Unifi для корректной работы точек доступа необходимо. UniFi AP настройка контроллера, правила подключения и монтажа.
Установка UniFi контроллера
Контроллер для беспроводного оборудования UniFi представлен в виде мультиплатформенного ПО (Windows, Mac OS, Linux). Для его работы необходимы:
- 1.6 или выше
- имя ПК и пользователя, под которым выполняется установка, должны быть на латинице!
- последняя актуальная версия с сайта
Процесс установки стандартен, не имеет нюансов и не вызывает затруднений.
Подключение точек доступа UniFi к контроллеру в одной подсети
Подключите точку доступа UniFi в одну сеть с контроллером. Когда контроллер ее обнаружит, в верхнем меню появится надпись pending 1 . В нижней части на вкладке Alerts появится сообщение, что точка доступа UniFi с таким-то MAC адресом ждет подключения к контроллеру. Чтобы подключить точку, нажмите напротив нее кнопку Adopt .

Если точка доступа определяется как manage by other, значит, она раньше подключалась к другому контроллеру. В этом случае нужно точку UniFi сбросить к заводским настройкам. Зажмите кнопку Reset (на 5 секунд) на корпусе UniFi, пока она не моргнет индикатором. После этого точка сбросится к заводским настройкам и ее можно подключать к контроллеру.
При первом подключении точка доступа будет два раза отключаться от контролера, чтобы установить в себя программное обеспечение и конфигурацию. Отслеживать состояние точек UniFi можно на вкладке Access Points .

Если в настройках контроллера стоит автоматическое обновление прошивки точек UniFi и он определит, что точке требуется обновление, то время подключения точки составит около 3 минут. Поэтому будьте терпеливы. В столбце Status в этом случае будет указано состояние Upgrading .

Когда UniFi подключится к контроллеру, в столбце Status будет указано состояние Connected .

В нижней части в настройках Settings — System есть пункт . В нем указывается адрес шлюза Gateway или конкретный IP адрес Custom , который точки доступа проверяют на доступность. Если указанный IP адрес недоступен, то UniFi переходит в состояние isolated и отключает от себя клиентские устройства. Это позволяет в случае повреждения кабеля не держать на wifi точке клиентов без выхода в интернет, а переключить их на другие соседние wifi точки.

Размещение точек доступа на карте
Контроллер позволяет загружать изображения планов помещения и размещать на них точки доступа UniFi. Это очень удобно для отслеживания проблем в работе точек.
Откройте вкладку Map , нажмете кнопку configure maps , потом Add a Map и выберите картинку с планом помещения.

C помощью ползунка справа выполняется масштабирование картинки. Линейка под ползунком позволяет провести линию на картинке и сообщить системе, сколько в ней метров.

Чтобы расположить точки доступа UniFi на плане помещения, перетащите их с левой панели на карту. Точку можно зафиксировать от случайного изменения нажатием пиктограммы замка.

Если точка доступа отключится от контроллера или станет isolated , то она будет окрашена красным цветом на плане помещения, и на вкладке Alerts появится предупреждение. Таким образом, будет легко понять, у какой точки возникла неисправность.
Для уличных беспроводных сетей вместо графической карты можно подключить сервис Google Maps . Чтобы подключить Google Maps, понадобиться получить лицензию на подключение к серверу карт по этой ссылке .
Подключение точек доступа UniFi к контроллеру из другой подсети
Контроллер позволяет подключать не только точки UniFi, расположенные в одной подсети, но и управлять удаленными точками филиалов. При этом управление всеми беспроводными сетями выполняется централизованно из одного контроллера.
При такой конфигурации трафик Wi-Fi сетей филиалов выходит напрямую в интернет, а на контроллер в центральный офис перенаправляется лишь служебный трафик небольшого объема.
Для подключения удаленных точек к контроллеру, им нужно указать IP адрес контроллера. Это можно сделать тремя способами:
- Определение адреса контроллера через DNS;
- Определение адреса контроллера через DHCP option 43;
- Задание адреса контроллера через специальную утилиту.
Определение адреса через DNS
При наличии в удаленном офисе собственного DNS сервера, на нем указывается соответствие запроса UniFi и адреса удаленного контроллера в центральном офисе.
Определение адреса через DHCP option 43
Если DHCP сервер, установленный в удаленном офисе, поддерживает задание опций, можно передать адрес удаленного сервера в DHCP пакете.
Пример конфигурации для ISC DHCP server:
# …
Option space ubnt;
option ubnt.UniFi-address code 1 = IP-address;class «ubnt» {
match if substring (option vendor-class-identifier, 0, 4) = «ubnt»;
option vendor-class-identifier «ubnt»;
vendor-option-space ubnt;
}subnet 10.10.10.0 netmask 255.255.255.0 {
range 10.10.10.100 10.10.10.160;
option ubnt.UniFi-address 201.10.7.31; ### UniFi Controller IP ###
option routers 10.10.10.2;
option broadcast-address 10.10.10.255;
option domain-name-servers 168.95.1.1, 8.8.8.8;
# …
}
# …
Задание адреса контроллера через утилиту
Самым простым и быстрым способом подключения точек доступа филиалов является задание адреса контроллера вручную.
Подключите компьютер в одну подсеть с точками доступа UniFi и запустите утилиту Unifi-Discover , которая устанавливается вместе с контроллером. Контроллер на компьютере при этом не должен быть запущен. Выберите точку, нажмите manage и введите IP адрес контроллера. Контроллер увидит точку и сможет ее подключить.


После подключения точки UniFi к контроллеру и перезагрузки, нужно заново прописать адрес контроллера.
Настройка точки доступа UniFi репитером (повторителем)
Чтобы настроить точку доступа UniFi репитером (повторителем), откройте в ее параметрах вкладку Configuration — Wireless Uplinks, выберите мастер точку и нажмите Select .

После этого точку-ретранслятор можно отключить от компьютера или роутера, и она будет работать в режиме ретрансляции. На карте помещения рядом с такой точкой будет изображен значок радиоканала.

Если пункта меню Wireless Uplinks нет, то необходимо на выбранной точке нажать кнопку «locate «, после чего необходимый пункт меню появится в настройках.
Однако у такого подключения будут определенные недостатки:
- Упадет пропускная способность, и вырастут задержки, поскольку трафик ретранслируется через опорную точку;
- Ретрансляторы должны находиться в зоне покрытия мастер точки. Из-за этого половина зоны покрытия ретрансляторов будет использоваться не эффективно.
- Точка-ретранслятор подключается только к мастер точке, подключенной по кабелю. Нельзя подключить ретранслятор к такому же ретранслятору.
- На одну мастер точку доступа с кабельным подключением можно подключить не более 4-х точек-ретрансляторов.
Сетевая система Ubiquiti UniFi хорошо известна как простой в настройке и экономически эффективный комплекс устройств, позволяющих организовать как беспроводную, так и проводную сеть масштаба предприятия. Однако, комплексность системы и необходимость использовать для управления выделенный компьютер с программным обеспечением контроллера сети (или аппаратный контроллер UniFi Cloud Key) до недавнего времени ограничивали использование UniFi в домашних условиях или в малых офисах, где были необходимы всего 1-2 точки доступа. Ситуация изменилась с выходом новых точек доступа серии UAP-AC и специализированного мобильного приложения для настройки.
1. Требования для использования точек доступа UniFi без контроллера.
Альтернативный метод конфигурации точек доступа без контроллера возможен при использовании устройств UAP-AC-Lite, UAP-AC-LR и UAP-AC-Pro. Требования к программному обеспечению и сети следующие:
· Прошивки точек доступа должны быть не ниже чем 3.4.4.3231. Если версия прошивки более ранняя, то ее необходимо обновить через ПО контроллера (возможно без адаптации точки) или через SSH.
· Точка доступа должна быть физически подключена к сети с DHCP сервисом
· Точка доступа должна находиться в «заводском» состоянии (при включении световой индикатор горит постоянным белым светом).
Управление точкой доступа осуществляется через мобильное приложение. Скачать приложение можно с официальных ресурсов разработчиков мобильных операционных систем Apple iOS и Google Android:
2. Настройка точки доступа UAP-AC-LR.
На первом этапе необходимо установить мобильное приложение. Оно бесплатно в использовании и требует (для Android) версию операционной системы не хуже 4.1, а значит, может быть установлено практически на все современные смартфоны и планшеты. После установки и запуска приложения необходимо выбрать режим «использовать без контроллера».
Рисунок 1. Установка мобильного приложения.
Рисунок 2. Запуск мобильного приложения.

Для использования мобильного приложения необходимо указать ряд настроек включая логин и пароль администратора и страну использования (частоты и максимальная мощность точки доступа определяются региональным законодательством). Если не указать эти настройки сразу, приложение потребует указать их при подключении точки доступа.
Рисунок 3. Вход в меню настроек.
![]()
Рисунок 4. Ввод настроек мобильного приложения.
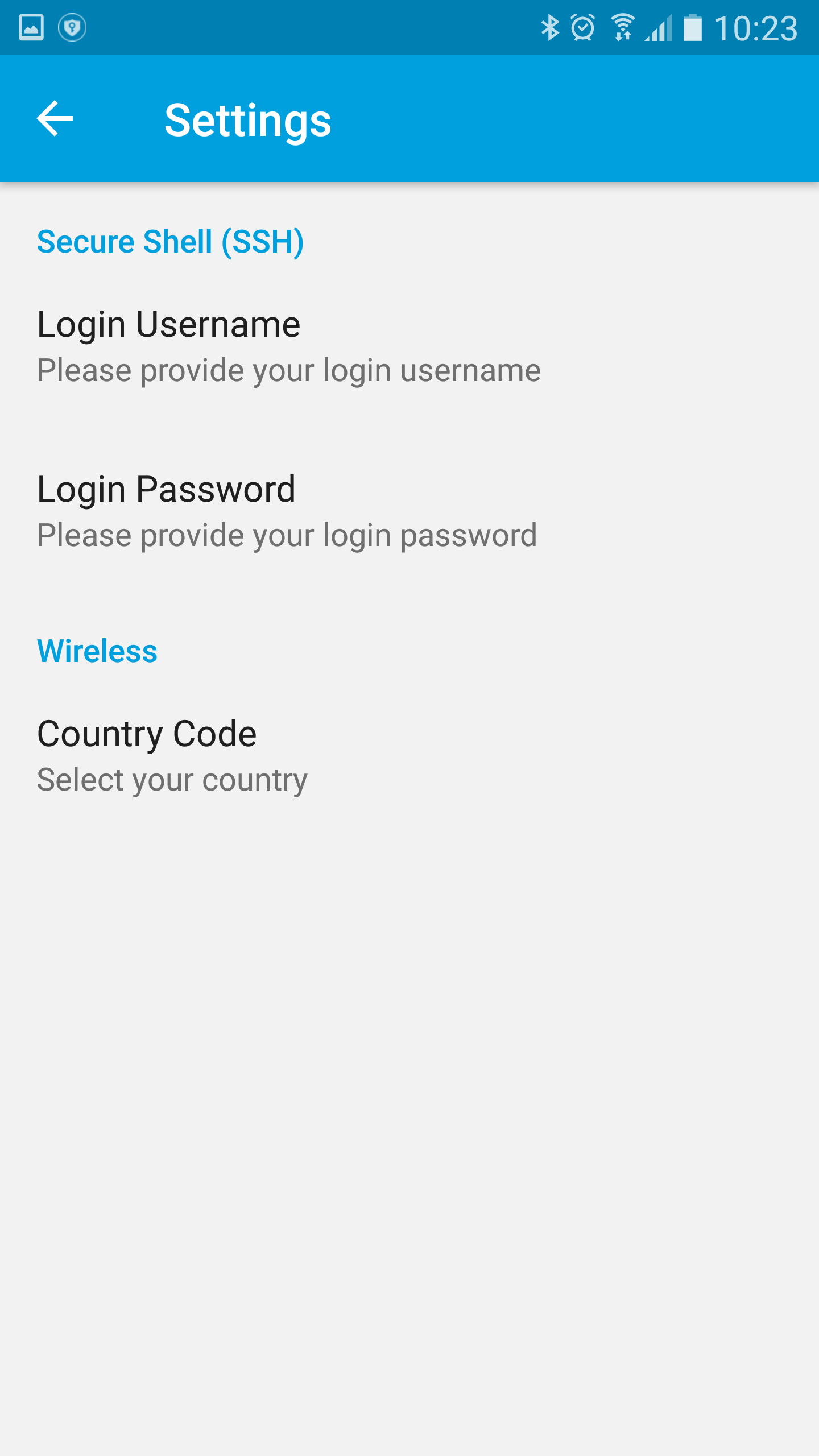
Дальнейшая настройка может производиться в двух режимах. Первый предполагает, что точка доступа подключена к сети уже имеющей Wi-Fi, а мобильное устройство также подключено к этой сети. В этом случае поиск точки доступа выполняется автоматически.
Если сеть не имеет Wi-Fi, то применяется второй режим настройки. Точки доступа нового поколения UniFi-AC в «заводском» состоянии создают скрытую Wi-Fi сеть «Helper SSID». Для подключения мобильного устройства к этой сети необходимо войти в мобильном приложении в режим «Scan QR code» и сосканировать QR код, размещенный на тыльной стороне точки доступа. Мобильное устройство будет подключено к сети и будет выполнено обнаружение точки доступа.
Рисунок 5. QR код на тыльной стороне точки доступа.

Рисунок 6. Сканирование кода в мобильном приложении.

Рисунок 7. Подключение к Wi-Fi сети «Helper SSID».

Рисунок 8. Обнаружение устройства.

Рисунок 9. Список обнаруженных точек доступа.

Рисунок 10. Ввод настроек мобильного приложения при подключении точки доступа.

Мобильное приложение позволяет выполнить конфигурацию настроек точки доступа. Присутствуют некоторые ограничения. Так, если контроллер позволяет настроить до 4 SSID, то мобильное приложение дает возможность создать только одну сеть на радио. Настройки Wi-Fi могут быть как едиными для сети 2.4 и 5 ГГц, так и раздельными. После ввода параметров сети и применения настроек точка доступа перезагружается. После перезагрузки становится доступной нормальная сеть Wi-Fi. Сеть «Helper SSID» отключается.
Рисунок 11. Настройка сети Wi-Fi 2.4 ГГц.

Рисунок 12. Настройка сети Wi-Fi 5 ГГц.

Рисунок 13. Применение настроек.

Мобильное приложение позволяет выполнять обновление прошивки точки доступа (Firmware). Поиск новых версий прошивок осуществляется автоматически.
Рисунок 14. Запуск обновления прошивки.

Рисунок 15. Обновление прошивки точки доступа в процессе.

Мобильное приложение также, как и ПО контроллера, позволяет выполнить сканирование радиочастотного диапазона для выявления наиболее загруженных и свободных частотных каналов. В процессе сканирования Wi-Fi сеть будет недоступна. После завершения сканирования результаты будут представлены в виде диаграмм отдельно для каждого частотного диапазона и ширины частотного канала.
Рисунок 16. Результаты частотного сканирования для сети 2.4 ГГц (ширина канала 20 МГц).

Рисунок 17. Результаты частотного сканирования для сети 5 ГГц (ширина канала 20 МГц).

Помимо настройки отдельных точек доступа, мобильное приложение может использоваться и как удобный мобильный интерфейс для контроллера UniFi. Для использования приложения в этом качестве нужно указать адрес и параметры аутентификации для локального контроллера в сети или выполнить вход в «облачный» аккаунт Ubiquiti UniFi (работа с ним рассматривалась в статье /helpful-information/base/10283/) . После авторизации в мобильном приложении доступны все функции управления контроллером, аналогично WEB интерфейсу.
Рисунок 18. Выбор контроллера UniFi для управления.

Рисунок 19. Экран суммарной информации контроллера.

Рисунок 20. Меню управления сетью UniFi.

Программно-технический комплекс (ПТК) Ubiquiti Unifi AP предназначен для создания беспроводной сети из многочисленных Вай-фай точек. Он состоит из программного контроллера и точек доступа WiFi. Позволяет обеспечить значительное количество пользователей выходом в глобальную сеть через Вайфай соединение.
Часто комплекс применяется на предприятиях и фирмах, т. к. система строится с учетом конкретных задач каждого сотрудника компании, в полном соответствии с его должностными обязанностями. Для Unifi осуществляется настройка через ПО под названием «Unifi controller», которое является полностью бесплатным, т. е. затраты идут только на оборудование системы. Поэтому цена Unifi AP доступна почти любому хозяину крупной беспроводной сети.
Достоинства
Кроме низкой стоимости, главным преимуществом ПТК является возможность перемещения пользователя с ПК или другим девайсом, подключенным к интернету через Вай-фай, в любое место зоны покрытия комплексом. При этом связь не будет прерываться и полностью отсутствует необходимость переключения между точками доступа с вводом паролей.
ПТК совместим с популярными операционными системами: Виндовс, Линукс и Mac OC. Практически контроллер можно установить в любой компьютер с указанными ОС, но рекомендуется, чтобы объем ОЗУ в ПК составлял не менее 2 Gb.
Типы системы
Можно классифицировать по назначению:
- Для оснащения внутри зданий и сооружений;
- Для внешнего монтажа под открытым небом.
Таким образом, они имеют и различную степень защиты.
В комплектацию входит следующее:
- Точки доступа;
- Специальные устройства для подачи питания в Unifi;
- Программное обеспечение;
- Монтажные элементы для установки и подвешивания точек.
 Для оснащения внутри зданий и сооружений:
Для оснащения внутри зданий и сооружений:
 UniFi AP – стандартная точка доступа 2,4 GHz; UniFi AP-LR - более мощная используется при наличии множества перекрытий; UniFi AP-PRO - гигабитная на 2,4 GHz и 5 GHz; UniFi AP-AC - высокоскоростная двухдиапазонная точка с поддержкой 802.11ac, имеет возможность передачи данных на скорости 1300 Mbit/c. под открытым небом:
UniFi AP – стандартная точка доступа 2,4 GHz; UniFi AP-LR - более мощная используется при наличии множества перекрытий; UniFi AP-PRO - гигабитная на 2,4 GHz и 5 GHz; UniFi AP-AC - высокоскоростная двухдиапазонная точка с поддержкой 802.11ac, имеет возможность передачи данных на скорости 1300 Mbit/c. под открытым небом:
 UniFi AP-Outdoor - самая дешевая на 2,4 GHz; UniFi AP-Outdoor 5G - более мощная функционирующая на 5 GHz.;
UniFi AP-Outdoor - самая дешевая на 2,4 GHz; UniFi AP-Outdoor 5G - более мощная функционирующая на 5 GHz.;
Как выполнить настройку комплекса?
К процедуре настраивания ПТК можно приступать непосредственно сразу закончив монтаж точек.
Обязательно должны быть выдержаны следующие условия:
- ПК либо ноутбук с инсталлированным контроллером необходимо размещать в зоне действия L2 сети;
- Обеспечить наличие портов 8080 и 3478;
- Применяемый интернет обозреватель должен поддерживать последнюю версию Adobe Flash Player;
- В ПК требуется установить последнюю модификацию «Java Runtime Environment»;
- Инсталлировать ПО с официальной страницы «ubnt.com» или с компакт-диска.
Инсталлировав и открыв controller, требуется указать «Запустить браузер для управления сетью Вай-фай». После этого ввод параметров будет доступен через интернет обозреватель. Запустив браузер необходимо согласиться с условиями сертификации приложения.
Процедура ввода параметров включает в себя следующее:
- Наименование точки для постоянных сотрудников;
- Код доступа для соединения;
- Активация пункта «Enable Guest Access» для возможности гостевого режима;
- Гостевое наименование точки.
Введя эти параметры, потребуется указать наименование администратора и задать ему пароль. Затем в интернет-обозревателе отобразится меню с дополнительными настройками.
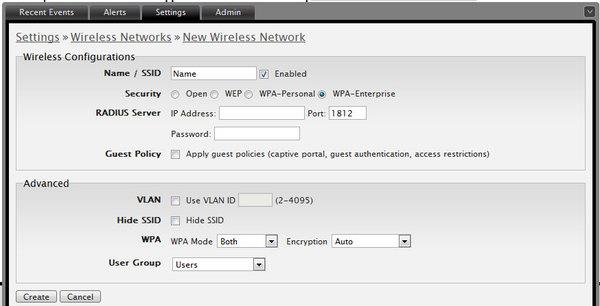 Процесс инсталляции комплекса включает в себя следующие стадии:
Процесс инсталляции комплекса включает в себя следующие стадии:
- Подключение controller и точки к единой сети. На мониторе возникнет оповещение «Pending 1», а в вкладке «Alerts» отобразится сообщение о том, что точка в режиме ожидания и готова соединиться с контроллером. Требуется согласиться с условиями и кликнуть «Adopt». Но когда дисплей отображает не «Pending 1», а «Manage by other», надо осуществить сброс настроек точки;
- Во время процесса Ubiquiti unifi дважды отсоединится от системы. Это видно в закладке «Access Points». Затем в автоматическом режиме обновится программное обеспечение.
- Дождавшись полного завершения апгрейда прошивки, следует выполнить команду «Settings - System». В строчке «Connectivity Monitor» ввести «IP» или шлюз. В случае сбоя и недоступности «Айпи», то в автоматическом режиме пользователей переключит к другой точке Вай-фая. От юзеров даже не потребуется вводить пароль.
После соединения пользователя с Вай-фаем у него отобразится сайт авторизации. Здесь требуется переписать цифры с ваучера и установить отметку на «I accept the Term of Use». Затем кликнуть «Use Vousher».
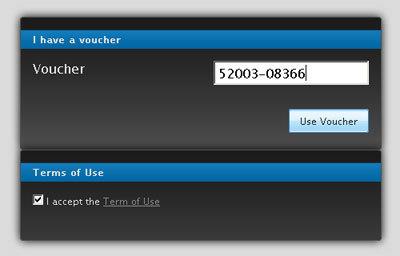 Готово! Пользователь теперь может пользоваться выходом в глобальную сеть.
Готово! Пользователь теперь может пользоваться выходом в глобальную сеть.
Лимитированние скорости передачи данных
ПТК может устанавливать предельные значения скорости для клиентов.
С этой целью необходимо сделать следующие шаги:
- Указать перечень гостей для лимитирования;
- Включить их в соответствующую сеть с ограничениями доступа.
Для указания перечня гостей следует выполнить несколько действий:
- Войти в раздел «Settings - User Groups»;
- В строчке «Имя» указать наименование перечня гостей;
- 4. Установить отметки на Bandwidth Limit «Download» и «Upload», установить предел скорости в Kbit/c;
 Эти пределы будут актуальны только для гостей именно из этого перечня.
Эти пределы будут актуальны только для гостей именно из этого перечня.
При создании беспроводных сетей корпоративного уровня необходим единый сервер управления. Таким образом достигается полная централизация управления точками доступа, с развертыванием бесшовного роуминга, автоматическим переключением абонентов в зависимости от нагрузки между ближайшими устройствами и поддержкой единой среды аутентификации.
В хорошо известной читателям нашего сайта линейке оборудования UniFi в качестве подобного сервера управления используется универсальный многофункциональный программный комплекс «UniFi Controller» , устанавливающийся на любой PC, удовлетворяющий минимальным системным требованиям которые весьма демократичны, — каждый современный компьютер с двухядерным процессором и парой гигабайт оперативной памяти обеспечит необходимую производительность.
Разработчики Ubiquiti Networks постоянно совершенствуют UniFi Controller и выпускают обновления, дополняя его функционал а так же исправляя замеченные ошибки. Не так давно вышла очередная ревизия контроллера версии 5.0.7 , которая имеет ряд отличий от более ранних версий. В частности по сравнению с предыдущей версией были устранены проблемы утечки памяти, улучшена производительность и несколько доработан интерфейс, таким образом программный комплекс был доведен практически до эталонного уровня юзабилити, и стабильности работы.
Перед установкой UniFi Controller 5.0.7 необходимо скачать дистрибутив программного комплекса, сделать это можно с нашего сайта по данной ссылке. После скачивания запускается процесс установки. Следует помнить, что для работы UniFi Controller 5.0.7 необходима установленная на PC актуальная версия Javascript.
После открытия скачанного файла запускается стандартный процесс установки, следуем подсказкам и везде просто нажимаем «далее» .
Дождавшись окончания процесса распаковки файлов жмем кнопку «Finish», отметив пункт «Start UniFi» , для автоматического запуска контроллера. Если вы не выбрали автоматический запуск, открыть контроллер после завершения установки можно через меню пуск, щелкнув иконку «UniFi» в папке «Ubiquiti UniFi» .
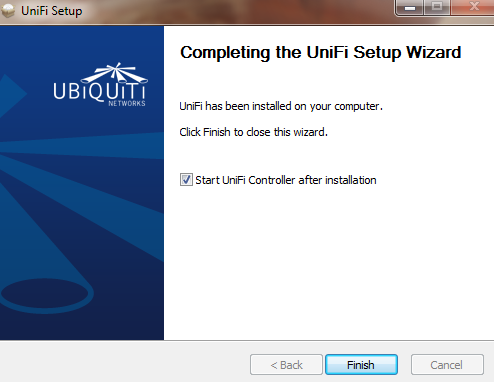
Итак, контроллер запустился и началась процедура инициализации. Первое подключение может происходить достаточно долго, потому приготовьтесь к некоторому ожиданию. Но здесь есть маленькая тонкость, которая при незнании способно испортить довольно много крови пользователю, отняв много сил и времени в попытках найти решение.
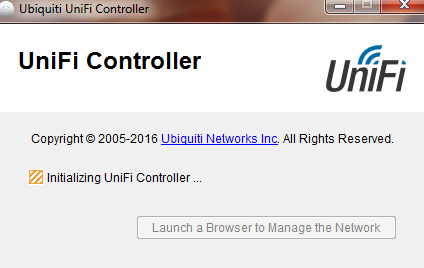
Все дело в том, что UniFi Controller 5.0.7 нельзя помещать в директории имеющие кириллические символы в названиях — он просто зависнет на процедуре запуска. При наличии подобной проблемы вам следует просто перенести установленные файлы в директорию без кириллических символов в названиях папок.
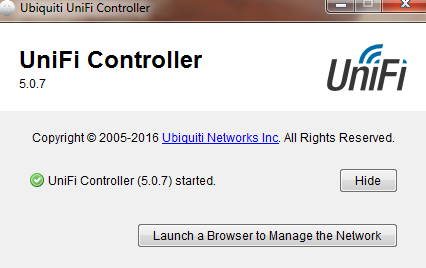
Дождавшись успешного завершения инициализации, жмем в появившемся диалоговом окошке кнопку «Launch a browser» , для открытия в браузере интерфейса контроллера.
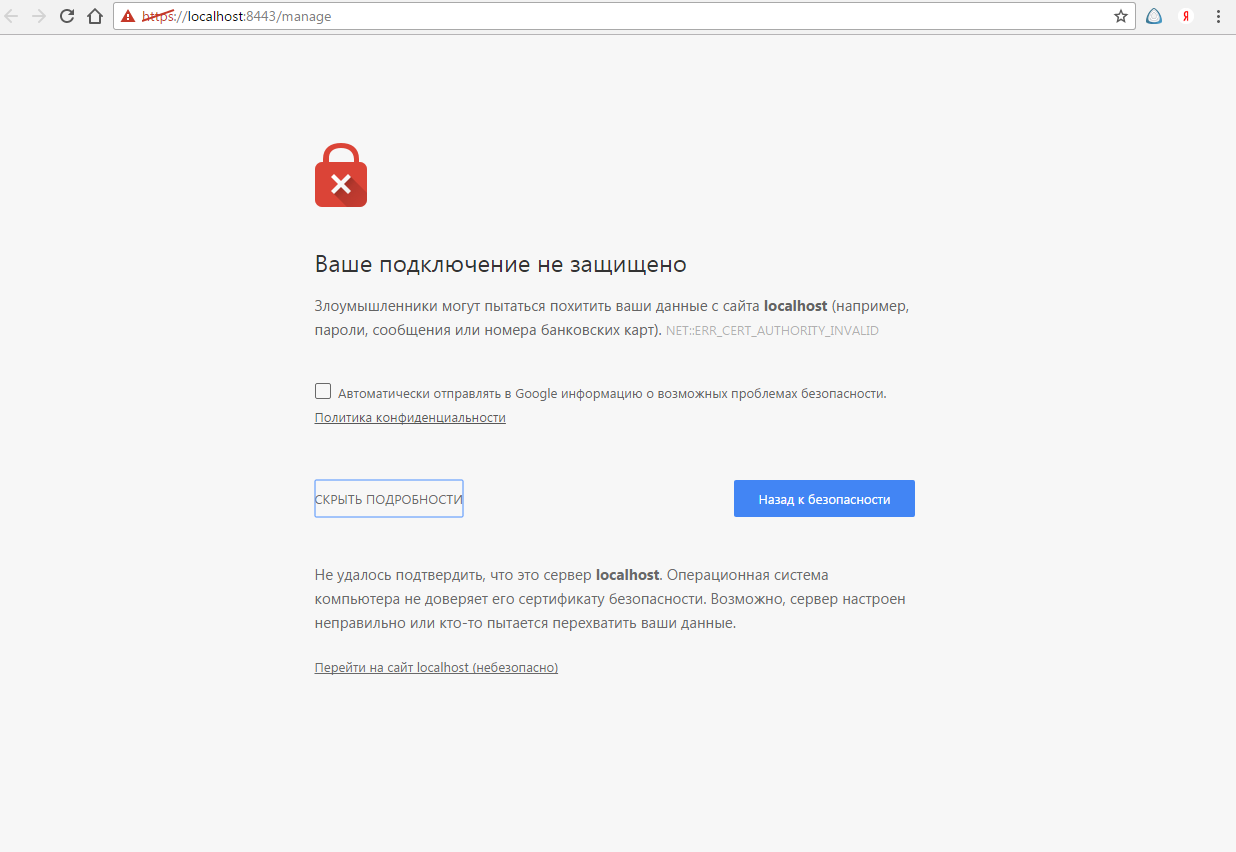
Игнорируем появившееся предупреждение безопасности, нажимаем кнопку дополнительно и выбираем пункт «перейти на сайт «Lokalhost» , и видим экран, относящийся уже непосредственно к настройке самого контроллера.
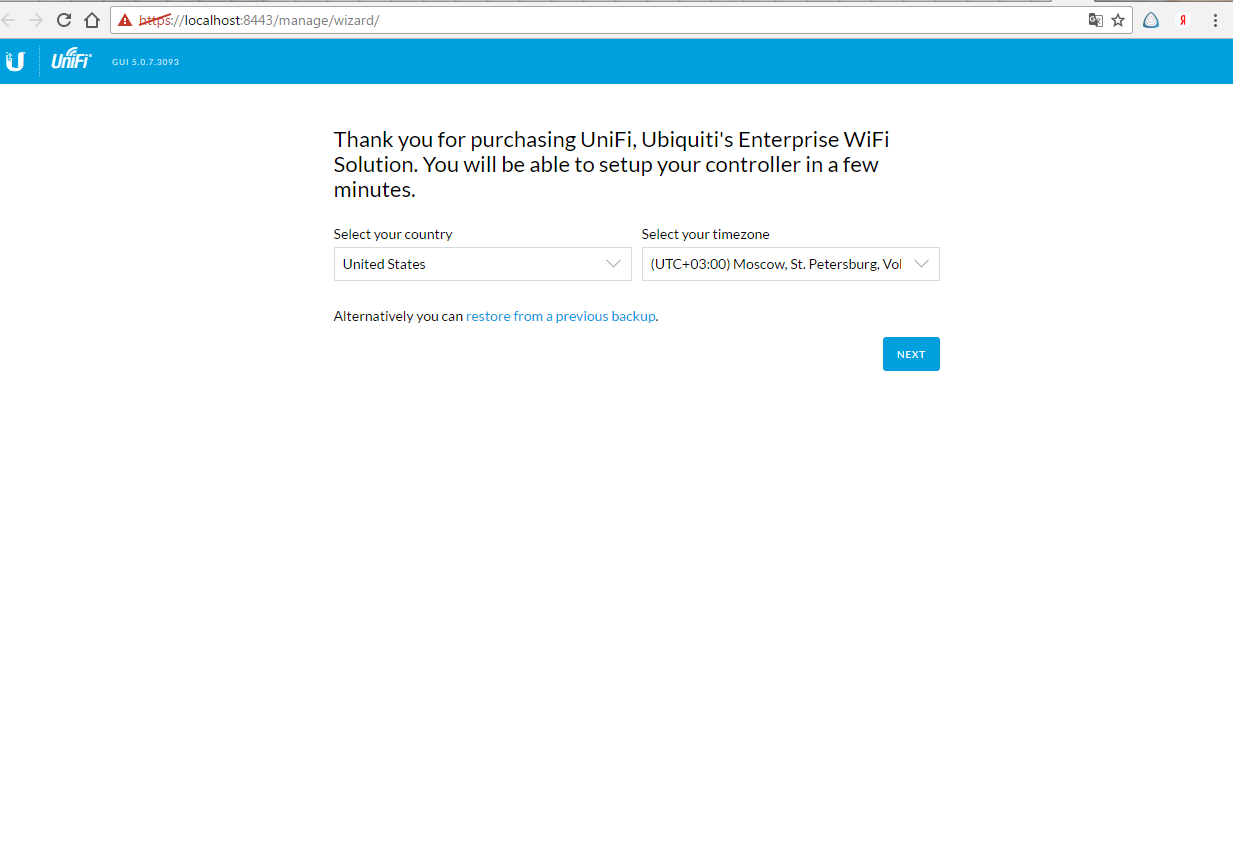
При первом запуске вам будет предложено выбрать страну использования, а так же часовой пояс, что довольно важно для автоматической синхронизации по времени. Следует вводить ваше реальное местоположение, во избежание некорректной работы программного комплекса.
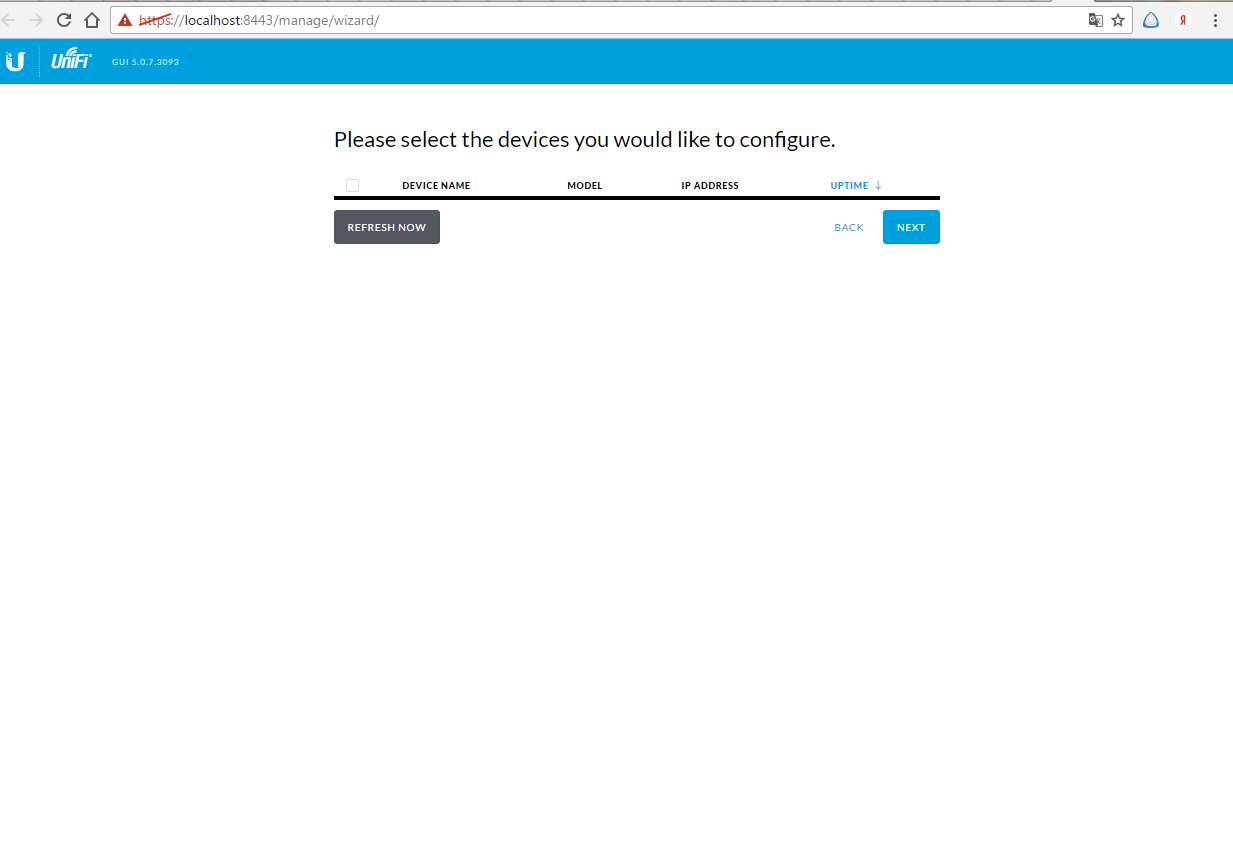
Далее контроллер производит автоматический поиск всех точек доступа UniFi , подключенных к локальной сети. Здесь необходимо отметить галочкой те устройства, которые будут использоваться в составе контроллера. В дальнейшем всегда возможно подключить не выбранные на данном этапе настройки устройства через интерфейс управления контроллера.
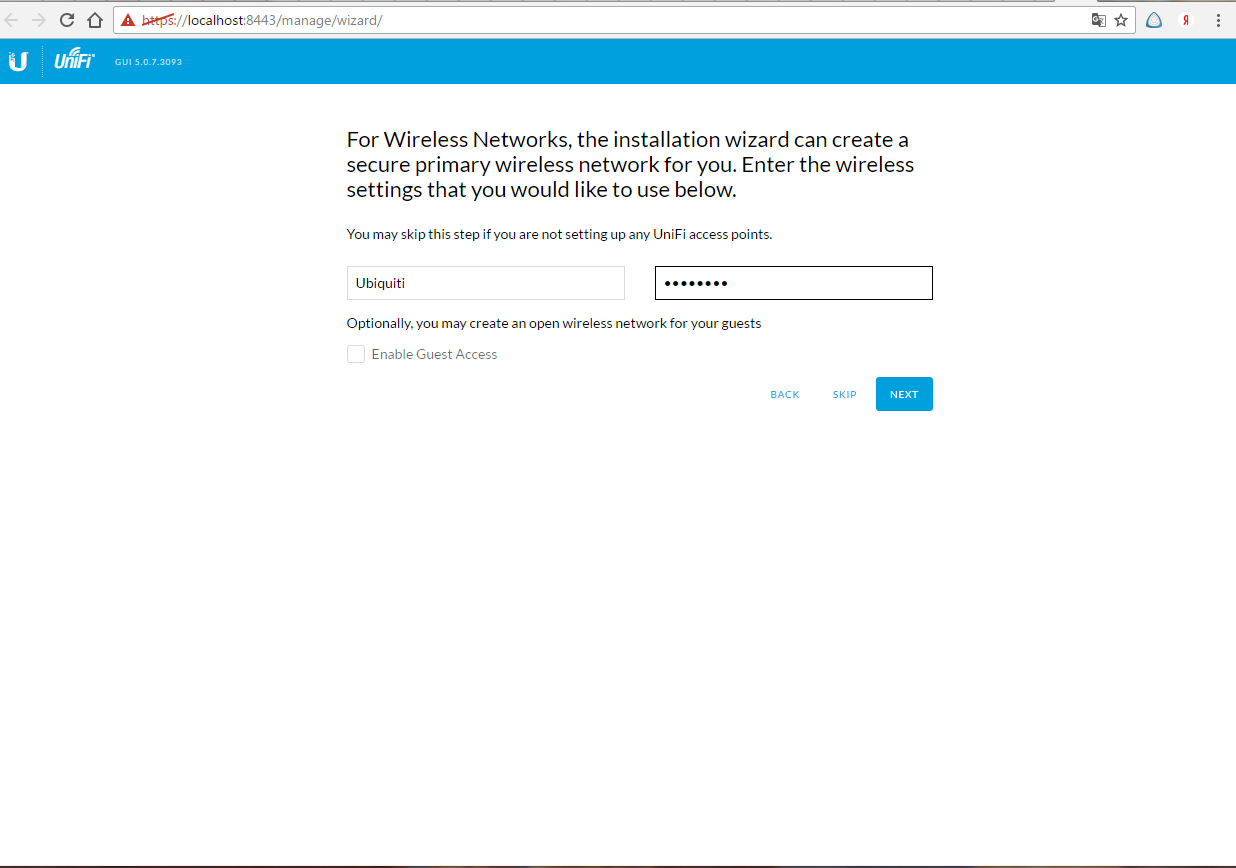
На следующем экране мастер настройки предложит выбрать имя вновь создаваемой сети UniFi, а так же ключ шифрования для подключения к ней. Рекомендуется использовать сложные пароли, состоящие из букв и цифр которые обеспечивают надежную защиту от несанкционированного доступа к сети.

Далее будет необходимо создать логин администратора, а так же дважды ввести пароль, по которому в дальнейшем в паре с логином будет осуществляться доступ непосредственно к веб-интерфейсу управления UniFi Сonroller . Нажимаем «Finish» . Перед нами появится окно авторизации созданной учетной записи. Первый этап настройки завершен.

Обзор вкладок и возможностей нового UniFi Controller версии 5.0.7 смотрите во второй части обзора программного комплекса у нас на сайте.
Система Ubiquiti Unifi предназначена для обеспечения беспроводным доступом к интернету огромного количества юзеров. Обычно такой способ используется для корпоративного применения беспроводной сети Wi-Fi. Систему очень удобно устанавливать в различных крупных и мелких офисах. При этом можно установить доступ к беспроводному скоростному интернету таким образом, чтобы каждому сотруднику удобно было выполнять свои рабочие обязанности. Следует отметить, что система предполагает настройку сразу нескольких точек беспроводного доступа, число которых может составить 20, 30 и даже более. Безусловно, нет смысла покупать и настраивать Ubiquiti Unifi в домашних условиях, поскольку в обычной квартире или доме такие функции прекрасно может выполнять самый простой домашний маршрутизатор . Чтобы настроить систему Ubiquiti Unifi, необходимо соответствующее оборудование, а также бесплатное программное обеспечение - Unifi controller. На сегодняшний день, система является очень удобной, популярной и широко используется для построения корпоративных сетей в офисах, учебных заведениях, библиотеках, отелях, крупных ресторанах, культурных и развлекательных центрах. При этом, стоимость Ubiquiti Unifi AP (и других разновидностей) является доступной практически для всех владельцев бизнеса.
Данная система предназначена для построения крупных беспроводных сетей
Преимущества
Система Ubiquiti Unifi AP отличается тем, что позволяет построить корпоративную беспроводную сеть с бесшовным роумингом. Благодаря такому принципу работы, все пользователи могут перемещаться в любую точку помещения в пределах действия Unifi. Некоторые ошибочно считают, что несколько Wi-Fi-роутеров могут заменить сеть с бесшовным роумингом, но такое суждение является полностью ошибочным. Дело в том, что единственная точка доступа, которая активируется при помощи самого простого домашнего роутера, не позволяет беспрепятственно переносить рабочий ноутбук, планшет в пределах здания. Постоянно требуется переключение на другую точку доступа, ввод нового ключа. При этом могут появляться технические сложности, задержки в рабочем процессе. Подобная проблема очень просто устраняется с помощью применения Unifi, которая является разработкой компании Ubiquiti.
Главное отличие описанной Unifi - применение бесплатного контроллера. Ещё до появления разработки компании Ubiquiti, стоимость внедрения корпоративной сети была очень высокой. Такую систему могли позволить себе только самые успешные компании. Например, установка системы от Cisco Aironet, более чем на 20 точек доступа, могла обойтись владельцам бизнеса в 10 тысяч долларов. При этом, основные затраты приходились на контроллер. Огромным преимуществом можно считать то, что Unifi controller распространяется среди покупателей системы бесплатно. При этом, такой программный модуль совместим с тремя наиболее распространёнными программными комплексами - Linux, Mac OC и, конечно, Windows.
Программный модуль Unifi controller показывает состояние всех точек доступа, которые расположены на плане здания. Кроме всего прочего, программный продукт предусматривает гостевой доступ. Суть его заключается в генерации временных ключей - их выдаёт администратор офиса посетителям, гостям. При этом, программа показывает статистику применения беспроводного доступа в интернет и список всех ассоциированных пользователей. Контроллер можно инсталлировать практически на любой персональный компьютер либо ноутбук. Главное условие - объём оперативной памяти должен соответствовать требованиям современного устройства и составлять хотя бы 2 Гб.

Можно выделить следующие технические особенности контроллера:
- Поддержка используемых на сегодняшний день типов шифрования;
- Построение до 4 виртуальных беспроводных сетей с различными параметрами;
- Наличие HotSpot, который имеет интегрированный PayPal, позволяет создавать талоны с ключами и создавать лимиты по времени для онлайн-доступа;
- Настройка скорости загрузки данных с возможностью её лимитирования;
- Автоинсталляция актуальной версии программы;
- Взаимодействие с сервисом Google Мaps, в котором можно отобразить точки доступа;
- Настройка в контроллере уделённых беспроводных сетей филиалов с целью управления.
Разновидности
Выделяют несколько видов Ubiquiti Unifi. Одни предназначены для монтажа в помещении, а другие - на улице. Соответственно, они будут иметь разный класс защиты . Стоит отметить, что чаще всего внутренние системы закрепляют на подвесном потолке либо на обычной стене. Все точки доступа Unifi получают питание с помощью специализированного инжектора, который всегда присутствует в комплекте поставки. Стандартная комплектация системы предусматривает наличие следующих устройств:
- Точка доступа Unifi;
- Диск с необходимым программным ресурсом (для инсталляции Unifi controller);
- Инжектор;
- Крепёжные детали.
Существуют такие модели внутренних Unifi, как AP, AP-LR, AP-PRO, AP-AC. Ubiquiti unifi AP рассчитан на 2,4 ГГц. Разновидность AP-LR имеют такую же частоту, но имеет более мощный сигнал, который применяется для монтажа и успешного применения подобного рода систем в помещениях с толстыми стенами. Модель AP-PRO имеет два диапазона - 2,4 ГГц и 5 ГГц. Самая продвинутая разновидность Unifi AP-AC также имеет два диапазона частот, но при этом поддерживает не так давно разработанный стандарт 802.11ac. Такие параметры позволяют системе обмениваться информацией со скоростью 1300 мегабит в секунду на частоте 5 ГГц и 450 мегабит в секунду при частоте 2,4 ГГц. Указанные параметры обеспечивают прекрасное соединение с интернетом, удовлетворяющее современным стандартам. Благодаря Ubiquiti Unifi, можно построить корпоративную сеть, которая обеспечит функционирование любого офиса, интернет-кафе либо другого бизнеса.
Внутренняя, незащищённая точка доступа имеет вид диска, диаметр которого составляет примерно 20 см. Исключение составляет модель AP-AC, которая выполнена в виде квадрата. Устройство довольно гармонично вписывается в интерьер любого помещения. Неосведомлённые люди могут даже не догадаться, что перед ними точка доступа к беспроводному интернету. Радиус её действия, в зависимости от разновидности, составляет от 122 до 183 метров.
Системы, монтаж которых производится на улице, являются защищёнными. Они подразделяются на Unifi AP-Outdoor и Unifi AP-Outdoor 5G. Такие устройства имеют частоты работы 2,4 ГГц и 5 ГГц соответственно. Радиус действия устройств составляет 183 метра. При этом, точка доступа имеет прямоугольную форму с двумя антеннами. Настройка такого оборудования, безусловно, требует специальных знаний и навыков.
Настройка
Настройка системы должна производиться после монтажа всего оборудования с учётом проекта здания. Крепёжные приспособления, которые входят в комплект Ubiquiti Unifi, позволяют легко и без особых сложностей осуществить монтаж точки доступа на потолке либо стене. Среди технических нюансов, необходимо отметить следующие:
- Сеть Unifi и компьютер, на котором установлен Unifi controller, должны быть в пределах L2 сети, либо её подобной имитации, такой, как EoIP;
- Доступность сетевых портов 8080 и 3478;
- Наличие на ноутбуке, либо компьютере, Adobe Flash Player для используемого браузера;
- На компьютере должна быть инсталлирована актуальная версия Java Runtime Environment, которую можно найти, скачать и установить на официальном интернет-ресурсе.

Часто контроллер устанавливается на компьютер с операционной системой Windows. Важно учесть, что необходима чистая установка, чтобы процесс прошёл без сбоев. Также следует отметить, что если процесс установки программы не запускается, либо диск утерян, то можно скачать необходимое программное обеспечение на официальном ресурсе - ubnt.com.
После установки контроллера, необходимо запустить его и выбрать «Запустите браузер, чтобы управлять беспроводной сетью». Дальнейшая установка параметров должна происходить в удобном для вас браузере. После того как он откроется, следует принять сертификат программы. В процессе персональной настройки необходимо ввести следующие данные:
- Secure SSID - имя точки доступа , которая запускается для постоянных юзеров;
- Security Key - ключ безопасности, который позволит выполнить онлайн-подключение;
- Enable Guest Access - галочка напротив этого параметра сделает открытым гостевой доступ;
- Guest SSID - имя точки доступа для гостей.
После того как вы укажете вышеприведённые данные, необходимо будет выбрать имя админа и установить ключ для доступа администратора сети. Далее, в браузере откроется окно, в котором можно продолжить настройку требуемых параметров.
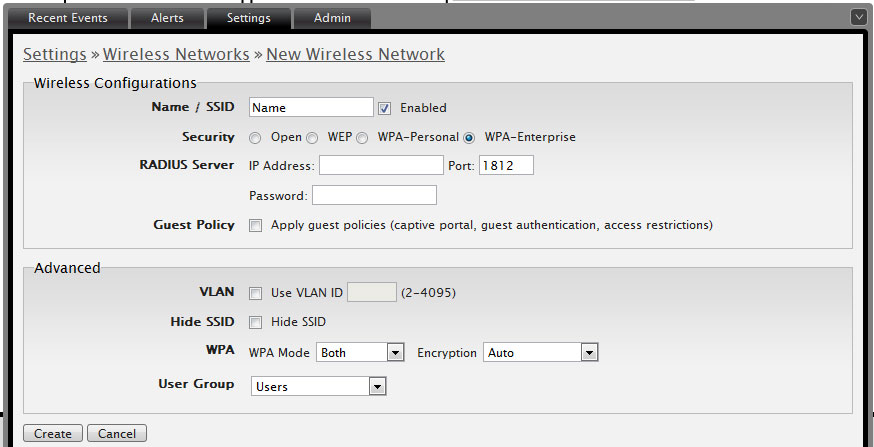
Установка системы состоит из таких этапов:
- Подсоединение точки доступа и контроллера к одной сети. Если процесс начнётся успешно, и устройство запускается первый раз, на экране появится сообщение «Pending 1». При этом, в разделе Alerts появится уведомление, что точка доступа находится в стадии ожидания подключения к контроллеру. Администратору необходимо принять действие, нажав «Adopt». Если вместо «Pending 1» на экране высветится «Manage by other», необходимо возвратить точку доступа к заводским параметрам, нажав соответствующую клавишу.
- Когда проходит настройка, Ubiquiti unifi будет два раза отключаться от контроллера. За состоянием оборудования можно следить в разделе Access Points. После этого, будет происходить автоматическое обновление прошивки. В разделе, где отображаются данные о статусе процесса, можно будет увидеть сообщение о загрузке обновлений.
- После обновления версии программного модуля, нужно осуществить команду Settings - System. Напротив пункта Connectivity Monitor следует установить IP-адрес либо адрес шлюза. Если по каким-то причинам, в процессе использования беспроводного подключения, IP-адрес будет недоступен, то произойдёт автоматическая быстрая настройка. Это означает, что все юзеры будут переключены на иную точку беспроводного интернета. При этом не нужно будет вводить дополнительно ключи доступа.
Применение системы Ubiquiti Unifi является невероятно удобным и доступным для большинства юзеров, которым необходима корпоративная сеть. Большим достоинством Ubiquiti Unifi является отсутствие необходимости переключения между разными точками доступа, требующими поиска необходимого интернет-подключения и ввода соответствующего ключа. При этом, корректная настройка системы гарантирует высокий уровень защиты данных.



















