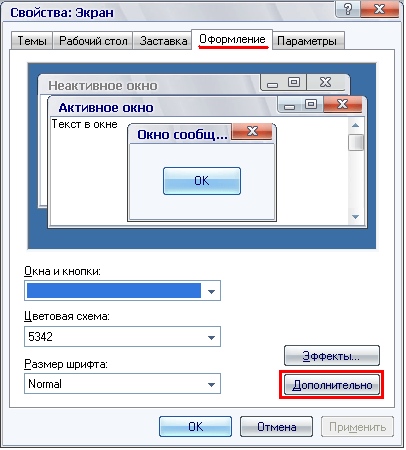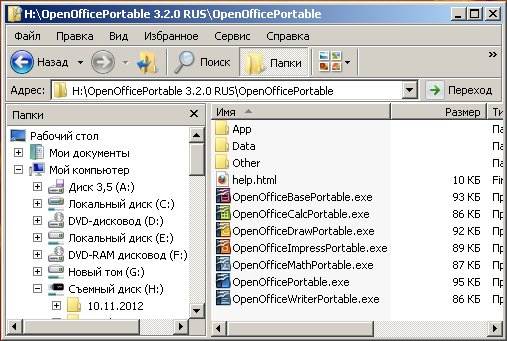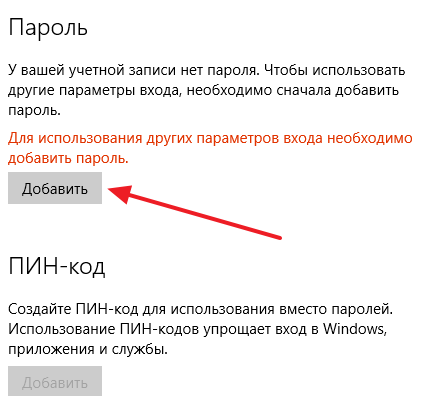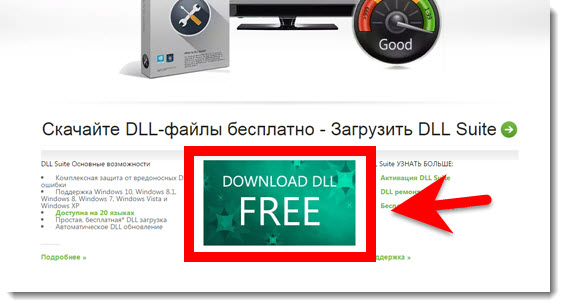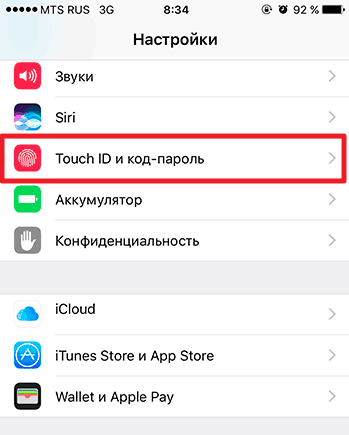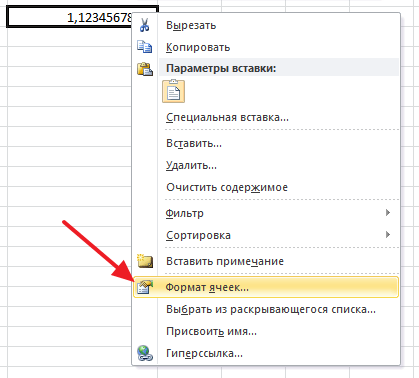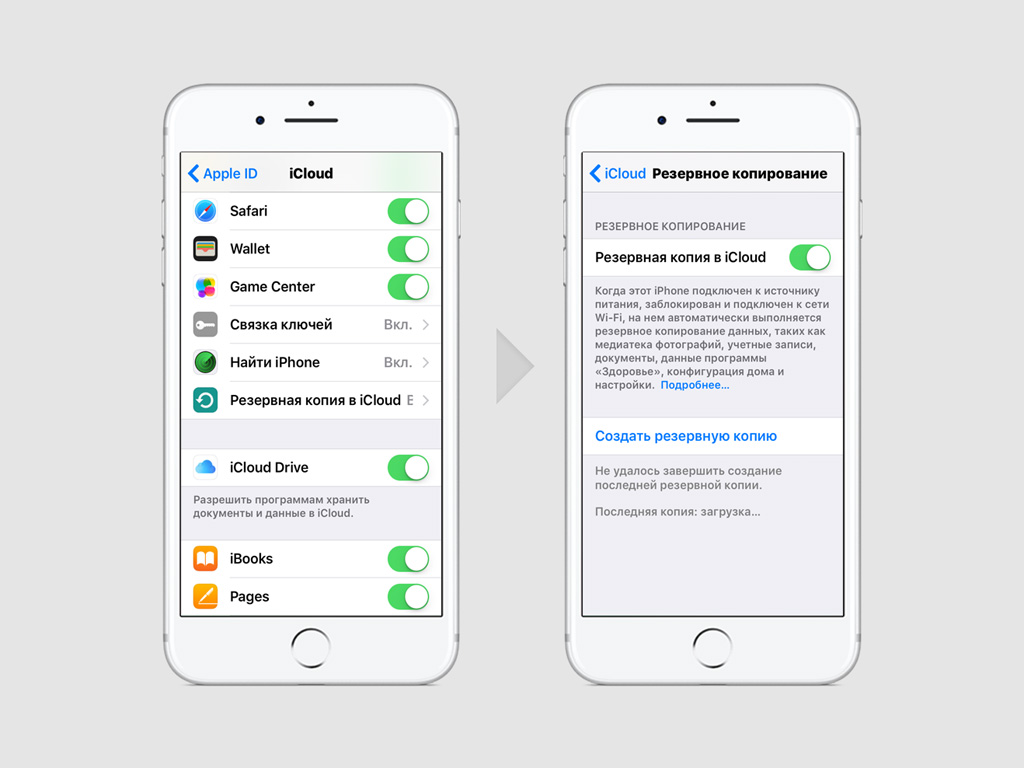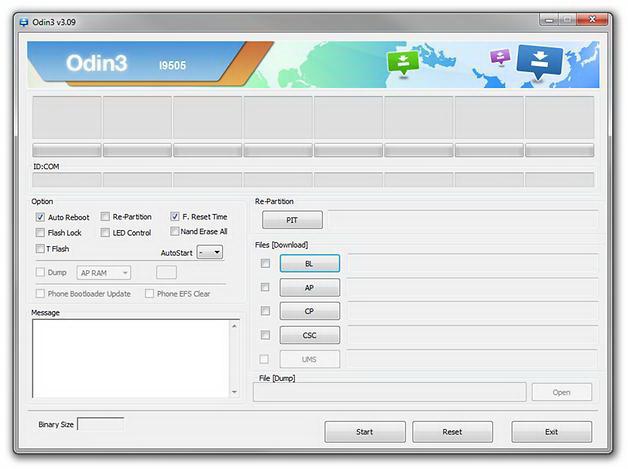Yeniden boyutlandırılabilir masaüstü simgeleri. Masaüstü kısayollarının boyutunu artırın veya azaltın
Masaüstü XP'deki simgeleri yeniden boyutlandırma, 7.8
Windows işletim sistemi arabiriminin yapılandırılması çok çeşitlidir ve herkes pencerelerin görünümünü veya metnin boyutunu uygun göründüğü şekilde yapabilir. Bazı insanlar büyük piktogramları tercih ederken, diğerleri aksine daha fazla simgeyi barındırmak için onları küçük yapar. Bugün, Windows işletim sistemlerinin arayüzünü nasıl özelleştireceğimizi ve istediğiniz gibi masaüstü kısayollarının boyutunu nasıl yapacağımızı göstereceğiz.
Windows XP işletim sistemindeki simgeleri yeniden boyutlandırma
Windows XP'deki simgelerin boyutunu değiştirmek için aşağıdakileri yapın. Windows masaüstünde boş bir noktaya sağ tıklayın. Açılan menüde, işletim sisteminin öğelerinin ekran ayarlarını değiştirmenize izin veren özellik sekmesini seçin.
Açılan pencerede "Görünüm" sekmesini seçin. Bu sekme, Windows XP'deki pencerelerin ve öğelerin görünümünü özelleştirmek için mevcuttur. İşletim sisteminin tarzını değiştirmek için Gelişmiş düğmesine tıklayın.

Açılan pencere, robotta kullanılan elementlerin çoğu için parametreleri seçmenize izin verir. Aşağı açılır listeden istediğiniz öğeyi seçin.

"İkon" u seçerek, görünümünü istediğiniz gibi değiştirebilirsiniz. Simgeyi yukarı veya aşağı değiştirmek için menünün karşısındaki "Boyut" alanında belirtin. Yazıların boyutunu ve yazı tipini değiştirmek için, onu bu yazı tipinin "Yazı Tipi" ve "Boyut" alanlarında belirtin.

Windows 7 işletim sistemindeki simgeleri yeniden boyutlandırma
Windows 7 işletim sisteminde, geliştiriciler, simgelerin ve masaüstü öğelerinin yeniden boyutlandırılmasını büyük ölçüde kolaylaştırmıştır. Bunu yapmak için, masaüstünde sağ tıklayın ve açılan menüden "Görünüm" öğesini seçin. Bu menü, masaüstü simgelerini Büyük Simgeler, Normal Simgeler ve Küçük Simgeler olarak yeniden boyutlandırmanıza ve sıralama ve hizalamayı değiştirmenize olanak sağlar.

Windows 7 işletim sisteminin diğer öğelerini değiştirmek için, menüden “Kişiselleştirme” öğesini seçin.

Bu menü ekran ayarlarını, Windows temalarını, ekran koruyucularını ve seslerini değiştirmenize olanak sağlar. Sistem öğelerini yeniden boyutlandırmak için Ekran'ı tıklayın.

“Ekran” menüsünde metin ve ekran öğelerinin ölçeğini% 100,% 125,% 150 olarak değiştirebilirsiniz.
Görev çubuğundaki simgelerin boyutunu değiştirmek için farenin sağ tuşuyla tıklayın ve “Özellikler” öğesini seçin. Görev çubuğunun açılan özelliklerinde, “Küçük simgeleri kullan” seçeneğinin yanındaki kutuyu işaretleyin.

Genellikle, Windows 10 masaüstündeki simgelerin nasıl azaltılacağı sorusu, görünürde bir neden olmadan, artmış olan kullanıcılar tarafından belirlenir. Ancak, program simgelerinin veya kısayolların boyutunun kullanıcıya uymamasının başka nedenleri de vardır. Bu nedenle, masaüstündeki simgelerin boyutunu görüntülemek için konforlu hale getirmenin yollarını düşünün.
Kısayolların ve program simgelerinin boyutunu, Windows 10 masaüstündeki dosyaları değiştirin
Windows 10'da masaüstü simgelerini azaltmanın yolları çok değil. Bu nedenle, hepsini düşünüyoruz.
Yöntem 1 numara. Tuş kombinasyonunu kullanma
- Windows 10'da masaüstündeki programların kısayolları, "Ctrl" tuşunu basılı tutarsanız ve fare tekerleğini aşağı kaydırırsanız azalır.
- Aynı şekilde, bir dizüstü bilgisayarda veya bilgisayarda Windows 10 masaüstündeki kısayollar artırılabilir. Bunu yapmak için, Ctrl tuşunu tekrar iyileştirin ve fare tekerleğini yukarı kaydırın.
2 numaralı metod. Kontrol paneli ile
- “Başlat” simgesine sağ tıklayın ve “Denetim Masası” seçeneğini seçin.

- "Büyük Simgeler" görüntüleme modunu gösterin ve "Ekran" ı seçin.

- Ekranın parametrelerinde, ekranın büyüklüğüne karşılık gelen uzatmayı ayarlayın.

- Pencere standart hale gelecektir.
3 numaralı metod. Windows 10 Ayarları ile
- "Başlat", "Seçenekler" i tıklayın ve "Sistem" i seçin.

- Soldaki menüden "Ekran" ı seçin. Masaüstündeki metnin ve simgelerin boyutunu küçültmek veya büyütmek için kaydırıcıyı kullanın.

- Masaüstüne döndük ve öğelerin boyutunu kontrol ettik. Size uymuyorsa, aynı şekilde iade edebilirsiniz.
4 numaralı metod. Masaüstü özelliklerini kullanma
Bu yöntem basittir. Masaüstünde sağ tıklayın ve "Görüntüle" yi seçin. Daha sonra elemanların boyutunu belirtmeniz gerekir: küçük veya büyük. Ayrıca bir normal (orta boy) seçebilirsiniz.

Yöntem 5 numara. Tek tek simgeleri büyük veya küçük yapın.
Genellikle masaüstünün çeşitli etiketler ve unsurlarla basitçe tıkanması olur. Bir kategorideki birkaç elemanı küçük veya büyük yaparak onları gruplara bölebilirsiniz. Kişisel dosyalar için küçük boyut ayarlanabilir. Bunu yapmak için aşağıdakileri yapın:
- Masaüstünde farenin sağ tuşuna tıklayın ve "Ekran Ayarları" seçeneğini seçin.

- Ardından, yeni bir pencere açılacaktır. "Metin ve diğer öğeleri daha büyük ve daha küçük yap" seçeneğini seçin.

- Ardından, öğeler için yazı tipini ve boyutunu belirtin. Küçültme kısayolları etkilemez. Hepsi eskisi gibi çalışacak.
Veri değişikliğinin nasıl kaldırılacağıyla ilgili olarak, sadece aynı tüm adımları yapmanız gerektiği not edilebilir, sadece standart değerleri ayarlayın.
Genellikle, boyutları nedeniyle, bir bilgisayarın veya dizüstü bilgisayarın masaüstüne sığmadığında, simgelerin azaltılması (kısayollar) gereklidir. Simgeler, sihirle sanki kendileri daha fazla hale geldi. Aslında, doğaüstü hiçbir şey. Bu, yanlışlıkla Ctrl tuşunu basılı tuttuğunuz ve aynı zamanda fare tekerleğini çevirdiğiniz veya parmağınızı dizüstü bilgisayardaki dokunmatik yüzeyde (dokunmatik yüzey) hareket ettirdiğiniz anlamına gelir.

Her şeyi düzeltmek son derece basittir: aynı işlemlerin bir serisini yapın, ama bilerek:
- Masaüstünde boş bir yerde farenin sol tuşuna tıklayın. Dokunmatik yüzeyli bir bilgisayarınız varsa, sol tıklayın. Bu noktada tüm pencereler, klasörler, belgeler küçültülmeli veya kapatılmalıdır.
- Ctrl'ye basarken fare tekerleğini kaydırın (veya parmağınızı dokunmatik yüzey üzerinde kaydırın).
- İhtiyacınız olan simgelerin boyutunu ayarlayın.
Konsey. İçerik menüsünü kullanmak daha da kolay. Bunu yapmak için, masaüstünün boş alanında sağ tıklayın veya dokunmatik yüzeye basın ve "Görünüm" ü seçin ve ardından istediğiniz simgeleri ayarlayın. Doğru, sadece 3 sabit seçenek burada mümkündür: küçük, sıradan ve büyük.
Ekrandaki simgelerin boyutunu değiştirin. Yöntem 2
Çok büyük simgeler yanlış monitör çözünürlüğünden kaynaklanıyor. Bu durumda, yalnızca kısayollar değil, işletim sisteminin diğer öğeleri de uyumsuz bir görünüme sahiptir. İhtiyacı gidermek için:
- Monitörün çalışma yüzeyindeki herhangi bir boş alanda farenin sağ tuşuna veya dokunmatik yüzeye tıklayın.
- "Ekran Çözünürlüğü" bölümünü seçin.
- İhtiyacınız olanı yükleyin. Genellikle, en çok önerilen çözünürlük “Tavsiye” dir. Bu parametreleri monitörünüze en uygun şekilde seçin.
Konsey. Bu bölümde çok az çözünürlük seçeneği varsa ve bunlar küçük boyutlardaysa, büyük olasılıkla ekran kartı sürücüleri yüklemeniz gerekecektir.
Çözünürlük değiştirildikten sonra tüm elemanlar çok küçük hale gelir. Bu durumda, metni ve diğer öğeleri değiştirmek için bölümü kullanın. İzinleri ile aynı yerde bulunur. Windows'un farklı sürümlerinde farklı olarak adlandırılabilir, ancak özü aynıdır. Bu durumda simgeleri No. 1 yöntemini kullanarak artırın (Ctrl tuşuna basıp fare tekerleğini kaydırarak).

Bilgisayar monitöründe simgeleri azaltılması. Yöntem 3
Bu seçenek bir dizüstü bilgisayar için de uygundur, ancak bununla ilgili kısıtlamalar vardır: kullanımı muhtemelen her 7. ve hatta 8. sürümde değildir. Daha küçük etiketler veya diğer elementler yapmak için:
- Masaüstünde sağ tıklayın / touchpad ve işletim sistemi sürümünüzde ne olduğunu seçin: Kişiselleştirme bölümü veya Ekran Çözünürlüğü öğesi.
- Bölümünüzü seçin: metni ve diğer öğeleri dönüştürmek veya ek parametreleri değiştirmek için.
- Pencerenin renk düzenini / rengini değiştirmek için öğeye tıklayın.
- "Diğer" veya "Gelişmiş tasarım seçenekleri" düğmesini seçin.
- Öğeler arasında "Simge" yi seçin ve sağdaki menüden ihtiyacınız olan boyutu ve hatta yazı tipini ayarlayın.
Konsey. Görme gücünüz zayıfsa ve bunun tam tersine ihtiyacınız varsa, bilgisayarınızın masaüstündeki simgeleri arttırın, aynı yöntemleri kullanın, ikonlar için gerekli seçenekleri seçin.
Masaüstü simgelerinin boyutu nasıl değiştirilir: video
Herkese iyi günler. Ne yazık ki, herkes yüzde yüz vizyona sahip olamaz ve gözlükler unutulmaya meyillidir ve onlarsız daha rahat edersiniz. Sorunun ana nedeni budur: masaüstündeki simgelerin boyutu nasıl değiştirilir?
Bu, çoğunlukla büyükannelerin kalın camlarda oturduğu muhasebe meselesinde sık sık duyduğum bir soru. Fakat bazı insanlar küçük ikonları sever ... bugün simgelerin boyutunu değiştirmekten bahsedeceğiz.
Windows XP'de masaüstündeki simgelerin boyutunu değiştirmek için mükemmel bir özellik vardı, ancak Windows 7'de aynı yerde değil, ancak bu tamamen kaldırıldığı anlamına gelmiyor - utandırmak için basitleştirdi.
Yani, her şeyin ne kadar basit olduğuna şaşırmaya hazırız?! - Masaüstünde herhangi bir simgeyi seçin.
![]()
Klavyede Control tuşunu basılı tutmayın (genellikle sol altta). Bu arada, bu tuş ile birçok kombinasyon var (örneğin, CTRL-C seçilen içeriği panoya kopyalar)

Masaüstündeki simgeler istediğiniz boyutta oluncaya kadar tekerleği farede çevirin. (bir yönde döndürün - artar, başka şekilde döndürür - azalır)
![]()
Gördüğünüz gibi - her şey çok basit. Bu arada, bu ölçeklendirme metodu birçok programda işe yarar, özellikle tarayıcıda kullanıyorum, kendin dene.
Ne yazık ki, simgelerin boyutunu artırmak veya azaltmak dikkatsiz olabilir. Kedinin klavyede uyumayı sevmesini seviyorum. Bazen onu sürmek için fazla tembeldir ve bu düğmenin üzerine uzanabilir ... kaydırma yapmak yerine bir şeyi arttırmam şaşırtıcı değil! Ama şimdi nasıl çalıştığını biliyoruz.
Ekran çözünürlüğünü değiştirerek masaüstündeki simgelerin boyutu nasıl değiştirilir?
Önceki yöntem yalnızca simgelerin boyutunu değiştirir. Ekrandaki tüm öğelerin daha büyük olmasını istiyorsanız - çözünürlüğü azaltmanız yeterlidir. Bu doğru, ekrandaki simgelerin boyutunu artırmak için monitörün çözünürlüğünü AZALTManız gerekir. Nasıl yapılır diye yazdım.
Modern teknolojiler, kullanıcılara masaüstünde yüksek kalitede görüntü veren çeşitli ekran çözünürlüğü ayarları sunar. Bununla birlikte, bu durumda, simgelerin büyüklüğü ile ilgili hoş olmayan bir an vardır: basitçe küçülür (veya çok büyük) ve görsel olarak algılaması zorlaşır. Bu nedenle, çoğu Windows 10'da masaüstündeki simgelerin boyutunu nasıl değiştireceğinizi merak etmeye başladı mı? Bu yapılabilir - talimatlarımıza göre sadece birkaç basit adım uygulayın.
İlk başta, fare tekerleğini kullanarak Windows 10 masaüstü simgelerini nasıl değiştireceğimizi tartışacağız. Bunu yapmak için şu adımları izleyin:
- Ana masaüstüne gidin, Shift + Ctrl tuş birleşimini basılı tutun ve fare tekerleğini yukarı çevirin: tüm masaüstü simgeleri artar. Tekerleği aşağıya çevirirseniz, simgeler azalır.


Gördüğünüz gibi, bu yöntem o kadar karmaşık değil ve hemen deneyebilirsiniz. Ve tekerleği çevirmek istemiyorsanız, başka bir seçenek daha var: bağlam menüsünü kullanarak. Bu yöntemi uygulamak için aşağıdakileri yapın:
- Masaüstünde sağ tıklayın. Görünen pencerede "Görünüm". Ardından hangi boyutta simgeleri yükleyeceğinizi seçin.

Simgeleri değiştirmekte zorlanacak bir şey yok: tüm önerileri takip etmeniz yeterlidir ve istediğiniz sonucu elde edersiniz.
Explorer’da kısayollar nasıl değiştirilir?
Şimdi, ikonların ayarlarının ayrı bir pencerede nasıl değiştirileceğini çözmeye çalışacağız. Bunu yapmak için, adımları uygulayın:
- Simgeleri değiştirmek istediğiniz herhangi bir klasöre gidin. Boş alanda farenin sağ tuşunu tıklayın. Git "Görünüm". Ardından ayarları değiştirmek istediğiniz öğeyi düşünmek ve seçmek kalır.

Görebildiğiniz gibi, seçim oldukça geniştir, bu yüzden her birini kontrol etmenizi ve yalnızca birine odaklanmanızı öneriyoruz. Bu değişiklikler yalnızca bir pencereye uygulanır, böylece her klasör için ayrı ayrı ayarları kolayca yapabilirsiniz.
Görev çubuğundaki işlevleri kullanarak yapılan simgeleri değiştirmenin başka bir yolu var:
Herhangi bir klasörü açın. Git "Görünüm" (Üst). İhtiyacınız olan ayar öğesini seçebileceğiniz ayarların bulunduğu bir pencere açılır.

Etiketleri artırmak ve azaltmak için bu yöntemleri kullanmaktan çekinmeyin. Bu talimatlar hem kişisel bilgisayarda hem de dizüstü bilgisayarda kullanılabilir. Ardından, Windows 10 işletim sisteminin simgelerini düzenlemek için hangi programın kullanılabileceğini düşünüyoruz.
Winaero Tweaker programını kullanıyoruz
Çok sayıda yazılım ürünü arasında, Winaero Tweaker adı verilen ve Windows 10'un görsel bölümünün ayarlarını değiştirmeyi ve ayarlarını değiştirmeyi mümkün kılan bir uygulama var.
- Önce bağlantıya tıklayın, sayfayı aşağı kaydırın ve öğeye tıklayın « İndir Winaero Tweaker» .

- Bir sonraki pencerede biraz aşağı kaydırmanız ve üzerine tıklamanız gerekir. « İndir Winaero Tweaker» .

- Kurulum dosyası ile arşiv indirilinceye kadar bekleyin, ardından açın ve kurulumu başlatın. İşlem bitene kadar bekleyin ve masaüstünde bir kısayol kullanarak programı açın.

- Sol pencerede, "bölümünü seçin Simgeler» ve sağda, yatay ve dikey boyuttan sorumlu iki düzenleyici kullanıyoruz. İstenen değerleri ayarladıktan sonra, "üzerine tıklamanız gerekir. uygulamak değişiklikler» .

Sistem yeniden başlatılacak ve masaüstündeki kısayolların nasıl değiştiğini göreceksiniz.
Simgelerin ölçeğini değiştirme yeteneğine ek olarak, bu programın Windows 10'un diğer öğelerinin görselleştirmesini değiştirebilecek başka birçok işlevi vardır.
Önceden, Gelişmiş Görünüm Kurulumu adlı başka bir program vardı. Ayrıca, Windows'tan gelen desteğin sona ermesinden dolayı mevcut listeden kaybolduğu halde, simgelerin boyutunu değiştirmeyi de mümkün kıldı. Bu nedenle, şimdi kullanmak başarılı olamayacak.
Kayıt defteri düzenleyicisindeki simgeleri değiştirin
Simge ayarlarını değiştirmenin en popüler yolu kayıt defteri editörüdür. Bu aynı zamanda standart bir yöntemdir, bu nedenle kullanmak için aşağıdaki adımları uygulamanız yeterlidir:
- Win + R tuş kombinasyonunu kullanarak başlatma penceresini çağırırız. Komutu girin ve Enter tuşuna basın.

- Ayrıca kayıt defterini düzenleme penceresi açılacaktır. İlk başta bir çizgi seçmeye değer HKEY_ MEVCUT_ KULLANICI. O zaman git kontrol panel. Sonra takip et Masaüstü ve pencere Metrik. Farenin sol tuşuna sağ tıklayın çift tıklayın kabuk ikon boyut.

- Açılan pencerede, sadece değeri değiştirmek ve "Tamam".

İşlem yapıldıktan sonra, bilgisayarı yeniden başlatmaya devam eder.
Sonuçlar ve yorumlar
Artık masaüstü simgelerini ve gezginini değiştirmenin birçok yolunu biliyorsunuz. Önerilerimizi kullanabilirsin, sana yardım ederler.
Video eğitimi
Aşağıda, makalede yazılanları kopyalayan bir video klip bulacaksınız.