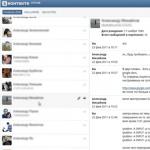Bir belgeyi pdf formatına dönüştürme. Mevcut yazılımı kullanarak Word'ü PDF'ye dönüştürme. Word ve PDF formatları ne işe yarar?
PDF formatı uzun süredir resmi belgelerin yayınlanması alanında “standart” olmuştur. Özgeçmişler, iş mektupları, fiyat listeleri ve diğer belgeler esas olarak PDF formatında yayınlanır, çünkü onu açmak için hangi programı kullanırsanız kullanın, metin formatı dönüştürüldüğü orijinal dosyadakiyle aynı kalacaktır. Ancak Word formatındaki belgeler söz konusu olduğunda, farklı editörler metinleri "kendi yöntemleriyle" biçimlendirdiğinden sıklıkla sorunlar ortaya çıkabilir.
Sonuç olarak, bir DOC dosyasını Open Office'te açarken tablolar, hizalamalar vb. "düşebilir". Bunu önlemek için belgeleri görüntülemek üzere PDF biçimini kullanın. Peki Word'ü PDF'ye nasıl dönüştürebilirim?
Aslında bir Word dosyasını PDF'ye dönüştürmenin karmaşık bir yanı yoktur. Belgeleri bir formattan diğerine aktarmanın birçok yolu vardır ancak bu yazıda en temel ve basit olanlardan bahsedeceğiz.
1.MS Office 2007 ve üzeri
Belki de birçok PC kullanıcısı için dosyaları bir formattan diğerine dönüştürmenin en kolay ve en erişilebilir yolu Microsoft'tan Office'tir. Normal bir Word düzenleyici, dosyaları bir formattan diğerine tamamen ücretsiz olarak dönüştürebilir. Doğru, PDF formatına dönüştürme yeteneği MS Office 2007 ve sonraki sürümlerde ortaya çıktı.
Bir Word belgesini bir Word düzenleyici kullanarak PDF formatına dönüştürmek için belgeyi açmanız ve üstte Office simgesinin bulunduğu yuvarlak düğmeye tıklamanız gerekir. Daha sonra “Farklı Kaydet” sekmesini seçin ve “PDF veya XPS” sekmesine gidin.
Editör sizden dosyayı adlandırmanızı ve konumunu belirtmenizi isteyecektir. Dosyayı kaydetmeyi “Yayınla” butonu ile onaylayın.

Böylece Microsoft Office'i kullanarak Word dosyasını PDF'ye dönüştürdünüz.
2. Açık Ofis
Open Office paketini belge düzenleyici olarak kullanıyorsanız, yaklaşık olarak aynı "yeniden kaydetmeyi" kullanarak bir belgeyi bir formattan diğerine aktarabilirsiniz. Belgeyi Open Office'te açın, “Dosya” düğmesine tıklayın ve “PDF'ye Aktar” sekmesine gidin. Aynı işlem ana panelde bulunan “PDF” başlıklı simgeye tıklanarak da gerçekleştirilebilir.


3. Çevrimiçi dönüştürücü siteler
PDF formatının popülaritesinin ardından çevrimiçi dönüştürücüler olarak adlandırılanlar ortaya çıktı. Esasen bunlar, belgeleri bir formattan diğerine dönüştürmenize olanak tanıyan sıradan web hizmetleridir.
Bir web hizmeti kullanarak bir Word belgesini PDF'ye nasıl dönüştürebilirim? Tüm hizmetler aynı türdedir ve dosya dönüştürme işlemi aşağıdakilere indirgenir:
- Siteyi bir tarayıcıda açın.
- “Dönüştür/Dönüştür” düğmesine tıklayın.
- Belgenizi belirtin ve “Dönüştür”e tıklayın.
- Tamamlanan belgeyi sağlanan bağlantıdan indirin.

Oldukça az sayıda dosya dönüştürme hizmeti vardır, ancak aşağıda sunulanlar belki de en popüler olanlardır:
4. Üçüncü taraf yardımcı programları
MS Office ve Open Office'in yanı sıra PC'nizdeki İnternet'in yokluğunda, üçüncü taraf yardımcı programları kullanabilirsiniz. Bir belgeyi hangi programın PDF formatına dönüştüreceğinizi bilmiyorsanız, işte küçük bir yazılım listesi: PDF To Word Converter Free, UniPDF Converter, Free PDF to Word Converter. Aramaya adı girmeniz ve ihtiyacınız olan yardımcı programı indirmeniz yeterlidir.
Word belgelerinin PDF dosyalarına dönüştürülmesi bu videoda açıkça gösterilmektedir:
Bir formattan diğerine aktarma işlemi bir dakikadan fazla sürmez. Sonuç olarak kullanıcı, görüntülenmesi kolay olan ve ofset paragraflar, metin veya diğer biçimlendirme hataları içermeyen bir dosya alır.
Ofis Word belgeleriyle çalışırken kullanıcıların bir Word belgesini PDF belgesine dönüştürmeleri gerekir. DOC'u PDF'ye dönüştürmek çoğu durumda gereklidir ve bunu aşağıda tartışacağım.
Microsoft Word işletmelerde yaygın olarak kullanılmaktadır, pek çok kullanıcı programla kişisel bilgisayarlarda çalışmaktadır. Microsoft Word metin düzenleyicisi ayrı bir uygulama olarak Microsoft Office paketinin bir parçasıdır.
Word belgeleri modern “.docx” formatında veya eski “.doc” formatında kaydedilir. Çoğu kullanıcı, eski usulle tüm Word dosyalarına "DOC" adını verir. Bu nedenle, yazılan her şeyin “.docx” formatıyla aynı ilişkisi olmasına rağmen, bu makale esas olarak “.doc” formatına atıfta bulunacaktır.
".DOC" veya ".DOCX" formatındaki belgelerin düzenlenmesi kolaydır ancak ".PDF" formatındaki belgelerin düzenlenmesi tam tersine oldukça zordur. PDF formatının kendi uygulama alanı vardır: raporlama belgeleri, formlar, formlar, e-kitaplar, talimatlar vb. PDF olarak kaydedilir.PDF, herhangi bir bilgisayarda veya cihazda eşit olarak görüntülenen taşınabilir bir formattır ve bu çok kullanışlıdır. belirli belge türleri için önemlidir.
Bir Word belgesini PDF'ye dönüştürmek bazı durumlarda gereklidir; örneğin, bir e-kitap oluşturmanız gerektiğinde, belgeyi değişikliklerden korumak, bir belgeyi e-postayla göndermek vb.
Şu anda, PDF formatı tüm büyük tarayıcılar tarafından desteklenmektedir, bu nedenle, bu tür dosyalar için özel bir görüntüleyici olmasa bile, bu formattaki dosyaları herhangi bir bilgisayarda açarken herhangi bir sorun yaşanmayacaktır. Word belgeleri (doc ve docx formatları), Microsoft Word'ü veya bilgisayarınızda bu formatlardaki dosyaları açmayı destekleyen bir uygulamayı gerektirir.
Bu hususlara dayanarak, bir dosyayı bir formattan diğerine dönüştürmeye (dönüştürmeye) ihtiyaç vardır. Doğru, çok daha sık olarak PDF'den Word'e dönüşüm gereklidir. DOC'yi PDF'ye nasıl dönüştürebilirim?
Ücretsiz yöntemlere bakalım. Dokümanı ücretsiz olarak pdf'ye aşağıdaki yollarla dönüştürebilirsiniz:
- Uygulama bilgisayarınızda yüklüyse doğrudan Word'de
- Word formatını destekleyen başka bir metin düzenleyiciden
- DOC'u PDF'ye dönüştürmek için çevrimiçi bir hizmet kullanma
- sanal yazıcı kullanma
- DOC'u PDF'ye dönüştürmek için özel bir programda
Bu yazıda size bir Word belgesini Microsoft Office'te (Microsoft Word 2016, Microsoft Word 2013, Microsoft Word 2010, Microsoft Word 2007), ücretsiz ofis programlarında (LibreOffice, OpenOffice), sanal bir yazıcı kullanarak PDF'ye nasıl kaydedeceğinizi anlatacağım. Word dosyalarının açılmasını destekleyen programda (Universal Viewer).
Belgeden pdf'ye dönüştürücülerin ücretsiz sürümlerinin sınırlamaları vardır, bu nedenle bu makalede bunları dikkate almayacağız. Çevrimiçi hizmetlerin (word'den pdf'ye dönüştürücüler) programlara göre bazı sınırlamaları vardır, bunları size başka bir zaman daha ayrıntılı olarak anlatacağım.
Word 2016'da belgeyi pdf'ye dönüştürün
Öncelikle Microsoft Word 2016'da bir DOC dosyasını PDF'ye nasıl dönüştüreceğimize bakalım.
Microsoft Word 2016'da bir belgeyi Word'den PDF'ye dönüştürmek için şu adımları izleyin:
- "Dosya" menüsüne tıklayın ve ardından "Dışa Aktar" seçeneğini seçin.
- “Dışa Aktar” sekmesinde, “PDF/XPS Belgesi Oluştur”u seçin ve ardından “PDF/XPS Oluştur” düğmesine tıklayın. Diğer bir seçenek de "Farklı Kaydet"tir, ardından dosyayı kaydetmek için bir kaydetme konumu ve biçimi seçin.

- "PDF veya XPS Olarak Yayınla" penceresinde bir kaydetme konumu seçin, belgeye bir ad verin ve optimizasyon ayarlarını seçin. Varsayılan olarak, dosyayı internette yayınlamak ve yazdırmak için uygun standart optimizasyon sunulur. Minimum boyut, dosyanın internette biraz daha kötü kalitede yayınlanması anlamına gelir. Diğer ayarları seçmek için "Seçenekler..." düğmesine tıklayın.

- Seçenekler penceresinde dosyayı dönüştürmek istediğiniz seçenekleri seçin: uyumluluk seçenekleri, hangi sayfaların tutulacağı vb.

- PDF veya XPS Olarak Yayımla penceresinde Yayınla düğmesini tıklayın.
DOCX'ten PDF'ye dönüştürülen belge, bilgisayarınızdaki PDF görüntüleyicide açılacaktır (bu durumda dosya Adobe Acrobat Reader'da açılır).

Word 2013'te DOC Dosyasını PDF'ye Dönüştürme
Microsoft Word 2013'te Word'ü PDF'ye dönüştürmek, Microsoft Word 2016'daki aynı işlemden farklı değildir.
Microsoft Word 2013'te bir belgeyi kelimeden pdf'ye çevirmek birkaç aşamada gerçekleşir:
- "Dosya" menüsüne gidin, "Dışa Aktar" seçeneğine tıklayın.
- “Dışa Aktar” sekmesinde, “PDF/XPS Belgesi Oluştur”u seçin ve ardından “PDF/XPS Oluştur” düğmesine tıklayın.
- PDF veya XPS Olarak Yayımla penceresinde istediğiniz ayarları seçin ve ardından Yayımla düğmesini tıklayın.
Word'den PDF'ye dönüştürme işlemi tamamlandı, dönüştürülen dosyayı açabilirsiniz.
Word 2010'da bir word belgesini pdf olarak kaydetme
.docx veya .doc dosyalarını .pdf dosyasına dönüştürmek için Microsoft Word 2010'u kullanabilirsiniz.
Microsoft Word 2010'da docx'i pdf'ye aşağıdaki şekilde dönüştürmeniz gerekir:
- “Başlat” menüsüne gidin, “Farklı Kaydet”e tıklayın
- “Belgeyi Kaydet” penceresinde, “Dosya türü” alanında PDF formatını seçin. Dosya için bir ad belirtin, kaydetme konumunu seçin, optimizasyon ayarlarını yapın ve gerekirse diğer parametreleri değiştirin.
Bundan sonra dosya bilgisayarınıza PDF formatında kaydedilecektir.
Word 2007 Belgesini PDF'ye Kaydetme
Şimdi bir Word 2007 belgesinin PDF'ye nasıl kaydedileceğini görelim. Microsoft, Microsoft Word 2007 SP1'den başlayarak, Word programına bir PDF dönüştürücü eklentisi sunmuştur.
Belgenizi Word 2007'de açın ve ardından şu adımları izleyin:
- “Ofis” düğmesine tıklayın.
- Menüden “Farklı Kaydet”i seçin ve ardından “PDF veya XPS”yi seçin, dosyaya bir ad verin.
- "PDF veya XPS olarak yayınla" penceresinde, "PDF" dosya türünü seçin, optimizasyon seçeneklerini seçin: "Standart" veya "Minimum boyut", varsayılan ayarlardan memnun değilseniz ayarları değiştirmek için "Seçenekler" düğmesini kullanın .
- “Yayınla” butonuna tıklayın.
LibreOffice'de Word'ü PDF'ye Dönüştürme
Pek çok bilgisayarda, Microsoft Office'in yerini alacak ücretsiz ofis paketleri LibreOffice veya OpenOffice yüklüdür. Bu programlar MS Word dosyalarının açılmasını destekler. Bu programların bir belgeyi PDF formatında kaydetme işlevi vardır.
LibreOffice Writer'da bir Word belgesi açın ve ardından aşağıdakileri yapın:
- Program menüsünde “PDF'ye Aktar” düğmesine tıklayın.

- “Dışa Aktar” penceresinde bir kaydetme konumu seçin, dosyaya bir ad verin; format otomatik olarak seçilecektir.
- "Kaydet" düğmesine tıklayın.
OpenOffice'de Word Dosyasını PDF'ye Kaydetme
OpenOffice'de “doc” veya “docx” formatında bir dosya açın, aşağıdaki adımları izleyin:
- “Dosya” menüsüne girin, içerik menüsünden “PDF'ye Aktar” seçeneğini seçin (veya panelde bulunan düğmeye tıklayın).
- “PDF Seçenekleri” penceresinde sekmelerde gerekli ayarları seçin: “Genel”, “İlk Görünüm”, “Kullanıcı Arayüzü”, “Bağlantılar”, “Güvenlik”.

- "Dışa Aktar" düğmesine tıklayın.
Universal Viewer'da sanal bir yazıcı kullanarak DOC'yi PDF'ye kaydetme
Yazdırma işlevi olan programlarda, Windows işletim sisteminde sanal bir yazıcı kuruluysa dosyayı PDF formatında kaydetmek mümkündür. Bu yöntemi zaten bu makalede ayrıntılı olarak yazmıştım.
Windows 10, Microsoft Print to PDF sanal yazıcısı yüklü olarak gelir. Eğer bilgisayarınızda sanal yazıcınız yoksa bilgisayarınıza doPDF, Bullzip PDF Printer vb. gibi ücretsiz bir sanal yazıcı yükleyin.
Ayrıca Microsoft Word formatındaki dosyaları açabilen herhangi bir programa da ihtiyacımız var. Çok sayıda formattaki dosyaları açmak için kullanılan Universal Viewer programı örneğini kullanarak tüm süreci göstereceğim.
Universal Viewer'da bir Word belgesi açın ve ardından şu adımları izleyin:
- "Dosya" menüsüne girin, içerik menüsünden "Yazdır..." seçeneğini seçin.
- Bir yazıcı seçmeniz gereken “Yazdır” penceresi açılacaktır. Yazıcı adı mevcut tüm yazıcıları görüntüler: fiziksel ve sanal. Adını rehber alarak bir sanal yazıcı seçin. Yazdırma ayarları için “Özellikler” butonuna tıklayın, gerekiyorsa ayarları değiştirin.
- "Tamam" düğmesine tıklayın.

- “Yazdırma Sonuçlarını Kaydet” penceresinde, dosyaya bir ad verin, kaydedileceği konumu seçin ve ardından “Kaydet” düğmesine tıklayın.
Çözüm
Gerektiğinde kullanıcı bir Word belgesini (DOC veya DOCX formatlarında) ücretsiz olarak PDF dosyasına dönüştürebilir. PDF'ye dönüştürme, sanal bir yazıcı ve programlar kullanılarak gerçekleşir: Microsoft Word, LibreOffice, OpenOffice.
Öncelikle doc ve pdf'nin ne olduğunu tanımlayalım. Belirtilen formatları doğru yazmak için önlerine bir nokta koymanız gerekir - .doc ve .pdf. Ancak çoğu zaman buna bir son vermezler; herkesin acelesi vardır...
Bir noktanın varlığı, noktadan sonra bir uzantıyla (veya başka bir deyişle bir dosya formatıyla) uğraştığımız anlamına gelir. Örneğin,
- “schedule.doc” dosya adıdır,
- a.doc, işletim sistemine dosyayı hangi programın açması gerektiğini söyleyen bir dosya adı uzantısıdır.
Doc (İngilizce belgeden) - bu uzantı, belgenin Microsoft Word tarafından oluşturulduğu anlamına gelir.
Pdf (İngilizce Taşınabilir Belge Formatından), ABD federal yetkililerinin çalışma belgeleri oluşturması ve saklaması için Adobe tarafından geliştirilmiştir.
Şu anda yayıncılık, faks dağıtımı, vergi raporlama formları, eğitim, hukuk, finans kurumlarında ve ayrıca sıradan PC kullanıcıları tarafından e-postalarda, mesajlarda vb. kullanılmaktadır.
Bu dosyanın yazdırılması ve paylaşılması kolay, düzenlenmesi ise zordur. Genel olarak, size .pdf formatında bir belge gönderilirse, gönderilen belgeyi DEĞİŞTİRMEYECEĞİNİZ veya DÜZENLEMEYECEĞİNİZ kabul edilir. Benzer şekilde, .pdf formatında bir belge gönderirseniz, “ ”, belgenizin alıcı tarafından düzenlenmeyeceğini (özgeçmişiniz, vergi raporlamanız vb.) varsayar.
Yani aniden karar verirseniz:
- Size .pdf formatında gönderilen belgeyi “a la hacker” olarak açın,
- düzenleyin (değişiklik yapın),
- daha sonra size bu belgeyi gönderen kişiye gönderin,
o zaman karşı tarafın artık sizinle uğraşmak istememesine şaşırmayın. Ayrıca, e-kitaplar gibi .pdf formatındaki bazı materyallerin telif hakları vardır, dolayısıyla bu tür materyallerde yapılan herhangi bir değişiklik otomatik olarak telif hakkı ihlali teşkil eder.
Bilgisayar okuryazarlığı konusundaki “lirik incelemeden” sonra makalenin konusuna dönelim: bir doc dosyası pdf'e nasıl dönüştürülür? Bu çeşitli şekillerde yapılabilir. Word metin düzenleyicisinin yanı sıra diğer yardımcı programları veya çevrimiçi hizmetleri kullanmak da mümkündür.
Belgeyi pdf'ye dönüştürmek çeşitli durumlarda gerekli olabilir. Diyelim ki e-postayla iyi biçimlendirilmiş bir dosya göndermeniz, .pdf dosyası olarak bir özgeçmiş oluşturmanız veya basit bir e-kitap hazırlamanız gerektiğini varsayalım. Bu amaçlarla ücretli ve ücretsiz programlardan faydalanmak mümkündür. Dokümanı pdf'e dönüştürmek için tasarlanan programlar iki gruptan olabilir.
İlk program, DOC'u PDF'ye dönüştürmek için tam teşekküllü bir yardımcı programdır. İkinci gruptaki programlar sisteme sanal yazıcı olarak bağlanır, yani gerçek bir yazıcıya ihtiyaç duyulmaz. Bu durumda belgeyi yazdırmanız gerekir ancak fiziksel bir yazıcı yerine sanal bir yazıcı seçmeniz gerekir. PDF belgesi ayrı bir klasöre yerleştirilecektir.
Orijinal belgenin oluşturulduğu Word metin düzenleyicisini kullanarak belgeyi (docx) pdf'ye dönüştürmenin mümkün olduğunu herkes bilmiyor. Bu, üçüncü taraf programları aramaktan, indirmekten ve yüklemekten kaçınmanıza yardımcı olacaktır.
DOCX'i (DOC) Word'de PDF'ye nasıl dönüştürebilirim?
Depolama için ilk önce bir klasör seçeceğiniz “Belgeyi kaydetme” açılacaktır:

Şekil 1'deki 1 numara 1 – Dosya Türü alanında küçük üçgene tıklayın. “PDF (*.pdf)” seçeneğini bulup tıklamanız gereken bir açılır menü görünecektir.
Şekil 2'de 2. 1 – belgenin adını girin,
3 – optimizasyon seçeneği “Standart” veya “Minimum boyut”,
4 – uygun seçenekleri seçin. Belgeyi öncelikle bazı parametrelerle kaydedebilir, beğenmezseniz veya uygun değilseniz, diğer parametreleri seçip belgeyi yeni parametrelerle kaydedebilirsiniz.
5 – “Araçlar”da “Resimleri sıkıştır” seçeneği vardır. Bunu kullanırsanız belgenin hacmi azaltılabilir, ancak çizimlerin kalitesi sıkıştırma öncesine göre biraz daha düşük olacaktır.
OpenOffice'de DOC'u PDF'ye nasıl dönüştürebilirim?
Word ücretli bir programdır ve herkeste yoktur, dolayısıyla ücretsiz OpenOffice paketinde de bir seçenek vardır:
İndirmek için yukarıdaki resmi web sitesine giden bağlantıyı takip etmeniz ve ardından “Apache OpenOffice'i İndir” düğmesine tıklamanız gerekir.
Bu pakette OpenOffice Writer, Word metin düzenleyicisine benzer bir programdır. Writer'ı açmanız gerekiyor. Üst kısımda bir araç çubuğu ve bir “PDF” düğmesi bulunur.
Belge Writer editörüne yüklendiğinde “PDF” butonuna tıklamanız gerekmektedir.
Burada belgenin çeşitli parametrelerini yapılandırabilir, örneğin üzerine bir şifre koyabilir veya harici ve dahili bağlantıların parametrelerini yapılandırabilirsiniz.
Orijinal belge grafik görseller içeriyorsa “Genel” sekmesindeki “Resim” öğesine dikkat etmelisiniz. Burada JPEG sıkıştırma parametrelerinin yanı sıra görüntü çözünürlüğünü de ayarlayabilirsiniz. Parametreler ne kadar yüksek olursa belgenin kalitesi de o kadar iyi olur ancak ağırlığı da artar. Burada belgenin ağırlığı ile kalitesi arasındaki en uygun dengeyi bulmanız gerekecektir.
Bazıları Writer'ın PDF'ye Word'den daha iyi dönüştüğünü iddia ediyor: dosya boyutu daha küçük ve kalite düşmüyor.
DOC'u çevrimiçi olarak PDF'ye nasıl dönüştürebilirim?
Elinizde bir metin düzenleyiciniz yoksa ücretsiz dönüştürme hizmetini kullanabilirsiniz. Diyelim ki doc2pdf.net hizmeti. Bu ücretsiz dönüştürücü, Word belgelerini (.doc/.docx) Adobe PDF (.pdf) biçimine dönüştürmenize olanak tanır.
Hizmet iki modda çalışır:
- çevrimiçi,
- Masaüstü versiyonu.
Bu hizmetin sağ üst köşesinde varsayılan olarak kullanılan İngilizce yerine Rusça seçme seçeneği bulunmaktadır.
Çevrimiçi mod, belgenin üçüncü taraf bir hizmete yüklendiği, orada başka bir biçime dönüştürüldüğü ve size iade edildiği anlamına gelir. ANCAK belge 25 MB'tan fazla OLMAMALIDIR!
Masaüstü sürümü, programın bilgisayarınıza yüklendiği ve ardından dosyaları gerektiği gibi dönüştürmek için kullanabileceğiniz anlamına gelir.
Siteyi ziyaret ettiğinizde sayfanın sol sütununda bir form göreceksiniz:

Pirinç. 2. Çevrimiçi doc2pdf hizmeti
Şekil 1'deki 1 numara 2 – “Bilgisayarım”a tıklayın. PC'nizde PDF'ye dönüştürülecek dosyayı seçin (25 MB'tan fazla olmamalıdır). Dosya seçildikten sonra dönüştürülür, biraz beklemeniz gerekir.
PDF formatı günümüzde internette oldukça yaygındır. Belgeleri bu formatta açmak için özel bir program kullanmanız gerekir. Birçok kullanıcı, işletim sistemini kurduktan sonra hemen bu formattaki bir e-okuyucuyu bilgisayarlarına yükler. Bu hiç de şaşırtıcı değil çünkü bu formattaki dosyalar her yerde bulunabilir.
Büyük olasılıkla anakartınızın talimatları bile bu formatta saklanır. Ancak hiç kimse metinleri PDF olarak yazmaz. Çoğu kullanıcı bu amaç için MS Word'ü kullanır. Bu tür talimatlar oluştururken, bir Word belgesinin PDF formatına dönüştürülmesiyle ilgili soru ortaya çıkıyor. Bu sorunun birkaç cevabı var.
Bunlardan en ünlüsü Adobe Acrobat programıdır. Bu, birçok popüler formatı destekleyen oldukça güçlü bir programdır. Aynı zamanda bu program oldukça karmaşıktır. İnternette bulunabilir. Ancak bu karmaşık yazılım paketini sırf Word belgelerini PDF'ye dönüştürme sorununu çözmek için yüklememelisiniz. Bu sorunla neredeyse daha kötü ilgilenen programların çok daha basit versiyonları var.
Linux sisteminde prensip olarak Word belgelerinin PDF'ye çevrilmesi ile ilgili herhangi bir soru bulunmamaktadır. Mesele şu ki, bu sistemde Word belgelerini açmak için Libre Office programı kullanılıyor. Dosyaları PDF'ye dönüştürmenizi sağlar. Ancak adil olmak gerekirse, Linux ve PDF'nin ayrılmaz bir şekilde bağlantılı olduğu gerçeğini belirtmekte fayda var. İşletim sistemini yükledikten sonra herhangi bir PDF dosyasını kolayca okuyabilirsiniz. İngilizce konuşulan bir ofiste bu operasyon böyle görünüyor.
"Dosya" menüsünü açın ve "PDF'ye Aktar" işlevini kullanın. Birkaç sekme içeren küçük bir pencere açılacaktır. Prensip olarak ayarları değiştiremez ve sağ alt köşede bulunan Dışa Aktarma tuşunu hemen kullanamazsınız. Ayrıca dönüştürülecek sayfaların aralığını ve görsellerin kalitesini de özelleştirebilirsiniz. İlk sekme bu parametreleri yapılandırmak için kullanılır.
Çevrimiçi dönüşüm
Bugün internette, Word belgelerini PDF'ye dönüştürme sorununu çözmenize olanak tanıyan çok sayıda çevrimiçi hizmet bulabilirsiniz. Bu hizmetlerin çoğu yalnızca MS Word formatlarını değil aynı zamanda diğerlerini de destekler. doc-pdf.ru örneğini kullanarak bu tür hizmetlerin nasıl çalıştığına bakalım. Hizmetin adını tarayıcınızın adres çubuğuna girin. Uygun sayfaya yönlendirileceksiniz. Burada “Gözat” düğmesine tıklamanız ve ihtiyacınız olan dosyayı seçmeniz gerekiyor.
Bundan sonra “Dönüştür” butonuna tıklayın. Bundan sonra biraz beklemeniz gerekiyor. Daha sonra bitmiş dosyayı indirmeniz istenecektir. Dönüştürücünün adresi “Kaynak” alanında belirtilecektir. Rusça adı olan bir dosyayı dönüştürebilirsiniz; hizmet onu tanıyacak ve yeniden adlandırılan harf çevirisini size döndürecektir. Aşağıda dosya adını girmek için alanların yanı sıra bu hizmetin desteklediği formatların bir listesi bulunmaktadır. “Dönüştür” butonuna tıkladıktan sonra dosya adı alanının temizleneceğine dikkatinizi çekelim. Bu iyi.
PDF yazıcıları
Bilgisayara yerel yazıcı olarak yüklenen programlardan ayrıca bahsetmeye değer. Sistem tarafından fiziksel yazdırma aygıtları olarak görünürler. Bilgisayarda yüklü olan tüm programlarda bulunurlar ve belgeleri PDF formatına dönüştürmeyle ilgili sorunları hızla çözerler. Bu tür yazıcılar BullZip PDF Printer gibi programlar olabilir. Kurulumdan sonra belgeyi yazdırılmak üzere göndermeniz yeterlidir.

Bir metin düzenleyici dosyasını pdf formatına dönüştürmenin birkaç yolu vardır. Şu anda elimizde olana bağlı.
İlk yol
Dönüştürmek için, başlangıçta dosyayı pdf veya .
Yeniden yapılması gereken dosyayı açın.

Sol üst köşedeki menü düğmesine tıklayın. Daha sonra "Farklı kaydet..."e tıklayın. Olası tüm pdf formatlarının bulunduğu listeden seçim yapın.

Son dosya boyutu ayarlarını seçin ve “Kaydet”e tıklayın.

Sonraki saniyede Word dosyası hiçbir değişiklik yapılmadan kapanacak ve aynı dizinde orijinal Word dosyasıyla aynı adı taşıyan bir pdf dosyası görünecektir.
İkinci yol
Word'ün farklı bir sürümüne sahipseniz doPDF sanal yazıcısını kullanabilirsiniz. Resmi web sitesinden indirilebilir.

Bu yöntemin avantajları açıktır:
Word'e yerleşik ücretsiz bir program.
- 2400 dpi'ye kadar özelleştirilebilir belge uzantısı.
- Yazdırırken belgenin orijinal boyutunu değiştirebilirsiniz: artırın veya azaltın.
- 20 dili destekler.
doPDF'yi yükledikten sonra dosyayı dönüşüm için açın. “Ctrl” + “P” tuş kombinasyonunu kullanarak yazdırma sihirbazını çağırın. Yazıcıyı seçin ve “Tamam”a tıklayın.

Sanal bir yazdırma gerçekleşecek ve ardından Word'e benzer bir pdf dosyası görünecektir.
Üçüncü yol
İnternet bağlantınız varsa ve sanal yazıcı kurmak istemiyorsanız dosyayı pdf formatına dönüştürmek için çevrimiçi bir hizmet kullanmalısınız.
İnternette çok sayıda var, bu yüzden bunlardan sadece birini ayırmak mümkün değil.
Çevrimiçi kaynak sayfasında yapmanız gereken tek şey kaynak belgeyi seçip siteye yüklemektir. Bundan sonra dönüştürme işlemini bekleyin ve sonucu bilgisayarınıza kaydedin.
Dördüncü yöntem
PDF995 yardımcı programını kullanarak dönüştürebilirsiniz. doPDF sanal yazıcı prensibiyle çalışır ve şu adresten ücretsiz olarak indirilebilir: