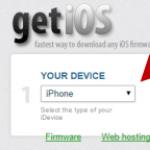Windows'ta Bir Dosya Nasıl Arşivlenir? Dosyaları olan bir dosya veya klasör nasıl arşivlenir Arşiv nasıl doğru şekilde oluşturulur
Arşivleme, dosya ve klasörleri, genellikle sabit sürücünüzde önemli ölçüde daha az yer kaplayan özel bir "sıkıştırılmış" dosyaya yerleştirme işlemidir.
Bu sayede herhangi bir ortama çok daha fazla bilgi kaydedilebilir, bu bilgiler internet üzerinden daha hızlı aktarılabilir, bu da arşivlemeye her zaman ihtiyaç duyulacağı anlamına gelir!
Bu yazımızda bilgisayarınızdaki bir dosya veya klasörü nasıl arşivleyebileceğinize bakacağız; Ayrıca en popüler arşivleme programlarına da değineceğiz.
Windows kullanarak arşivleme
Windows işletim sisteminin modern bir sürümüne (Vista, 7, 8) sahipseniz, gezgini doğrudan sıkıştırılmış zip klasörleriyle çalışma yeteneğine sahiptir. Bu çok kullanışlıdır ve birçok dosya türünü hızlı ve sorunsuz bir şekilde sıkıştırmanıza olanak tanır. Bunun nasıl yapılacağına adım adım bakalım.
Diyelim ki bir belge dosyamız var (Word). Gerçek boyutu 553 KB'dir.
1) Böyle bir dosyayı arşivlemek için, üzerine sağ tıklayın ve ardından Explorer içerik menüsündeki "gönder/sıkıştırılmış zip klasörü" sekmesini seçin. Aşağıdaki ekran görüntüsüne bakın.
2) İşte bu! Arşivin hazır olması gerekiyor. Özelliklerine giderseniz böyle bir dosyanın boyutunun yaklaşık 100 KB azaldığını fark edeceksiniz. Fazla değil, ancak megabaytlarca veya gigabaytlarca bilgiyi sıkıştırırsanız, tasarruflar çok önemli olabilir!
Bu arada, bu dosyanın sıkıştırılması% 22 idi. Yerleşik Windows Gezgini bu tür sıkıştırılmış zip klasörleriyle çalışmayı kolaylaştırır. Çoğu kullanıcı arşivlenmiş dosyalarla uğraştığının farkında bile değil!
Programlara göre arşivleme
Zip klasörleri arşivleme için tek başına yeterli değildir. İlk olarak, dosyayı daha da fazla sıkıştırmanıza olanak tanıyan daha gelişmiş formatların olduğu zaten belirtilmişti (bu bağlamda arşivleyicilerin karşılaştırılması hakkında ilginç bir makale :). İkincisi, tüm işletim sistemleri arşivlerle çalışmayı doğrudan desteklemez. Üçüncüsü, işletim sisteminin arşivli çalışma hızı her zaman size uygun olmayabilir. Dördüncüsü, arşivlerle çalışırken hiç kimse ek işlevlerden yararlanamaz.
Dosya ve klasörleri arşivlemek için en popüler programlardan bazıları WinRar, 7Z ve dosya komutanı - Total Commander'dır.
WinRar
Programı yükledikten sonra içerik menüsü arşivlere dosya eklemenizi sağlayacaktır. Bunu yapmak için dosyalara sağ tıklayın ve aşağıdaki ekran görüntüsünde gösterildiği gibi işlevi seçin.
Oluşturulan Rar arşivi, dosyayı Zip'ten daha güçlü bir şekilde sıkıştırdı. Doğru, program bu türle çalışmaya daha fazla zaman harcıyor...
7z
Yüksek derecede dosya sıkıştırmaya sahip çok popüler bir arşivleyici. Yeni "7Z" formatı, bazı dosya türlerini WinRar'dan daha güçlü sıkıştırmanıza olanak tanır! Programla çalışmak çok basittir.
Kurulumdan sonra Explorer'da 7z'de bir içerik menüsü olacak, sadece arşive dosya ekleme seçeneğini seçmeniz gerekiyor.
Bu arada bahsettiğimiz gibi 7z çok fazla sıkıştırmadı ama önceki tüm formatlardan daha fazla sıkıştırdı.
Toplam Amir
Windows işletim sisteminde çalışmak için en popüler komutanlardan biri. Varsayılan olarak Windows'ta yerleşik olan Explorer'ın ana rakibi olarak kabul edilir.
1. Arşivlemek istediğiniz dosya ve klasörleri seçin (bunlar kırmızıyla vurgulanmıştır). Daha sonra kontrol panelinde “dosyaları paketle” işlevine tıklayın.
2. Önünüzde sıkıştırma ayarlarının bulunduğu bir pencere açılmalıdır. En popüler sıkıştırma yöntemleri ve formatları burada mevcuttur: zip, rar, 7z, ace, tar vb. Bir format seçmeniz, bir ad, yollar vb. ayarlamanız gerekir. Ardından, “Tamam” düğmesine tıklayın ve arşivi açın. hazır.
3. Programı kullanışlı kılan, kullanıcıya odaklanmasıdır. Yeni başlayanlar arşivlerle çalıştıklarını bile fark etmeyebilirler: yalnızca bir program panelinden diğerine sürükleyerek kolayca girebilir, çıkabilir ve diğer dosyaları ekleyebilirsiniz! Üstelik çeşitli formatlardaki dosyaları arşivlemek için bilgisayarınızda onlarca arşivleyicinin kurulu olmasına gerek yok.
 Çözüm
Çözüm
Dosyaları ve klasörleri arşivleyerek dosyaların boyutunu önemli ölçüde azaltabilir ve buna göre diskinize daha fazla bilgi yerleştirebilirsiniz.
Ancak tüm dosya türlerinin sıkıştırılmaması gerektiğini unutmayın. Örneğin video, ses ve resimleri sıkıştırmak neredeyse işe yaramaz*. Bunlar için başka yöntemler ve formatlar da var.
* Bu arada “bmp” resim formatı oldukça iyi sıkıştırılabiliyor. Diğer formatlar, örneğin "jpg" gibi popüler formatlar herhangi bir fayda sağlamayacaktır...
Muhtemelen, çocukluk çağındaki pek çok kişi, bizi bir yürüyüş gezisine veya bir rekreasyon merkezine hazırlarken, ebeveynlerimizin eşyalarımızı o kadar kompakt bir şekilde paketlediği ve sırt çantasında bile fazladan yer kaldığı bir durumla karşı karşıya kalmıştı. Eve dönerken eşyalarımızın yarısını bile toplayamamıştık. Bilgisayar verilerinde de yaklaşık olarak aynı durum ortaya çıkar. 7-Zip programı, bilgileri sıkıştırmak ve tek bir kaba yerleştirmek için bir sıkıştırma cihazı görevi görür. Ancak çok az kişi Zip'i biliyor. Bu nedenle makale, popüler programları, yeteneklerini ve dosya ve klasörleri arşivleme ve açmaya yönelik ayrıntılı adımları analiz edecektir.
Arşivler ve amaçları hakkında bilgi
Dosyaların arşivlenmesi oldukça uzun bir süredir uygulanmaktadır. Önceden, bir bilgisayar cihazının hemen hemen her kullanıcısı bir dosyayı nasıl sıkıştırıp açacağını biliyordu çünkü belleğin her baytı önemliydi. Teknolojinin büyümesi ve gelişmesi ve bununla birlikte İnternet'in hızıyla birlikte kullanıcılar yavaş yavaş bu programı unutmaya başlıyor. World Wide Web'e bir dosya indirirken veya yüklerken, insanlar dosyaların nasıl arşivleneceğine ilişkin sorularla giderek daha fazla ilgileniyorlar.
Şu anda en popüler bilgi sıkıştırma programlarından biri 7-Zip arşivleyicisidir. Analoglarından daha hızlıdır ve işletim sistemlerinin yeni sürümleri için optimize edilmiştir. Bu program, optimum sıkıştırma yöntemini kullanan gelişmiş bir algoritmaya dayalı olarak oluşturulmuştur. .zip uzantılı dosyalar fazla yer kaplamaz ve arşivleme işlemleri en hızlıdır. Katılıyorum, İnternet çağımızda verileri tek bir dosyada aktarmak, bir belgeyi bir mesaja eklemekten daha kolaydır. Peki daha önce hiç arşivleme programıyla karşılaşmadıysanız bir dosya veya klasörü nasıl arşivleyebilirsiniz? Bu sorunu anlamak için öncelikle bilgisayarınıza gerekli yazılımı yüklemeniz gerekir.
Program kurulumu
7 Zip'i yüklemek ve yapılandırmak ilk bakışta göründüğü kadar karmaşık değildir. Daha önce arşivleyicilere ödeme yapılıyordu, bu nedenle kullanıcılar antivirüs yazılımı tarafından taranmayan web sitelerinden kurulum uygulamalarını indirmeye çalışıyordu. Artık programı indirmek için 7-Zip arşivleyici geliştiricilerinin resmi web sitesine gitmeniz ve eğlence paketinin tamamını tamamen ücretsiz olarak almanız yeterli. Program nasıl kurulur? Sahip olduğunuz işletim sisteminin türüyle uyumlu, indirilen uygulamayı başlatmanız, kurulacağı klasörün yolunu seçmeniz (varsayılan olarak Program Dosyaları sistem klasörü seçilir) ve yükleyicinin kopyalamayı bitirmesini beklemeniz yeterlidir. ve dosyaların paketini açma. Kurulum işlemi bir saniye kadar sürüyor, ardından dosyayı Zip'te nasıl arşivleyeceğiniz sorusuna geçebilirsiniz. Ancak programı doğru şekilde yapılandırmazsanız tek bir dosyayı okuyamayacağınızı, bu nedenle aşağıda parametrelerin ayarlanmasıyla ilgili kısa önerileri okumanız gerektiğini unutmamalısınız.
7-Zip arşivleyicinin kolay kurulumu
Programın ilk başlatılması küçük ayarlar gerektirir. Bunu yapmak için menüdeki “Servis” öğesini seçin. “Ayarlar”ı açın ve “Sistem” sekmesinde mevcut tüm formatların yanındaki kutuları işaretleyin. Bu şekilde programınız, ISO, RAR veya diğerleri gibi bilinen tüm arşiv formatlarının şifresini tam anlamıyla çözebilecektir.

Arşive dosya oluşturmak ve eklemek için adım adım talimatlar
Bir dosyayı Zip'te nasıl arşivleyeceğinizi merak ediyorsanız şu algoritmayı izlemeniz gerekir:


Böylece nasıl sıkıştıracağımızı bulduk. Gördüğünüz gibi bir klasörü ve dosyaları arşivlemek özellikle zor değil.
veri arşivleyici
- LZMA. Bu algoritma, materyalleri bir sözlük kullanarak sıkıştırmaya yönelik bir şemaya dayanmaktadır. Verileri oldukça iyi sıkıştırıyor, bu nedenle 7-Zip programı oldukça fazla popülerlik kazandı.
- LZMA2 geliştirilmiş bir sıkıştırma algoritmasıdır. Önceki yönteme göre bazı avantajları vardır.
- PPMd. Bu algoritma bağlam modellemeye dayanmaktadır. Veri kaybı olmadan sıkıştırılması açısından iyidir.
- BZip2 muhtemelen en eski sıkıştırma algoritmasıdır. Oldukça verimlidir ancak aynı anda yalnızca bir komutu çalıştırabilir: sıkıştırmayı açma veya sıkıştırma.
Sıkıştırma yöntemlerine baktık, artık bir dosyayı Zip'te nasıl arşivleyeceğinizi seçebilirsiniz.
Arşiv için şifre belirleme yeteneği
Basit veya karmaşık bir şifre belirlemek için harika bir seçenek var. Arşivi İnternet'teki verilerinizi ve dosyalarınızı ele geçirmeye çalışan saldırganlardan koruyarak nasıl kurulur? "Arşive ekle" düğmesini tıkladıktan sonra, sıkıştırma yöntemini, gelecekteki genişletmeyi ve arşiv oluşturmak için diğer parametreleri seçebileceğiniz bir pencere açılır. Sağ tarafta aynı pencerede şifreleme şifresi için boş bir satır görebilirsiniz. İki kez girilip “Tamam” butonuna basılarak kaydedilmelidir.

Böylece 7zip arşivleyiciyi kullanarak ana noktaları çözdük. Sıkıştırmayı açma işlemi acemi kullanıcılar için bile basit ve kullanışlıdır.
Flash sürücünüzde yeterli alan yok veya fotoğrafların bulunduğu bir klasörü e-postayla gönderemiyor musunuz? Arşivlerden yararlanılmalıdır. Peki bir klasör veya dosya nasıl arşivlenir? Verileri arşivlemek için tasarlanmış birçok program vardır, ancak her zaman olduğu gibi en popüler olanları da vardır. Bunlar şunları içerir: WinRar arşivleyici. Muhtemelen bir bilgisayarla çalışan herkes bu yardımcı programı en azından biraz biliyor, ancak pratikte görüldüğü gibi herkes onunla doğru şekilde çalışamıyor. Bu yazıda ana özelliklerinden ve dosyaların doğru şekilde nasıl arşivleneceğinden bahsetmek istiyorum.
Temel amacı dosya boyutunu küçültmektir. Üzerinde çalışmamız ve saklamamız gereken bilgi miktarı giderek daha hızlı artıyor, bu nedenle bunları sabit sürücülere, flash sürücülere, CD'lere ve DVD'lere yerleştirme sorunu ortaya çıkıyor. Sıkıştırma, dosya veya klasörlerin boyutunu %20-30 oranında azaltabilir. Tüm dosyaların iyi sıkıştırılmadığına hemen dikkat edilmelidir. Örneğin, formatta .jpeg düşük sıkıştırma oranına sahip olacaktır.
Programın ikinci işlevi, birkaç dosyayı sıkıştırılmış tek bir dosyada birleştirmektir. ve her biri kendi adını içeride tutar. Bu, çok sayıda belgenin e-postayla veya aynı anda gönderilmesini mümkün kılar.
Bu yardımcı programlar, bu temel işlevlere ek olarak, aşağıda tartışacağım diğer bazı işlemleri de gerçekleştirebilir.
WinRar arayüzü
İndirmek ve programın kurulumu sizin için zor olmayacaktır. Varsayılan olarak kurulumdan sonra kısayolu ana menüde görünecek ve ayrıca içerik menüsüne yeni öğeler eklenecektir (ancak kurulum sırasında ayarlar değiştirilebilir).
WinRar programının ana penceresi, açılır komutları içeren bir metin menüsü, temel komutlar için düğmelerin bulunduğu grafiksel bir menü, bir dizin seçmek için bir adres çubuğu ve aslında dosya ve klasörlerin listesini içeren bir çalışma penceresi içerir. Windows Gezgini penceresine benzer. 
Temel komutlara bakalım. Resim üzerine tıklayarak büyütülebilir.
- Ekle – yeni bir arşiv oluşturur veya daha önce oluşturulmuş bir arşive dosya ekler.
- Çıkart – verileri arşivden çıkarır.
- Test – hataların kontrol edilmesi.
- Görünüm – içeriği gösterir.
- Sil – seçilen dosya veya klasörü siler.
- Bul – dosya veya klasörleri arayın.
- Sihirbaz, yeni başlayanlar için adım adım rehberlik sağlayan yeni bir özelliktir.
- Bilgi – seçilen nesneyle ilgili bilgileri gösterir.
- Doğru – hataları düzeltir.
Arşiv formatları
Arşivleme kodla gerçekleştirilen karmaşık bir matematiksel işlemdir. Sürekli geliştirilen çeşitli algoritmalar kullanılarak gerçekleştirilebilir. Bu nedenle birçok arşiv dosyası formatı vardır – .rar, .tar, .zip, .taz, .gz ve diğerleri. WinRar bu formatların çoğuyla çalışır.
Bu arada programı kurarken hangi formatlarla çalışacağını kutuları işaretleyerek belirtebilirsiniz. Bu daha sonra komutları çalıştırarak yapılabilir.
Seçenekler – Kurulum – Entegrasyon 
Arşiv oluşturma
Bunu farklı şekillerde oluşturabilirsiniz.
1 yol.
Menüdeki kısayola tıklayarak programı başlatın Başlangıç veya Masaüstü(eğer orada oluşturduysanız), arşivlemek istediğimiz belgeleri açan pencereyi seçin ve butona tıklayın. Eklemek. Şimdi önümüzde en önemli iletişim kutusu açılıyor - gelecekteki arşivin kurulması. Burada neyi yapılandırabilirsiniz? 
Sekmede Yaygındır:
- Arşive bir isim veriyoruz.
- Türünü seçin: RAR, RAR5, ZIP
- Sıkıştırma yöntemi.
- Sözlük boyutu.
- Hacim boyutu. WinRar çok ciltli arşivler oluşturabilir, bunlar hakkında daha fazla bilgiyi aşağıda bulabilirsiniz.
- Şifreyi belirle. Bu işlev, bilgileri yetkisiz erişime karşı korumanız gerektiğinde kullanılır.
- Bu ayarlara ek olarak işaretleyebileceğiniz birkaç onay kutusu daha vardır. Onlar hakkında biraz.
- Dosyaları arşivledikten sonra silin. Burada her şeyin açık olduğunu düşünüyorum.
- SFX arşivi oluşturun. Bu, kendi kendine açılan bir arşivdir. Aşağıda bununla ilgili daha fazla bilgi bulabilirsiniz.
- Sürekli bir arşiv oluşturun. Tüm verileri tek bir akışta depolayarak daha yüksek bir sıkıştırma oranı sağlar, ancak veri ekleme gibi işlemler daha yavaştır. Çok sayıda küçük dosya sıkıştırılıyorsa ve başka değişiklik beklenmiyorsa sürekli bir arşiv oluşturulması tavsiye edilir.
- Maksimum sıkıştırma oranını seçtiyseniz veya listenizde çok sayıda nesne varsa, hata alma olasılığı olduğundan kurtarma için veri eklemeniz önerilir.
- Paketlemeden sonra dosyaları test edin. Bu da anlaşılabilir bir durumdur.
- Arşivi kilitle. Bu, daha sonra WinRar programı kullanılarak bile değiştirilemeyecek şekilde yapılır.
Yöntem 2
Bu yöntem içerik menüsünün kullanılmasını içerir. Sıkıştırılacak dosyaları seçin, sağ tıklayın ve seçin Arşive Ekle.  Bundan sonra karşınıza yukarıda bahsettiğimiz ayarlar penceresi çıkıyor.
Bundan sonra karşınıza yukarıda bahsettiğimiz ayarlar penceresi çıkıyor.
3 yollu
En basit olduğu için diğerlerinden daha sık kullanılır. İlk yöntemde olduğu gibi içerik menüsü kullanılır ancak öğe seçilir Arşive ekle Arşiv adı.rar. Bu durumda, belirtilen ad ve varsayılan ayarlarla hemen bir birim oluşturulur.
Profilleri Arşivleme
Ayarlar penceresine baktığımızda butonu kaçırdık Profiller. Bu düğme, belirtilen ayarlarla birden fazla profil oluşturmanıza ve varsayılan profili seçmenize olanak sağlar.
Kurulumdan sonra zaten birkaç hazır profil var:
- Varsayılan profil
- E-postaya Ek
- Çok ciltli arşiv
- Zip arşivi.
Kendiliğinden açılan bir arşiv oluşturma
Arşiv oluştururken ayarlar iletişim kutusundaki onay kutusunu işaretlerseniz SFX arşivi oluştur, kendi kendine açılan bir arşiv oluşturulacaktır. Ne olduğunu? Bu tür arşivler, arşivleyici kullanılmadan açılacak şekilde tasarlanmıştır. .exe uzantısına sahipler, yani kendileri programdır. Verileri, bu özel arşivi açmak için tasarlanmış arşivleyicinin basitleştirilmiş bir sürümüyle birleştirdiklerini söyleyebiliriz. Tabii ki, boyutları normal olanlardan daha büyüktür. Küçük bir dosyadan SFX arşivi oluşturursanız boyutunun orijinalinden daha büyük olabileceğini bile fark edebilirsiniz.
Arşivden dosya çıkarma
WinRar programını kullanarak veri çıkarmak çok basittir. Bu, arşiv simgesine çift tıklayarak veya zaten açık olan bir programın penceresindeki simgeyi seçerek yapılabilir. Bundan sonra arşivlenen dosya ve klasörler bu pencerede görüntülenecektir.
Tek tek dosyaları çıkarabilirsiniz. Bunu yapmak için önce onları seçmeniz gerekir. Arşivin tamamını açabilirsiniz, bunu yapmak için listenin en üstünde üç nokta bulunan klasör simgesinin vurgulanması gerekir. 
Seçtikten sonra düğmeye basın Çıkarmak ve açılan pencerede Kondüktör paketlenmemiş dosyaları kaydetmek için bir konum seçin.
Bazen bu hata sıkıştırılmış bilgilerle çalışırken yapılır - dosyalar doğrudan arşivleyici penceresinden açılır. Onunla çalıştıktan sonra iki kez kaydetmeniz gerekir: önce belgedeki değişiklikleri kaydederiz, sonra arşivi güncelleriz.  Birçok deneyimsiz kullanıcı, özellikle iletişim kutuları Rusça değilse, bazen ikinci işlemi gerçekleştirmez. Önce cildi paketinden çıkarmanızı ve ardından alınan belgelerle çalışmanızı öneririm.
Birçok deneyimsiz kullanıcı, özellikle iletişim kutuları Rusça değilse, bazen ikinci işlemi gerçekleştirmez. Önce cildi paketinden çıkarmanızı ve ardından alınan belgelerle çalışmanızı öneririm.
WinRar yardımcı programının sıklıkla kullandığım bir diğer kullanışlı işlevi de disk görüntülerini açmaktır. Formatlardaki görüntüleri mükemmel bir şekilde açar .iso, .mdf, .nrg. Bu tür formatlar genellikle büyük yazılım paketlerini İnternet üzerinden dağıtmak için kullanılır.
Bunlar WinRar arşivleyicisinin en temel özellikleridir. Bu programı nasıl kullandığınızı, henüz bilinmeyen hangi özelliklere sahip olduğunu yorumlara yazın.
Bazen e-posta veya sosyal ağlar aracılığıyla göndermek için bir klasörden arşiv oluşturmanız gerekir. Şu anda klasörleri ve dosyaları arşivlemenin birçok yolu vardır: her kullanıcı ve farklı ihtiyaçlar için. Bu makalede, Windows sistemini kullanarak, WinRAR programını kullanarak ve çevrimiçi hizmetleri kullanarak dosyaları nasıl arşivleyeceğinizi öğreneceksiniz.
Windows kullanarak bir dosya nasıl arşivlenir
Windows işletim sistemi, dosya ve klasörleri ZIP formatında arşivleyen bir yardımcı programı hemen sağlar. Bundan klasörün hacminde gözle görülür bir azalma elde etmeyeceksiniz, ancak tam teşekküllü bir arşiv elde edebileceksiniz.
Arşivlemek istediğiniz klasörü veya dosyayı bulun. Üzerine sağ tıklayın ve "Gönder" i seçin.
İmlecinizi bu öğenin üzerine getirin ve yeni bir açılır pencere görünene kadar bekleyin. İçinde “Sıkıştırılmış ZIP klasörü” seçeneğine ihtiyacınız var.


Arşiviniz aynı dizinde görünecektir. İstediğiniz gibi yeniden adlandırabilirsiniz.


Örnekte görebileceğiniz gibi neredeyse hiç dosya sıkıştırması gerçekleşmiyor. Bu yöntem yalnızca arşiv oluşturmanıza yardımcı olacaktır.


WinRAR kullanarak bir dosya nasıl arşivlenir
WinRAR'ı arşivlemek için özel bir program, ZIP ve RAR arşivleri oluşturmanıza, parametrelerini yapılandırmanıza ve arşiv için şifreler belirlemenize olanak tanır. Burada daha ince ayarlı ayarlar bulacaksınız.
- Yardımcı programı ücretsiz olarak indirebileceğiniz resmi web sitesine gidin http://www.win-rar.ru/download/
- Programın İngilizce dilinden memnunsanız üst sütunda ihtiyacınız olan işletim sistemine ve bit derinliğine tıklayın.


- Programlarda Rusça'yı tercih ediyorsanız sayfayı biraz aşağı kaydırın ve istediğiniz bit derinliğini seçin. Bilgisayarınızın sistem ayarlarında görüntüleyebilirsiniz.


- Programın kurulumu ve indirilmesi birkaç dakika sürecektir. Lisans sözleşmesini kabul etmeniz ve kurulum dizinini belirtmeniz gerekir.
- Bundan sonra arşivlemek istediğiniz klasöre sağ tıklayın.
- Açılır menüde arşiv simgesi olan birkaç yeni öğe görünecektir. “Arşive ekle” seçeneğini seçin.


- Burada dosyanız için hemen bir ad, ZIP, RAR veya RAR S formatı arasından seçim yapabilirsiniz ve ayrıca "Şifre belirle" düğmesini kullanarak bir şifre belirleyebilirsiniz. Bu koruma sayesinde şifreyi yalnızca şifreyi bilen kişiler görüntüleyebilecektir.


- İkinci "Gelişmiş" sekmesinde, birkaç parametre daha yapılandırabilirsiniz: örneğin, bilgisayarı arşivleme tamamlandıktan sonra kapanacak şekilde ayarlayın.


- “Dosyalar” sekmesi arşivinizi kaydetmenin yolunu içerir.
- “Ekle”ye tıklarsanız adresinizi girebilirsiniz.


- Son olarak “Saatler” sekmesinde arşivleme tarihini ve saatini ayarlayabilirsiniz. Bazı durumlarda bu çok önemli bir ayardır.
- Şimdi “Tamam”a tıklayın ve arşivleme işleminin bitmesini bekleyin. Klasör yeterince büyük olsaydı bekleme süresi uzun olurdu.


Bir dosyayı çevrimiçi olarak arşivleme
Klasörleri ve dosyaları arşivlemek için özel yardımcı programları gerçekten indirmek istemiyorsanız, çevrimiçi hizmetleri kullanmak çok daha uygun olacaktır. Örnek olarak https://www.online-convert.com sitesini kullanabilirsiniz.


İstediğiniz klasörü veya dosya grubunu seçin, “Aç”a tıklayın.


Artık tüm dosyalar yüklendiğine göre “Dosya Dönüştür”e tıklayabilirsiniz. Arşivleme hemen başlayacaktır: sekmeyi kapatmayın veya işlemi durdurmayın.


Bundan sonra arşivin kendisi bilgisayarınıza kaydedilmeye başlayacaktır; indirmeyi kabul etmeniz ve biraz beklemeniz yeterlidir.
Bu yöntem tek seferlik arşivler için oldukça uygundur ancak uzun vadede çok uzun olur.


Bu eğitimde Windows'ta bir dosyayı nasıl sıkıştıracağınızı öğreneceksiniz. Windows, PC'ler için en popüler işletim sistemidir. Dosya arşivleme programları her zaman Windows'ta yerleşiktir, dolayısıyla üçüncü taraf programları indirip yüklemeniz gerekmez. Arşivleme, web sitenizi oluşturmak için de yararlı olabilir; çok sayıda dosya aktarmak istiyorsanız, daha rahat, daha hızlı ve güvenli aktarım için bunları arşivlemeniz önerilir.
Neye ihtiyacınız olacak?
Bu kılavuza başlamadan önce aşağıdakilere ihtiyacınız olacak:
- Windows işletim sistemi
1. Adım - Dosyaları veya klasörleri arşivleyin
- Öncelikle arşivlemek istediğiniz dosyaları bulmanız ve seçmeniz gerekir. Klavye kısayoluna basarak tüm dosyaları seçebilirsiniz CTRL+A. Tek tek dosyaları seçmek istiyorsanız tuşunu basılı tutun CTRL ve her dosyayı ayrı ayrı seçin.
- Arşivlemek istediğiniz dosyalar seçildikten sonra sağ tıklayın ve seçin. Gönder → Sıkıştırılmış ZIP Klasörü. Bu dosyaların bulunduğu yerde yeni bir arşiv oluşturulacaktır.

- Yeni arşivinizi yeniden adlandırabilirsiniz. Oluşturulan dosyayı seçin, sağ tıklayın, seçin Yeniden isimlendirmek ve ihtiyacınız olan adı girin.
Adım 2 - Dosya veya Klasörleri Açma
Tümünü Al işlevini kullanma
Windows'ta bir .zip arşivinden dosya ayıklamak çok kolaydır:
- Dosyaları veya klasörleri çıkarmak (sıkıştırmayı açmak) için bu dosyaları içeren dizini bulun.
- Üzerine sağ tıklayın ve seçin Dosyaları çıkarın.

Windows Gezgini'ni kullanarak dosyaları ayıklama
Windows'un bazı sürümlerinde bu işlev Dosyaları çıkart içerik menüsünden kullanılamayabilir. Bu durumda şunları kullanabilirsiniz: Windows Gezgini:
- Sıkıştırmasını açmak istediğiniz dosyayı veya klasörü bulun.
- Sağ tıklayın ve seçin → Explorer ile aç

- Yeni bir pencere açılacaktır Windows Gezgini. Çıkarmak istediğiniz dosyaları seçin veya bunları başka bir klasöre sürükleyin.

Çözüm
Bu eğitimi tamamlayarak Windows'ta bir dosyayı nasıl arşivleyeceğinizi öğrendiniz. Aynı anda birkaç dosyayı hızlı bir şekilde göndermeniz gerekiyorsa bu çok kullanışlıdır, çünkü birçok ayrı dosyayı indirmek zip arşivinden çok daha uzun sürer.