Güç yönetimi pencereleri nasıl bulunur 7. Windows'ta hangi güç düzeninin kullanılması daha iyidir
Birçok kullanıcı güç ayarını göz ardı eder. Ve boşuna. Enerjiden tasarruf etmenin yanı sıra, bilgisayar kullanım rahatlığının korunmasına yardımcı olacaktır.
Masaüstü ve dizüstü bilgisayar veya netbook için güç ayarlarına bir göz atalım. Küçük bir fark olduğu için. Ayrıca, neredeyse hiç kimse basit bir bilgisayarda güç ayarlamaya dikkat etmez.
Bilgisayardaki güç kaynağı
Bilgisayardaki güç ayarı ile kimse canını sıkmaz. Çünkü dizüstü bilgisayarların aksine, tepside bununla ilgili bir simge yok. Ayrıca, enerji yetersizliği ve benzeri problemler de yoktur. Sonuçta, bilgisayar prize takılı ve neredeyse her zaman enerji var.
Ancak bu durumda bile, bilgisayarın güç ayarı özelliği de vardır. Bu ayarı bulmak için aşağıdakileri yapın.
"Başlat" düğmesine tıklayın ve kontrol paneline gidin.
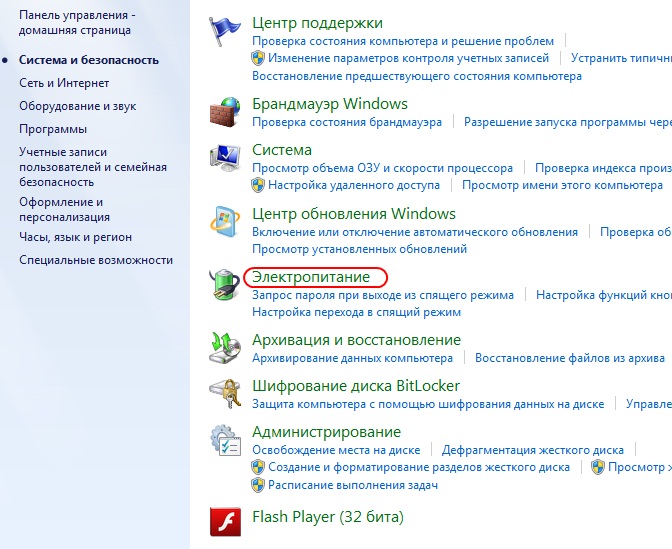
Gördüğünüz gibi, bir "Güç Kaynağı" bölümü var. Oraya tıklayın. Birçok farklı ayar göreceksiniz:
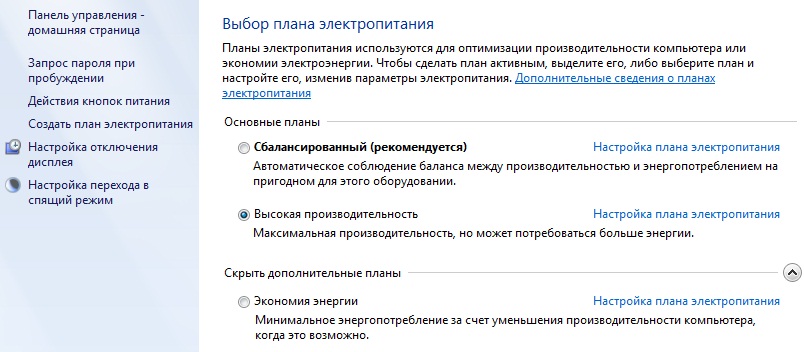
Bilgisayar farklı şekillerde yapılandırılabilir. İki karşıt seçeneği düşünelim:
Maksimum performans;
Minimum güç tüketimi.
Maksimum performans
Bu modda, bilgisayar, maksimum yük ve maksimum güç tüketimi ile çeşitli cihazların bağlantısını kesmeden sürekli çalışır.
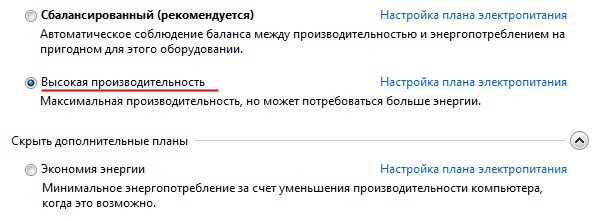
Bunu yapmak için, yüksek performans öğesini seçin. Daha ince ayar yapmak için, "Bir güç planı kurun" u tıklamanız gerekir. Aşağıdakileri göreceksiniz:
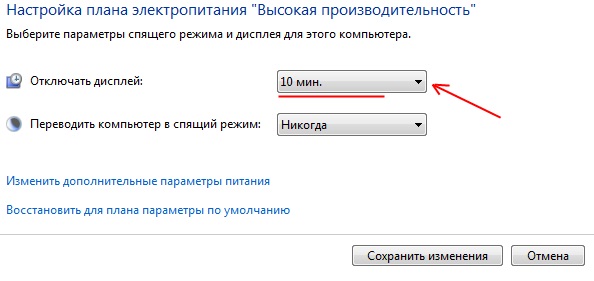
Başlamak için, "Ekranı Devre Dışı Bırak" açılır listesine tıklayın. Orada "Asla" seçeneğini belirtin. Uyku modunda, aynı şeyi yapmanız gerekir. Sonuç aşağıdaki gibi olacaktır:
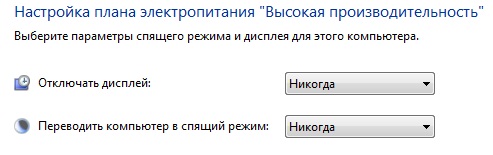
Teoride, bunun dışında, hiçbir şeyi yapılandırmanıza gerek yoktur. Ancak, daha derin ayarları bile yapabilirsiniz. Bunu yapmak için "Gelişmiş güç ayarlarını değiştir" i tıklayın.

Bundan sonra birçok farklı güç ayarını göreceksiniz:
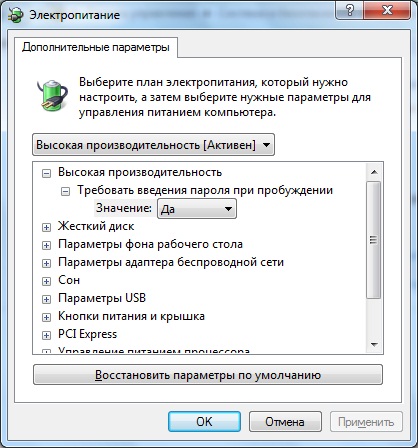
Listede birçok ayar var. Aslında, hiçbir şeye dokunmanıza gerek yok. Maksimum performansı seçtiğinizde, her şey olması gerektiği gibi otomatik olarak ayarlanır.
Tüm ayarları kaydedin ve sevinin. Şimdi daima tüketilen en fazla enerjiye sahip olacaksınız. Başka bir enerji tüketimi moduna sahipseniz, bir kontrol yapabilirsiniz. Örneğin, daha önce asılmış olan herhangi bir oyunu çalıştırabilirsiniz. Şimdi daha hızlı çalışabilir. Yani, performansta bir artış hissedeceksiniz.
Minimum enerji tüketimi
Minimum güç tüketimini ayarlamak için, aynısını yapmanız gerekir, sadece güç tasarrufu modunu seçin.
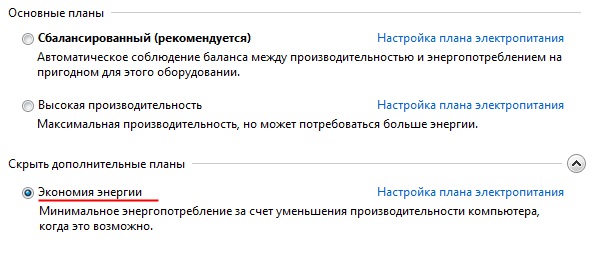
Ardından güç planı ayarına tıklayın:
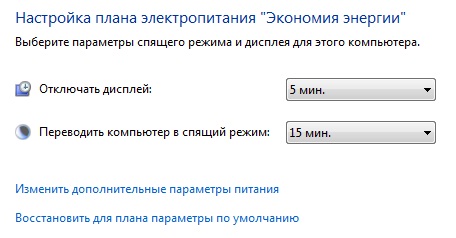
Gördüğünüz gibi, bu durumda her şey farklı şekilde otomatik olarak yapılandırılıyor. Bilgisayara beş dakika boyunca gelmezseniz, ekran kapanacaktır. Ve 15 dakika sonra bilgisayar uyku moduna geçecektir. Bütün bunlar mümkün olduğunca fazla enerji tüketmek için sağlanmıştır.
Teoride, bilgisayarı hiç uyumayacak şekilde yapılandırabilirsiniz, ancak ekran beş dakika sonra kapanır.
Dizüstü bilgisayarda güç
Dizüstü bilgisayarlarda her zaman kullanıcıyı, bataryadaki enerji miktarı hakkında bilgilendiren özel bir tepsi simgesi (Windows masaüstünün sağ alt köşesi) bulunur.
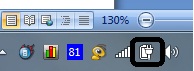
Bu ikona tıkladığınızda, aşağıdaki ayarları göreceksiniz:

Gördüğünüz gibi, güç planı modunu seçmek çok kolaydır. Kontrol panelinden geçmeniz gerekmez. Her şey çok hızlı ve kolay bir şekilde yapılır.
Aslında, bir netbook, dizüstü bilgisayar ve bilgisayardaki güç ayarları aynı görünüyor. Ancak, dizüstü bilgisayarlardaki ve netbooklardaki fark daha belirgindir. Çünkü orada pili kullanırsın, prizi değil.
Öncelikle, dikkat etmeniz gereken şey ekranın parlaklığı. Bilgisayar ekranı aynı şekilde parlar, ancak dizüstü bilgisayarlar yanmaz. Parlaklık, özel tuşlara basılarak veya "Ekranın parlaklığının ayarlanması" ile ayarlanabilir.
Ek olarak, dizüstü bilgisayarlarda ince ayar daha genişletilir. Çünkü laptop batarya veya elektrikle çalışabiliyor.
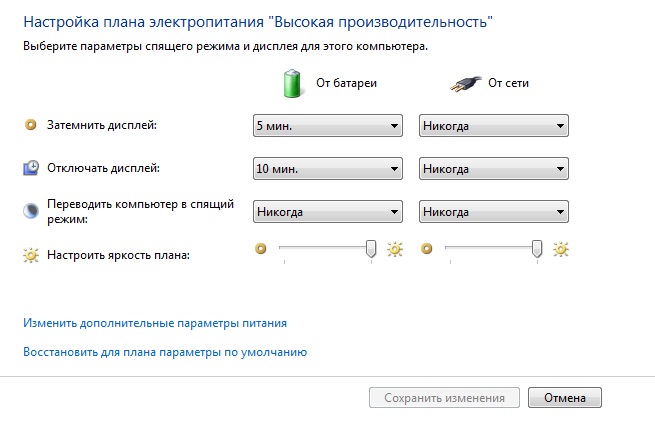
Ayarlar aynı, sadece iki kat daha fazla. Her mod hem bataryadan hem de bir ağdan sayılır. Ekranın parlaklığını ayarlamak kolaydır. Bunu yapmak için, sadece sürgüyü hareket ettirin.
Ve sonunda. Dizüstü bilgisayarlarda, bir güç modu seçerken, her zaman ayrıca, piliniz bitinceye kadar ne kadar zaman kaldığını da gösterir.

| gibi |
Muhtemelen, en az bir kere tüm Windows kullanıcıları popüler işletim sistemindeki tümleşik güç yönetimi programları ile karşı karşıya kaldılar. Bununla birlikte, çoğu, çoğu zaman "Dengeli" modda, varsayılan ayarlara bağlı olarak yetersiz kullanır. Bunun nedeni, enerji tasarrufuna yönelik bütünleşik şemaların, yeterince ayrıntılı bir tanımlaması olmayan ciddi bir dizi seçenek içermesidir, bu nedenle yeni başlayanlar için etkileri oldukça belirsiz görünebilir.
Bu makalede, bu hatayı düzeltmeye niyetliyim ve aynı zamanda dizüstü bilgisayarlarda veya tabletlerde bulunan çeşitli enerji tasarrufu parametrelerinin etkin kullanımı hakkında bazı yararlı önerilerde bulunacağım.
Varsayılan olarak
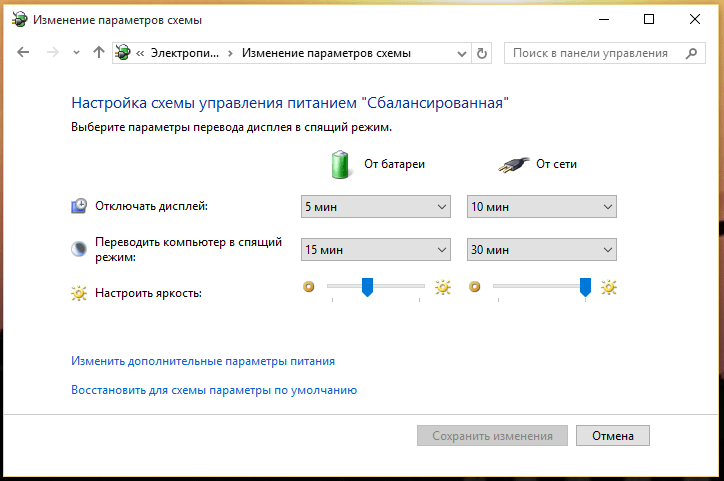
Öncelikle, “Dengeli” olarak adlandırılan güç yönetimi şemasına odaklanalım, çünkü bu diğerlerinden daha sık kullanılandır. Bilgisayar 5 dakika boyunca kullanılmazsa (pille çalışırken) ve 10 dakika sonra cihaz ana şebekeye bağlıysa, Windows'un ekranı kapatması önerilen bir dizi ayardır. Pille çalışırken 15 dakika veya ağdan 30 dakika sonra, bilgisayar otomatik olarak “uyku” durumuna geçer.
Dengeli mod, Windows'lu herhangi bir sistemde varsayılan olarak yüklenir ve çoğu kullanıcı yalnızca buna güvenir. Masaüstü bilgisayarlarda, dizüstü bilgisayarlar için genel olarak yeterli enerji verimliliği sağlamasına rağmen, bu mod ideal değildir. Ancak, parametreleri hassas şekilde ayarlayarak ve kendi profilinizi oluşturarak, taşınabilir sisteminiz enerji tüketimi açısından çok daha verimli olabilir.
Özel güç profili ayarları
“Güç Kaynağı” menüsünü açarak üç ana şemaya erişeceksiniz: “Dengeli”, “Enerji Tasarrufu” ve “Yüksek Performans” (bazı cihazların üreticileri tarafından ayarlanan ek güç devreleri olabilir). Varsayılan olarak, her biri için yalnızca parlaklığı (dizüstü bilgisayarlarda ve tabletlerde) ve işletim sisteminin monitörü ve tüm makineyi otomatik olarak kapattığı süreyi değiştirebilirsiniz. Bununla birlikte, “Güç düzenini özelleştir” i seçip ardından “Gelişmiş güç ayarlarını değiştir” i seçerseniz, çok daha geniş bir seçenek grubuna erişebilirsiniz. Her birini ayrıntılı olarak düşünün.
Uyandıktan sonra şifre girişi gerektir
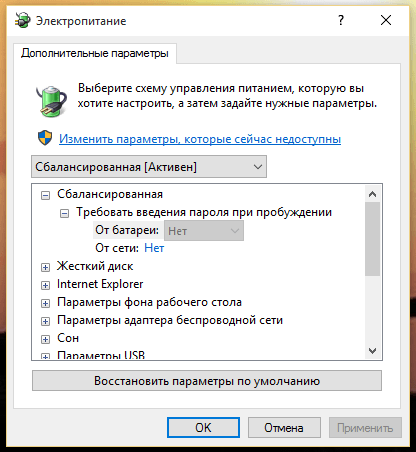
Genel olarak, bu parametre bir bilgisayarın toplam güç tüketimini doğrudan etkilemez. “Uyku” modundan çıktıktan sonra sistemin yetkilendirme için bir şifre gerektirip gerektirmeyeceğini belirler. Bu parametre güvenlik nedeniyle gereklidir - aracı bir süre gözetimsiz bırakırsanız ve sonra otomatik olarak kapanırsa, kimse ilgili bir kullanıcı adı ve parola olmadan bilgisayarı tekrar etkinleştiremez.
Sabit sürücü
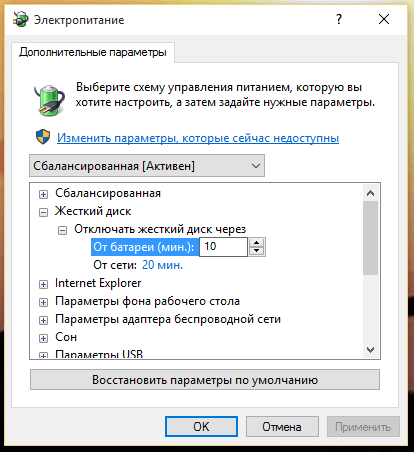
Bu ayar bölümü, Windows'un bilgisayar diskini düşük güç moduna geçirdikten sonraki aralığı kontrol etmek için kullanılır. Genel enerji tüketimi seviyesinin azaltılmasına ek olarak, bu parametre diskin kullanım ömrünü uzatarak aşınmasını en aza indirir.
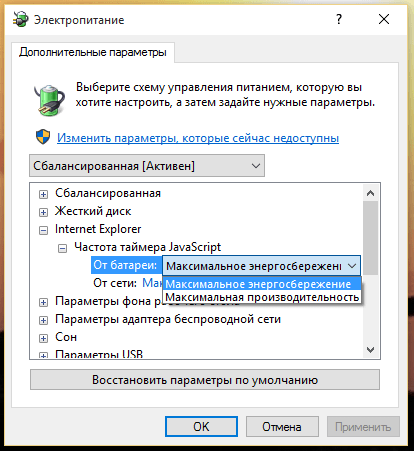
Bu seçenek, ek tarayıcı modüllerinin etkinliğini, özellikle de JavaScript zamanlayıcısının sıklığını kontrol eder. “Maksimum Enerji Tasarrufu” nu seçerek, JavaScript'in işlem hızından dolayı yaklaşık% 5 oranında azalan değerli pil gücünden tasarruf edersiniz. Farklı bir tarayıcı kullanıyorsanız, bu seçeneği değiştirmeden bırakabilirsiniz.
Masaüstü Arkaplan Seçenekleri
![]()
Windows'un son sürümleri masaüstündeki arka plan görüntüsünü dinamik olarak değiştirebilir. Bu muhteşem bir özellik değildir (özellikle arka planı birkaç saniye içinde elinizle değiştirmek için), ancak bu aynı zamanda enerji tüketir. Eğer kullanmazsanız, bu işlevin çalışmasını askıya alın - böylece biraz daha fazla ücretten tasarruf edersiniz.
Kablosuz Adaptör Ayarları
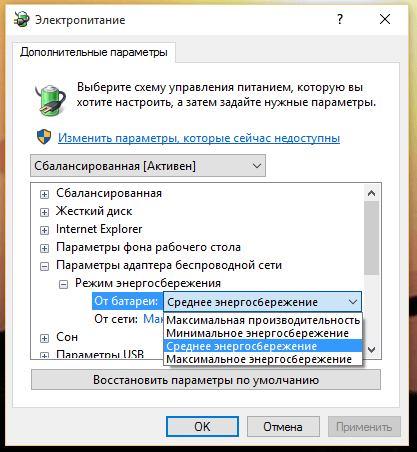
Sistemin kablosuz adaptöründe yerleşik olan enerji kaynaklarına erişimi kontrol etmenizi sağlayan bir seçenek. Maksimum enerji tasarrufu ile kablosuz ağın düşük hızlarda çalışacağını unutmayın. Yönlendirici size yakınsa ve sinyal yeterince güçlüyse, bu modu kullanın.
Hızlı İnternet'e ihtiyacınız yoksa, maksimum enerji tasarrufunu ayarlayabilirsiniz. Herhangi bir kablosuz bağlantı gerekli değilse ve cihaz batarya gücüyle çalışıyorsa, enerjiyi boşa harcamamak için kablosuz bağdaştırıcısını tamamen kapatmalısınız.
rüya
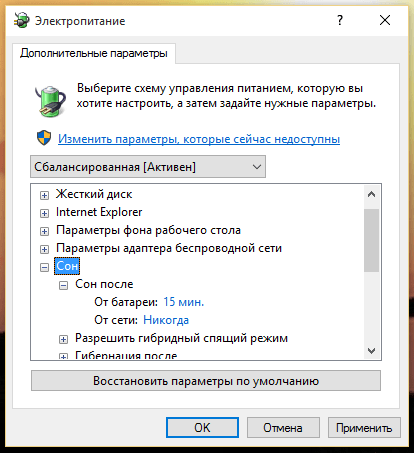
Bu penceredeki en esnek bölümlerden biri, cihazın uyku moduna alınabileceği aralığın ince ayarını yapmak için geniş fırsatlar sağlar. Burada “uyku” seçeneğinden daha fazla enerji tasarrufu sağlayan alternatif “hazırda bekleme” modunu açabilirsiniz.
USB seçenekleri
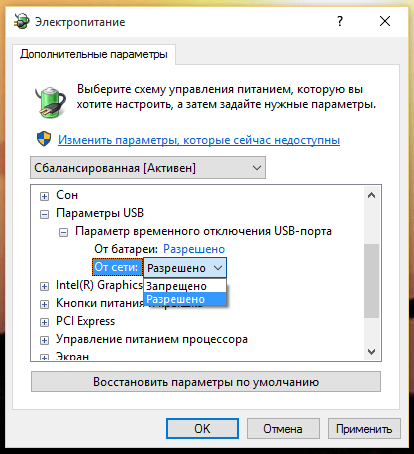
Tüm dizüstü bilgisayar kullanıcıları için mükemmel bir seçenek olup, aktif olarak kullanılmayan USB bağlantı noktalarının gücünü tamamen kapatmanıza olanak tanır. Bir USB cihazını askıya alınmış bir bağlantı noktasına bağladığınızda, sistemin tekrar açılması için sadece birkaç saniye harcaması gerekecektir.
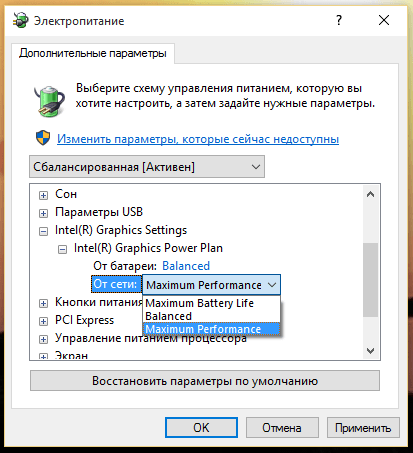
Bu seçenek bazı sistemlerde bulunmayabilir - hepsi grafik kartının türüne bağlıdır. Intel mimarisine dayanan çoğu dizüstü bilgisayarda ve tablette, buna Intel Grafik Ayarları denir. Video işlemcisinin her bilgisayardaki ana enerji tüketenlerden biri olduğu göz önüne alındığında, bu bölüm özel bir dikkat gösterilmesi daha iyidir. Özellikle, pili kullanırken “Maksimum Pil Ömrü” modu ve ağdan - maksimum performans için “Maksimum Performans” kullanılacak şekilde yapılandırılması daha iyidir.
Güç düğmeleri ve kapak
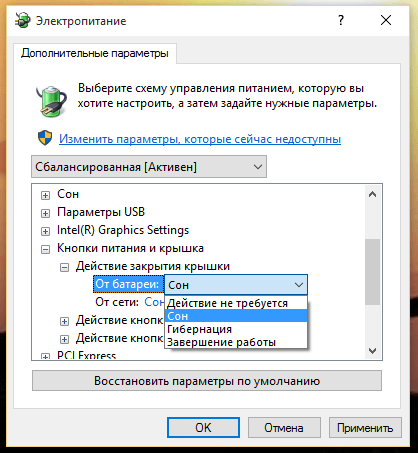
Tüm dizüstü bilgisayar sahipleri için çok önemli bir seçenek. Güç düğmesine bastığınızda veya mobil sistemin kapağını kapattığınızda gerçekleştirilen eylemleri kontrol etmenizi sağlar.
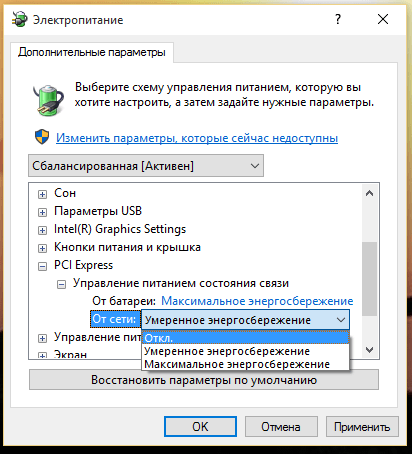
Güçlü bir ayrık video çözümü olan bir dizüstü bilgisayar kullanıyorsanız dikkat etmeniz gereken bir başka grafik özelliği. PCI Express arayüzü, orta ve maksimum güç tasarrufu durumunda çalışabilir. İkinci seçenek daha fazla şarj tasarrufu sağlar, ancak grafik alt sisteminin performansını yavaşlatır.
CPU güç yönetimi
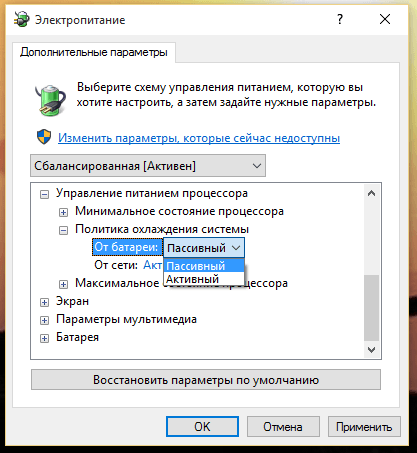
Merkezi işlemcinin güç tüketimini kontrol eden bir diğer önemli parametre. Windows, süreçleri ve uygulamaları çalıştırarak gerekli olan optimum performans seviyesini belirlemeye yönelik yerleşik yeteneklere sahip olduğundan, işletim sistemi işlemci tarafından tüketilen güç seviyesini otomatik olarak ayarlayabilir. Maksimum verimlilik için, düşük bir "Minimum işlemci durumu" (örneğin,% 5) seçmek ve "Maksimum işlemci değeri" seçeneğini değiştirmeden bırakmak -% 100 daha iyidir. Bu nedenle, bir dizüstü bilgisayar veya tablet ağır yük altında çalışmadığında, Windows işlemciyi en düşük güç tüketimi düzeyinde çalışacak şekilde yapılandırır. Bununla birlikte, yük arttığında, sistem işlemciye maksimum güçle çalışması için ihtiyaç duyduğu kadar enerji sağlayacaktır.
“Sistem soğutma politikası” bölümünde, seçilebilecek iki seçenek vardır: “Pasif” ve “Aktif”. Aktif soğutma, işlemci üzerindeki yükü artırmanın, çalışma frekansını ve bununla birlikte soğutma fanlarının dönüş hızını artıracağı anlamına gelir. Böylece mümkün olan en yüksek performansa, ancak daha kısa bir pil ömrüne sahip olacaksınız. Pasif bir kurulum seçerseniz, fan hızı değişmeden kalır, ancak daha düşük işlemci saati frekansı pahasına. Başka bir deyişle, dizüstü bilgisayar daha yavaş, ancak daha uzun çalışacaktır.
ekran
![]()
Ekran, herhangi bir dizüstü bilgisayar veya tabletin aşırı derecede enerji tüketen bir bileşenidir. Bu nedenle, bu bölüm de çok önemlidir - cihazın piline mi yoksa harici bir güç kaynağına mı bağlı olduğuna bağlı olarak ekranın parlaklığını kontrol etmenizi sağlar. Burada, harici ışığın yoğunluğuna bağlı olarak ekranın parlaklık seviyesini otomatik olarak ayarlayan “uyarlamalı ayar” seçeneğini aktif hale getirme olanağını bulacaksınız (sadece Windows 8.1 ve daha yüksek dahili bir fotosenserli sistemlerde bulunur). Son olarak, bu bölümde, cihaz kullanımda değilken ekranın otomatik olarak kapanması gereken aralığı seçebilirsiniz.
Multimedya seçenekleri
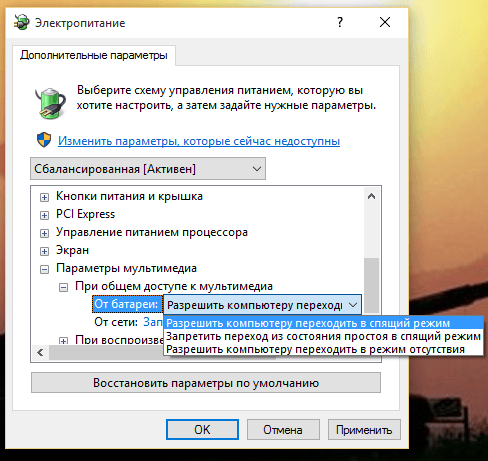
Multimedya oynatırken cihazın davranışını belirlemenizi sağlayan ilginç bir bölüm. Örneğin, bir film izlerken, Windows için, bu, işletim sisteminin sizin tarafınızdaki herhangi bir aktif işlemi algılamadığı oldukça uzun bir süre anlamına gelir. Diğer göstergelerin yokluğunda, sistem varsayılan olarak herhangi bir güç tasarrufu modunu etkinleştirebilir ve cihazı tam anlamıyla bir filmin ortasında kapatabilir. Bu nedenle, dizüstü bilgisayarınızı veya tabletinizi multimedya eğlencesi için sıklıkla kullanıyorsanız, böyle durumlarda sistemin nasıl çalıştırılacağını belirlemek daha iyidir.
pil
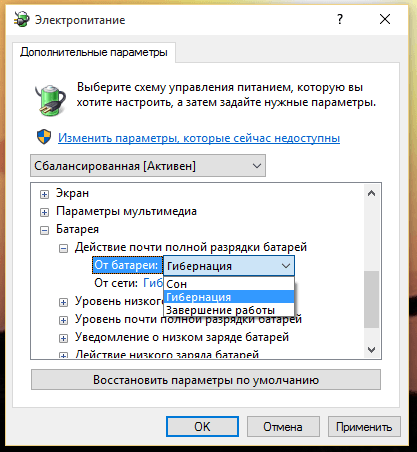
Burada kritik bir pil seviyesine ulaşıldığında Windows'un davranışını kontrol edebilirsiniz. Önerilen seçim Hazırda Bekletme seçeneğidir. Bu, yalnızca etkin değil, aynı zamanda gücü kesmeden önce tüm çalışan işlemlerin verilerini kaydeden ve böylece değerli kullanıcı bilgilerinin kaybını önleyen en fazla enerji tasarrufu işlevidir.
“Düşük Pil Seviyesi” ve “Neredeyse Tam Pil Seviyesi” parametreleri de önemlidir, çünkü Windows'a, sistemin sırasıyla “düşük” ve “neredeyse dolu” olarak algılaması gereken pil şarjının tam değerlerini gösterirler. Burada önerilen ayarlar düşük şarj seviyesi için pil kapasitesinin yüzde 7 ila 12'si ve kritik bir seviye için yüzde 3 ila 7'sidir. Değerleri çok düşük olarak ayarlarsanız, sistem belirttiğiniz önlemleri almak için yeterli zamanınız olmayabilir - örneğin, tüm açık dosya ve programların verilerini RAM'den sabit diske kaydedin ve aygıtı hazırda bekletme moduna gönderin.
“Düşük Pil Bildirimi” ayarı, Windows'un pilin kritik derecede azaldığını veya söylemediğini size söyleyip bildirmeyeceğini belirler.
Yedek pil seviyesine gelince, neredeyse tamamen boşalma seviyesinin altında olmalıdır. Başarısı, Windows'un “pilin neredeyse tamamen boşalmasının bitmesi eylemi” bölümünde belirlediğiniz komutu otomatik olarak gerçekleştirmesi için bir sinyal olacaktır. “Neredeyse dolu” olarak belirtilen seviyeye ulaştığınızda, cihazı harici bir güç kaynağına bağlamak için hala zamanınız vardır ve eğer şarj yedek batarya seviyesine düşerse, cihaz derhal “Neredeyse dolu” bölümünde seçilen duruma girecektir. akü boşalması. "
İyi günler!
Bir dizüstü bilgisayarın temel avantajı, bir batarya kullanımı sayesinde özerk bir şekilde çalışabilmesidir. Bu fırsatla bağlantılı olarak, birçok kullanıcı bir dizüstü bilgisayarın pil ömrü konusunda kendi kriterlerine sahiptir. Ağa bağlanamadan çok fazla zaman harcayan kullanıcılar dizüstü bilgisayarın daha az güç tüketmesini gerektirir. Ayrıca, çalışma süresini artırmak için, ayrı olarak satın alınabilecek yedek bir pil kullanabilirsiniz. Makalemiz, dizüstü bilgisayar onarım sihirbazlarının dizüstü bilgisayar güç planlarının sistem ayarları ve çalışma zamanının belirli özelliklere bağımlılığı konusundaki önerileri hakkında bilgi sahibi olmanızı önerir.
Herhangi bir dizüstü bilgisayarın özerk çalışması bazı faktörlere ve sistem ayarlarına bağlıdır:
1. akü pasaport kapasitesi;
2. Batarya şarj durumu;
3. Bir dizüstü bilgisayarda gerçekleştirilen görevlerin sayısı ve özellikleri.
Kalan sürenin yanı sıra şarj seviyesini belirlemek için "batarya durumu" gibi sistem simgelerine ihtiyaç vardır. Bağımsız olarak çalışırken, düşük pil şarjı için güç bağlantısı gerekir. Windows 7 işletim sistemi, kullanıcının pil ve pil durumu hakkında en doğru bilgilerin birçoğunu toplamasını sağlar. Görev çubuğunun sağ tarafında, bazı durumlarda birkaç göstergeye sahip olabilecek bir batarya göstergesinin yanı sıra sistem simgeleri de bulunur. Her bir bireysel gösterge, özerk güç kaynaklarından birine aittir. Buna göre, bir şarj seviyesi dizüstü bilgisayarınızın yalnızca bir enerji kaynağına (bataryaya) sahip olduğunu ve bu tür birkaç şarj göstergesi varsa, o zaman birkaç güç kaynağı olduğunu gösterir.
Batarya şarj verilerini kontrol etmek için farenizi ilgili sistem simgesinin üzerine getirin. Beliren bildirim penceresinde, yüzde olarak görüntülenen şarj seviyesinin yanı sıra saat ve dakika olarak görüntülenen kalan pil ömrünü göreceksiniz. Bazı mobil cihazlarda batarya durumunun bildirimi, "görev çubuğu" alanında değil, masaüstünde hemen görüntülenebilir. Pil durumunu gösteren simge, karşılık gelen rengin yüzde değerini gösterir. Böylece,% 25'ten daha fazla bir batarya şarjıyla yeşil simge görüntüsünü görebiliriz.
Şarj seviyesi% 25'in altına düşerken, sistem simgesinde, içinde ünlem işareti bulunan sarı bir üçgen görüyoruz. Şarj yüzde 10'a düştüğünde, simge rengini turuncu olarak değiştirir. Sistem simgesi, pil şarjının% 7'sini gösterir ve “x” harfiyle kırmızı bir x gösterir ve bir pil güç kaynağına bağlanma gereği ile ilgili ek bir bildirim gösterir ve dizüstü bilgisayarınızın% 5'inde özel bir moda girer "Uykusu". Tüm içerikler masaüstünde sabit sürücünün hafızasında saklanır, ancak dizüstü bilgisayarın gücü kapalıdır.
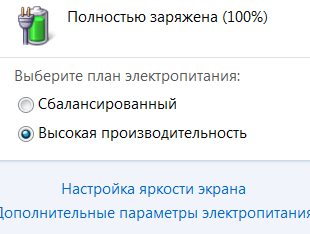
Batarya şarj seviyesini kontrol etmek için, mevcut tüm bataryaların göstergelerinin bulunduğu bir pencerenin ekranda göründüğü fare ile “batarya durumu” sistem simgesine tıklayın. Aynı zamanda, gösterge yapısında birçok yararlı fonksiyona sahiptir, pil şarj seviyesi, seçim, dizüstü bilgisayar için bir güç planı oluşturma veya oluşturma, genel ekran parlaklığını ayarlama ve enerji tüketiminden tasarruf sağlayan parametreleri kullanmaktır.
Bir dizüstü bilgisayar için bir güç planı oluşturmak için tüm seçeneklerin ayrıntılı bir açıklamasını sunuyoruz. Söylediğimiz gibi, bir mobil bilgisayarın pil ömrü, dizüstü bilgisayar seçmek ve satın almak için önemli kriterlerden biridir. Ve bu süreyi, standart ayarları kullanarak, dizüstü bilgisayarın güç planı için özel parametrelerinizi tanımlayarak artırabilirsiniz. Bu planlar sistemin gücünü nasıl yönettiğinin bir dizi özelliğidir. Bu kontrol, enerji tüketimi sürecinin dayandığı çeşitli parametreleri içerir. Bu tür birkaç yönetim planı vardır ve bunlar nasıl ve hangi yoğunlukla çalıştığınıza ve bilgisayarınızın güç kaynağı ağına bağlı olup olmamasına bağlıdır. Örneğin, ekranın kapanacağı süreyi ayarlayabilir ve ardından sabit sürücüyü kapatabilirsiniz. Bu ayar dizüstü bilgisayarınızdan uzaklaştığınız anda yeterince önemlidir, ancak şarj tüketiminin kesilmesi belirli bir süre sonra otomatik olarak gerçekleşeceğinden, pil şarj olmaya devam edecektir. Standart güç planları üç seçenek arasından seçim yapmanıza izin verir:
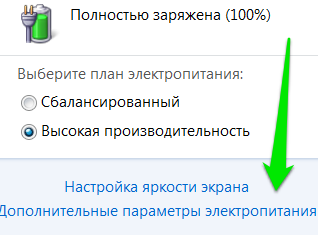
1. Enerji tüketimini mümkün olduğu kadar tasarruf edin ve çalışma süresini artırın; 2. sistem performansını maksimum seviyede sağlamak; 3. dengeli bilgisayar kullanımı. Her kullanıcı ihtiyaçlarını en iyi karşılayacak seçeneği seçebilir. Aynı şemalar yapılandırılabilir ve özel amaçlarınız için herhangi bir parametreyi değiştirebilirsiniz. Bazı üreticiler daha fazla standart güç kaynağına sahip olabilir. Kural olarak, herhangi bir işletim sisteminde yük ve çalışma varsayılan olarak dengeli bir güç kaynağı düzenine göre gerçekleşir. Bazen pil ömrünü geri yüklemek için gerekli.
Dengeli enerji planı. Bu şema, sistemin mümkün olan en hızlı şekilde çalışmasını sağlamayı amaçlar, ancak aynı zamanda, herhangi bir aktif eylem gerçekleştirmediğiniz zaman enerji tasarrufu sağlar, yani çalışmazsınız.
Enerji planı "Enerji Tasarrufu". Gerçek şu ki, sistem asgari miktarda enerji kullanıyor ve daha düşük PC performansı ile tasarruf sağlanıyor. Bu beslenme yönetim planının temel amacı çalışma süresini en üst düzeye çıkarmaktır.
Güç Planı "Yüksek Performans". Bu güç kaynağı şeması en verimli PC çalışmasını hedeflemektedir. Bu programın ana gereksinimi, dizüstü bilgisayarın güç kaynağı ağına bağlı olması gerektiği ve PC'nizin pil gücünden tasarruf gerektirmediği düşünülebilir. PC tarafından bağımsız olarak çalışırken bu şema kullanıcı tarafından kullanılıyorsa, pil hızla boşalabilir. Windows 7 işletim sistemi varsayılan olarak sistem göstergesinde gösterilmeyen yüksek performanslı bir şema kullanır.
Bu planın sonraki kapanımlarda gösterilmesi için, bu gereklidir:
1. pil şarj göstergesini açın;
3. pencerede "Güç Kaynağı" bir çizgi seçip fareyle tıklamanız gerekir "Ek planlar göster".
Daha önce belirlediğimiz gibi, her bir güç planının sistemi, güç tüketiminin nasıl yönetileceğini, hangi fonksiyonları ne zaman ve ne zaman kullanmayacağımızı belirleyen birçok parametresi vardır. Bu planların standart ayarlarının size uymaması durumunda, standart parametrelere güvenerek kendinizinkini oluşturabilirsiniz. Her bir güç planını Güç bölümünde özelleştirebilirsiniz. Hem temel hem de gelişmiş ayarları değiştirmek, dizüstü bilgisayarınızın performansını ve performansını çalışmanızın doğasına ve PC kullanımınıza göre optimize etmenize yardımcı olur.
Parametrelerin standart ayarlarına dönmeyi kolaylaştırmak için, standart olanları değiştirmek yerine, yeni güç planları oluşturmanızı tavsiye ederiz. Aranızdaki devreleri değiştirmek için göstergede gerekli devre anahtarlarını ayarlamanız gerekir. Şemalardan birinin parametrelerini değiştirmek için gitmeniz gereken = = link "Gelişmiş Güç Seçenekleri""Güç" ayarları penceresini açacaktır.
Bu pencere yalnızca mevcut planlardan bir seçim yapmanıza değil, aynı zamanda herhangi bir planı yeniden yapılandırmanıza izin verir. Pencerede altta, ekranın parlaklığını değiştirmenizi sağlayan ve görüntünün parlaklığını değiştiren bir kaydırıcı bulunur. Artan ekran parlaklığı ile pil tüketimi artar. Bu pencerenin sol tarafında, hangi programı seçeceğinize bakmaksızın geçerli olacak bireysel ayarları yapılandırabilirsiniz. En alakalı ayarlar, güç düğmesine bastığınız eylemler, uyku modu veya dizüstü bilgisayar kapağına sahip eylemlerdir. Böylece sistem, pil gücünü korumak için kapağı kapatırken veya “Uyku” düğmesine basarken uyku moduna girebilir. Bu ayarların bir dizüstü bilgisayarın özerk çalışması veya bir güç kaynağı ağından çalışması için farklı olduğu ve bu parametreleri yapılandırmanız gerektiğine dikkat çekmek önemlidir.
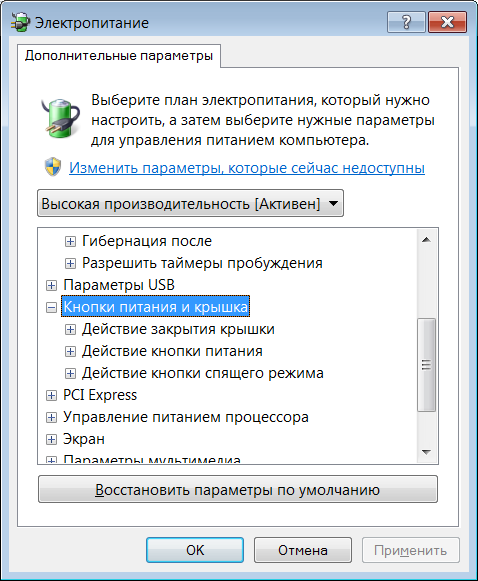
“Uyku” düğmesi, güç düğmesi veya kapağın kapatılması aşağıdaki işlemlerden birini gerektirebilir:
1. "İşlem gerekli değil"bu, sistemin PC’de herhangi bir değişiklik yapmayacağını;
2. "Rüya", bilgisayarın uykuya geçmesini sağlar. Bu, tüm çalışma işlevlerinin dizüstü bilgisayarın RAM'inde depolanmasına rağmen, pil gücünün kullanımında önemli bir azalma sağlar;
3. "Derin Uyku" PC otomatik olarak uyku kipine geçer. Şu anda, açılan tüm belgeler ve programlar sabit diske kaydedilir (“uyku” modunun aksine) ve dizüstü bilgisayar kapanır. Bu mod asgari enerji tüketimini sağlar. Pili şarj etmek mümkün değilse modu kullanmanız önerilir ve bu bilgisayarda uzun süre çalışmayacaksınız;
4. "İşin Tamamlanması" - Dizüstü bilgisayar otomatik kapanma yapıyor. Dizüstü bilgisayar uyku moduna geçtiğinde, sistem bir şifre talep edebilir. Bu parametreyi “Parola Uyanma Koruması” penceresinde yapılandırabilirsiniz. Ekranın parlaklığı, ekranın karartılması veya kapatılması için hemen hemen tüm ayarların, dizüstü bilgisayarı hem bataryadan hem de ağdan kullanacak şekilde yapılandırılması gerekir. Ekranın kapanma süresini bir sonraki pencerede ayarlayabilirsiniz. “Güç Kaynağı” =\u003e “Ekranı kapatma” =\u003e yeni pencere “Plan Ayarlarını Değiştir”. Burada, sistemin saat kaç sonra otomatik olarak karartılacağını seçmeli ve ekranı kapatmalısınız. Bu süre, PC üzerinde herhangi bir işlem yapmayı bıraktığınız andan itibaren daima ölçülür.
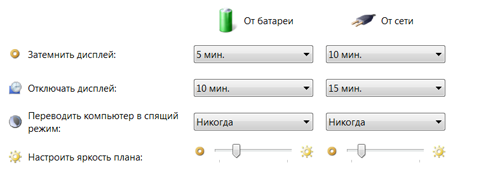
Aşağıdaki ayar uygulamaya atıfta "Uyku Modu". Bu, çalışmanızı bıraktığınız biçimde kaydetmenize olanak sağlar, ancak aynı zamanda PC'niz enerji tüketimini önemli ölçüde azaltır. Ayrıca, batarya gücünden tasarruf etmek için ekran parlaklığını ayarlayabilirsiniz, çünkü ne kadar düşük olursa, o kadar az güç tüketimi olur. Bu amaçlar için, parlaklıktan sorumlu olan sürgüyü kullanmanız gerekir.
bağlantı "Gelişmiş güç ayarlarını değiştir" gücün tüm parametrelerini yapılandırmanıza izin verir. Bir bağlantıya tıkladığınızda, iletişim kutusunun yerleştirileceği yeni bir pencere açılır. "Güç kaynağı". Genelde, standart ayarlar ve parametreler, belirli hedefler ve işler için sistemi, performansını ve batarya tüketimini ayarlamanıza izin verir. Ancak kendi güç planınızı yaratmanız gerekebilir. Bunu yapmak için ayrı bir bağlantı var "Bir güç planı oluşturun." Diyalog, bağlantının adına benzer olacaktır. İhtiyacınız olan ilk şey, uygun satıra planınızın adını girin ve ardından onu hangi standart parametrelere göre oluşturacağınızı seçin.
Sonra "İleri" ye tıklayın, ardından pencere açılır "Planın parametrelerini değiştirin." Bu pencerede, temel güç ayarlarını yapılandırmanız ve ardından planınızı kaydetmeniz gerekir. Tüm ilave parametreler "Güç Kaynağı" bölümünde değiştirilebilir. Bu işlemlerden sonra, planınız diğer standart güç planlarının yanındaki göstergede görünecektir.
Dizüstü bilgisayarın bir özelliği de, dahili batarya ile çalışabilme özelliği ile sağlanan taşınabilirliği. Aynı zamanda, özellikle de şarj olma ihtimalinde uzun süreli bir eksikliğin öngörülmesi halinde batarya ömrü önemlidir. Ek olarak, piller genellikle belirli sayıda şarj-deşarj döngüsü için tasarlanmıştır ve dizüstü bilgisayar tek bir şarjla ne kadar uzun süre çalışırsa, pil o kadar uzun sürer.
Bu makalede, Windows 7'de bir dizüstü bilgisayar için bir güç planı kurma özelliklerine bakacağız.
Güç planı, bir dizi bilgisayar güç yönetimi seçeneğidir. Doğru ayar, uygun ve uzun pil ömrü sağlayabilir.
Güç planı ayarı, kontrol paneli, "Güç Kaynağı" bölümünde gerçekleştirilir.
Bu bölüme girdikten sonra, sistemdeki mevcut güç kaynağı planlarının listesini içeren bir pencere açılır.
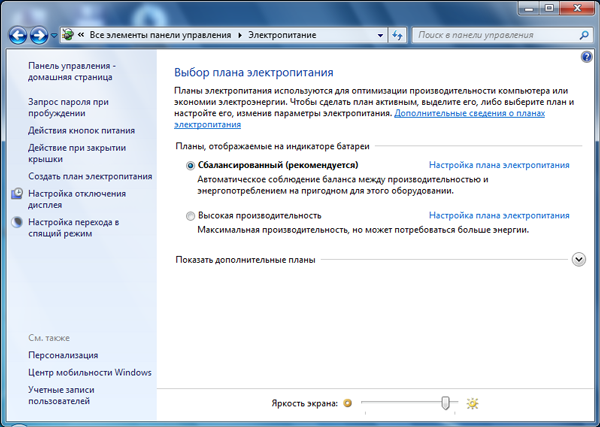
Varsayılan plan "Dengeli" dir. Etkin bırakın, ayarları biraz değiştirin. Bunu yapmak için, adının yanındaki "Güç Planı Kurulumu" bağlantısını tıklayın. "Gelişmiş güç planı ayarlarını değiştir" bağlantısını tıklamanız gereken ayarlar penceresi açılacaktır.

Açılan pencerede gerekli tüm ayarları yapabilirsiniz.
![]()
Öncelikle, “Sabit Disk” parametre grubunu genişletelim ve diskin kapatılması için zamanı belirleyelim: pil kullanımı için 10 dakika ve ağ çalışması için 20 dakika.
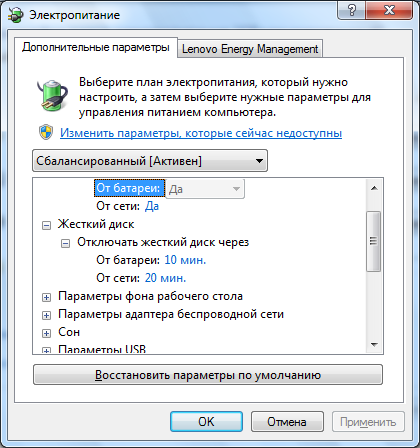
Ardından, masaüstü arkaplan seçeneklerini açın ve bir slayt gösterisi hazırlayın (otomatik arkaplan değişikliği). Pille çalışırken, kapatılması önerilir.
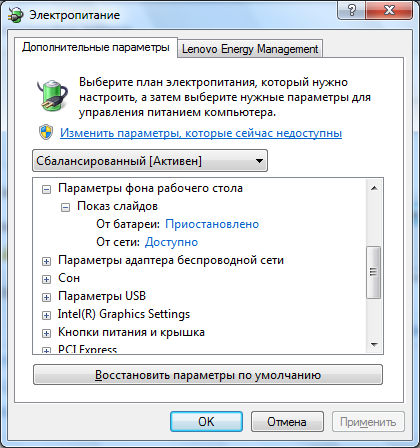
Kablosuz ağ bağdaştırıcısı için, batarya çalışması sırasında ortalama güç tasarrufunu ve ağdan çalışırken maksimum performansı gösteririz.
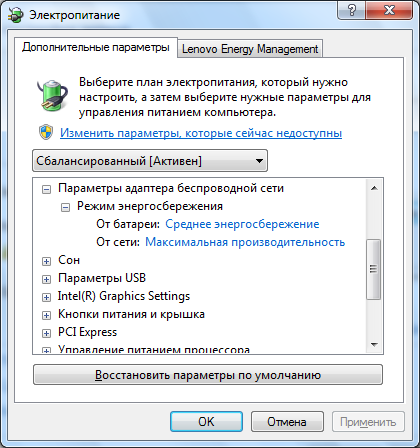
Çalışan bir dizüstü bilgisayardan uzakta olduğunuzda pil gücünü boşa harcamamak için, enerji tasarrufu modlarına otomatik geçiş için parametreleri ayarlamanız gerekir. Bunu yapmak için, Uyku ayarları grubunda, pille çalışırken 15 dakika sonra ve ağdan 30 dakika sonra uyku moduna geçmeyi belirtmeniz gerekir. Dizüstü bilgisayarın daha uzun süre boşta kalması durumunda, hazırda bekleme moduna geçmeyi düşüneceğiz - pille 30 dakika ve ağdan 60 dakika.
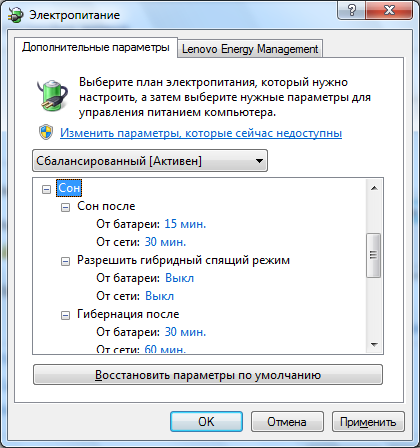
Burada düşük güç modları arasındaki farkı biraz açıklamalıyız. Ne zaman gidiyor uyku modu Bilgisayarı çalışma durumuna hızlı bir şekilde geri getirmenizi sağlayan RAM açık kalır. Ancak bu modda meydana gelen bir elektrik kesintisi veri kaybına neden olabilir. kış uykusu RAM'in durumu sabit diskteki özel bir dosyaya kaydedilir ve bilgisayar tamamen kapatılır. Bu durumda, bir elektrik kesintisi tehlikeli değildir. Karma uyku modu ilk iki modun bir birleşimidir - hafıza açık kalır, ancak içeriği ayrıca diske kaydedilir. Bilgisayar bu moddayken bir elektrik kesintisi olursa, çalışmaya devam ettiği zaman veriler diskten yüklenir, aksi halde bilgisayar belleği nedeniyle çalışmasına hızlı bir şekilde devam eder. Güç planı ayarlarında hibrit uyku modunu etkinleştirirseniz, uyku moduna girdiğinizde, bu hibrid moda geçer ve hazırda bekleme modu kullanılmaz. Bir dizüstü bilgisayar için, en uygun seçenek hibrit uyku modunu kapatmak ve ilk önce uyku moduna geçip ardından hazırda bekletme moduna almaktır; bu da tam bir güç kesintisine neden olur.

Entegre grafiklerin davranışını da yapılandırıyoruz: pil ile çalışırken, Dengeli (dengeli mod), ağda çalışırken - Maksimum performans.
"Güç Düğmeleri ve Kapak" parametre grubu, güç ve uyku düğmelerine basarken ve aynı zamanda kapağı kapatırken dizüstü bilgisayarın davranışını özelleştirmenizi sağlar. Bu seçeneklerin enerji tasarrufunu etkilemediği ve yalnızca kullanıcı rahatlığı nedeniyle yapılandırıldığı unutulmamalıdır. Örneğin, güç düğmesi bilgisayarı (aslında amaçlandığı şekilde) kapatmak üzere yapılandırılabilir, uyku düğmesi (varsa) “yerel” işlevini de bırakır ve kapak kapalıyken dizüstü bilgisayarı hazırda bekletme moduna geçirir.
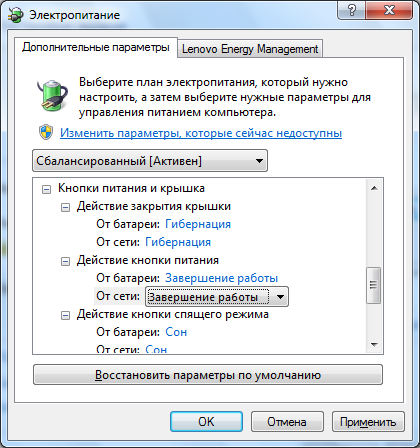
İşlemcinin güç yönetimi bölümünde, soğutma politikasının yanı sıra izin verilen maksimum ve minimum performansını belirtmelisiniz. Performans varsayılan değere (% 5 ve% 100) bırakılabilir, ancak soğutma politikası her zaman değiştirilmelidir. Gerçek şu ki, bu güç planının varsayılan ayarlarında, bir bataryadan çalışırken pasif soğutma kullanılması önerilmektedir, yani. CPU fanı kapalı. İşlemci üzerinde yeterince güçlü bir yük varken aşırı ısınacak ve PC acil durum kapatma sistemi çalışacağından bu tamamen iyi değildir. Bu nedenle, hem ağ hem de pil çalışması için etkin politikalar belirlemelisiniz.
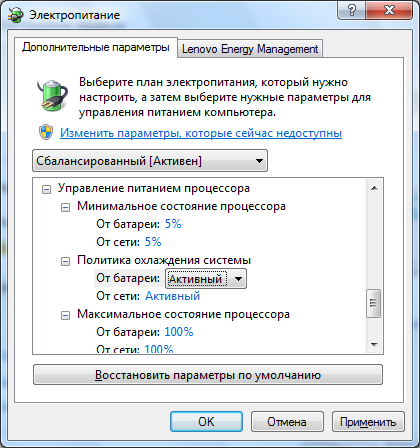
Ekran için, kullanıcı aktivitesi yokluğunda kapatma parametrelerinin belirlenmesi gerekir. Burada kısa süreler belirtmeniz önerilir.

Dizüstü bilgisayar gücünü pilden ağa ve geriye çevirirken ekran parlaklığının otomatik değişimini de yapılandırabilirsiniz. Örneğin, pille çalışırken, maksimumun% 25'ine eşit bir parlaklık belirtin ve bir ağda çalışırken,% 80-90 (parlaklık görme duyunuzu tahriş etmeyecekse 100 olarak ayarlayabilirsiniz).

Bizim için son önemli parametre grubu, bataryanın kendisinin ayarlanmasıdır. Düşük ve neredeyse tamamen boşalma seviyelerinin yanı sıra bu seviyelere ulaşıldığında yapılan eylemleri tanımlar. Düşük deşarj seviyesini% 10'a eşit ve neredeyse% 5'le belirtmeyi öneriyorum. Ayrıca sadece düşük deşarj durumunda bildirimler yayınlayarak ve neredeyse tamamen deşarj durumunda uyku kipine geçerek ayarlayabilirsiniz.
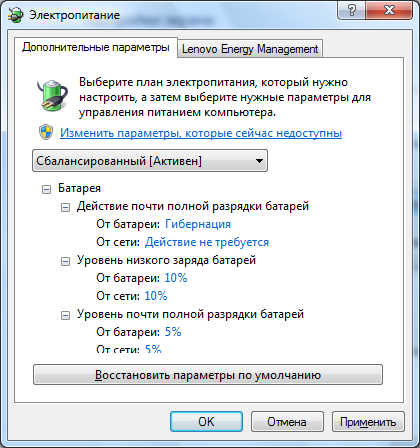
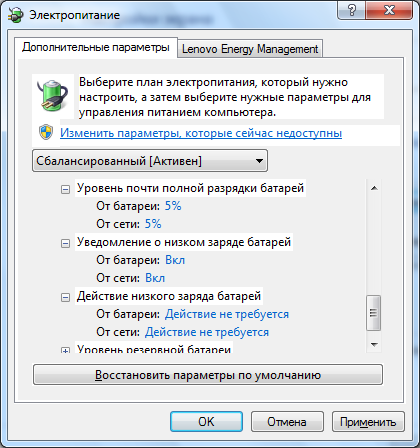
Bu makalede anlatacağım dizüstü bilgisayarı optimum şekilde ayarlama (netbooküçüncü taraf yazılımı çekmeden zorlar. Altında " optimal"servis ömrünü kısaltmadan maksimum pil ömrünü kastediyoruz. Bilinen bazı çalışma kurallarına uyursanız, mobil arkadaşınızın pilinin ömrünü uzatabilirsiniz. Ve tüm modern hale getirilen lityum-iyon (Li-ion) pillerin ilk kuralı dizüstü bilgisayarlar kucak - "oturan kişinin dizleri"), örneğin: tam deşarj izin vermeyin! İnternette, nasıl kayıt olunacağına dair ipuçları da var (şube HKEY_LOCAL_MACHINE \\ SYSTEM \\ ControlSet001 \\ Control \\ Power \\ Kullanıcı \\ PowerSchemes) bilgisayarın "uyku" sını geciktirerek kritik pil seviyesini% 0'a kadar düşürür. Tavsiye edilmez, çünkü Batarya ömrü, örneğin 1000 ila 500 şarj-deşarj döngüsünün yarısına kadar azaltılabilir. Bu notu alarak, dizüstü bilgisayarın gücünü düzgün bir şekilde ayarlamaya çalışacağız, tüm ekran görüntüleri Windows 7 Home Premium 64x adına.

Yani, aracılığıyla " başlangıç", arama kutusuna yazın" güç planı "(tırnak işaretleri olmadan) → daha fazla," Güç planı değişikliği"→ mevcut planın ayarlar penceresinde (varsayılan olarak," Dengeli ") seçimini yapın" Gelişmiş güç ayarlarını değiştirin"Görünen pencerede, her şeyden önce, varsayılan ayarları aynı addaki düğme aracılığıyla geri yükleriz. Bu ayarlarla," bitmiş "pilli dizüstü bilgisayar önce kullanıcının" yuvarlama "zamanı olduğu konusunda uyarır, sonra hazırda bekleme moduna geçer, yani açık uygulamaları sabit sürücüde tutar. açık ve kapalı. Şimdi grubu bul ve aç " ekran ", sonra - iç içe geçmiş grup" Ekran parlaklığı"→" Bataryadan "varsayılan değerleri% 40’dan, örneğin 20 % ve "Ağdan" -% 100’den 80 % (ekran görüntüsüne bakın). Bu bizim ilk "çimdik" olacak (tur. çimdik - "hile", "ince ayar") güç ayarları, dizüstü bilgisayarın çalışma süresini prizden uzaklaştırarak artırır.
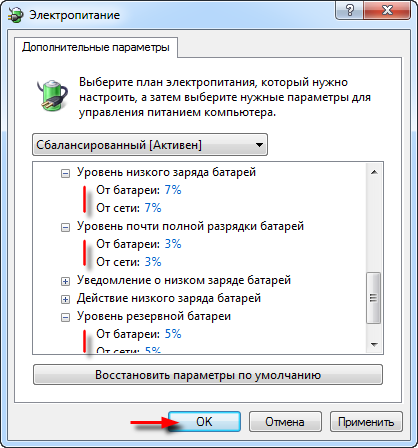
Gruba git " pil "ve aç → alt grupları sırayla aç" Düşük pil seviyesi", "Yedek pil seviyesi"Ve" Pillerin neredeyse tamamen boşalması". İlk değerler sırasıyla şöyle olacaktır:% 10 (kullanıcının şarj seviyesinin düşük olduğuna dair ilk bildirim) -% 7 (yedek şarj seviyesinin ikinci bildirimi) -% 5 (hazırda bekleme moduna geç). Dizüstü bilgisayar (pil) yeni isesonra açılan pencereler arasında uyarı ve kapanma süresi belgeleri kaydetmek ve oturumu kapatmak için fazlasıyla geçer. Bu nedenle, varsayılan değerler bir seçenek olarak güvenli bir şekilde düşürülebilir. 7 % (ilk bildirim) - 5 % (ikinci bildirim) - 3 % (kapatma bilgisayarı). Seçilen güç planının kalan ayarları başlangıçta en uygun olduğundan, "tuşunu kullanarak pencereyi kapatabilirsiniz. tamam"(Ekran).
![]()
Ancak "ölmek üzere olan" bir pille ilgili (ayrıntılı olarak yazdığım) durum tam tersidir, çünkü yukarıdaki seçeneklerle bilgisayarı kapatmadan önce çalışmanızın sonuçlarını kaydetmek için zamanınız olmayabilir. Bu nedenle, dizüstü bilgisayar (pil) eskiyse“Kuvvetlerin hizalanması” aşağıdaki gibi olacaktır: 15 % – 7 % – 5 % (ekran görüntüsü). Tabii ki, tüm değerler yaklaşık değerlerdir ve bataryanın "ölü" derecesine bağlı olarak düzeltilebilirler. İşin sonunda, değişiklikleri "ile onaylamayı unutmayın tamam"ve işletim sistemlerini yeniden başlatın".
Dmitry dmitry_spb Evdokimov


















