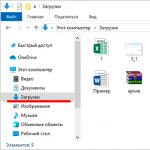Fotoğraflarınızı ve videolarınızı bulutta depolamak için en iyi iOS uygulamaları. iPad için gelişmiş fotoğraf yazılımı iPhone, iPad ve iPoud touch'ta üçüncü taraf ve stok uygulamaları nasıl gizlenir?
Okuma süresi: 10 dakika
Bir fotoğrafı veya klasörü iPhone'unuzda yabancıların görmemesi için nasıl gizleyebileceğinize bakalım. Yerleşik iOS özelliklerini ve üçüncü taraf programları kullanacağız.
Bu makale, iOS 13'teki tüm iPhone 11/Xs(r)/X/8/7/6 ve Plus modelleri için geçerlidir. Daha eski sürümlerde, makalede listelenen farklı veya eksik menü öğeleri ve donanım desteği olabilir.
Yerleşik iPhone özellikleri
iOS 12+, iPhone fotoğraflarını Koleksiyonlar, Yıllar ve Anlar albümlerinde gizleme seçeneği sunar. Kullanıcılar artık fotoğrafları, videoları ve medya klasörlerini gizleyebilir ve bunları yalnızca kendi Gizli albümlerinde görüntüleyebilir.
Sorunuzu bir uzmana sorun
Gadget'ınızın çalışmasında bir sorunu nasıl çözeceğinizi bilmiyorsunuz ve uzman tavsiyesine mi ihtiyacınız var?
Arttırmak
Mac'te fotoğrafları gizle
- "Fotoğraf" programını başlatıyoruz.
- Gizlenecek fotoğrafı seçin.
- Fotoğrafı Control tuşuna basarak tıklayın, ardından Gizle'yi tıklayın. Ayrıca, bölüm çubuğunda "Görüntü"yü ve ardından "Fotoğrafı Gizle"yi seçerek bir fotoğrafı gizleyebilirsiniz. Fotoğrafı gizlemek için Command-L düğmelerine de basabilirsiniz.
- Fotoğrafın gizlenmesi gerektiğini onaylıyoruz.
iCloud ortam kitaplığıyla çalışırken, bir aygıtta gizlediğiniz fotoğraflar diğer aygıtlarınızda da gizlenir.
Gizli fotoğrafları göster
Gizli fotoğrafları tekrar "Koleksiyonlar", "Yıllar" ve "Anlar" albümlerinde görüntülemeniz gerekirse, aşağıdaki adımları uygulayın.
iPod touch, iPad veya iPhone aygıtları için:
Mac bilgisayarda:
- Fotoğraflar uygulamasını açın, menü çubuğundan Görüntüle'yi ve ardından Gizli Fotoğraf Albümünü Göster'i seçin.
- Albümler görünümünü açın ve ardından Gizli albümü açın.
- Görüntülenecek fotoğrafı seçin.
- Control tuşunu basılı tutarken fotoğrafı tıklayın.
- "Fotoğrafı göster"i tıklayın.
Üçüncü Taraf Programları
Üçüncü taraf programları kullanarak fotoğrafları ve fotoğraflı klasörleri iOS 11'de gizleyebilirsiniz. Bunların en işlevsel ve yaygın olanlarına bakalım.
Fotoğraf ve Video Dolabı

Arttırmak
Yardımcı program, fotoğrafları ve videoları rahat ve güvenli bir şekilde gizlemenizi sağlar, bunu App Store'dan indirebilirsiniz. Fotoğraflar kilitlenecek ve onları görüntülemek için gizli bir PIN girmeniz gerekecek.
Uygulama özellikleri:
- şifreleme. Gizli klasörler ve fotoğraflar yalnızca gadget'ta gizli bir yerde değil, aynı zamanda AES 128 bit şifreleme sistemi kullanılarak şifrelenir.
- Gizli fotoğraflar her iki tarafta döndürülebilir.
- Uzaklaştırın ve gizli fotoğrafları yakınlaştırın.
- Uygulama girişi engelleme. Kullanıcı yardımcı programdan çıkmayı unutursa, iPhone uyku moduna geçtikten sonra uygulama engellenir.
- iTunes Import'u kullanarak resimleri bilgisayarınızdan içe aktarın.
Locker: Fotoğraflarınızı gizleyin

Arttırmak
Uygulama, yalnızca fotoğrafları değil, aynı zamanda parmak iziyle korunan videoları, uygulamaları ve dosyaları da gizleme işlevine sahiptir. Locker, App Store'dan indirilebilir.
Fotoğrafları gizlemek için kendi medya kitaplığınızda değil, doğrudan uygulamada saklanmaları gerekir. Önemli bir nokta, fotoğraflara erişmek için Pin kodudur. TouchID kurmazsanız ve Pin kodunuzu kaybederseniz, Loker'da oturum açamazsınız.
VKarmane: cüzdan, belgeler

Okurlarımızın acil sorunlarını onlar için faydalı programlar ve talimatlarla çözmeye devam ediyoruz. Bu zaman Aynı anda fotoğraflarla ilgili birkaç sorunu çözüyoruz.
Bazı okuyucular, iTunes aracılığıyla iPad'e fotoğraf yükleme sistemini çok karmaşık buluyor, birinin iPad'e aktarıldığında boyutlarının küçülmemesi için fotoğraflara ihtiyacı var, birinin albümler içinde albümlere ihtiyacı var, ancak birinin fotoğraf şifrelerine veya tek tek albümlere ihtiyacı var. Tüm bu sorunlar ve daha fazlası, iPad için Photo Manager Pro uygulaması tarafından yiğitçe çözülür.
Photo Manager Pro'da fotoğraflarla çalışma
Ve hemen ana şey hakkında - program, fotoğrafları Wi-Fi aracılığıyla iPad'e yüklemenize ve aynı şekilde bilgisayarınıza indirmenize olanak tanır. Üstelik birden fazla dosya üzerinde işlemler anında gerçekleştirilebilir. Fotoğraflar, aynı yerel ağa bağlı herhangi bir bilgisayardan iPad'e yüklenebilir bilgisayarınızda iTunes olmadan.
Programı çalıştırın ve sol üst köşedeki Sunucu düğmesine tıklayın. Açılır pencerede, büyük Fotoğraf Sunucusunu Başlat düğmesini tıklayın. Bilgisayarın tarayıcısında gitmeniz gereken bağlantı noktasıyla birlikte bir ip adresi görünür.

Burada tarayıcı aracılığıyla iPad'e fotoğraf yüklüyoruz ve ondan bilgisayara fotoğraf indiriyoruz.

En kullanışlı düğmelerin tümü altta olacaktır. Kırmızı Multi-Select Upload (yardımıyla programa toplu olarak fotoğraf yükleyebilirsiniz) ve İndir (yardımıyla fotoğrafları bir bilgisayara indirebiliriz) ile vurguladım:
Klasik Yükleme - fotoğrafları birer birer seçerek yüklemenize olanak tanır - bilgisayarınızdaki farklı klasörlerden bir fotoğrafı seçerek birleştirmeniz gerekirse kullanışlıdır.
Genel olarak, wi-fi üzerinden fotoğraf sunucusu hızlı ve doğru bir şekilde çalışır.
Wi-fi'niz yoksa, bu da program için küçük bir sorundur. Dosya Paylaşımı (paylaşılan dosyalar) aracılığıyla fotoğrafları iTunes'a yükleyebilirsiniz.

Ardından, Photo Manager Pro uygulamasının kendisinde, klasöre gidin, içe aktar düğmesine basın ve "itunes'tan" öğesini seçin.
Uygulamadaki fotoğrafları yönetin
Photo Manager Pro, klasörleri yönetmenize ve klasörler içinde albümler oluşturmanıza olanak tanır. Uygulama, çeşitli iç içe yerleştirme düzeylerini tamamen destekler.
Her klasör için (ve tüm uygulama için) kendi dört haneli şifrenizi belirleyebilirsiniz. Böyle bir şifreyi kırmanın an meselesi olduğu açıktır, ancak fotoğraflarınızı meraklı gözlerden koruyabilirsiniz.
Photo Manager Pro, İngilizce olarak eksiksiz bir uygulama yardımına sahiptir:

Aşağıdaki ekran görüntüsü birkaç önemli noktayı ortaya koymaktadır. Halihazırda var olan bir albüm için bir şifre ayarlamak için, Düzenle düğmesine ve ardından klasörün sol alt köşesindeki Mavi simgeye tıklamanız gerekir. Saldırıya uğramış klasörlerin neye benzediğini de görüyoruz (görüntü önizlemeleri bile gizleniyor).

Fotoğraflardan, medya koleksiyonunuzdaki müziklere kolayca bir slayt gösterisi düzenleyebilirsiniz. Fotoğraflar sıralanabilir, taşınabilir, silinebilir, harici programlarda açılabilir.

Gördüğünüz gibi, bir fotoğrafı içe aktardığınızda boyut değişmiyor (standart yükleme yöntemiyle iTunes, iPad ekranı için optimize ederek fotoğrafların boyutunu küçültüyor).

Fotoğraflar, birkaç tıklamayla standart bir fotoğraf görüntüleyiciye aktarılabilir.
Çözüm:çok gelişmiş bir yazılım. App Store'daki yorumları okudum ve bir şeyin farkına vardım - bu program, tüm büyük işlevselliğine rağmen herkes için uygun değil, ancak yukarıda açıklanan ve ekran görüntülerinde görülen her şeye ihtiyacınız varsa, o zaman Photo Manager Pro şüphesiz değerlidir. satın almak.
iPhone'unuzda kimsenin görmesini istemediğiniz fotoğraflarınız varsa, iPhone'unuzda bulunan "fotoğrafları gizle" seçeneğini kullanarak bunları gizleyebilirsiniz veya aygıtınızdaki parola korumalı fotoğrafları gerçekten korumak için geçici bir çözüm kullanabilirsiniz.
iPhone ve iPad'de fotoğraf gizleme özelliği ilk olarak iOS 8'de tanıtıldı ve bu özellik Apple'ın yazılımının sonraki sürümünde geliştirildi, kullanıcılara birden fazla fotoğrafı seçip gizleme yeteneği sağlıyor. Ancak iPhone ve iPad'de varsayılan olarak bulunan "fotoğrafları gizle" seçeneği yalnızca "anlar", "koleksiyonlar" ve "yıllar" bölümlerindeki fotoğrafları gizler.
Gizli fotoğraflar, "gizli" albüm seçilerek albümlerde görüntülenebilir. iOS'ta fotoğrafları gerçekten gizlemenin bir yolu olmasa da, fotoğrafları gizleyen ve onları parolayla koruyan notlar uygulamasını kullanan bir geçici çözüm var. Aşağıda fotoğrafları korumanın iki yolunu sunuyoruz: standart iOS yetenekleri aracılığıyla ve bir geçici çözüm olan Notlar aracılığıyla.
Standart iOS Özelliklerini Kullanarak iPhone ve iPad'de Fotoğrafları Gizle
Bir veya daha fazla fotoğrafı gizlemek için aşağıdaki adımları izleyin.

Yukarıda bahsedildiği gibi, yukarıdaki adımlar kullanılarak gizlenen fotoğraflar "Anlar", "Koleksiyonlar" ve "Yıllar" bölümlerinde gizlenecek ancak Albümler'de görünmeye devam edecek.
İPhone ve iPad'de gizli fotoğrafları (standart şekilde) nasıl görebilirim?
İstediğiniz zaman, aşağıdaki adımları izleyerek telefonunuzdaki gizli fotoğrafları görebilirsiniz:

Artık gizli fotoğraflar görünür olacak!
Fotoğrafları iPhone ve iPad'de Güvenli Bir Şekilde Gizleme (Notlar Yoluyla)
Önceki yöntem, fotoğraflarınızı görmek isteyen herkesin yine de "albümler" sekmesini bulup tıklayacağı için faydalı değildir. iOS, iPhone'da fotoğrafları gerçekten gizleme seçeneği sunmasa da, kilitli notlardaki fotoğrafları gizleyebilen bir geçici çözüm vardır ve notların kilidini açmak için parolayı bilmeden hiç kimse bu fotoğraflara erişemez.

Artık gizlemek istediğiniz fotoğraflar gerçekten güvende ve bu gizli fotoğraflara, notun kilidini açmak için bir şifre olmadan erişim yok.
Not. Gizli fotoğrafların orijinal kopyası yine de Fotoğraflar uygulamasında mevcut olacaktır. Bu nedenle, fotoğrafları Fotoğraflar uygulamasından kaldırmanız ve ayrıca Son Silinenler klasöründen de silmeniz gerekecektir.
Film rulonuzdaki resimleri gizlemek için, istediklerinizi işaretleyin ve Gizle'yi seçin. Fotoğraf albümlerinde, önerilerde veya diğer Fotoğraflar bölümlerinde görünmezler. Ancak bunlara "Gizli" menüden şifresiz olarak erişebilirsiniz.
"Özel" fotoğraflara erişimi engellemenin böyle bir yolu, değil mi?
Resimleri kendi içlerine yerleştirecek 5 uygulama seçtik ve onları şifre olmadan görmenize izin vermez. İhtiyacın varsa al.
Özel Fotoğraf Kasası - Fotoğraflarınızı bir parola ile koruyun

Kişisel fotoğraflarınızı meraklı gözlerden gizleme fırsatı verecek iyi bir uygulama.
Geliştiriciler, dünyanın farklı yerlerinden 5 milyondan fazla kullanıcı tarafından seçildiğini vurguluyor. Ancak bu kadar çok insanın bu programın çirkin ikonuna baktığından kesinlikle şüpheliyim.
Skeuomorfizm günlerinde kalan programın logosuna rağmen, yeterince var. minimalist tarzda yeni arayüz.

Cihaz yanlış ellere geçerse ve birisi program için yanlış şifre girerse, ona stok fotoğrafları gösterilir.
Bu, meraklı bir kullanıcıyı kandırmanın harika bir yoludur. O gerçekte neyin gizli olduğunu asla bilemezsinşifresi yoksa.
Gizli Fotoğraf Albümü Kasasını Kilitle - resimlerinizi bir desen anahtarıyla koruyun

Resimlerinizi bir şifre ile gizlemenize yardımcı olacak başka bir uygulama.
Görünüm ve yetenek bakımından analoglardan farklıdır. desen tuşunu kullan.
Programı açmanız, özel bir jest yapmanız yeterli olacak ve gizli resimleri anında gösterecektir.

Ayrıca, uygulamanın sahip olduğu özel özel tarayıcı, fotoğrafları doğrudan internetten bir şifreyle kaydetmeyi mümkün kılacak.
Bazen bazı dosyaları ve uygulamaları genel erişimden gizlemek gerekebilir. Apple'ın iPhone, iPad veya diğer ürünlerini kullanıyorsanız, bu fırsata sahipsiniz.
iPhone, iPad ve iPoud touch'ta videolar
Fotoğrafları ve videoları bir Apple cihazında paylaşmaktan gizlemenin birkaç yolu vardır: standart ve üçüncü taraf uygulamaları, cihaz ayarlarını, bulut depolamayı kullanma.
Bu yöntem, fotoğraf ve videoların, bu imkanı sağlayan bir şirketin bulut sunucularına aktarılmasını ve dosyalara erişim sağlayan bir uygulamada şifre belirlenmesini içerir. Örneğin, Dropbox'ı kullanabilirsiniz. Bu yöntemin tek dezavantajı, fotoğraflara ve videolara erişmek için sabit bir İnternet bağlantısına ihtiyacınız olacak çünkü dosyalar cihazda değil, bulut sunucularında depolanacak.
- Resmi Dropbox web sitesine (https://www.dropbox.com/referrals/NTEyOTg3MTEzOQ?src=global9) gidin, buradan kaydolun ve cihazınız için uygulama yükleyiciyi indirin.
- Dropbox uygulamasını yükledikten ve gerekli tüm öğeleri ona aktardıktan sonra Ayarlar bölümüne gidin.
- Parola Kilidi bölümüne gidin ve parola kullanımını etkinleştirin.
- Parolayı Değiştir düğmesine tıklayarak dört basamaklı bir parola ayarlayın.
- İşlemi tamamlamak için dört basamak girin.
iPhone, iPad ve iPod touch'ta Üçüncü Taraf ve Stok Uygulamaları Nasıl Gizlenir
Cihaz menüsünden uygulama simgesi birkaç şekilde gizlenebilir: üçüncü taraf programları kullanma, çok düzeyli klasörler oluşturma, cihaz ayarları.
Klasör aracılığıyla
- Cihazın ana menü sayfasına gidin ve üzerinde boş alan kalmadığından emin olun. Yani 20 veya 24 uygulama ikonunu bu sekmeye taşımanız gerekiyor.
- Cihaz menüsünde herhangi bir simgeye tıklayın ve birkaç saniye basılı tutun, cihaz düzenleme moduna girer.
- Bir klasör oluşturmak için bir uygulamanın simgesini diğerinin simgesine taşıyın.
- Halihazırda klasörde bulunan bir uygulamaya tıklayın ve klasörün şimdilik boş olan ikinci sayfasına sürükleyin.
- Yine, uygulama simgesini basılı tutmaya başlayın ve ekranın sağ tarafında bulunan klasörün kenarlarından sürükleyin. Parmağı uygulama simgesinden kaldırmıyoruz.
- Şimdi uygulama simgesini klasörün ortasına taşıyoruz ve parmağımızı ondan kaldırmadan "Ana Sayfa" düğmesine basıyoruz. Tüm işlemler doğru şekilde gerçekleştirilirse, simge ekranda yukarı kayar ve cihaz menüsünden kaybolur. Bu yöntemin tek dezavantajı, cihazı yeniden başlattıktan sonra uygulama simgesinin menüye geri dönmesidir.
Çok düzeyli klasörler aracılığıyla
- Cihaz menüsünü düzenleme moduna geçirmek için simgeye dokunun ve parmağınızı ekranda birkaç saniye basılı tutun.
- Bir klasör oluşturmak için uygulama simgesine tekrar uzun basın ve başka bir uygulama simgesine sürükleyin.
- Klasörden çıkın ve diğer uygulamalarla önceki iki adımı izleyerek başka bir klasör oluşturun.
- İkinci klasör sona erdiğinde ve çökmeye başladığında, hızlı bir şekilde ilk klasörü alın ve yeni oluşturduğunuz klasöre taşıyın.
- Sonuç olarak, cihaz menüsündeyken çift klasörde ne olduğunu göremeyeceğiniz ortaya çıktı.
- Bu yöntemin tek dezavantajı, ilk klasörü açarsanız ikincinin içeriğinin görünür hale gelmesidir.
Cihaz ayarları aracılığıyla
- Ayarlar uygulamasını açın.
- "Temel" bölümüne geçelim.
- Kısıtlamalar bölümüne geçelim.
- "Kısıtlamaları Etkinleştir" düğmesini tıklayın.
- Bir şifre belirleyin veya cihazınız destekliyorsa Touch ID işlevini etkinleştirin.
- Genel kısıtlama listesine dönüyoruz. Standart bir uygulamayı gizlemeniz gerekiyorsa, önündeki ilgili kaydırıcıyı geçin.
- Üçüncü taraf uygulamalarını gizlemeniz gerekiyorsa, "İzin verilen içerik" bölümüne gidin ve "Programlar"a gidin.
- Üçüncü taraf programların tüm simgelerinin cihazınızın menüsünden kaybolması için “Yazılımı yasakla” işlevini etkinleştirin.
Üçüncü taraf uygulaması ve bilgisayar aracılığıyla
Bu yöntem için, jailbreak kullanarak cihazın sabit yazılımını kırmanıza gerek yoktur, Apple Configurator 2.2 uygulamasını Mac OS X'in 10.11.4'ten eski olmayan bir sürümüne sahip bir bilgisayara veya dizüstü bilgisayara indirmeniz yeterlidir (