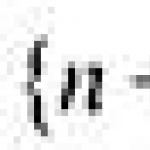Hasarlı bir Word dosyasının kurtarılması. Microsoft Office Word programı. Yeni belge nasıl oluşturulur, docx ve doc formatında belge nasıl açılır, belge word olarak nasıl kaydedilir ve çok daha fazlası Windows 7'de Microsoft Word nasıl açılır?
Bu dersimizde sadece Microsoft Office Word metin düzenleyicisini tanıyacağız, sonraki derslerde bu programa daha detaylı bakacağız. Program oldukça kullanışlı ve çok fonksiyonludur. Prensip olarak, basitçe metin yazmak için fazla bir şey bilmenize gerek yoktur; yeni başlayan biri bile bunu anlayabilir, ancak bu metin düzenleyicinin çeşitli özelliklerine bakacağız.
Microsoft Office Word ile çalışmayı öğrenme.
Makalede her şey örnek olarak Microsoft Office Word 2010 kullanılarak gösterilecektir ancak Office 2007'niz varsa endişelenmeyin, makalenin altındaki video eğitiminde makalede anlatılan her şeyin nasıl yapılacağını gösterdim.
Öyleyse Microsoft Office Word'ü başlatalım.
Anlaşılır olması için biraz metin yazalım. Peki, ya da siteden birkaç paragraf kopyalayıp düşünelim, word'e metin nasıl eklenir. Metni seçin ve:
- veya sağ tıklayıp Kopyala'yı seçin;
- veya aynı anda Ctrl+C tuşlarını basılı tutun (kısayol tuşları hakkında daha fazla bilgiyi burada bulabilirsiniz).

Metin adresine kopyalandı. Eklemek için belgedeki boş bir alana sağ tıklayın ve Yapıştır'ı seçin veya Ctrl+V tuşlarına basın.

Sol üst köşede Word'deki ofis düğmesi- bu programın ana düğmesidir ve onun yardımıyla çeşitli eylemleri gerçekleştirebilirsiniz. Programın 2007 sürümünde bu yuvarlak bir butondur ve 2010 sürümünde bunun yerine Dosya sekmesi bulunmaktadır.

İşlevleri neredeyse aynı, yalnızca tasarımı biraz farklı. Şimdi bu butonun içeriğine daha yakından bakalım. Yani düğmeye basın.
Microsoft Word'de yeni bir belge nasıl oluşturulur?
İlk önce düşünelim yeni bir word belgesi nasıl oluşturulur. Oluştur'a tıklayın ve Yeni Belge'yi seçin.

Gördüğünüz gibi, belgeye ek olarak, kendi blogunuz, yani çevrimiçi bir günlüğünüz varsa, internette yayınlamak için metinler yazabileceğiniz bir Blog Girişi de bulunmaktadır.
Burada çeşitli şablonlar bulabilir veya kendinizinkini oluşturabilirsiniz. Bu arada, oldukça yararlı bir şey, bir iş mektubunu, reklamı, kartı veya başka bir belgeyi doğru şekilde biçimlendirmek gerektiğinde çoğu zaman büyük zorluklar ortaya çıktığından ve burada zaten boşluklar olduğundan, metninizi yazmanız yeterlidir. Veya, daha önce de belirtildiği gibi, örneğin bir anket gibi kendi şablonunuzu oluşturabilir ve bunu doldurmaları için diğer insanlara gönderebilirsiniz. Bunu yapmak için Oluştur'a tıklayın, Şablonlarım'ı seçin, Şablon kutusunu işaretleyin ve Tamam'a tıklayın. Artık şablonunuzu oluşturabilirsiniz.

Ancak çoğu kullanıcının yalnızca bilmesi gerekir word belgesi nasıl oluşturulur, ancak diğer seçenekleri hatırlamaktan zarar gelmez. İhtiyacınız olursa nereye bakacağınızı bileceksiniz.
Öyleyse yeni bir belge oluşturalım. Boş belge, orijinal belgemizden ayrı olarak yeni bir pencerede açılır.

Word belgesi nasıl açılır ve kaydedilir?
Bir sonraki nokta bunu öğrenmemize yardımcı olacak bir belge belgesi nasıl açılır. Aç'ı tıklayın ve daha önce bilgisayarınıza kaydedilmiş veya İnternet'ten belge biçiminde indirilmiş herhangi bir belgeyi arayın. Programın kendisi desteklediği belgeleri gösterecektir.



Belgeyi bilgisayarda tam olarak nereye kaydetmek istediğimizi seçebileceğiniz bir pencere açılacaktır. Daha önce kaydetmediğimiz için belgenin adını da girmemiz gerekiyor. Ne tür bir belge olduğunu size açıklayacak bir ad girin. Dosya türünü varsayılan olarak seçili değilse Word Belgesi olarak seçin ve Kaydet'e tıklayın.

Burada belge bizim seçtiğimiz gibi masaüstüne kaydedilir.

Artık Kaydet butonuna tekrar bastığınızda isim girmenize gerek kalmayacak, program sadece mevcut belgeyi güncelleyecektir. Elektrik kesintisi veya sistemin donması nedeniyle veri kaybı yaşamamak için belgeyi sık sık kaydetmenizi tavsiye ederim. Ve tavsiye biraz konu dışı: önemli verileri masaüstüne, Belgelerim'e ve genel olarak sistem C sürücüsüne kaydetmemeye çalışın. Verileri kaybetme olasılığı yüksek. Bu nedenle, örneğin D veya E gibi diğer yerel sürücülere tasarruf edin.

Şimdi Word'e geri dönelim ve Farklı Kaydet butonuna bakalım.

Tıkladığımızda zaten tanıdık olan pencereyi göreceğiz. Burada bir belgeyi farklı bir adla kaydedebilir, böylece orijinal belgeyi değiştirmeden daha sonra üzerinde çalışabileceğiniz bir kopya oluşturabilirsiniz. Burada Dosya türü'ne tıklayıp ihtiyacımız olan satırı seçerek belgeyi farklı bir formatta kaydedebilirsiniz.

Burada görüntülenen birçok format var, ancak biz tam anlamıyla 3 tanesiyle ilgileniyoruz. Microsoft Office 2007 veya 2010'unuz varsa, Word Belgesi dosya türünü seçtiğinizde belge docx biçiminde kaydedilecektir. Word'ün önceki sürümlerinde bu biçim desteklenmez; oradaki belgeler varsayılan olarak doc biçiminde kaydedilir. Bu yüzden docx formatında bir belge nasıl açılır? Bunu yapmak için öncelikle onu Word 2007 veya 2010'da açmanız ve Word Belgesi 97-2003 dosya türünü seçerek kaydetmeniz gerekecektir. Artık belge herhangi bir Word sürümüne sahip bilgisayarlarda açılmalıdır. Ayrıca bu durumda belgeyi RTF formatında Metin olarak kaydedebilirsiniz. Bu oldukça yaygın bir formattır ve yalnızca Word'ün tüm sürümleri tarafından değil, aynı zamanda diğer birçok metin düzenleyici tarafından da desteklenir.
Word belgesini yazdırın.
Ve son olarak şunu çözelim, Word'de bir belge nasıl yazdırılır. Bunu yapmak için Yazdır'ı seçin.

Burada solda bir önizleme var, yani belge yazdırıldığında nasıl görüneceği. Bağlı birden fazla yazıcınız varsa, baskıyı hangisine göndermek istediğinizi seçebilirsiniz. Renkli veya siyah beyaz yazdırma gibi çeşitli ayarları yapılandırmak için Yazıcı Özellikleri'ni tıklayın. Ayarlar penceresi ve ayarların kendisi farklı olduğundan bu noktayı ayrıntılı olarak ele almayacağız. Bir belgeyi yazdırmak için yazıcı görüntüsünün bulunduğu Yazdır düğmesini tıklayın.
Şimdi Word'de yazdırırken özelleştirilebilir seçeneklerin üzerinden hızlıca geçelim.

Bu düğmeyi kullanarak hangi sayfaları yazdırmak istediğimizi seçiyoruz: tümü veya yalnızca geçerli sayfa. Ayrıca sayfa numaralarını girerek belirli sayfaları yazdırabilirsiniz. Sıralı olmayan birkaç sayfa yazdırmanız gerekiyorsa (örneğin, 1, 3, 7, 15) veya bir sayfadan diğerine yazdırmak için kısa çizgiyle ayırarak (örneğin,) sayıları virgül ve boşlukla ayırarak girebilirsiniz. , 7-25).
Bir belgenin birden fazla kopyasını yazdırmak için kopya sayısını yazın.

Hemen altında kopyaların yazdırılacağı sırayı yapılandırabilirsiniz: hazır setler veya örneğin önce ilk sayfaların tümü, sonra ikinci sayfaların tümü vb.
Ayrıca tek taraflı veya çift taraflı yazdırmayı da yapılandırabilirsiniz.

Çift taraflı yazdırmada, yazıcı önce bir tarafı yazdıracak ve ardından ekranda diğer tarafa yazdırmak için sayfaların nasıl düzgün şekilde çevrileceğine ilişkin talimatlar gösterilecektir.
Sayfa boyutuna dokunmamak daha iyidir; varsayılan A4'tür.
Kenar boşlukları, yani hiçbir şeyin yazdırılmayacağı sayfaların kenarlarındaki girintiler, hazır olanları seçebilir veya kendinizinkini ayarlayabilirsiniz. Kenar boşluğu ne kadar küçük olursa sayfaya o kadar çok metin sığar. Ancak önemli bir belgeniz varsa, tasarımı için belirli gereksinimleri dikkate almanız ve gerekli alanları ayarlamanız gerekir.
Ve son olarak, yaprak başına sayfa sayısını seçin. Genellikle 1 sayfa seçilir, ancak broşür gibi bir şey yapmak veya yalnızca kağıttan tasarruf etmek istiyorsanız sayfa başına 2 sayfa seçebilirsiniz. Ancak sayfa sayısı arttıkça metin boyutunun küçüleceğini unutmayın.
Böylece, çoğu şüphesiz sizin için yararlı olacak olan Microsoft Office Word'ün bazı temel özellikleriyle tanıştık. Bu programı inceleyin ve edindiğiniz bilgileri pekiştirin, çünkü Word ile çalışma yeteneği her zaman kullanışlı olacaktır ve dijital teknoloji çağımızda çok değerlidir. Bu yararlı programda ustalaşmanızda iyi şanslar!
Romanov Stanislav 25.06.2014 39219
Office'i yüklemeden bir Word belgesi nasıl açılır?
Windows için Office paketinin piyasaya sürülmesinin üzerinden bir yıldan fazla zaman geçti, ancak kullanıcıların hala bu program hakkında soruları var. En önemlilerinden biri, *.doc formatındaki bir belgeyi bir dizi uygulama yüklemeden açmanın mümkün olup olmadığıdır?
Başlangıçta Windows'a önceden yüklenmiş olan WordPad ve Not Defteri, belgeleri düzenlerken tam olarak yararlı olabilecek araçlar değildir. Muhtemelen bildiğiniz gibi bu programların hiçbiri Office Word'de oluşturulan belgelerle çalışmayı desteklemez.

Bu bağlamda, İnternet'ten sık sık çeşitli Word belgeleri indiriyorsanız ve bilgisayarınıza Microsoft Office Word'ü yüklemediyseniz, Word belgelerini herhangi bir güçlük veya lisans satın alma işlemi olmadan açmanıza yardımcı olabilecek birkaç üçüncü taraf uygulaması vardır.
Seçenekler
Örneğin, ücretsiz ofis paketi OpenOffice'i (veya) kullanabilirsiniz. Ayrıca Office belgelerini açabilir ve düzenleyebilir. Word, Excel ve PowerPoint'teki dosyaları Google Chrome tarayıcısında açmak mümkündür ancak Chrome Office Viewer uzantısını yüklemeniz gerekir.
Ancak listenin bu yöntemlerle sınırlı olmadığını anlamalısınız. Microsoft hesabınız olması koşuluyla, Word belgelerini görüntülemek ve düzenlemek için Microsoft aracının web sürümünü bile açabilirsiniz. Buna ek olarak Microsoft, Word belgelerini Office yüklü olmayan bir bilgisayarda hızlı bir şekilde açmak için ücretsiz bir Word Görüntüleyici sunmaktadır.
Word Viewer programının tek sorunu, Word 2010 ve Word 2013'te oluşturulan belgeler için destek eksikliğidir. Başka bir deyişle, yardımcı program yalnızca *.doc dosyalarıyla uyumludur ve *.docx formatını açamamaktadır. İşlevselliği genişletmek için destek eklemek amacıyla ek bir tane indirip yüklemeniz gerekir. *.docx.
Not: En son uzantılara destek eklemek için Word Viewer'ı yükledikten sonra bu Office Uyumluluk Paketini manuel olarak indirip yüklemeniz gerekir.

Büyütmek için tıklayın
Word Viewer'ı ve Yeni Office Formatı Uyumluluk Paketi'ni yükleyerek .txt, .docx, .rtf, .docm, .htm, .html, .doc, .wpd ve .xml dosyalarını açabilirsiniz.
Lütfen Word Viewer'ın Word belgelerini düzenleyemeyeceğini unutmayın. Yalnızca belgeleri açmak, bilgileri yazdırmak ve kopyalamak için uygundur. Word belgelerini tam olarak düzenlemek için Office Word'ü veya OpenOffice gibi bazı üçüncü taraf programlarını yüklemeniz gerekecektir. Alternatif olarak Office Word'ün web sürümü üzerinde de çalışabilirsiniz.
PowerPoint veya Excel dosyalarını açmak için bir programa ihtiyacınız varsa, benzer programları Microsoft web sitesinden indirip yükleyin.
Bu makalede, yeni kullanıcıların karmaşık, profesyonel görünümlü belgeler oluşturmaya başlamasına yardımcı olmak için Microsoft Word'de kullanılan temel kavramlar tanıtılmaktadır.

Başlık 1
Hızlı Erişim Araç Çubuğu'nda 2 Koruma, İptal etmek, Ve Geri dönmek
Dosya sekmesi 3 Yeni, Açık, Koruma, Fok Ve Kapalı.
Kurdele 4
Pencereyi düzenle 5
Kaydırma çubuğu 6
Durum çubuğu 7
8
Word'de veri kaybı olmadan programdan çıkmak için belgeyi kaydetmeniz gerekir. Bir belgeyi kaydettiğinizde, yerel bilgisayarınızda veya bir ağ klasöründe dosya olarak depolanır. Daha sonraki bir sürümde dosyayı açabilir, düzenleyebilir ve yazdırabilirsiniz.
Dosya Gezgini'ni açın ve seçin dokümantasyon. Bir belge listesi görünecektir.
Üzerinde çalışmak istediğiniz belge listede bulunuyorsa belgeyi açmak için dosya adına tıklayın. Belge listelenmiyorsa dosyanın depolandığı konuma gidin ve dosyaya çift tıklayın. Word açılış ekranı görüntülenir ve ardından belge görüntülenir.
Tavsiye: dosya ve komutu seçiyoruz Açık. Yakın zamanda kaydedilen bir belgeyi açmak için en sonuncu.
Çoğu metin biçimlendirme aracını sekmeye tıklayarak bulabilirsiniz Ev ve ardından “ gruptan seçim yapın Yazı tipi ».

1 bu sekmede Ev.
2 bu grup " Yazı tipi"sekmede" Ev ".
3 Yazı tipi ».
|
Yazı tipini değiştirme. |
||
|
Yazı Boyutu |
Metin boyutunu değiştirin. |
|
|
Yazı tipi büyütme |
Metin boyutunu artırın. |
|
|
Yazı tipini küçültme |
Metin boyutunu küçültün. |
|
|
Büyük/küçük harf değiştir |
Seçili metni büyük harf, küçük harf veya diğer yaygın sözcük stillerine değiştirin. |
|
|
Seçilen metindeki tüm biçimlendirmeyi kaldırır ve geriye yalnızca düz metin kalır. |
||
|
Gözü pek |
Seçilen metni kalın olarak değiştirir. |
|
|
Seçilen metni italik hale getirir. |
||
|
Stresli |
Seçilen metnin altına bir çizgi çizer. Bir alt çizgi türü seçmek için açılır oka tıklayın. |
|
|
Üstü çizildi |
Seçilen metnin üzerine ortalanmış bir çizgi çizer. |
|
|
Satırlararası |
Alt simge karakterleri oluşturur. |
|
|
Üst simge |
Üst simge karakterler oluşturur. |
|
|
Metin efektleri |
Seçilen metne gölgeler, parlamalar ve yansımalar gibi görsel efektler uygulayın. |
|
|
Metin vurgu rengi |
İşaretleyiciyle işaretlenmiş metni ilgi çekici bir metne dönüştürme. |
|
|
Yazı rengi |
Metin rengini değiştirin. |
Stilleri Kullanma
Stiller, belgenizdeki başlıklar, başlıklar ve alt başlıklar gibi temel öğeleri hızlı bir şekilde biçimlendirmenize olanak tanır. Belgenizdeki metne stiller uygulamak için bu adımları izleyin.
Değiştirmek istediğiniz metni seçin.
Sekmede Ev grup içinde Stiller Doğrudan belgede dinamik olarak görüntülemek için herhangi bir stilin üzerine gelin. Stillerin tam listesini görüntülemek için oku tıklayın bunlara ek olarak alanı açmak için stiller.
Metne en uygun stili uygulamak için stili tıklayın.
Stilleri tek tek öğelere uygulamaya hazır olduğunuzda, Word, tüm belgenin görünümünü aynı anda değiştirmek için bir dizi stil kullanmanıza olanak tanır.
"Sekme"de Oluşturucu" grup içinde Belgeyi Biçimlendirmekörneğin önceden tanımlanmış stil kümelerinden birini seçin Düzenli kimlik doğrulama veya sıradan. Doğrudan belgede dinamik olarak görüntülemek için atanmış herhangi bir stilin üzerine gelin. Ön ayarlı stil gruplarını görüntülemek için grubun sağındaki aşağı oka tıklayın Belgeyi Biçimlendirmek.
Metne en uygun stil kümesini uygulamak için onu tıklayın.
Belgedeki satır aralığını değiştirme
Word'ü kullanarak bir belgedeki satırlar ve paragraflar arasındaki boşluğu kolayca değiştirebilirsiniz.
"Sekme"de Oluşturucu" seçme Paragraf aralığı Paragraf aralığı seçeneklerinin açılır listesini görüntülemek için. Doğrudan belgede dinamik olarak görüntülemek için herhangi bir paragraf aralığı stilinin üzerine gelin.
İstediğiniz görünümü bulduğunuzda tıklayın.
Tavsiye: Kendi paragraf aralığınızı ayarlamak için Paragraflar arasındaki özel aralık.
Önizleme ve Yazdırma
Word kullanıcı arayüzünde hızlı bir tur

Başlık 1 : Düzenlenmekte olan belgenin dosya adını ve kullandığınız programın adını görüntüler. Ayrıca standart simge durumuna küçültme, geri yükleme ve kapatma düğmelerini de içerir.
Hızlı Erişim Araç Çubuğu'nda 2 : sıklıkla kullanılan komutlar, ör. Koruma, İptal etmek, Ve Geri dönmek Onlar burada. Hızlı Erişim Araç Çubuğunun sonunda, sık kullanılan veya sık kullanılan diğer komutları ekleyebileceğiniz bir açılır menü bulunur.
Dosya sekmesi 3 : Belge içeriği yerine belgenin kendisi tarafından yürütülen komutları bulmak için bu düğmeyi tıklayın. Yeni, Açık, Koruma, Fok Ve Kapalı.
Kurdele 4 : Çalışması için gerekli olan komutlar burada yer almaktadır. Kasetin görünümü monitörünüzün boyutuna bağlı olarak değişecektir. Word, şeritlerin kontrol sırasını daha küçük monitörlere uyacak şekilde yeniden düzenleyerek şeritleri sıkıştıracaktır.
Pencereyi düzenle 5 : Düzenlediğiniz belgenin içeriğini gösterir.
Kaydırma çubuğu 6 : Bir belgeyi düzenlediğiniz ekranın konumunu değiştirmenizi sağlar.
Durum çubuğu 7 : Belge bilgilerinin görünümünü değiştirirsiniz.
Düğmeleri görüntüle 8 : Belgeyi düzenlediğiniz görüntüleme modunu ihtiyaçlarınıza göre değiştirmenizi sağlar.
Kaydırma yakınlaştırma kontrolü 9 : Yeniden boyutlandırdığınız belgenin yakınlaştırma ayarlarını değiştirmenizi sağlar.
Bir belgeyi kaydetme ve açma
Belgenin alana kaydedileceği konumu belirtin Şuraya kaydet. Bir belgeyi ilk kez kaydettiğinizde, alana dosya adı olarak önceden doldurulur. dosya adı Belgedeki metnin ilk satırını girin. Dosya adını değiştirmek için yeni bir dosya adı girin.
Belge . Kaydedilen dosyanın adıyla eşleşecek şekilde başlık çubuğundaki dosya adını değiştirin.
Çalışmaya devam etmek için bir Word belgesi açabilirsiniz. Bir belgeyi açmak için aşağıdakileri yapın:
Başlat düğmesine tıklayın ve seçin dokümantasyon.
Dosyanın depolandığı konuma göz atın ve dosyayı çift tıklayın. Word açılış ekranı görüntülenir ve ardından belge görüntülenir.
Tavsiye: Belgeyi Word'de sekmeye giderek de açabilirsiniz. dosya ve komutu seçiyoruz Açık. Yakın zamanda kaydedilen bir belgeyi açmak için Son'u seçin.
Metni düzenleme ve biçimlendirme
Metni düzenleyebilmeniz veya biçimlendirebilmeniz için öncelikle metni seçmelisiniz. Metni seçmek için aşağıdaki adımları izleyin.
İmleci düzenlemek veya biçimlendirmek istediğiniz metnin başına getirin ve farenin sol tuşuna tıklayın.
Metni seçmek için farenin sol düğmesini basılı tutarken sağa doğru hareket ettirin ("sürükleme" buna denir). Seçilen metnin seçim aralığını belirtmek için konuma bir arka plan rengi eklenecektir.
Çoğu metin biçimlendirme aracı sekmeye tıklanarak bulunur Ev ve ardından “ gruptan seçim yapın Yazı tipi ».

1 bu sekmede Ev.
2 bu grup " Yazı tipi"sekmede" Ev ".
3 Bu Kalın düğmedir. "" grubundaki "" düğmelerinin adları ve işlevleri için aşağıdaki tabloda Yazı tipi ».
|
Yazı tipini değiştirme. |
||
|
Yazı Boyutu |
Metin boyutunu değiştirin. |
|
Peki belgeleri belirli koşullar nedeniyle hasar görmüşse bu kullanıcılar ne yapmalıdır? Bu yazıda ne tür hasarların olduğuna ve hasarlı bir Word dosyasının nasıl kurtarılacağına bakacağım.
Ne tür hasarlar var?
Hasarlı Word belgeleri beklenmedik şekilde davranıyor. Bu, belgenin kendisinde veya diğer tüm belge türleri için temel alınan şablonun zarar görmesinden kaynaklanabilir. Hasar aşağıdaki şekillerde kendini gösterir:
- Belgenin sayfa numaralandırması hatalı.
- Bir belgedeki sayfa sonlarını kurtarma.
- Belge açıldığında okunamayan karakterler görüntüleniyor.
- Yanlış biçimlendirme ve yapı.
- Bir dosyayı başlattıktan sonra PC donuyor.
- İçeriği açmaya çalışırken veya beklenmeyen diğer davranışlarda uygulama çöküyor.
Tavsiye! Beklenmeyen belge davranışı, Word programının kendisinin veya Microsoft Office yardımcı program paketinin bozulması, belgenin Word'ün daha önceki bir sürümüyle açılması veya işletim sistemine virüs bulaşması gibi diğer faktörlerden kaynaklanabilir. Aksini görmek için Word'ün diğer belgelerle nasıl çalıştığını kontrol edin.
Word dosyası kurtarma
Hasarlı bir belge açılabilir veya açılmayabilir. Bunun üzerine inşa edeceğiz. Örnek olarak Office 365 Home'un içerdiği Word 2016'nın deneme sürümünü kullanacağım.
Tavsiye! Yöntemlerden biri yardımcı olmazsa, bir sonraki adıma geçin.
Belge açılırsa
Belge ve şablon ayarlarıyla çalışın. Sorunu adım adım çözmeyi düşüneceğim. Hata tek başına değilse ve oluşturulan her dosyada ortaya çıkıyorsa, önce bunu okuyun.
Zorunlu kurtarma
Hasarlı dosyayı geri yüklemeye zorlamayı deneyin:
Eğer işe yaramazsa bilgisayarınızı yeniden başlatın ve bir sonraki adıma geçin.
Çift dönüşüm
Dosyayı başka bir formata dönüştürelim ve ardından önceki durumuna döndürelim:
- “Word” → Aç → Gözat'a gidin → hasarlı dosyayı seçin ve “Aç”a tıklayın.

- Dosya → Farklı Kaydet'i tıklayın → Zengin Metin Formatı (.rtf) olarak kaydedilecek dosya türünü seçin.

- Dosyayı kapatıp tekrar açın. Aynı yöntemi kullanarak onu tekrar “Word Belgesine” (.docx) dönüştürün.

Tavsiye! Sorun devam ederse diğer formatlara dönüştürmeyi deneyebilirsiniz. .txt metin biçimine dönüştürüldüğünde tüm resimler, diyagramlar ve biçimlendirme kaybolur. Hatırla bunu.
Yeni belgeye kopyala
Dosyanın son paragraf dışındaki içeriğini seçin ve başka bir belgeye kopyalayın. Belgenizde bölüm sonları varsa metni aralar arasında kopyalayın. Metni kopyalarken ara verilmesini önlemek için yeni belgenin taslak modunu açın:

Bozuk içeriğin kaldırılması
İçeriğin tamamını göstermeyen kırpılmış belgeler için başka bir moda geçebilir ve bozuk verileri kaldırabilirsiniz. Dosyanın kesildiği sayfayı belirleyin ve o sayfanın içeriğini hatırlayın. Daha sonra:
- Taslak veya Web Belgesi moduna geçin.
- İçeriği kesildiği noktaya kaydırın.
- Sonraki paragrafı veya nesneyi seçin ve silin.
- İşaretleme moduna geri dönün ve belgenin tam olarak görüntülenip görüntülenmediğini kontrol edin.
- İçeriği Sayfa Düzeni modunda tamamen görüntülenene kadar bu şekilde silin.
- Düzenlemeler tamamlandıktan sonra belgeyi kaydedin.
Şablonu değiştirme
Bu, Microsoft Office'in yeni bir sürümüne yükseltme yaptıysanız ve tüm eski belgeleriniz zarar görmüşse geçerlidir. Öncelikle hangi şablonun kullanıldığını belirleyin:
- Word'ü açın ve Dosya menüsünde Seçenekler'e tıklayın.

- "Yönet" bölümünün altındaki "Eklentiler"i seçin, "Word Eklentileri"ni seçin ve "Git"e tıklayın.

- “Belge Şablonu” alanında “Normal” görünüyorsa talimatları izleyin; farklı bir şablon varsa 9. adıma geçin.

- Şablonu yeniden adlandırmak için Word'ü kapatın.
- Explorer'a gidin ve şu satıra komutu girin: %userprofile%\appdata\roaming\microsoft\Templates
Belge açılmazsa
Bir belge doğrudan açılırken hata verdiğinde, onu Word'ün yerleşik yeteneklerini kullanarak açmaya çalışacağız.
Taslak modunu kullanarak açma
Başlamak için Word'ü başlatın:
- “Dosya” - “Seçenekler” e gidin.
- "Gelişmiş"i açın, "Belge içeriğini göster" bölümüne gidin ve "Resimler için yer tutucu çerçeveleri göster"in yanındaki kutuyu işaretleyin.

- “Genel” bölümüne doğru aşağı kaydırın. "Belgenin taslak modunda açılmasına izin ver" seçeneğinin yanındaki kutuyu işaretleyin.

- Değişikliği uygulayın ve Tamam'a tıklayın.
- Word'ü yeniden başlatın, Dosya → Aç'ı seçin ve bozuk dosyayı çalıştırın.
Dönüştürücüyü kullanma
Dönüştürücü kullanırken:
- belge biçimlendirmesi kaydedilmez;
- Resimler, diyagramlar ve diğer grafik öğeleri kaydedilmez.
Word'e gidin ve aşağıdaki resimde gösterildiği gibi "Herhangi Bir Dosyadan Metni Kurtar" seçeneğini kullanarak hasarlı dosyayı açın.

Üçüncü taraf hizmetleri kullanarak kurtarma
Online.officerecovery.com adlı çevrimiçi bir hizmet var. Dosyaları kurtarmayı denemek için bunu kullanabilirsiniz:
- Hasarlı bir dosyayı siteye yükleyin.
- Dosyanın işlenip bilgisayarınıza indirilmesini bekleyin.
- Belgenin işlevselliğini kontrol edin.
Başka bir programa RecoveryToolboxforWord adı verilir. Kullanım prensibi benzerdir.
Makaleyi okurken sorularınız olursa yorumlarda sorabilirsiniz. Ayrıca yönetimle iletişime geçmek için de kullanın.
Word 2010, mektuplar, belgeler, el ilanları, fakslar ve daha fazlası gibi farklı türde belgeler oluşturmanıza olanak tanıyan bir kelime işlemcidir. Bu derste ana menü şeridi ve yeni açılır menü hakkında bilgi edinecek, yeni belgeler oluşturmayı ve mevcut belgeleri nasıl açacağınızı öğreneceksiniz.
Word 2010 önceki sürümlerden biraz farklıdır. Araç çubuğu, Word 2007'dekiyle aynıdır ve Ana Menü Şeridi ile Hızlı Erişim Araç Çubuğunu içerir. Word 2007 komutlarının aksine "açık" Ve "fok" Microsoft Office düğmesinin yerini alan bir açılır menüde bulunur.
Kurdele
Yeni ana menü şeridi, geleneksel menünün yerini almak üzere ilk olarak Word 2007'de tanıtıldı. Şerit, genel komutları gerçekleştirmek için ihtiyacınız olan her şeyi içerir. Her biri çeşitli komut gruplarını içeren çok sayıda sekme içerir. Tercih ettiğiniz komutları içeren kendi sekmelerinizi de ekleyebilirsiniz. Bazı grupların sağ alt köşesinde daha fazla takım açmanızı sağlayan bir ok bulunur.
Adobe Acrobat Reader gibi bazı programlar şeride ayrı bir sekme ekleyebilir. Bu sekmelere “yerleşik öğeler” denir.
Şeridi daraltmak ve genişletmek için
Şerit mevcut ihtiyaçlarınızı karşılayacak ve kullanımı kolay olacak şekilde tasarlanmıştır. Ancak ekranda çok fazla yer kaplıyorsa bunu en aza indirebilirsiniz.
- Şeridi daraltmak için sağ üst köşedeki oku tıklayın.
- Şeridi genişletmek için oka tekrar tıklayın.

Şerit simge durumuna küçültüldüğünde, herhangi bir sekmeye tıklayarak onu geçici olarak açabilirsiniz. Kullanmazsanız şerit tekrar kaybolacaktır.
Ana menü şeridinin ayarlanması.
Herhangi bir komutla kendi sekmelerinizi oluşturarak şeridi özelleştirebilirsiniz. Komutlar her zaman bir grup içinde bulunur ve sekmelerinizi düzenlemek için istediğiniz kadar grup oluşturabilirsiniz. İsterseniz herhangi bir standart sekmeye özel bir komut oluşturarak komutlar bile ekleyebilirsiniz.

- Ana menü şeridine sağ tıklayın ve Şeridi Özelleştir'i seçin. Bir iletişim kutusu belirecektir.
- Sekme Oluştur'a tıklayın. Yeni bir grupla Yeni bir Sekme görünecektir.
- Yeni bir grup seçtiğinizden emin olun.
- Soldaki listeden bir komut seçin ve ardından Ekle'yi seçin. Ayrıca komutları doğrudan gruptan da sürükleyebilirsiniz.
- Komut eklemeyi tamamladığınızda Tamam'ı tıklayın.

İhtiyacınız olan komutu göremiyorsanız Komutları Seç'e tıklayın ve beliren menüden Tüm Komutlar'ı seçin.

Açılır menü, belgeleri kaydedebileceğiniz, oluşturabileceğiniz, yazdırabileceğiniz ve paylaşabileceğiniz çeşitli seçenekler içerir. Word 2007 düğme menüsüne ve önceki sürümlerin dosya menüsüne benzer. Ancak normal bir menüden farklı olarak tam sayfa düzenine sahiptir, bu da çalışmayı kolaylaştırır.
Açılır menüyü açmak için:
- Dosya sekmesine tıklayın.
- Seçenekler sayfanın sol tarafındadır.
- Bir belgeye dönmek için şeritteki herhangi bir sekmeye tıklayın.

Hızlı Erişim Araç Çubuğu, Şerit'in üzerinde bulunur ve hangi sekmede olursanız olun, genel komutlara hızlı erişim sağlar. Varsayılan olarak Kaydet, Düzenle ve Yinele komutlarını gösterir. Çalışmanızı daha rahat hale getirmek için başka komutlar ekleyebilirsiniz.
Hızlı Erişim Araç Çubuğuna komut eklemek için:
- Menünün sağ tarafındaki oka tıklayın
- Eklemek istediğiniz takımı seçin. Komut hızlı erişim menüsünde görünecektir.

Cetvel
Cetvel belgenin üstünde ve solunda bulunur. Belgenizi doğru şekilde hizalamanıza olanak tanır. İsteğe bağlı olarak ekranda daha fazla yer açmak için cetveli gizleyebilirsiniz.

Cetveli gizlemek veya göstermek için:
- Kaydırma çubuğundaki Cetvel simgesini tıklayın.
- Cetveli göstermek için simgeye tekrar tıklayın.

Belge oluşturma ve açma
Word'deki dosyalara belge denir. Word'de yeni bir projeye başlamak için önce boş veya şablon olabilecek yeni bir belge oluşturmanız gerekir. Ayrıca mevcut bir belgenin nasıl açılacağını da bilmeniz gerekir.
Yeni bir belge oluşturmak için:
- Dosya sekmesine tıklayın. Bir açılır menü açılacaktır.
- Oluştur'u seçin.
- Mevcut şablonlardan yeni bir belge seçin. Varsayılan olarak vurgulanacaktır.
- "Oluştur"u tıklayın. Word penceresinde yeni bir belge görünecektir.

Zamandan tasarruf etmek için, yeni belge penceresinde seçebileceğiniz mevcut şablonlardan bir belge oluşturabilirsiniz. Sonraki derslerde şablonlar hakkında konuşacağız.
Mevcut bir belgeyi açmak için:
- "Dosya" sekmesine tıklayın. Bir açılır menü açılacaktır.
- "Aç"ı seçin. Bir iletişim kutusu belirecektir.
- Belgenizi seçin ve aç'a tıklayın.

Yakın zamanda bir belge açtıysanız onu Son Kullanılan Belgeler listesinden açabilirsiniz. Sadece dosya sekmesine tıklayın ve en son olanları seçin.

Uyumluluk modu
Bazen Word 2007 ve Word 2003 gibi önceki Word sürümlerinde oluşturulmuş belgelerle çalışmanız gerekebilir. Bu tür belgeleri açtığınızda, bunlar uyumluluk modu.
Uyumluluk modunun belirli kısıtlamaları vardır, bu nedenle yalnızca oluşturuldukları programlarda bulunan komutlara erişebileceksiniz. Örneğin, Word 2007'de oluşturulmuş bir belgeyi açarsanız Word 2007 sekmelerini ve komutlarını kullanabilirsiniz.