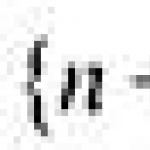Windows XP Komut Satırı. Komut satırı nasıl çağrılır? Komut satırını çalıştırma Windows sistem istemi
Muhtemelen çeşitli sitelerde şu tür tavsiyeleri okumuşsunuzdur: "Komut satırına şöyle bir satır yazın, mutlu olacaksınız." Ancak komut satırına nasıl ulaşacağınızı ve ne olduğunu bilmiyorsunuz.
Komut kabuğu, kullanıcı ile işletim sistemi arasındaki iletişimi sağlayan ayrı bir programdır. Siyah ekranı ve yanıp sönen imleci olan normal bir pencereye benziyor. Kullanıcının girdiği komutların yazıldığı ve yürütüldüğü yerdir. Komut kabuğu arayüzüne konsol denir.
Bu makalede, çeşitli Windows işletim sistemlerinde komut satırını başlatmanın 5 yoluna bakalım: XP, 7, 8 ve 10.
Yöntem 1: Başlat aracılığıyla
Windows 7 ile başlayalım. Sol alttaki Başlat butonuna tıklayın ve ardından "Tüm Programlar"a tıklayın. Klasörü genişletin ve ihtiyacımız olan öğeye tıklayın. Hesap Makinesi ve Makas arasında bulunur. Ama her zaman listede olmayabilir; örneğin örnekte olmayabilir.

Windows 10 kullanıyorsanız Başlat'a da tıklayın, klasörü genişletin ve orada uygun öğeyi seçin.

Yöntem 2: Aramayı kullanın
Tekrar Başlat'a tıklayın ve alttaki boş satıra "cmd" yazın. Sonuçlardan aynı adı seçin.

İlk 10'da “Win + Q” kısayol tuşlarıyla arama açılıyor. Daha sonra “cmd” girin ve sonuç olarak görünen öğeye tıklayın.

Windows 8'e sahip olanlar için: yukarıda açıklandığı gibi, “Win + Q” tuşlarını kullanarak aramaya gidin ve komut satırını açın.

Yöntem 3: Çalıştır penceresinden
Açmak için “Win + R” tuşlarını kullanın. Daha sonra “Aç” satırına “cmd” yazın ve “Tamam”a tıklayın. Sık sık konsola giderseniz, bu yöntemi kullanmak oldukça uygundur - aradığınız şey hatırlanır ve gelecekte sadece "Tamam" tuşuna basmanız gerekecektir.

Yönetici olarak çalıştırmanız gerekiyorsa, 8 ve 10'da içerik menüsünü kullanabilirsiniz. Başlat düğmesindeki sağ fare düğmesine tıklayın veya "Win + X" sıcak kombinasyonunu kullanın. Gerekli tüm noktalar burada olacak ve "Komut satırı", yönetici haklarıyla da açılacaktır.

Start in 8'im yok, ancak kısayol tuşlarını kullanarak istenen listeyi görüntülemek oldukça kolaydır.

“Kazan” butonuna bastıktan sonra görünen başlangıç ekranındaki kareleri de kullanabilirsiniz. İstediğiniz adı taşıyan kutucuğa sağ tıklayın ve alt kısımda yönetici olarak çalıştır seçeneğini seçebilir veya sık kullanıyorsanız görev çubuğuna sabitleyebilirsiniz. Döşemeye çift tıklamak, programı başlatmanız yeterlidir.

Yöntem 4: içerik menüsünü açma
İstediğiniz klasörü, dosyayı, diski ve hatta masaüstündeki boş alanı seçin, "Shift" tuşunu basılı tutun ve seçilene sağ tıklayın. Açılan listede öğesini seçin. "Komut penceresini aç".
Bu yöntem kullanışlıdır çünkü çalışma dosya, klasör veya seçtiğiniz herhangi bir dosyayla hemen başlayacaktır.

Örneğin İndirilenler klasörünü seçtim ve komut satırı oradan çalışmaya başladı.

Yöntem 5: sistem klasörünü açma
“Bilgisayar” klasörüne gidin ve şu yola gidin: C:WindowsSystem32. İhtiyacımız olan “cmd” olacak, “Type” sütununda karşısına “Application” yazdığından emin olun.

Windows XP'niz varsa komut satırını birkaç şekilde arayabilirsiniz.
1. Tıklayın « Koşmaya başla» ve açılan pencereye yazıyoruz cmd.

Tıklamak " TAMAM" ve konsola gidiyoruz:

2. Komut satırını tuşuna basarak da açabilirsiniz. « Başlat - Programlar - Donatılar - Komut İstemi» .

Windows XP, 7, 8 veya 10'da komut satırını çağırmanın birçok yolu vardır. Bunlardan herhangi birini seçin, sorununuz çözülecektir.
Konuyla ilgili bir video izleyin:
Bu makaleye oy verin:
(1
derecelendirmeler, ortalama: 5,00
5 üzerinden)
Web yöneticisi. Bilgi Güvenliği alanında yüksek öğrenim. Çoğu makalenin ve bilgisayar okuryazarlığı derslerinin yazarı
- Systeminfo komutu, yüklü güncellemeler ve ağ bilgileri dahil olmak üzere sistem bilgilerini toplamanıza olanak tanır. Grafik arayüz bu tür verilerin alınmasını sağlamaz.
- chkdsk - diski hatalara karşı kontrol eder ve bir rapor oluşturur.
- sfc /scannow, hasarlı dosyaları taramaya ve onarmaya başlamak için kullanışlı bir komuttur.
- ipconfig - bilgisayarınızın IP adresini birkaç saniyede bulmanızı sağlar.
- ping - yönlendiricide sorun olması durumunda ağ çalışmasını kontrol edin.
- yardım - komut satırı, bunlar hakkında kısa bilgilerle birlikte olası komutların bir listesini görüntüler.
- Explorer penceresinde “Windows\System32” klasörünü bulun, içindeki cmd.exe dosyasına sağ tıklayın, ardından “Kısayol oluştur”a tıklayın ve bunun için bir ad seçin.
- Ekranda boş bir alana sağ tıklayın ve içerik menüsünde "Kısayol oluştur" seçeneğini bulun. Görüntülenen alana C:\Windows\System32\cmd.exe yazın. Daha sonra bir ad seçin ve Tamam'a tıklayın.
- Başlat düğmesine sağ tıklayın.
- Görünen listede kullanıcı, tercihen "Yönetici" eklenerek "Komut İstemi" menü öğesini seçmelidir.
- Arama çubuğuna tıklayın (veya Win + Q tuş kombinasyonuna basın).
- Metin alanına “Komut Satırı” kelimelerini girin.
- Arama sonuçlarından aynı isimli bileşeni seçin.
- Klavyenizde Win + R tuşlarına aynı anda basın.
- Açılan metin alanına “cmd” yazın ve “Enter” tuşuna basın.
- “Başlat” düğmesine tıklayın.
- Açılan pencerede "Tüm programlar" seçeneğini seçin.
- Sonra “Standart” klasörünü bulun.
- “Komut İstemi”ne tıklayın (sağ tıklayın).
- Başlat menüsüne gidin.
- Açılan tablonun alt kısmında yer alan arama çubuğuna “cmd” yazın.
- Enter tuşuna basın.
- “Komut İstemi” öğesine sağ tıklayın.
- Shift tuşunu basılı tutun ve herhangi bir klasöre sağ tıklayın.
- Açılır listede “Komut penceresini aç” öğesini seçin.
- Onu seç.
- Komut satırı ekranda belirir (yanıp sönen imlecin bulunduğu siyah bir pencere kutusu).
- Charms Bar'ı açın. Bunu yapmak için fare imlecini ekranın sağ tarafına hareket ettirmeniz veya klavyeden Windows + C kombinasyonunu yazmanız gerekir.
- Arama simgesini tıklayın.
- Açılan satıra “komut satırı” veya “cmd” yazın.
- Ardından istediğiniz simgeye sağ tıklayın - “Yönetici olarak çalıştır”.
- “Tüm uygulamalar”ı açın (işletim sisteminin önceki sürümlerindeki “Tüm programlar”a benzer). Bunu yapmak için Ctrl + Tab tuş kombinasyonuna basın veya ekrandaki herhangi bir boş alana sağ tıklayın ve "Tüm uygulamalar" seçeneğini seçin.
- Görünen listede “Komut Satırı” simgesini bulun.
- Fareyle tıklayın (sağ tıklayın) ve “Yönetici olarak çalıştır” öğesinde durun.
- Windows 8.1, arayüzü "tanıdık" görünümüne döndürmenize olanak tanır. Sol alt köşedeki kare simgeye sağ tıklayın. Görünen listede "Masaüstü" seçeneğini seçin. Bu, masaüstüne klasik bir görünüm kazandırır.
- “Başlat” düğmesine (veya Windows + X tuş kombinasyonuna) basın ve “komut satırı” yazın.
- Veya Windows sistem dizinine gidin – System32. Cmd uygulamasını bulun. Simgesine sağ tıklayın ve beliren listeden “Yönetici olarak çalıştır” seçeneğini seçin.
Sitemizi ziyaret edenler bize defalarca böyle bir araçla ilgili sorular sordular: " Windows komut satırı", diğer adıyla " cmd", bunun özü, Windows komut satırını ve genel olarak gerekliliğini yeterince anlamamalarından kaynaklanıyor. Komut satırı nedir, komut satırı nasıl başlatılır ve içine hangi komutların girilebileceği - yakın gelecekte bu soruların cevaplarını vermeye çalışacağız.
Bu konu oldukça geniş olduğundan sırasıyla her şeyden bahsedeceğiz. Bu yazıda, başlangıç olarak, Windows komut satırını işletim sistemlerinin farklı sürümlerinde (XP, 7 veya 8) nasıl açacağınızı anlatacağız. Bunun hakkında zaten ayrı bir makalede konuşmuştuk.
Aslında işletim sisteminin her sürümünde Windows komut satırını etkinleştirmenin birkaç yolu vardır. Hem işletim sisteminin tüm sürümlerinde çalışan genel olanlar hem de Windows'un yalnızca bir veya başka bir sürümünde mevcut olanlar, örneğin "parmak odaklı" 10 vardır. Hepsini listelemenin bir anlamı yok, her işletim sistemi için en basit ve en uygun yöntemden bahsetmek yeterli.
Windows XP işletim sisteminde komut satırını başlatmak için menüyü açın "Başlangıç", sağ alttaki çizgiyi bulun "Tüm programlar" ve içindeki menü öğesini açın "Standart". Açılan listede adı taşıyan satırı bulun "Komut satırı" ve üzerine tıklayın.
Sonuç olarak, bir Windows XP Komut İstemi penceresinin açıldığını göreceksiniz.

Windows 7'de cmd istemi açma işlemi XP'dekine benzer. Paneli aç "Başlangıç", Öğeyi seçin "Tüm programlar", açılan menüde klasörü bulun "Standart" ve içinde adı taşıyan yürütülebilir dosyaya tıklayın "Komut satırı".

Windows 8 ve 8.1'de Komut İstemi Nasıl Açılır
Windows 8 veya 8.1 işletim sisteminde komut satırını döşemeli bir arayüzle açmak için, eylem algoritması XP ve 7'dekilerden farklıdır. Menüyü aç "Başlangıç" Döşemelerle ve boş bir alanda sağ tıklayın. Altta simgeli ek bir panel açılacaktır "Bütün uygulamalar". Tıkla. Açılan uygulama penceresinde, adı taşıyan bir kısayol bulmanız yeterlidir. "Komut satırı" ve çalıştırın.

Çalıştır programı aracılığıyla komut satırını başlatma
Programı kullanarak Windows işletim sisteminin yukarıdaki sürümlerinden herhangi birinde komut satırını da etkinleştirebilirsiniz. Bunu yapmak için klavye kısayoluna basın "Kazanma+R" klavyede.

Daha sonra açılan pencerede "Koşmak" komutu girin "cmd" ve bas "TAMAM". Windows Komut İstemi açılacaktır.

Komut satırı, uygulama penceresine girilen metin komutlarını kullanarak işletim sistemini kontrol etmenizi sağlayan özel bir programdır. Arayüzü, işletim sisteminin olağan görünümünün aksine tamamen metin tabanlıdır.
Metin ifadelerini kullanarak eylemler gerçekleştirmek elbette ekrandaki simgelere tıklamak, menü öğelerini seçmek veya program pencerelerini açmak kadar kullanışlı değildir. Ancak bazen, örneğin sistemde sorunlar olduğunda, ağ ve ekipman ayarlarıyla çalışırken veya sistem uygulamalarını çağırırken komut satırını açmak yeterlidir. İşte kullanımına ilişkin bazı örnekler:
Bunlar bu uygulamanın yararlı kullanımlarına sadece birkaç örnektir. Ek olarak, program penceresi aracılığıyla bilgisayarda fare kullanmadan oldukça başarılı bir şekilde çalışabilirsiniz.
Anahtarlama yöntemleri
Windows Komut İstemi'ni açmak için birkaç seçenek vardır:

Windows 8 üzeri sürümlerde bu yöntemi uygulayabilmek için kullanıcı adının yanındaki büyütece tıklamanız gerekmektedir.

Hızlı başlatma için bir masaüstü kısayolu ve kısayol tuşları da oluşturabilirsiniz. Bunun gibi bir kısayol oluşturabilirsiniz:
Artık kısayol tuşları atayabilirsiniz. Oluşturulan kısayolun içerik menüsünü çağırın, "Özellikler", "Kısayol" sekmesine tıklayın, "Kısayol" alanına gerekli kombinasyonu girin.
Kısayol, arama kutusu ve Explorer kullanılarak başlatıldığında, komut satırının System32 klasöründen ve bilgisayarınızın Kullanıcılar klasöründeki Başlat menüsünün "Çalıştır" öğesi kullanılarak başlatıldığını lütfen unutmayın.
Genişletilmiş haklarla açılış
Tartışılan yöntemler arasında bazıları komut satırını yönetici olarak etkinleştirmenize izin verir. Gerçek şu ki, mevcut işinizde Yönetici hesabını kullansanız bile sistemi yönetmek için tam haklara sahip değilsiniz. Bu, güvenilirliği artırmak ve kötü amaçlı yazılımlardan kaynaklanan hasar riskini azaltmak için yapılır.
Yönetici olarak çalıştırmak, yönetici hesabından farklı bir kavramdır. Programa sistemi değiştirme konusunda en yüksek erişimi vererek hak düzeyini artırmayı içerir. Bu şekilde uygulamada (bizim durumumuzda komut satırında) daha fazla işlev kullanılabilir hale gelecektir. Normal olarak açıldığında basitçe kilitlenirler. Örneğin, cmd.exe aracılığıyla Kullanıcı Hesabı Denetimini devre dışı bırakmak istiyorsanız, bu normal modda mümkün olmayacaktır, yalnızca yönetici olarak kullanılabilir.
Bu nedenle komut satırı, birçok pencere, menü ve program arasında geçiş yapmadan çeşitli görevleri gerçekleştirmenize olanak tanıyan bir tür evrensel Windows sistem yönetim aracıdır. Tüm komutlar metin penceresi aracılığıyla yönlendirilir; ağ ayarlarını, güvenlik ayarlarını hızlı bir şekilde değiştirebilir, sürücüleri kontrol edebilir veya biçimlendirebilir ve diğer birçok işlevi saniyeler içinde gerçekleştirebilirsiniz.
Komut satırı, sistemin grafik arayüzünü atlayarak dosya ve bileşenlerle işlem yapmanızı sağlayan bir Windows öğesidir. Komut satırı Çalıştır işleviyle karıştırılmamalıdır. İkincisi yalnızca programların ve bileşenlerin açılmasından sorumludur. Ancak komut satırı, standart Windows Gezgini'nin tamamen yerini alabilir ve işletim sistemi ayarlarını değiştirebilir, dosya özelliklerinde değişiklik yapabilir ve bağlı medyayı biçimlendirebilir.
Bu nedenle, işletim sistemi grafik arayüzünün başarısız olduğu bir durumda bile bilgisayarınızı etkili bir şekilde yönetmek için, Windows 10 komut satırı hakkında her şeyi bilmeniz gerekir: nasıl çağrılacağı ve nasıl kullanılacağı.
Öğle yemeği
Windows işletim sistemi ailesinde Komut İstemini başlatmanın üç yolu vardır.
Başlat simgesini kullanma
İlk yöntem, Başlat düğmesinin içerik menüsünü kullanmayı içerir. Komut satırını bu şekilde başlatmak için yapmanız gerekenler:
Tavsiye! Win + X tuş kombinasyonuna basarak benzer bir menüyü çağırabilirsiniz.
Yerleşik aramayı kullanma
Aradığınız bileşeni başlatmak için Görev Çubuğunda bulunan güncellenmiş aramayı da kullanabilirsiniz. Bunu yapmak için ihtiyacınız olan:

Çalıştır komutu aracılığıyla
Üçüncü yöntem yukarıda bahsedilen Çalıştır komutunun kullanılmasını içerir. Gerekli bileşeni başlatmak için şunları yapmalısınız:

Dosya konumu
Windows 10'da komut satırını doğrudan “C:\Windows\System32” konumunda bulunan cmd.exe dosyasından çağırabilirsiniz.

Ayrıca, bu programı hızlı bir şekilde açmaya yönelik kısayollar Başlat menüsü -> Tüm uygulamalar -> Sistem Araçları - Windows'ta bulunur.
Kullanıcının takdirine bağlı olarak görev çubuğuna, (döşeli alana) veya masaüstüne kolayca bir kısayol sabitleyebilirsiniz.
Video talimatı
Komut satırını çağırmanın popüler yöntemleri videoda açıklanmış ve gösterilmiştir.
Nihayet
Komut satırı işlevlerinde uzmanlaşmaya başlamak için, bu araçla çalışmanın ana tuşlarını görüntüleyen "Yardım" komutunu kullanın.
Cmd.exe'yi kullanmayı öğrenen kullanıcı, cihazı üzerinde daha fazla kontrol sahibi olacak ve kritik arızalarda bile işletim sistemini bağımsız olarak geri yükleyebilecektir.
Birçok kişi komut satırıyla çalışmanın yalnızca programcılara göre olduğunu düşünüyor. Bu yanlış. Sıradan bir bilgisayar kullanıcısının da bu yazılım ürününe erişmesi gerekebilir.
Komut satırı sizi ve ekipmanınızın işletim sistemini “bağlar”. Belirli komutları girerek çeşitli yardımcı görevleri gerçekleştirebilirsiniz. Yalnızca yönetici bir dizi eylemi gerçekleştirmek için tam haklara sahiptir, bu nedenle komut konsolunu onun adına çalıştırmanız önerilir. Görsel olarak bu uygulama, yanıp sönen imlecin bulunduğu siyah bir alandır. Komut satırı nasıl çağrılır?
Komut satırı nasıl açılır: Başlat menüsü
Dizeye erişmenin en yaygın yolu Başlat menüsüdür. Komut konsolunu açmak için sadece fareyle tıklamanın yeterli olmadığını unutmamak önemlidir. Herhangi bir komutu ayarlayabilmek istiyorsanız uygulamayı yönetici olarak başlatın. Bunu yapmak için “Komut İstemi” simgesine sağ tıklayın ve açılır listeden “Yönetici olarak çalıştır” seçeneğini seçin.
Standart programlar
Arama satırı
Arama çubuğu Başlat menüsünde görüntülenmiyorsa açın ve aynı anda Win ve R tuşlarına basın, "cmd" girip "Tamam" düğmesini tıkladığınız bir satır görünecektir. Tek bir uyarıyla - bu arama yöntemiyle komut konsolu hemen başlayacak ve yönetici haklarından mahrum kalacaktır.


Komut satırı nasıl açılır: herhangi bir klasörün içerik menüsü
Masaüstünüzden, Başlat menüsüne gitmeden cmd.exe uygulamasını başlatabilirsiniz.


Komut satırı nasıl açılır: Windows 8.1
Windows 8 kullanıcısıysanız, önerilen seçeneklerin uygulanması biraz farklı olacaktır.
1 yol


Yöntem 2


3 yollu