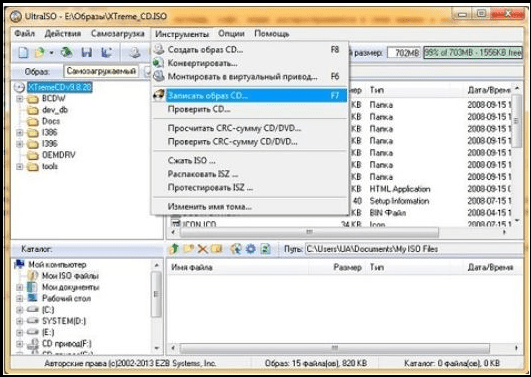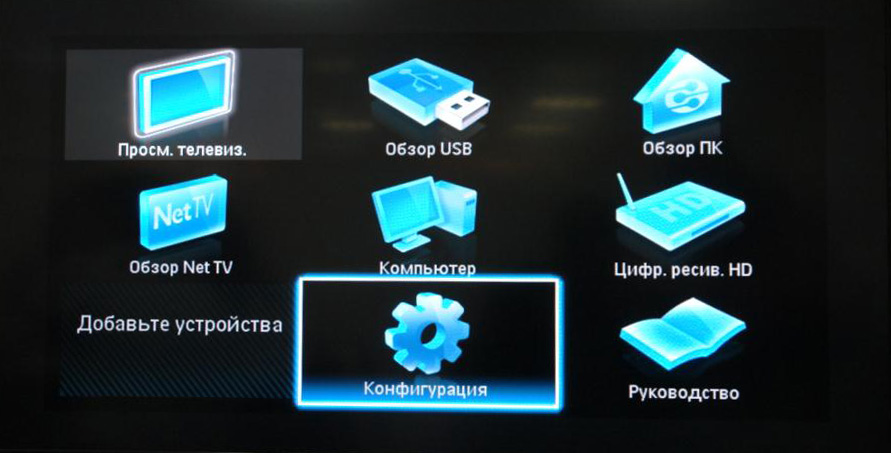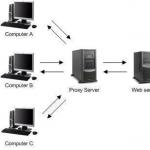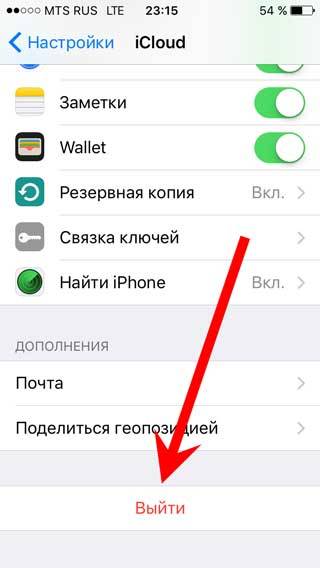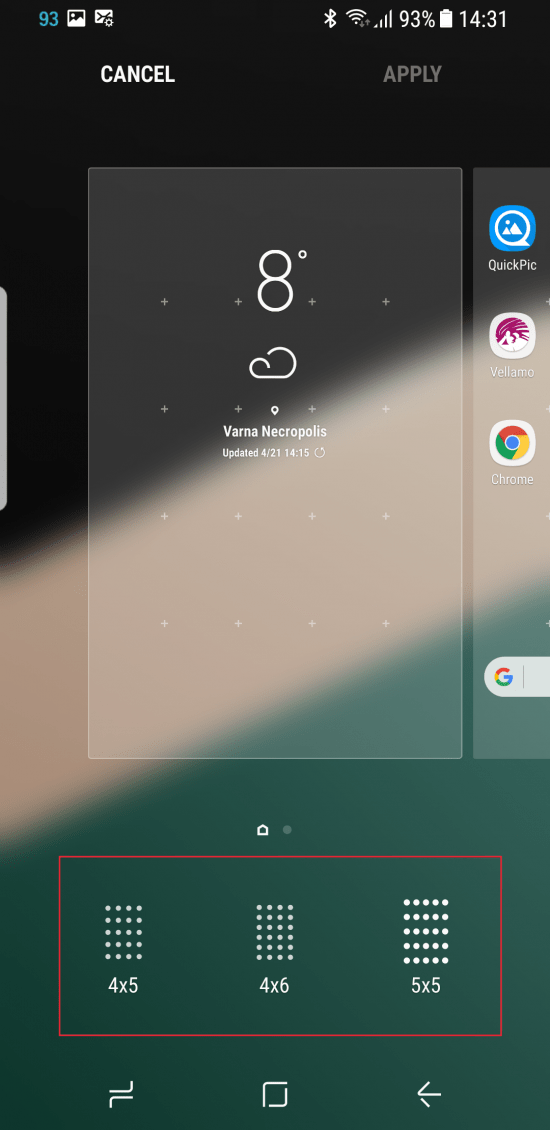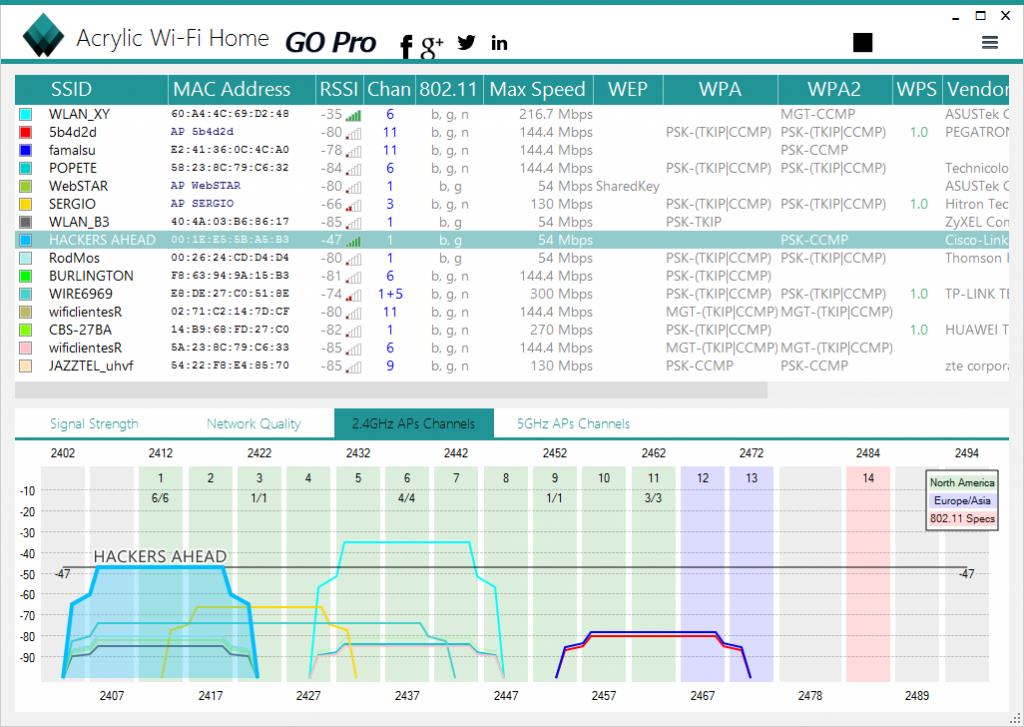Windows 7 önyükleme diskinin kopyası Windows iso görüntüsünü UltraISO kullanarak bir DVD'ye yazın. Kopyalayarak disk oluştur
Ana amacı, Windows 7 (OS) işletim sistemini kurmak veya yeniden kurmaktır. Ayrıca unutulan veya kaybedilen bir yönetici şifresini sıfırlamak için de yardımcı olabilir. Bu ortam, bir işletim sistemi kurmak için bir bilgisayarı hazırlarken, kurulumunu başlatırken ve önceden oluşturulmuş bir geri yükleme noktasına geri dönerken kullanılan minimum işletim sistemi işlevleri kümesi olan İşletim Sistemi Ön Yükleme Ortamı'na (Windows PE) girmek için de kullanılabilir.
İlk ve en önemli koşul, Windows 7 kurulum görüntüsünün bulunduğu bir dosyanın bulunmasıdır ve bu işletim sistemi kurmak için gerekli tüm verileri içeren bir dosyadır. Bir .iso dosya adı uzantısına sahip ve yaklaşık 4 GB boyutunda. Torrent izleyicileri gibi çeşitli İnternet kaynaklarından indirilebilir. Tipik olarak, bu tür kaynaklar görüntünün orijinal olduğundan ve indirme sırasında hata olmadığından emin olmak için indirildikten sonra kontrol edilmesi gereken görüntünün hash (sağlama toplamı) sağlar.
Bir DVD diske (bu bir DVD'dir, bir CD'ye değil, dosyanın boyutuna - sistem görüntüsüne göre açıklanır) ve bu programın aktarma programlarından birine (ve kopyalama yapmaz - DVD indiricisi de kaydedilir) DVD'ye ihtiyacımız vardır. Bu disk hem bir kerelik kayıt (DVD-R) hem de yeniden yazılabilir (DVD-RW) olabilir ve kayıt hızı çok düşük hızlarda üretildiği için önemli değildir. Bu makalenin geri kalanı, gerekli görevi başarmanın birkaç farklı yolunu kapsar.
Önyükleme diski oluşturmanın yolları
Şimdi doğrudan aşağıdaki gibi üçüncü taraf yardımcı programlarını kullanarak yükleme diskini oluşturma yöntemlerinin açıklamasına geçiyoruz:
- UltraISO
- CDBurnerXP
- ImgBurn
- Windows 7 USB / DVD İndirme Aracı
Hepsinin internetten indirilmesi kolaydır ve kullanıcının karmaşık bir işlem yapmasını gerektirmeyen basit ve sezgisel bir arayüze sahiptir. Ek olarak, kurulum diski yedi parçanın yerleşik aletleri kullanılarak yapılabilir.
UltraISO kullanarak bir önyükleme diski yazma
Bu programı başlattıktan sonra, Dosya öğesini seçmek için gerekli olan ana menü görüntülenir ve açılan alt menüde Aç öğesini seçin.
İstediğiniz iso dosyasına işaret etmeniz ve yedide "Aç" düğmesini tıklamanız gereken yedi önyükleme görüntüsünü seçmek için bir pencere açılır. Sonra bu pencere kapanır ve yardımcı program ana menüye geri döner. Bundan sonra, ana menüdeki "Araçlar" öğesine tıklayın ve açılır listede "CD görüntüsünü yaz ..." seçeneğine tıklayın. 
Yanıt olarak, kayıt parametreleriyle birlikte bir pencere açılır: 
Ayarlamak gereklidir:
- Sürücü seçeneği, gelecekteki bir önyükleme diski yüklü olan bir DVD aygıtıdır.
- Kayıt hızı "Min."
- "Aynı Anda Disk" kayıt yöntemi.
Bundan sonra "Kaydet" düğmesine basmanız gerekir. Yanma işlemi genellikle birkaç dakika sürer. Tamamlandığında işlemi sonlandıracak bir sinyal olan DVD tepsisi açılır.
Önyüklenebilir bir disk programı oluşturma ImgBurn
Bu yardımcı programı çalıştırmadan önce, DVD aygıtına bir DVD yüklemeniz gerekir. Programın Rusça sürümünde, ana penceresi şöyle görünür:  Bu pencerede, “Görüntüyü diske yaz” resmine tıklamak gerekir, ardından görüntüyü yazma işlemi için parametreleri ayarlamak için bir pencere açılır:
Bu pencerede, “Görüntüyü diske yaz” resmine tıklamak gerekir, ardından görüntüyü yazma işlemi için parametreleri ayarlamak için bir pencere açılır: 
Burada aşağıdaki parametreleri ayarlamanız gerekir:
- "Kaynak" parametresinde istediğiniz görüntü dosyasını seçin (sarı düğme).
- "Assignment" parametresinde DVD cihazını ayarlıyoruz.
- "Check" onay kutusunu işaretleyin, böylece kayıt işleminin sonunda, kaydedilen görüntü orijinal dosyayla karşılaştırılır.
- "Yazma hızı" parametresinde en düşük hızı ayarlayın.
- Kayıt işlemini başlatmak için pencerenin sol alt kısmında ok bulunan resme tıklayın.
Görüntüyü yazma işlemi başlar ve bu işlem birkaç dakika sürer. Kaydı bitirdikten sonra, program DVD cihazının tepsisini iter, ardından tekrar geri çeker ve kaydedilen görüntüyü kontrol etme işlemine başlar. Doğrulama başarılı olursa, yardımcı program melodiyi kayıt işlemini tamamlamak için bir sinyal olarak çalar.
CDBurnerXP yardımcı programını kullanarak kurulum diski nasıl yazılır
"XP" adına rağmen, XP ile başlayan bu yardımcı program işletim sisteminin tüm sürümlerinde çalışır. Arabirimi gelince, ImgBurn arabiriminden çok farklı değil. Ana CDBurnerXP penceresi neye benziyor: 
Elbette, kurulum ortamını yapmak için, bu pencerede "ISO görüntüsünü kaydet" seçeneğini ve ardından - "Tamam" düğmesini tıklamanız gerekir. Yanıt olarak, kayıt parametrelerini ayarlamak için bir pencere görüntülenir: 
Şimdi yapılması gerekenler:
- Gözat düğmesini kullanarak dosyayı iso yedi resimli belirtin.
- “Kaydedici” parametresinde, DVD sürücüsünü ve sağındaki minimum hızı belirtin.
- "Kayıt metodu" nda Diski bir seferde ayarlayın.
- “Kayıt sonrası verileri kontrol et” alanına bir onay işareti koyun.
Diğer parametreler kullanıcı tarafından kendi takdirine göre belirlenir. Bir görüntü kaydetme işlemi “Diske Yaz” düğmesine basılarak başlar. Kontrolün sonunda, kaydedilen görüntünün dosyadaki kaynağı ile karşılaştırılması yapılır.
USB / DVD İndirme Aracı
Bu yardımcı program Microsoft tarafından geliştirilmiştir. İnternetten indirilebilir ve yüklenebilir. Bu yardımcı programda kayıt işlemi, her biri kendi penceresine sahip olan birkaç adıma ayrılmıştır.
Adım 1 / 4. Bu pencerede, dosyayı iso görüntüsü ile belirtmelisiniz. Bunu yapmak için, Gözat düğmesine tıklayın, gerekli dosyayı seçin ve “İleri” ye tıklayın. Bazı durumlarda, program bir mesaj aldığından program belirtilen dosyaları beğenmez. Görüntü dosyasının doğru bir şekilde indirildiğinden ve bozulmadığından emin olursa, yapılabilecek tek şey başka bir yardımcı program kullanmaktır;
Adım 2 / 4. Bu adımda, önyüklenebilir medya olarak kullanılacak medya türünü seçersiniz. Bir USB sürücü (örneğin, bir USB flash sürücü) veya bir CD olabilir. Yükleme DVD'si oluşturmak için DVD düğmesine basın;
Adım 3/4. Bu adımda, yardımcı program sizden boş bir DVD disk takmanızı ister. Önceden kaydedilmiş bir DWD-RW diski takmayı denememelisiniz - önceden silmeniz gerekir. Boş bir DVD-R veya DVD-RW disk yerleştirin ve “Tekrar dene” düğmesine basın. Yardımcı program diskin temiz olduğundan ve “Yazmaya başla” düğmesine basacağından emin olur. Basarız, bir sonraki adım başlar;
Adım 4 / 4. Bu, görüntüyü yazma işlemidir. Yedinin kurulum diskinin oluşturma işleminin tamamlandığını belirten “Bootable DVD başarıyla oluşturuldu” mesajının görünmesini bekliyoruz.
İşletim sistemi yerleşik araçlarıyla görüntü yakalama
Hemen, üçüncü taraf programlarının yüklenmesini gerektirmese de, bu yöntemin çok güvenilir olmadığı ve bazen meydana gelen hatalardan dolayı tekrarlanan tekrarlar gerektirdiği belirtilmelidir.
Yükleme diski yerleşik işletim sistemi araçları yapmak için aşağıdaki adımları uygulamanız gerekir:
- DVD-R'yi (veya DVD-RW - hangisi daha iyi) sürücüye yerleştirin.
- DVD-RW kullanırken, üzerinde kayıtlı tüm verileri silin. Bunu yapmak için, “Bilgisayar” penceresinde, sağ fare tuşuyla DVD sürücüsüne tıklayın ve beliren listeden “Bu diski sil” i seçin. Diskteki tüm bilgilerin silineceğini belirten bir mesaj görünecektir. "İleri" yi tıklayın ve silme işleminin başarılı bir şekilde tamamlandığını bildiren bir mesaj içeren bir pencerenin çıkmasını bekleyin, sonra "Bitir" i tıklayın.
- Iso düğmesini sol tuşla çift tıklayın. Bu dosyayla hiçbir program ilişkilendirilmezse, kayıt için program seçimi ile bir pencere açılır. İçinde, “Windows Disk Görüntüleme Aracı” nı seçin ve “Tamam” ı tıklayın.
- Bir disk görüntüleme penceresi görünecektir. "Kaydedici diske" parametresini ayarlamak, "Kayıt sonrası diski kontrol et" i işaretlemek ve "Yaz" ı tıklamak gereklidir. Yanma işlemi başlar.
Bazen meydana gelen hatalardan dolayı yukarıdaki tüm işlemlerin tekrarlanması gerekebilir.
- Minimum kayıt hızını ayarlama ihtiyacı, DVD'lerin her zaman üretici tarafından belirtilen kayıt hızını desteklememesi nedeniyledir. Bundan, kayıt sırasında doğrulama aşamasında sadece kaydın sonunda tespit edilebilecek hatalarla karşılaşabileceğimi izler. Bir DVD-R kullanırken, bu CD'nin atılmasına neden olur.
- Kayıt işlemi hiçbir durumda kesintiye uğramaz - genellikle bu, istem l'de tarif edilenle aynı şeye neden olur.
VKontakte
Windows veya Linux kurmak, bilgisayarı virüslere karşı kontrol etmek, afişi masaüstünden kaldırmak, sistem kurtarma işlemini gerçekleştirmek için - genellikle çeşitli amaçlar için bir önyükleme DVD'si veya CD'si gerekebilir. Çoğu durumda böyle bir disk oluşturmak özellikle zor değildir, ancak acemi bir kullanıcı için sorular sorabilir.
Bu kılavuzda, Windows 8, 7 veya Windows XP'de bir önyükleme diskini tam olarak nasıl yakabileceğinizi, bunun tam olarak neye ihtiyaç duyacağını ve hangi araç ve programları kullanabileceğinizi adım adım açıklamaya çalışacağız.
Önyükleme diski oluşturmak için neye ihtiyacınız var?
Kural olarak, gereken tek şey bir önyükleme diski görüntüsüdür ve çoğu durumda İnternet'ten indirdiğiniz bir .iso dosyasıdır.

Bu önyüklenebilir bir disk görüntüsüdür.
Neredeyse her zaman, Windows, bir kurtarma diski, bir LiveCD veya bir antivirüs içeren bir Kurtarma Diski indirirken, ISO önyükleme diskinin tam görüntüsünü ve doğru ortamı elde etmek için yapılması gereken her şeyi alırsınız - bu görüntüyü diske yazdırın.
Windows 8 (8.1) ve Windows 7'de bir önyükleme diski nasıl yazılır
Bir önyükleme diskini, herhangi bir ek program yardımı olmadan Windows işletim sisteminin en son sürümlerinde bulunan bir görüntüden yazdırabilirsiniz (ancak, aşağıda tartışılacak olan en iyi yol bu olmayabilir). İşte nasıl yapılacağı:
Bu yöntemin temel avantajı basit ve açık olması ve ayrıca programların yüklenmesini gerektirmemesidir. Asıl sakınca, farklı kayıt seçeneklerinin olmamasıdır. Bir önyükleme diski oluştururken, çoğu DVD sürücüsünde ek sürücüler yüklemeden diskin güvenilir bir şekilde okunmasını sağlamak için minimum kayıt hızının ayarlanması (ve açıklanan yöntemi kullanarak maksimumda kaydedilmesi) tavsiye edilir. Bu, özellikle bu diskten bir işletim sistemi kuracaksanız önemlidir.
Aşağıdaki yöntem - disk kaydı için özel programların kullanılması, önyüklenebilir diskler oluşturmak için idealdir ve yalnızca Windows 8 ve 7 için değil, aynı zamanda XP için de uygundur.
Özgür programda önyüklenebilir diski yakmak
Diskleri kaydetmeye yönelik birçok program vardır; bunlar arasında Nero (bu arada, ücretli) en meşhur üründür. Ancak, tamamen ücretsiz ve aynı zamanda mükemmel bir program olan ImgBurn ile başlayacağız.
ImgBurn disk yazma programını http://www.imgburn.com/index.php?act=download resmi sitesinden indirebilirsiniz (indirme linklerini kullanmanız gerektiğini unutmayın). Ayna -Sağlanan tarafındanbüyük yeşil İndirme düğmesi yerine. Ayrıca sitede ImgBurn için Rusça dilini indirebilirsiniz.
Programı kurarken, kurulum sırasında yüklemeye çalışacak iki ek programı atın (dikkat etmeniz ve işaretleri kaldırmanız gerekir).

ImgBurn'u başlattıktan sonra, diske Görüntü dosyası yaz öğesiyle ilgilendiğimiz basit bir ana pencere göreceksiniz.

Bu öğeyi seçtikten sonra, Kaynak alanında, önyükleme diski görüntüsünün yolunu belirtin, Hedef alanına kaydedilecek cihazı seçin ve mümkün olan en düşük olanı seçerseniz, sağdaki ve en iyisi için kayıt hızını belirtin.
Ardından, kayda başlamak ve işlemin bitmesini beklemek için düğmeye tıklayın.
UltraISO kullanarak bir önyükleme diski nasıl yapılır
Önyüklenebilir sürücüler oluşturmak için bir başka popüler program UltraISO ve bu programda bir önyükleme diski oluşturmak çok basittir.

UltraISO'yu başlatın, menüden “Dosya” - “Aç” ı seçin ve disk görüntüsünün yolunu belirtin. Bundan sonra, yanan CD “CD DVD Görüntüsü Yaz” (CD görüntüsünü yazdır) yazan düğmeyi tıklayın.

Bir yazma aygıtı, hız (Yazma Hızı) ve yazma yöntemini (Yazma Yöntemi) seçin - varsayılanı bırakmak daha iyidir. Bundan sonra, Burn (Burn) düğmesine tıklayın, biraz bekleyin ve önyükleme diski hazır!
Önyüklenebilir flaş nasıl yapılır, videoyu izleyin.
Microsoft OS'nin arızasıyla, OEM ve Kurtarma sürümlerinin sahipleri ciddi bir sorunla karşı karşıya kalmaktadır: bu düşürülmüş sürümler genellikle “Sistem Kurtarma Seçenekleri” bölümünde, tam özellikli Windows 7 tarafından sunulan kurtarma araçlarıyla donatılmamıştır. Bunun yerine, bilgisayar satıcıları fabrika ayarlarını geri yükleyebileceğiniz gizli bir Kurtarma bölümü oluşturur. Bununla birlikte, aynı zamanda, yalnızca tüm verilerinizi kaybetmekle kalmaz, aynı zamanda yazılımın önceden yüklenmiş deneme sürümlerinden PC'nizi de temizlemeniz gerekir. Eldeki tam teşekküllü bir pencerenin bir acil durum sistemi ile birlikte, örneğin, önyükleme sektörünü harici yardımcı programlar olmadan HDD'ye geri yüklemesine izin vermek, çok daha uygun olacaktır.
Microsoft tarafından hazırlanan ve CHIP uzmanları tarafından seçilen ISO dosyasının yardımı ile tüm özellikleri garanti eden bir Windows 7 önyükleme diski tamamen ve yasal olarak tasarlayabilirsiniz. Lütfen dikkat: Böyle bir DVD oluşturmak için geçerli bir lisans anahtarına ihtiyacınız olacaktır. Başlattıktan sonra, bu disk yükleme için Windows 7'nin bilinen sürümlerinden birini seçmeyi önerecektir. Home Advanced sisteminin OEM sürümü bilgisayarınıza eklenmişse, yalnızca yükleyebilirsiniz. Ancak başka bir sürümü herhangi bir anahtarsız yükleme ve 30 gün boyunca kullanma hakkınız vardır. Sistemin fiili kurulumundan önce bile çalışmaya hazır olan Windows PE, çok seçici değildir: diskinizi kullanarak arkadaşınızın bilgisayarındaki Windows 7 bölümünü geri yükleyebilirsiniz.
Windows önyükleme yapmazsa ne yapmalı
Arızalı bir işletim sistemini başlatmak için, oluşturduğunuz yükleme diskini kullanarak uygun bilgisayarı önyükleyin ve “Sistem Geri Yükleme Seçenekleri” öğesini seçin. Burada, örneğin “Başlangıç kurtarma” veya önceki bir duruma geri alma (“Sistem kurtarma”) gibi verilerin yeniden canlandırılması için çeşitli araçlar sunulur. Bu menüdeki tüm özellikler çoğu OEM ve Kurtarma sürümünde tamamen yoktur.
Windows'u yeniden yüklemek istiyorsanız, gereksiz Kurtarma bölümüne elveda demek için bu fırsatı kullanın ve böylece 10 GB disk alanı kazanın.
Tabii ki, önceden hazırlanmış bir Windows kurulum diskine sahip olmalısınız. Yaratmak çok zor değil - bu kılavuzda tüm süreci adım adım anlatacağız.
Web Önyükleme ve Hazırlama: Windows Görüntü Dosyası
Yükleme diski, Microsoft web sitesinden indirilen bir ISO dosyasına dayanacaktır. Yedi'nin tüm versiyonları size sunulacak.
1 BEDAVA PENCERE İNDİR Kendinizi Microsoft ürünleriyle tanıştırmak için, Windows 7'nin çeşitli sürümlerinin ücretsiz indirilişine ücretsiz olarak bağlantılar bulabilirsiniz.microsoft.com/ru-ru sayfasında. Sonuçlarda, işletim sisteminin farklı sürümlerini nereden indirebileceğinizle ilgili bilgiler bulacaksınız. Ek olarak, sistemin resmi ve farklı sürümlerinde - “Home Extended” dan “Maximum” a kadar, b23 [.] En / p9kf linkini tıklayarak elde edebilirsiniz. Tek dezavantaj - burada sadece İngilizce versiyonu sunulmaktadır. Yerelleştirme dosyasını ayrı olarak indirebilirsiniz. İşletim sisteminin herhangi bir sürümünü indirebilirsiniz, çünkü kurulum diskimiz için gereken install.wim dosyası, küçük değişiklikler yaparsanız herhangi bir sürümü yüklemenize izin verir (bkz. 4. adım). İndirmek için bir dosya seçerken, dile ve bit derinliğine (32 veya 64 bit) dikkat edin. Güvenlik nedeniyle, yerleşik servis paketiyle (Service Pack 1) bu sürümü indirmenizi şiddetle öneririz.

2 BİR ÇALIŞTAYICI OLUŞTURMA Şimdi iki dizin oluşturmanız gerekiyor. İlkinde (sadece “Win7” olarak adlandırın), Windows kurulum dosyaları kaydedilecektir, ikincisi komut satırı yardımcı programı için dism.exe'ye ihtiyaç duyulur. İkinci klasörü “mount” olarak adlandırın. Aşağıdaki işlem adımlarının hızlı ve kolay bir şekilde ilerlemesi için, sabit diskinizde en az 10 GB boş alan olmalıdır. Yönetici adına aşağıdaki işlemleri yapmanızı tavsiye ederiz - bu nedenle UAC mesajları tarafından rahatsız edilmeyeceksiniz

3 WINDOWS'un açılması 7-Zip programını kurun ve indirilen Windows 7 resim dosyasını Win7 klasörüne sıkıştırmak için kullanın. Bunu yapmak için, sadece “7-Zip | Dosyaları çıkartın ”ve ardından“ Unpack to ... ”alanında bu klasörü belirtin.

Not. Kontrol ederken, ilk olarak Home Premium'un 64-bit sürümünü hizmet paketi (X15-65741.iso) olmadan açmaya çalıştık. 7-Zip, UDF dosyasının varlığından hoşlanmadı ve çalışmayı reddetti. X17-58997.iso dosyasıyla yapılan ikinci deneme (Service Pack 1 ile Home Premium) başarılı oldu. Bu nedenle, bu sürümü kullanmanızı kesinlikle öneririz.
4 YAPILANDIRMA DOSYASI SİLME “Windows 7 Ultimate” sürümünün sahipleri artık Win7 \\ sources klasörünü Explorer'da açmalı ve ei.cfg dosyasını silmeli. Bu sayede, bu sistem kurulum sihirbazında seçim için uygun olacaktır. Farklı bir sürümünüz varsa, bu adımı atlayabilirsiniz. Daha sonra Windows'un başka bir sürümüne geçmeyi planlıyorsanız, bu dosyadan da kurtulmalısınız. Ardından, yeni alınan anahtarı girebilmek için 7. maddeyi (“Anahtar Giriş ve Aktivasyon”) gerçekleştirmeniz gerekmez. Ayrıca, yapılandırma dosyası, Windows hata ayıklama konusunda bilgili olanlara yardım edecek kişiler tarafından silinmelidir.

Çoklu kurulum dosyası oluşturma
Komut satırı yardımcı programı, Windows yükleme dosyasını okur ve gereksinimlerinizi karşılayan bir disk oluşturabilirsiniz.
5 ENDEKSİ OKUYUN Microsoft, Windows'u yüklemek için gerekli tüm verileri install.wim dosyasına koydu. Komut satırı yardımcı programı dism.exe'yi kullanarak açılabilir ve değiştirilebilir, ancak bunu yapmak için Windows sürümünüzün dizinini bilmeniz gerekir. Bunu bulmak için yönetici olarak bir komut istemi çalıştırın ve komutu girin:
dism / get-wiminfo /wimfile:X:\\win7\\sources\\install.wim
Burada “X: \\” parametresi yerine Win7 klasörünün bulunduğu sürücü harfini belirtin. Kullanmak istediğiniz Windows sürüm numarasını not alın - örneğin, Home Premium seçeneği için bu “2” dir.

6 MONTAJ KURULUM DOSYASI İnstall.wim dosyasını değiştirmek için sisteme bağlı (bağlı) olmalıdır. Komutu girin:
dism / mount-wim /wimfile:X:\\win7\\sources\\install.wim / index: 2 / mountdir: X: \\ mount
Sistemin başka bir versiyonunu seçmek istiyorsanız, "index:" parametresinden sonra uygun değeri belirtin. Ardından, Windows'taki dism.exe yardımcı programı, biraz zaman alabilir, install.wim dosyasını açacaktır. Test bilgisayarımızda süreci tamamlamak yaklaşık on dakika sürdü.

7 ürün anahtarını girin Diskin kurulum sırasında lisans anahtarını otomatik olarak göstermesi için, Magical Jelly Bean Keyfinder programını çalıştırın ve yüklediğiniz Windows sürümünün anahtarını okuyun.
Uyarı! Bu program lisans anahtarını “CD Anahtarı” olarak gösterir. Komut isteminde aşağıdaki satırı girin:
dism / image: X: \\ mount / set-productkey: lisans anahtarı
“License key” parametresi yerine, Keyfinder programı tarafından okunan ürün anahtarını belirtin. Makbuzun kurumsal sürümünde başarılı olamayacağına dikkat edin - o zaman programın "B" karakterlerini vereceğini unutmayın.

düşünce . Windows 7'nin başka bir sürümüne yükseltecekseniz veya işletim sisteminizi kurmada arkadaşlarınıza yardım etmeyi planlıyorsanız, bu adımı atlayın.
8 DEĞİŞİM TASARRUFU Son olarak, değiştirilen install.wim dosyasını \\ mount klasörüne yazın. Ve bunun için tekrar komut satırı penceresini kullanmak zorunda. Yönetici olarak çalıştırın ve şunu girin:
dism / unmount-wim / mountdir: X: \\ mount / commit
Ek olarak, "unmount" komutu kurulum dosyasının sistemden bağlantısını kesecektir (unmount). Bundan sonra, görüntüyü DVD ortamına yazdırmak için güvenle ilerleyebilirsiniz.

DVD yazma: doğru format
Windows ile kurulum diskinin görüntüsünün hazır olduğu anlaşılıyor ve DVD'yi “diski” takmanız, yazma yardımcı programını çalıştırmanız, istediğiniz görüntüyü seçmeniz ve yazma işlemini başlatmanız gerekiyor. Ne yazık ki, her şey bu kadar basit değil - ilk önce konfigürasyonu yapmanız gerekiyor.
9 AKTİF UDF DOSYA SİSTEMİ Bir disk yazdırmak için ücretsiz ImgBurn yardımcı programını kullanmanızı öneririz. İmgburn.com resmi sitesinden indirilebilir. Yerelleştirme dosyasını uygun program klasöründe açmayı unutmayın. Sürücüye boş bir DVD yerleştirin, ImgBurn programını çalıştırın ve ayarlarda Rusça'yı seçin. Ardından büyük “Dosyaları / klasörleri diske yaz” düğmesine tıklayın. “Dosya sistemi” satırındaki “Seçenekler” sekmesinde, “UDF” veya “ISO 9660 + UDF” seçeneğini ayarlayın. İkinci seçenek, eski bir Windows'ta, örneğin XP'de bir kurulum diski oluşturmak isteyenler için uygundur. Testimiz boyunca her iki seçenek de sorunsuz çalıştı. Ayrıca, "Gizli dosyalar dahil" ve "Sistem dosyalarını dahil et" seçeneklerini seçin.

10 YAPI TASARRUFU Kurulum diskini yazarken tüm klasör seviyelerini dikkate almak için, "Klasör / dosya adları" bölümündeki "Gelişmiş - Kısıtlamalar" sekmesinde "Seviye X: 219 karakter" seçeneğinin seçili olduğundan emin olmanız gerekir. "Karakter Kümesi" parametresi için "DOS" ifadesini belirtin. Ayrıca, “8'den fazla iç içe geçme klasörü seviyesi”, “Dosya boyutunu sınırlamayın” ve “Sürüm numarası ekleme”; 1 ”“ öğelerinin önündeki kutuları da işaretleyin.

11 BİR İNDİR YETENEĞİ DVD DAHİL EDİYORUZ E “Boot Disk” sekmesinde “Make Image Boot” seçeneğini işaretleyin. “Boot Image” satırının yanındaki simgeye tıklayın, Win7 \\ boot klasörüne gidin ve içindeki etfsboot.com dosyasını seçin. DVD ortamı için önyükleme kesimini içerir ve Windows yükleme diskini başlattığınızda otomatik arama başlar.

Not. Kural olarak, yeni EFI anakartlarında ve Apple bilgisayarlarında, etfsboot.com dosyası İndirme Yöneticisi (setupldr.bin) tarafından tespit edilemez. Bu hata, 10. adımda seçilen dosyalara "Sürüm numarası ekleme"; 1 "" seçeneğiyle giderilir. Bu fırsattan dolayı, diskimizi kaydetmek için ImgBurn programını seçtik.
12 KAYIT KURULUM DİSKİ "İndir" satırında olduğundan emin olun. segment ”,“ 07C0 ”nin onaltılık değeridir. Değilse, bu parametreyi girin. Yüklenen sektörlerin sayısını sekize yükseltin ve ardından Windows Gezgini'nde Win7 dizinini açın. İçindeki tüm dosya ve klasörleri seçin ve fareyi kullanarak ImgBurn programının Kaynak alanına sürükleyin. Bir diske veri yazmak için, sadece ilgili simgeye tıklamak kalır. Oluşturduğunuz \\ mount ve Win7 klasörlerini silmeden önce, yeni yükleme diskimizin çalıştığından emin olun. Bunu yapmak için, BIOS'taki DVD sürücüsünü “İlk Önyükleme Aygıtı” olarak seçin ve bilgisayarı yeniden başlatın. Her şey başarılı olursa, monitörde Windows Kurulumu iletişim kutusunu göreceksiniz. Şimdi, bir sistem arızası durumunda, “Sistem kurtarma seçenekleri” öğesini seçerek geri yükleyebilirsiniz.

Merhaba arkadaşlar! Bu yazıda Windows 7 kurulum diskinin nasıl yapıldığını anlayacağız. Kurulum veya önyükleme diskinin asıl amacı işletim sistemini ondan kurmaktır. Ayrıca, unuttuğunuz veya size söylemeyi unuttuğunuz yönetici şifresini sıfırlamak için de kullanabilirsiniz. Windows 7 yükleme diski bir disk veya bölüm klonladıktan sonra sistem önyüklemesini geri yüklerken tarafımızdan sıkça kullanılır.
Windows 7 yükleme diski ayrıca herhangi bir geri yükleme noktasına geri dönebileceğiniz veya önceden oluşturulmuş bir sistem görüntüsünü kullanabileceğiniz Windows PE'ye erişmemize yardımcı olacaktır. Sistem korumasını etkinleştirdiyseniz bu işe yarar. Genel olarak, bir önyükleme veya yükleme diski hayatı kolaylaştırabilir, bu yüzden onu nasıl oluşturacağımızı bilmemiz gerekir.
Kurulum diskini oluştururken, ikincisinin görüntüsüne ihtiyacımız var. Bunu elde etmenin en kolay yolu indirmektir. Sonra size disk görüntülerini nasıl ve nereye indirdiğimi anlatacağım. Bulunduğunuz yerden indirilen herhangi bir montajı kullanabilirsiniz (lütfen yorumlardaki son haberleri paylaşın).
Ve şimdi en önemli şey. İndirilen görüntünün sağlama toplamlarını veya özetini kontrol edin. Bunu yapmak önemlidir, çünkü daha sonra "Sistemim neden kurulmamış?" Gibi sorular sormaz. Meclisin yazarının ortaya koyduğu şeyi indirdiğimizden emin olmamız gerekiyor.
Windows 7 Ultimate SP1 IDimm Sürümü için v.17.14 x86 / x64
MD5 - tutarlar:
32-Bit:
ISO: F5F51A544E3752B60D67D87A8AC82864
RAR: FE1A0883B74027C5C21332A3E2C83AA8
64-Bit:
ISO: EA5FE564086214FCCF953354E40CE7C3
RAR: D2AEDB453BE924875718D3376614EE59
Torrent'ten indirirseniz, büyük olasılıkla ISO dosyası biçiminde bir görüntünüz olur. Uygun karma miktarını kullanın.
MD5 Dosya Denetleyicisi'ni kullanarak sağlama toplamını kontrol edebilirsiniz.
Tıklayın İnceleme ...Msgstr "Resmi seçmek için. Tıklayın Hesaplamak"Bir sağlama toplamı için. Derlemenin yazarının verdiği miktarı kopyalar, uygun alana yapıştırırız ve " doğrulamak". Her şey gösterildiği gibi.
Sağlama toplamı eşleşiyorsa - dosya zarar görmez.
Windows 7 kurulum diskini güvenle oluşturabilirsiniz.
Windows 7'nin orijinal görüntüsünü nasıl ve nereden indirebilir, okuyabilir ve görebilirsiniz.
Yerleşik araçlarla kurulum diskini Windows 7'ye hazırlama
İndirdiğimiz resim. Checksums çakıştı.
Sürücüye boş bir DVD-R veya yeniden yazılabilir DVD-RW disk yerleştirin.
Yeniden yazılabilir bir DVD-RW disk kullanacağım. İlk önce diskteki tüm bilgileri silin. Computer veya Explorer penceresinde bir DVD-RW diskteki sağ düğmeye tıklayın ve Bu diski sil .
Diski kontrol ederken bir hatayla karşılaştım. Tekrar çalkalayın.
Tüm verilerin diskten silinmesini onaylıyorum.
Tekrar hata.
2. diskteki 3. denemeden sonra görüntüyü yakmak için çıktı. Kapat'ı tıklayın.
Windows 7 kurulum diski kullanıma hazır.
Windows 7 USB / DVD İndirme Aracını kullanarak Windows 7 önyükleme diski oluşturma
Önyüklenebilir veya yükleme diskleri oluşturmak için, Microsoft basit bir yardımcı program yarattı - Windows 7 USB / DVD İndirme Aracı. Bağlantıyı takip et ve indir.
Kurulumun tamamlanmasını bekliyoruz ve tıklayın. Bitiş.
Programı masaüstündeki kısayoldan çalıştırın.
Bazen bu program görüntüleri sevmez ve mesaj görünür: bir resim.
Bu durumda, sağlama toplamlarının eşleştiğinden ve başka bir program kullanarak yükleme diskini oluşturmayı denediğinizden emin olmanız gerekir.
Diske yazmadan önce Windows 7/8 / 8.1'in ISO görüntüsünü düzenlemek istiyorsanız, buradasınız.
Bir disk görüntüsü, dosya yapısı ve herhangi bir taşıyıcının verileri hakkında en eksiksiz bilgileri içeren bir dosyadır (sabit sürücüler, optik diskler, USB sürücüler vb.). Tamamen farklı amaçlar için kullanılabilir (sistemin kurulumu veya restorasyonu, veri yedekleme). Aşağıda ISO görüntüsünün nasıl oluşturulacağı gösterilecektir. Kullanılan platform için Windows 7'yi kullanacağız. Ancak bu konunun ele alınması kaçınılmaz olarak ne tür bir sonuç alınacağı ile bağlantılıdır.
Windows 7'de bir ISO disk görüntüsü nasıl oluşturulur: eylem için seçenekler
Bugün oldukça fazla resim formatı bulabileceğiniz gerçeğine rağmen, en popüler ve tüm programlar ve sistemler ISO formatı tarafından desteklenen tüm prosedürlerin dikkate alınmasına izin verelim.
Peki nasıl bir ISO imgesi yaratıyorsunuz? Windows 7 bunun için harika bir platform. Daha fazla kullanım için, görüntüler birkaç kategoriye ayrılabilir:
- kurulum dağıtım kitinin görüntüsü;
- sistemi önyüklemek ve geri yüklemek;
- windows, programlar ve kullanıcı bilgilerinin yedek görüntüsü.
En Popüler Programlar
Günümüzde görüntülerle çalışabilen yazılım pazarında oldukça fazla sayıda uygulama bulabilirsiniz. En popüler olanlar:
- UltraISO.
- Daemon Tools
- Nero.
- Alkol% 120.
- ISO Mağazacılık.
- Acronis Gerçek İmaj ve diğerleri.

Çok çeşitli yazılımlarla, Windows sistemlerinde görüntülerle çalışmak için iyi araçların olduğunu da göz önünde bulundurmalısınız. Özellikle, bu yedekleme ve kurtarma ile ilgilidir. Yukarıdaki programların çoğu gibi, bu araçlar dakikalar içinde görüntü oluşturmanıza izin verir. Doğru, sabit sürücünün veya sanal bölümün içeriğini kopyalıyorsanız, birkaç saat sürebilir. Her şey bilgi miktarına bağlıdır.
Microsoft kaynaklarını kullanarak bir disk görüntüsü oluşturma
Az sayıda kişi, son zamanlarda Microsoft geliştiricilerinin, lisanslı Windows 7 işletim sistemlerine sahip kullanıcılara, doğrudan resmi web kaynağında öngörülemeyen kazalar durumunda kurtarma için bir sistem görüntüsü oluşturma imkanı sağladığını bilmektedir. Bu durumda Windows 7'nin ISO görüntüsü nasıl oluşturulur? Görünüşe göre her zamankinden daha kolay. Bunu yapmak için, Yazılım bölümündeki Microsoft web sitesine gidin, sayfayı aşağı kaydırın ve ürün lisans anahtarının gerçekten orada listelenip listelenmediğine bakın (onsuz hiçbir şey olmaz).

Bir anahtar varsa, “Kontrol Paneli” üzerinden “Sistem” alt bölümünün seçili olduğu sistem ve güvenlik bölümüne gitmeniz ve güvenlik anahtarı kontrolünü etkinleştirmeniz gerekir (bunu, özellik çubuğunun seçili olduğu bilgisayar simgesindeki PCM menüsünden yapabilirsiniz). Anahtar geçerliyse, sitenin hemen tarayıcısında bir görüntünün oluşturulması başlayacaktır ve bunun ardından daha sonra geri yüklenebilmesi mümkün olacaktır.
Windows 7'nin önyüklenebilir bir ISO görüntüsü nasıl oluşturulur
Bir anahtarın yokluğunda, başka bir araç kullanabilirsiniz. Sistem aracılığıyla Windows 7'nin ISO görüntüsünün nasıl oluşturulacağı sorusu yedekleme ve kurtarma bölümünden çözülmüştür. Burada, soldaki menüde, görüntü oluşturma öğesini kullanmanız gerekir ve taramadan sonra sistem veri kaydetme seçeneğini (sabit disk, optik medya, ağ konumu) seçmeyi teklif eder. Yalnızca daha sonra önyükleyebileceğiniz ve bazı arıza veya arızaları giderebileceğiniz bir disk oluşturma sorunuysa, DVD-ROM'u seçebilirsiniz. Ancak, bir disk bölümünün tamamını yedeklemeniz durumunda, bir kopyasını sabit sürücüde saklamak daha iyidir (çok fazla optik disk gerekebilir).

Ek olarak, sabit sürücüdeki bir yedek kopya durumunda önyüklemenin yapılacağı bir kurtarma diski oluşturulmasını kullanabilirsiniz. Prensip olarak, üçüncü taraf yardımcı programlarını kullanabilirsiniz, ancak bir görüntü oluştururken bir şeye dikkat etmeniz gerekir. Oluşturulan görüntünün önyükleme kayıtlarına sahip olması gerekir. Örneğin, Disk Görüntüsü Yap menüsünden Windows 7 UltraISO'nun ISO görüntüsünü oluşturabilirsiniz. Bu durumda, sabit diskin çalışan bir sisteme sahip bir kopyası ima edilir. Oradan, sadece işletim sisteminin kendisini değil, yüklü tüm programları da birkaç dakika içinde geri yüklemek mümkün olacak.
Kurulum resmi oluşturma
Sonunda, başka bir yönü. ISO 7 biçiminde bir Windows 7 görüntüsünü, bir sabit diske kaydedilebilen veya optik ortama yazılabilen bir kurulum dağıtım seti biçiminde oluşturmanız gerektiğini varsayalım. Bu dağıtım seti ve yukarıdaki programlardan biri ile gerçek bir DVD-ROM gerektirir. Kolaylık sağlamak için tekrar UltraISO'yu kullanın.

Orijinal DVD'yi sürücüye yerleştiririz ve çalışmakta olan programda, resim oluşturma satırının seçildiği araçlar menüsünü kullanırız (hızlı bir prosedür çağrısı için F8 tuşuna basabilirsiniz). Ardından, dağıtımı olan sürücüyü seçin, kaydetme konumunu ve kaydedilen görüntü dosyasının adını belirtin ve çıkış biçimini ayarlayın (bizim durumumuzda, ISO). Bundan sonra “Make” butonuna tıklayın ve işlemin bitmesini bekleyin. Dosya seçilen dizine kaydedilecektir. Sonra bir optik diske kaydedilebilir.
Epilogun yerine
Son olarak, görüntü oluştururken, başlangıçta böyle bir dosyanın içermesi gereken veri türüne dikkat etmeniz gerektiğini eklemek ister. Amacına ve eylem sırasına bağlı olarak farklı olacaktır. Kullanılan programlar açısından, kullanıcı neyi tercih edeceğine zaten karar verir. Genel olarak, tüm araçlar iyidir. Ancak, sistem araçlarını kullanarak ve üçüncü taraf programları kullanarak yedeklemelerin oluşturulabileceğine inanılıyor, ancak Windows araçlarını kullanarak optik ortamların kopyalarını çıkarmak zahmetli. Dosyaları sabit sürücüye kopyalamanız, gizli nesneleri görüntülemeniz, sonra bunları diske yazmanız, vb. Ayrıca, böyle bir kopya da böyle olmaz. Tüm bu prosedürleri basitleştirmek için, kesinlikle kesin bir şekilde, üçüncü taraf kuruluşların avantajlarından bahsedebiliriz.