Bir dizüstü bilgisayarda iyi bir mikrofon nasıl kurulur. Bir dizüstü bilgisayarda bir mikrofon nasıl kurulur
Sizinle bağlantılı olarak, her zamanki gibi, Dmitry Smirnov ve bu yazıda, bir dizüstü bilgisayarda mikrofonun nasıl açılacağını ve aslında 20.000 ruble civarında bir dizüstü bilgisayarınız varsa, nereden satın alacağınızı söylemek istiyorum.
Sorun şu ki, dizüstü bilgisayarınız 10,999 ruble değerindeyse (şimdi 16,000 ruble dolara bağlı), yani dizüstü bilgisayar gerçekten ucuzsa, bilgi-iş yapmaya karar verirseniz başka bir mikrofon almanızı şiddetle tavsiye ederim. veya Skype üzerinden müşterilerle iletişim kurmanız gerekir. Ara sıra birilerini aramak veya oyunlarda konuşmak istiyorsanız, dizüstü bilgisayardaki yerleşik mikrofon yeterli olacaktır. Her durumda, ses kaydının kalitesini değerlendirmeden önce, önce mikrofonunuzu kontrol etmeli ve daha sonra da sonuç çıkarmalısınız.
Son yazımda bunun hakkında yazdım, yani dizüstü bilgisayarınızın kulaklık ve mikrofon için "jack", "combo jack" diye bir şey varsa ne yapacağımı konuştum. Çoğu zaman dizüstü bilgisayar mikrofonunda nerede olduğunu soruyor.

Aslında, bir dizüstü bilgisayarda herhangi bir yer olabilir. Ama genellikle, bir kural olarak, herhangi bir modern dizüstü bilgisayarda bir mikrofon var ve içinde bir web kamerası varsa, mikrofon% 100 olmalı ya da eğer bir mikrofona yapışmamışsa üretici çıldırır. Bu genellikle web kamerasının yanında veya dizüstü bilgisayarın arkasından ses almak için bir deliktir. Ama tüm bunlar Windows’da görülebilir.
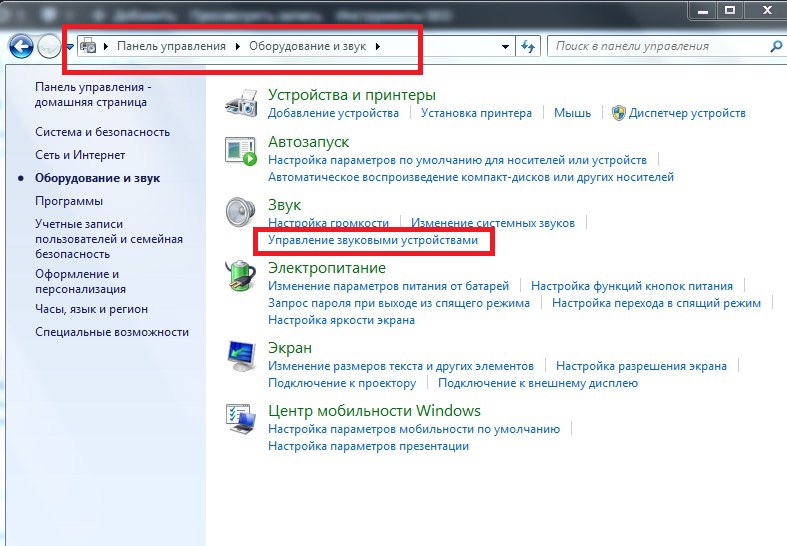
"Ses" kontrolünü bulmak için "ses" kontrol panelinde "başla" - "kontrol paneline" gitmelisiniz, daha sonra dizüstü bilgisayarda bir mikrofon olup olmadığını görebileceğiniz bir sekme açılacaktır.
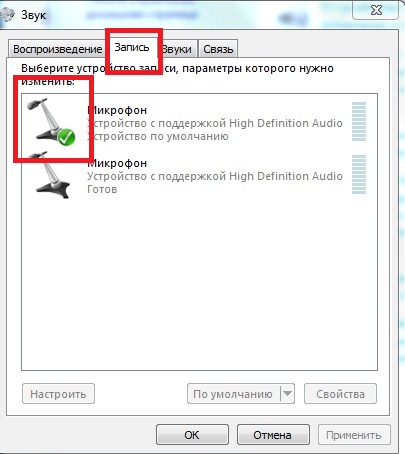
"Kayıt" sekmesinde bağlı ses aygıtlarını, yani mikrofonu görebilirsiniz. Gördüğünüz gibi, mikrofonum açık ve eğer bir şey söylersem, ölçek yanına yeşil yanar. Birincisi dizüstü bilgisayara yerleştirilmiş 2 mikrofonum var ve şimdi harici harici bir ses kartıyla bağlanan harici bir mikrofon kullanıyorum.
Bir dizüstü bilgisayarda mikrofonu kurma
Aslında, bir dizüstü bilgisayardaki mikrofon için özel ayarlara gerek yoktur, yapılması gereken tek şey şu şekildedir:
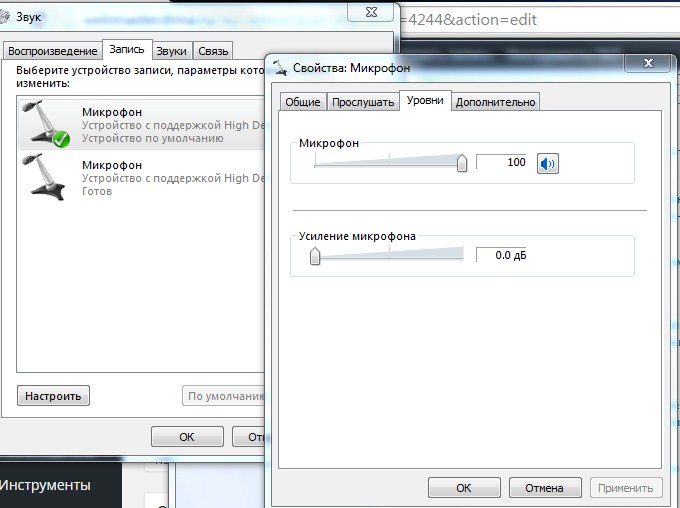
Sadece mikrofona tıklamalısınız, bir menü görünecek ve "levels" bölümünde, konuşabilmek için çubuğun açık olup olmadığına bakın. Bende% 100 var, engelli olabilirsin. Mikrofon kazancına gelince, hepsi amatör olmak üzere, 0 dB bile olsa, bu yüzden sesin olmaması sebebi olmayacak! Her şey senin yaptığın gibi, her şey çalışmalı!
Sürücüyü bilgisayarınıza yeniden yüklemediğiniz ve sürücüyü yüklemeniz gerekmediği sürece, bir dizüstü bilgisayardaki mikrofonu ayarlamak gerekmez.
Son yıllarda, sesli iletişimin işlevi ile çeşitli programlar hayatımızın ayrılmaz bir parçası haline gelmiştir. Skype ve Paltalk, ICQ ve Mail.ru Ajanları, QIP ve diğer benzer ürünler birbirleriyle birbirimizle iletişim kurarak binlerce kilometrelik bir mesafeden iletişim kurmamızı sağlar. Ancak, dizüstü bilgisayarımızın gövdesine yerleştirilen mikrofonun çalışmaya başladığı (veya başlangıçta çalıştığı) tümüyle doğru olmadığı ve iletişimi önemli ölçüde karmaşıklaştıran durumlar vardır. Bu makalede, bir dizüstü bilgisayarda bir mikrofonun nasıl kurulacağını ve hangi araçların bu konuda bize yardımcı olacağını size anlatacağım bu makaleye ayrılmıştır.
Mikrofonun bir dizüstü bilgisayarda nasıl yapılandırıldığını ayrıntılı bir şekilde incelemeye başlamadan önce, kullanılan mikrofonun özelliklerine karar vermelisiniz - dizüstü bilgisayarın gövdesinde yerleşik mi yoksa harici olarak mı bağlanacaksınız. Yerleşik bir mikrofon durumunda, genellikle varsayılan olarak çalışır, ancak harici versiyonun standart bir 3.5 mm jak ile bağlanması gerekir, bunun yanında bir mikrofon simgesidir. Genellikle harici bir mikrofon bağlandığında, bilgisayar bağlı cihazı otomatik olarak algılar ve sistemdeki işlevselliğini etkinleştirir.

- Bilgisayarınızın "Denetim Masası" nı girin;
- “Donanım ve Ses” e gidin ve “Ses” e tıklayın;
- İlgili pencere açılacak, sisteme dahil olan mikrofonun (veya birkaç mikrofonun) gösterilmesi gereken “Kayıt” sekmesine gidiniz;
- Yüksek sesle bir şey söyleyin ve söylediğiniz sesin sağdaki yeşil geçişe kaydedilip kaydedilmediğini görün.
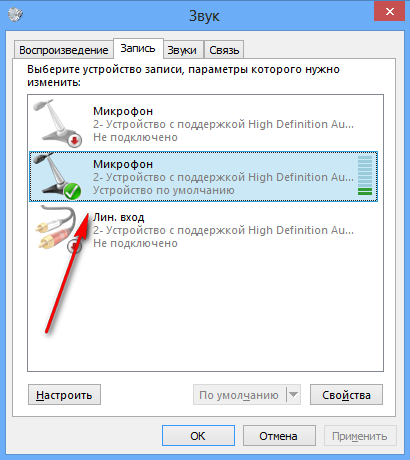
Değilse, fare imlecini bu pencerenin boş bölümüne taşıyın, farenin sağ tuşunu tıklayın ve "Engelli cihazları göster" seçeneğini seçin. Devre dışı bırakılmış bir mikrofon görürseniz, üzerine sağ tıklayın ve "Etkinleştir" seçeneğini seçin.
Ses kartına yeni sürücüler yükleniyor
PC'nize ses kartı için en yeni sürücüleri yüklemeye de değer. Sürücülerin yokluğunun veya yanlış çalışmasının, dizüstü bilgisayarınızın gövdesine yerleştirilmiş en yüksek kaliteli mikrofonun bile çalışmasını “geçersiz kılacağı” bir sır değil. Bu nedenle, dizüstü bilgisayar üreticisinin web sitesindeki en yeni sürücüleri araştırmanız ya da DriverPack Solution veya Driver Genius gibi birçok kullanıcının makinelerinde etkililiğini kanıtlayan sürücüleri kurmak için bu tür programları kullanmanız önerilir.
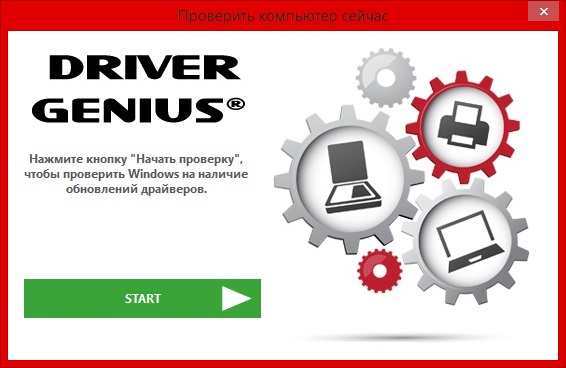
Bir dizüstü bilgisayarda bir mikrofon nasıl kurulur - bir dizi işlem
- Bir dizüstü bilgisayarda mikrofon kurulumunu gerçekleştirmek için, fare imlecini görev çubuğu hoparlörünün üzerine getirin (sağ altta), sağ tıklayın ve Kayıt Cihazları'nı seçin.
- Mikrofonunuzun ayarlarını yapabileceğiniz “Ses” penceresini göreceksiniz (önceki bölümde anlatılan “Ses” penceresinin yolunu da kullanabilirsiniz).
- Ardından "Kayıt" sekmesine gidin.
- Orada birkaç mikrofon varsa, varsayılan olarak kullanmak istediğinizi ayarlayın. Bunu yapmak için, üzerine tıklayın ve sonra "Varsayılan" düğmesine tıklayın.
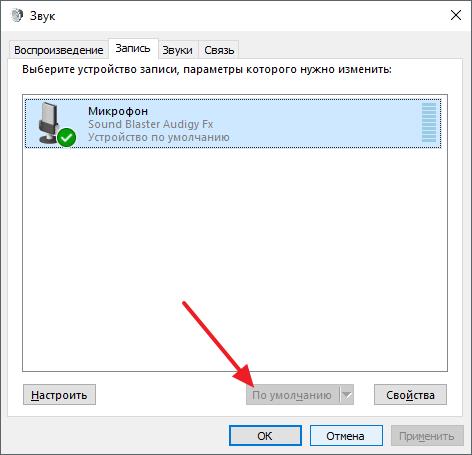
Adım 2. Şimdi mikrofonumuzu özelleştirmeniz gerekiyor. Üzerine çift tıklayın ve ardından ayarlarının açılan penceresinde “Seviyeler” sekmesine gidin. Burada mikrofonunuzun ses seviyesini belirtebilirsiniz. Bazı kullanıcıların burada tek bir soketi vardır (“Mikrofon”), diğerlerinde iki (“Mikrofon” ve “Mikrofon Yükseltme”) vardır. “Mikrofon” panelini maksimum değere (% 100) ve “Mikrofon Kazanma” paneline% 20-30'a ayarlamanız önerilir, böylece en uygun sonuç elde edilir.
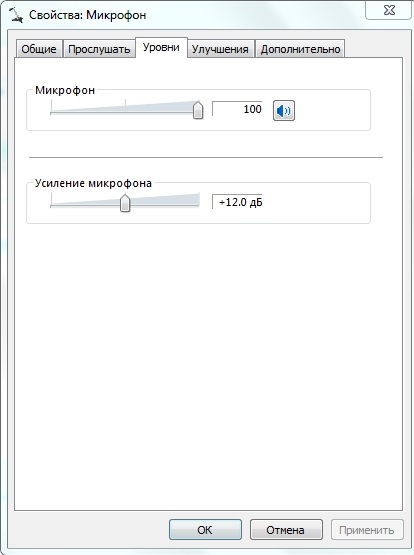
Adım 3. Ardından, "İyileştirmeler" sekmesine gidilerek (varlığının ve işlevselliğinin işletim sisteminin farklı sürümlerinde ve ses kartında farklılık gösterebilir), isteğe bağlı olarak olası iyileştirmeleri işaretleyebilirsiniz (örneğin, gürültü azaltma ve yankı kullanıyorum). Msgstr "Sabit bileşenin çıkarılması").
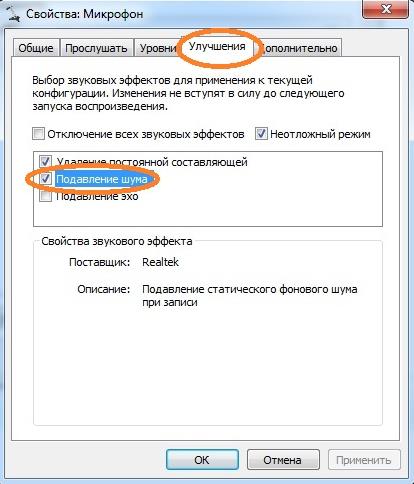
"Gelişmiş" sekmesinde, sizin için sayısal kapasiteyi ve örnekleme oranını en uygun şekilde ayarlar (16 bit ve 96000 Hz yeterli olacaktır). Sonra bu parametreyi düzeltmek için aşağıdaki "Varsayılan" düğmesine tıklamanız gerekiyor.
Ses Kaydedici programını (Başlat - Tüm Programlar - Standart) kullanarak veya Skype test numarasını (echo123) çağırarak mikrofonun doğru çalışıp çalışmadığını kontrol edebilirsiniz.
Adım 4. “Ses” penceresinin “Dinle” sekmesine gidip “Bu cihazdan dinleyin” seçeneğinin önüne bir işaret koyun. Bu, mikrofonunuzdaki sesi dizüstü bilgisayarınızın hoparlörlerine çıkarmanıza olanak tanır ve bu sayede, doğrudan, canlı olarak mikrofonunuzun özelliklerini ayarlar.
Mikrofon çalışmıyorsa
Mikrofon bir dizüstü bilgisayarda çalışmadığında bir durumda ne yapmalı? Öncelikle, hangi mikrofonun varsayılan olarak açıldığına karar verin (sistemde birkaç tane varsa). Yukarıda açıklandığı gibi “Ses” penceresine gidin ve varsayılan olarak kullanılacak doğru mikrofonu ayarlayın.
Harici bir mikrofon kullanılması durumunda, fişinin dizüstü bilgisayarın doğru yuvasına sıkıca takıldığından ve çeşitli nedenlerle mikrofon kablosunun kendisinin fiziksel olarak hasar görmediğinden emin olun.

Mikrofonun sesi, işletim sisteminin bir sonraki güncellemesinden sonra kaybolursa (çoğu kez Windows 10 ile olur), sistemi önceki geri yükleme noktasına geri döndürmeyi deneyin, bu, bu sorunun çözümünde yardımcı olabilir.
Ayrıca, mikrofonun çalışma eksikliğinin nedeni bu cihaz için sürücüler sorun olabilir. Gerekirse, "Aygıt Yöneticisi" 'de mikrofonu kontrol edin, mikrofonunuzun en son sürücülerini geliştiricinin sitesinden yükleyin.
Sonuç
Mikrofonu bir dizüstü bilgisayarda nasıl yapılandıracağı sorusunun cevabı, mikrofonun parametrelerini yukarıda açıklanan şekilde ayarlayacaktır. Varsayılan olarak kullanılan mikrofonun doğru seçimine özellikle dikkat etmenizi öneririm, çünkü sistemdeki birkaç benzer aygıtın varlığı ve yanlış yapılandırması çeşitli işlev bozukluklarının ortaya çıkmasına neden olabilir. Mikrofon kazancı ayarlarının doğru bir şekilde ayarlanması çok önemlidir, çünkü bu göstergede bir “büstü” istenmeyen gürültüye ve diğer olumsuz etkenlere neden olabilir. Listelediğim tüm ipuçlarını kullanın, bu sayede mikrofonunuzu doğru şekilde ayarlamanıza, gelecekte de istikrarlı ve güvenilir çalışmasına olanak tanır.
VKontakte
Önerilen makale çerçevesinde, Windows 10'da bir mikrofonun nasıl kurulacağını anlayacağız. Kayıt cihazını yapılandırmak kolaydır. Kılavuzu okumak için yeterli ve verilen talimatları takip edin.
Tüm dizüstü bilgisayarlar, dokunmatik alandaki dizüstü bilgisayarına yerleştirilmiş bir mikrofon ile gelir ve varsayılan olarak aktif değildir. Cihazı açmak için aşağıdaki adımları izleyin.
1. Win + S tuş kombinasyonunu kullanarak Başlat menüsündeki aramayı açın.
2. Kontrol Panelini seçin.
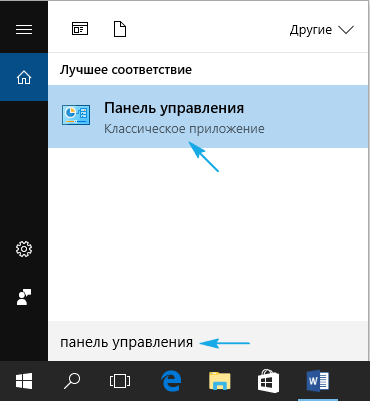
3. "Ekipman ve Ses" bölümüne gidin.
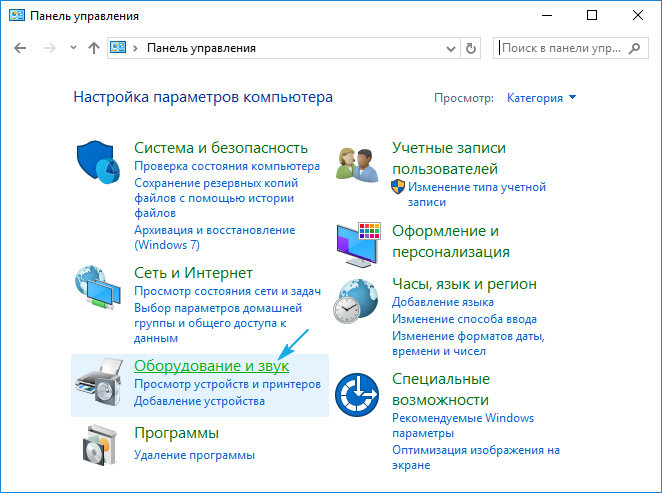
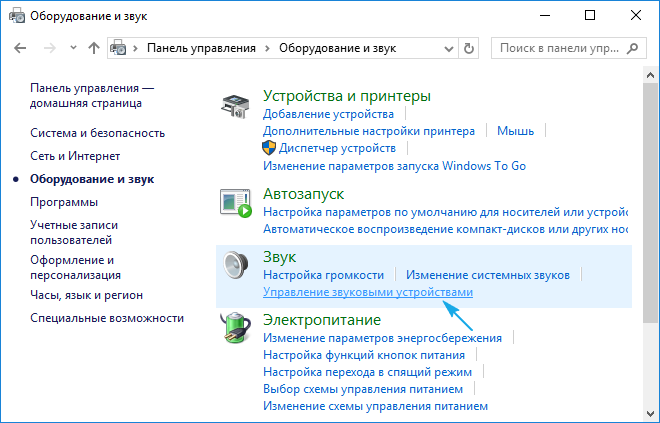
Denetim Masası'nın öğeleri kategorilerden ziyade simgeler biçiminde görüntüleniyorsa, “Ses” uygulamasını çağırın ve “Kayıt” sekmesine gidin. Sonuç aynı olacak.
5. Kayıt ekipmanını (varsayılan mikrofon olarak kurulmuş) seçin ve "Özellikler" ini açın.
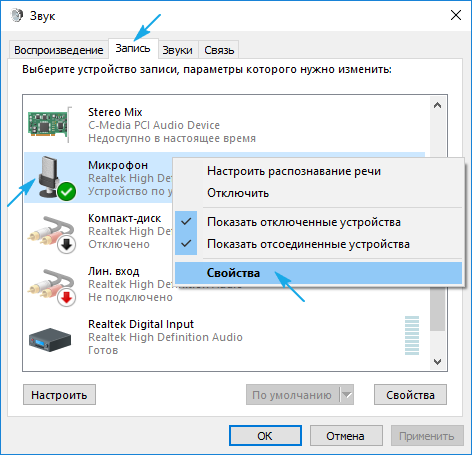
6. Alt kısımdaki “Cihaz kullanımı” formundaki açılır listeden, mikrofonu etkinleştirmek için “Bunu kullanın ... (açık)” öğesini seçin.
8. “Seviyeler” sekmesine geçin.
9. “Mikrofon Kazancı” sürgüsü sıfır - 10 dB'den sonra ilk konuma taşınır ve ses seviyesi% 100'e çıkarılır.
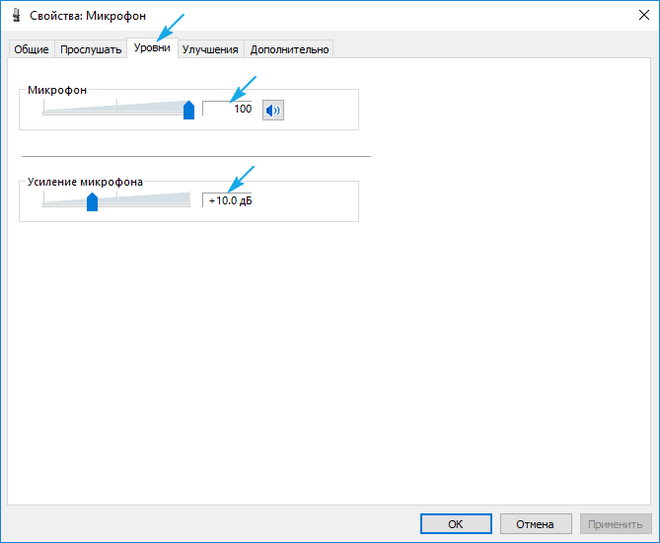
10. Ayarları “OK” tuşu ile etkinleştirin.
Mikrofon algılanmadı
Önceki alt bölümün 5. adımını gerçekleştirdiğinizde, açılacak ve yapılandırılacak hiçbir şey olmadığı ortaya çıkabilir. Bu durumda, sürücünün yüklü olduğunu kontrol etmeniz gerekir. Sadece ses kartını kontrol eden bir yazılım varsa, kulaklıkları ve bunlara yerleşik olan kayıt cihazını kişiselleştirmek mümkün olacaktır. Ayrıca, aygıtın görev yöneticisinde bağlantısı kesilmiş olabilir veya bir bilgisayar söz konusu olduğunda, ilgili konektörden ayrılmış veya yanlış bağlanmıştır (komşu konektöre).
Bu yüzden, ses kartı sürücüsünün yüklü olup olmadığını kontrol edin.
1. Aygıt Yöneticisini Win → X veya Kontrol Paneli ile açın.
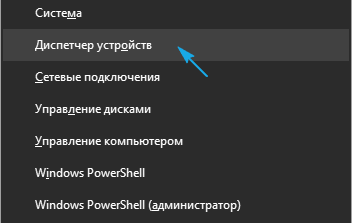
2. Listeyi ses, oyun ve video cihazları ile genişletin.
3. Ses kartımızı bunun içinde bulun.
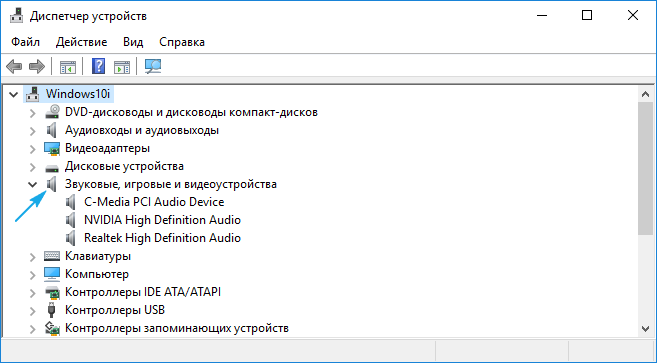
Varsa - her şey yolundaysa, görüntülenmiyorsa veya sarı bir simgeyle gösterilirse - sürücüdeki bir sorun. Nasıl kurulduğuna dair ayrı bir makale ayrılmıştır.
4. Alt parçayı bir ses girişi ve çıkışı listesiyle genişletin.
5. Bir mikrofon bulun.
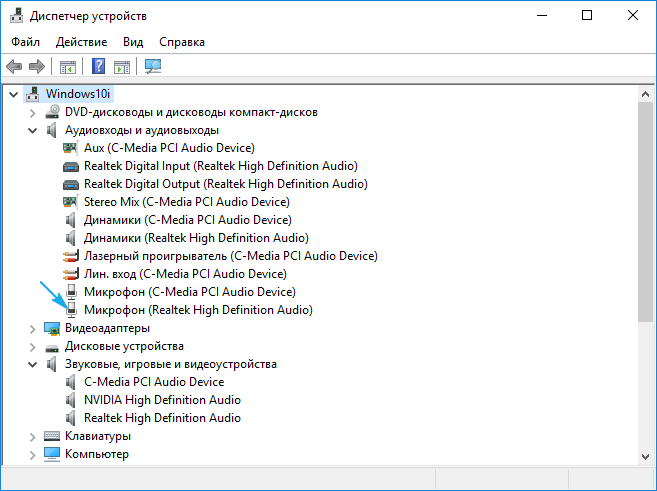
Aşağı ok simgesiyle belirtilirse, program düzeyinde devre dışı bırakıldığı anlamına gelir.
Simgenin içerik menüsü ile ekipmanı aktive ederiz.
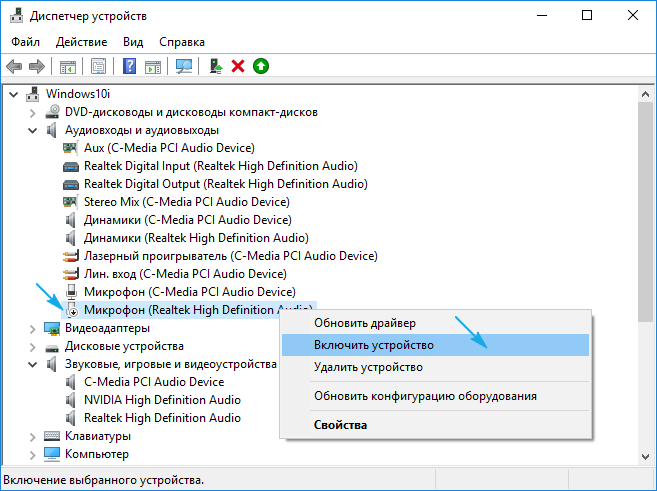
Problem çözüldüğünde, şimdi Windows 10'da bir bilgisayarda bir mikrofonun nasıl kurulacağını düşünün.
1. “Dinamikler” simgesinin içerik menüsünü kullanarak, bir kayıt ekipmanı listesiyle bir pencere açın.

2. İstediğiniz cihazı seçin (örneğin, bir dizüstü bilgisayara entegre edilmiş ve kulaklıklarda daha yüksek kaliteli bir mikrofon) ve “Varsayılan” a tıklayın.
3. Cihazın simgesi yeşil bir simge belirdikten sonra.
Her şey çalışıyor, ama hiçbir şey duyulmuyor
Windows 10 mikrofon nasıl kurulur ve başka bir aygıta geçiş yapılır. Sesin yokluğu veya düşük ses seviyesi ile sorunu çözmek için bir ardışıktı. Durum, harici bir kayıt cihazına geçtikten sonra, ses seviyesinin çok düşük hatta sıfır olabileceğidir.
1. Daha önce olduğu gibi, kayıt cihazlarının listesini açın.

2. Ses cihazını yakalamak için şimdi kullanılan "Özellikler" i açın.
3. İstenilen ses seviyesini çok düşük ise ayarlayın, yeterli güç olmadığında kazancı artırın ve sesin yanındaki hoparlör simgesinin kırmızı bir simge olmadığını kontrol edin.
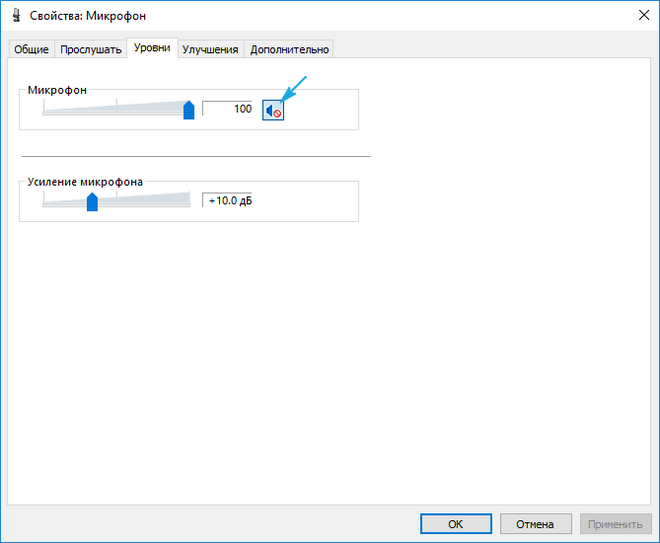
4. "Uygula" düğmesine tıklayın.
5. Ses seviyesini kontrol etmek için "Dinle" ye gidin.
6. "Belirli bir cihazdan dinleme" seçeneğini etkinleştirin.
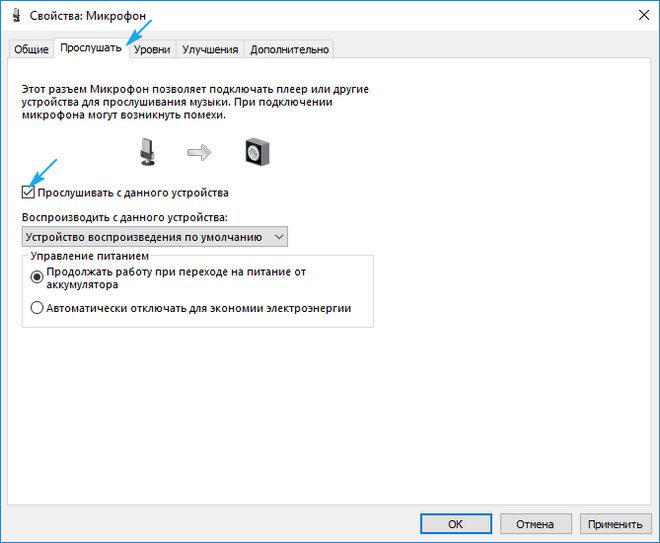
7. Ses kalitesini gerçek zamanlı olarak konuşun ve değerlendirin.
Gürültü azaltma
Daha önce olmayan ses kaydı veya konuşma sırasında çatlak ve gürültü birkaç nedenden dolayı ortaya çıkabilir.
1. İlk durumda, mikrofonun "Özellikler" ini açın ve kazancı kaldırın.
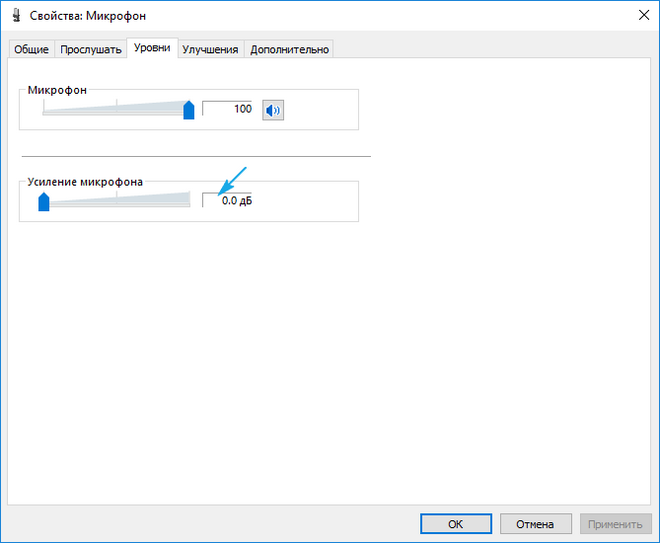
2. "Gelişmiş" sekmesinde, iki kanallı 12 bit ses formatını deneyimliyoruz.

3. Ses Yöneticisi'nde (Kontrol Panelinden veya “Hoparlörler” simgesinin içerik menüsünden), gürültü azaltma ve yankı seçeneklerini etkinleştirin.
İyi iletişim.


















