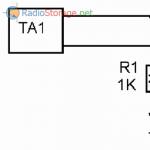Windows 10'un bir dizüstü bilgisayara yüklenmesi uzun zaman alıyor. Bilgisayar açıldığında önyükleme yapmak uzun sürüyor: Sorunun çözülmesi. Sabit sürücünüzdeki boş alanı belirleme
Windows 10 işletim sistemini yüklemek, yolda olmak gibidir; çok fazla araba varsa, er ya da geç trafik sıkışıklığı oluşacaktır. Bu nedenle Windows 10 başlangıcını nasıl hızlandıracağınızı bilmeniz gerekir.
Otomatik yükleme
Windows 10'a program yüklerken, ne zaman yüklenmeye başladıklarına bile dikkat etmezsiniz. Messenger'lar, sürücüler ve çok daha fazlası işletim sisteminizle birlikte yüklenir ve siz bunu fark etmezsiniz bile. Ve yalnızca zamanın nasıl arttığını hissediyorsunuz - ve bu can sıkıcı bir durum. Başlatmayı kontrol etmeye alışmanız ve onu nasıl temizleyeceğinizi öğrenmeniz gerekir:
Hızlı başlangıç
Bilgisayarınızı açtığınızda Windows 10 yüklemesini nasıl hızlandırabilirsiniz? Hızlı başlatmayı etkinleştirin:
Disk temizleme
Windows 10'un bir dizüstü bilgisayara veya kişisel bilgisayara yüklenmesini hızlandırmak için sistem diskini düzenli olarak temizlemeniz gerekir. Klasörlerde biriken büyük miktarda çöp, işi önemli ölçüde yavaşlatır. Dolayısıyla süreci hızlandırmak için şu adımları izleyin:
- Masaüstünüzde “Bilgisayarım” (“Bu Bilgisayar”) simgesini bulun. Orada yoksa kişiselleştirmeyi kullanarak ekleyin:
Masaüstünde sağ fare tuşu - kişiselleştirme 
Konular bölümüne gidin ve şuraya gidin: İşçi parametreleri

Masaüstü simgelerini değiştir seçeneğine tıklayın ve kutuyu işaretleyin. 

Birleştirme
Bir dizüstü bilgisayara veya PC'ye Windows 10 yüklemesini hızlandırmanın başka bir yolu. Tüm dosyalar sabit sürücüye tamamen değil, parçalar halinde yazılır. Ve bu parçalar sabit diskin her yerine dağılmış olabilir. Bu da zaman alır. Birleştirme, kayıt düzenini düzenlemenize olanak tanır; bu, Windows'u hızlandıracaktır.

HDD'yi SSD ile değiştirme
Bir dizüstü bilgisayarda Windows 10 önyüklemesini hızlandırmanın başka bir yolu da normal HDD'yi bir SSD ile değiştirmektir. 
SSD katı hal sürücüleri normal bir sabit sürücüden çok daha hızlıdır. Henüz çok yaygın değiller, ancak herkes zaten böyle bir sabit sürücüden indirme hızının önemli ölçüde arttığını biliyor.
Bilgisayarınızı uzun süre çeşitli uygulamalarla yüklerseniz, sonunda Windows 10'un normal modda çalışmayı reddettiği bir zaman gelecektir. Ayrıca, cihazın güç planı ayarlarıyla çakışması nedeniyle Windows 10'un yavaş yüklenmesi de oluyor. Tüm bu sorunlar işletim sistemine virüs bulaşmasının nedenleri değildir. Yazılımın işleyişindeki bazı önemli noktaları gözden kaçırmadığı için çoğu zaman kullanıcının kendisi suçlanır. Windows sistemleri Apple ürünlerine benzer şekilde otomatik olarak organize edilmemiştir. Bu nedenle çalışmalarını sürekli takip etmek önemlidir.
Arabanızda herhangi bir sorunla karşılaşırsanız paniğe kapılmayın. Her sistemde ince ayar yapılabileceği için tüm sorunlar çözülebilir. Öncelikle bilgisayarın arızalanmaya başlamasının nedenini belirlemeniz gerekir. O zaman onu ortadan kaldırmaya çalışmalısınız. Standart uygulamalar çeşitli sorunları analiz etmek için mükemmeldir.
Bilgisayar, çeşitli nedenlerden dolayı üzerine binen yükle uzun süre baş edemeyebilir. Temel performans göstergelerinden biri makine üretkenliğidir. Bilgisayar teknolojisi üzerindeki çalışmaların nasıl organize edildiğini gösteren, kullanılan kaynaklardan daha fazla getiri elde edilmesidir. Özel bir Windows 10 aracı mevcut performansı analiz etmenize olanak tanır.
- Bilgisayarınızın Denetim Masasına gidin.
- Aramada Performans sayaçları ve araçları'nı girin.
- Arama sonuçlarına göre bu öğeyi seçin.
- Sol tarafta Ek araçlar'ı seçmeniz gerekiyor.
- Açılan listede Performans Sorunları'na tıklayın ve her bir öğeyi görüntüleyin.

Performans testi örneği
Sürücü sorunu
Windows 10'un her başlatılışında yüklenmesi uzun sürüyorsa, bunun nedeni bilgisayardaki aygıt sürücülerinin yanlış çalışması olabilir. Sürücülerin ve uygulamaların güncellenmesinin kurtarmaya geldiği yer burasıdır. Windows 10'un yakın zamanda pazara girdiği bir sır değil. İşletim sistemi kodunun henüz tipik hatalardan arınmış olmaması şaşırtıcı değil. Yalnızca kullanıcılardan gelen geri bildirimler hataları düzeltmemize olanak tanır. Bu nedenle, güvenlik açıklarını ve eksiklikleri hızlı bir şekilde ortadan kaldırmak için düzenli yazılım güncellemeleri yapmaya değer. Bilgisayar sorunu her zaman kendi başına belirleyemez. Aygıt sürücülerini manuel olarak veya kullanarak güncellerseniz, yükleme süreleri uzun olan sorunu çözebilirsiniz.
Windows 10'un yüklenmesinin sürekli olarak uzun sürmesinin bir başka nedeni de, indirilecek çok sayıda program kuyruğunun varlığı olabilir. Ve bu sadece uygulamaların bilgisayara kontrolsüz kurulumu değildir; bazı yardımcı programlar kendilerini otomatik olarak otomatik indirmelere dahil eder. Gereksiz şeyleri ortadan kaldırmak için standart Windows 10 araçlarını kullanmanız gerekir.
- Çok basit: Görev çubuğuna sağ tıklanarak başlatılan Görev Yöneticisini açmanız yeterli.

- Sistem başlatıldığında hangi programların yüklenmesi gerektiğini kolayca yapılandırmanıza olanak tanıyan özel bir araç açılacaktır.

Bu kadar. Gereksiz programları Windows 10 görev yöneticisinden kaldırmak yeterlidir, böylece bilgisayarı başlangıçta yüklemeleri artık uzun sürmez. Bilgisayarınızı gereksiz uygulamalardan kurtarırsanız kaynakları gerekli amaçlar için kullanılabilir hale gelecektir. Sonuçta güçlü donanım bileşenlerinin varlığı, kararlılığı ve çalışma hızını garanti etmez. İşletim sistemine çok zaman ayırmanız gerekiyor. Ancak o zaman işlemi en uygun modda yapılandırmak mümkün olacak ve bilgisayar istikrarlı ve hızlı çalışacaktır. Tecrübe hemen gelmez, edinilmesi uzun zaman alır ama bu süreç güzel sonuçlar doğurur.
(87.353 kez ziyaret edildi, bugün 1 ziyaret)
Birçok kullanıcı bilgisayarlarını yeniden başlatarak ölesiye korkuyor.
Bu işlem kolay ve kullanıcıdan bağımsız olmalıdır ancak bazen bir veya iki dakika sürebilir veya sonsuzluk gibi görünebilir.
Bu oldukça tartışmalı bir konudur, çünkü bilgisayarın başlatılmasıyla ilgili bilinenlerin çoğu bir efsanedir.
Ancak yine de işletim sisteminin 90 saniyeden uzun süre önyükleme yapmaması gerekir. Kullanıcı daha fazlasına katlanmak zorunda kalırsa harekete geçmeye değer.

Bilgisayar teşhisi

Çoğu zaman kullanıcı sebepsiz yere sinirlenir.
Teşhis çok zaman alır. Her ne kadar nedeni en yaygın şeylerde yatıyor olsa da.
İpucu: Bilgisayarınızı sık kullanıyorsanız, güç düğmesine bastığınızda onu açık bırakabilir veya hazırda bekletme moduna ayarlayabilirsiniz. Bu durumda her seferinde kapatmanın bir anlamı yoktur. Böylece kullanıcı yavaş yüklemeyle uğraşma zorunluluğundan kurtulur.
Her şey organizasyon becerileri ve disiplinle ilgilidir. Şu örneği ele alalım: Çok az sayıda yazılım kurulumu düzenli yeniden başlatma gerektirir.
Bazı değişiklikler zorunlu yeniden başlatmayı gerektirirken diğerleri yalnızca şimdi veya daha sonra yeniden başlatmanızı "ister".
Ve dürüst olalım, bazen kullanıcılar zamandan tasarruf etmek isterler, bu da daha sonra yeniden başlatmayı seçtikleri anlamına gelir... ve bazen bu "sonra" çok daha sonra gerçekleşir.
Ve sonra birçok güncelleme, yama ve görmezden gelinen yeniden başlatma istekleri üst üste yığılır.
Sistemin güncelleme sırası karışıyor ve ortalama kullanıcının göremeyeceği gecikmeler yaşanıyor.
Bu kadar uzun zamandır beklenen yeniden başlatmanın ardından cihazın tüm bu değişiklikleri işlemesi biraz zaman alıyor. Bu normaldir ancak yine de çoğu kullanıcı için can sıkıcı olabilir.
Birçoğu bu gerekli indirmeyi bile beklemiyor ve talihsiz cihazı yeniden başlatıyor. Daha sonra tüm güncellemeler sıfırlanır. Bu yapılamaz.
Otomatik başlatma programlarını devre dışı bırakın

Başlangıçta yüklenen programlar bellekte etkin kalır.
Bu nedenle, Windows'un yavaş başlamasının ana nedenlerinden biri bunlar. Kullanıcının kullanmadığı programları devre dışı bırakmak işe yarayabilir.
Başlangıç programlarını yönetmek için çok ilginç bir araç olan Mike Lin'in Başlangıç Kontrol Panelini yükleyebilirsiniz.
Onun yardımıyla kullanıcı, kullanılmayan programları yerleşik programlar ve başlangıç programları listesinden kolayca kaldırabilir.
Scandisk ve Defrag programı

Microsoft Scandisk ve disk birleştirmeyi kullanarak sabit sürücünüzün hatasız çalıştığından emin olabilirsiniz.
Bu programlar aynı zamanda verilerin en verimli şekilde saklanmasını sağlamak için de gereklidir.
Deneyimli kullanıcılar bile bu programların her ikisini de en az birkaç ayda bir çalıştırır.
Evet, kullanımları biraz zaman alıyor. Ancak her seferinde indirmeyi acı içinde beklemektense bir kez harcamak daha iyidir.
Sabit sürücünüzde yeterli boş alan yok

Bir kişisel bilgisayarın en iyi şekilde performans göstermesi için, işletim sisteminin kurulu olduğu en az 250 MB boş sabit disk alanına sahip olması gerekir.
Boş alan miktarı daha azsa genel performans ve önyükleme süreleri önemli ölçüde azalabilir.
İşletim sisteminin kendisi çok fazla yer kaplar, ancak buna ek olarak, işlem sırasında ihtiyaç duyulan dosyaları geçici olarak depolamak için ek alan kullanılır.
Sabit sürücünüzdeki boş alanın belirlenmesi.
Sabit sürücünüzde boş alan olup olmadığını belirlemek için “Bilgisayarım”ı açmanız gerekir.
Açılan pencerede "Aygıtlar ve diskler" sütunu bulunacaktır, ardından Disk C'ye sağ tıklamanız ve açılır menüden "Özellikler" seçeneğini seçmeniz gerekir.
Yeni ekran toplam hacmi, boş hacmi ve kullanılan alanı gösterecektir. İşletim sistemi çoğunlukla üzerine kurulu olduğundan, C Sürücüsündeki verileri kontrol etmek gerekir.
Yeterli boş alan yoksa, geçici dosyaları silmeniz, sistemi kullanılmayan programlardan temizlemeniz ve boş alanı yeniden kontrol etmeniz gerekir.
Sürücüleri ve Windows'u Güncelleyin

Özel, yanlış yüklenmiş veya güncel olmayan sürücüler bir dizi farklı çakışmaya yol açabilir.
İşletim sistemi sürücülerini, Windows işletim sisteminin kendisini ve ayrıca cihazda kullanılan yazılımı düzenli olarak güncellemek gerekir.
Yazılım sorunlarının ortaya çıkmamasını sağlamanın tek yolu budur.
Yukarıda listelenen sorunların tümü henüz donanım arızalarıyla ilgili değildir. Bu tamamen farklı bir sorun katmanıdır.
İşletim sistemini yeni bir sürüme güncelleme
Hala Windows 7'yi mi çalıştırıyorsunuz? Windows 8 veya 10'a yükseltme, önyükleme sürelerini ciddi şekilde hızlandıracaktır.
Her işletim sistemi güncellemesi mutlaka daha hızlı olmayacaktır ancak 7'den 8'e geçiş çok büyüktü.
Windows işletim sistemi nasıl güncellenir?
Gerekli işletim sistemi güncellemelerini almak için Kontrol Paneline gitmeniz gerekir.
Gerekli güncellemeler bulunursa sistem en son güncellemeleri otomatik olarak yüklemeyi önerecektir.
Kullanıcı yalnızca yüklü güncellemeleri bekleyebilir ve cihazı yeniden başlatabilir.
Kayıt defterini temizleme

Kullanıcı bu listedeki önceki tüm önerileri zaten takip ettiyse ancak uzun zamandır beklenen sonuç henüz gelmediyse, sistem kayıt defterini temizleyebilirsiniz. Bunu yapmak için İnternet'ten herhangi bir programı yükleyebilirsiniz.
Kayıt defterini temizleme işlemi nadiren kullanıcıya bağlıdır. Çoğu program otomatik olarak çalışır.
Windows'u yeniden yükleme
Bu, önemli dosyaları kaydetmek için zaman ve ücretsiz çıkarılabilir bir sürücü gerektirse de, köklü çözümlerden biridir.
Ayrıca sürecin kendisi de biraz emek yoğun olabilir ve tüm verileri tamamen silmenizi ve Windows'u yeniden yüklemenizi gerektirebilir.
Bu işlem, kullanıcının bilgisayarının yeni olduğu zamanki gibi çalışmasına neden olacaktır.
Ekipman modernizasyonu

Donanımın iyileştirilmesi
Bu, sorunu çözmeye yönelik bir donanım yöntemidir. Burada zamandan ve manevi maliyetlerden daha fazla finansal maliyet var.
Elbette bu, performansı artırmanın ve yükleme sürelerini azaltmanın en etkili yollarından biridir.
Modernizasyon veya yükseltmelerle ilgilenen herhangi bir şirketi aramanız ve onlardan uygun hizmeti sipariş etmeniz yeterlidir.
Eski bileşenleri yenileriyle değiştirerek bilgisayarınızı kendiniz de yükseltebilirsiniz.
RAM ekleme
Bilgisayarınıza ek bellek (RAM) takmak, bilgisayarın genel hızının artmasına yardımcı olur ve bazı durumlarda önyükleme sürelerini birkaç kat azaltabilir.
Cihazınız iki gigabayttan daha az RAM ile çalışıyorsa, onu yükseltmeyi veya genişletmeyi düşünmelisiniz.
SSD ekleme
Katı hal sürücüsü, genel sistem performansını iyileştirmenin en etkili yoludur.
Masaüstü ve dizüstü bilgisayarlarda Windows'u normal bir sabit sürücüden SSD'ye taşıyabilirsiniz. Bu, yükleme sürelerini önemli ölçüde azaltacaktır.
Katı hal sürücüleri daha hızlı, daha güvenilir, daha dayanıklı ve daha kararlıdır. Şu anda sabit diskler arasında en iyi seçim budur.
BIOS Ayarlarını Sıfırlama

BIOS Kurulumunda bilgisayarınızı ilk kurduğunuzda yönetici bazı ayarları devre dışı bırakmış olabilir.
Orada neyin devre dışı olduğunu kontrol etmek için bilgisayarı başlatırken del tuşuna uzun süre basmanız gerekir.
Bu, anakart üreticilerinin BIOS Kurulumuna girmek için atadığı en yaygın anahtardır.
Eğer işe yaramazsa, belirli bir anakart modelini seçerek BIOS Kurulumuna nasıl gireceğinizi öğrenmek için İnternet'e bakmalısınız.
BIOS'a girdikten sonra "hızlı önyükleme seçeneği" modunu etkinleştirebilir ve sabit sürücüyü önyükleme önceliği listesinde ilk sıraya taşıyabilirsiniz. Ayrıca yükleme sırasında "Logo"yu kapatmanız gerekir.
Böylece bilgisayar güzel bir resim göstererek zaman kaybetmeyecek, tüm enerjisini işletim sistemini başlatmak için harcayacaktır.
Kullanılmayan donanımı devre dışı bırakın
Herhangi bir bilgisayarı ilk başlattığınızda, bazıları kullanılmasa bile çok sayıda sürücü yüklenir.
Başlat menüsü arama çubuğundan Aygıt Yöneticisi'ne gitmeniz gerekir.
Orada, bilgisayarda kullanılmayan her şeyi, örneğin Bluetooth ve üçüncü taraf denetleyicileri, modemleri, sanal Wi-Fi bağdaştırıcılarını ve sistemde olmayan diğer donanımları bulmanız gerekir. Devre dışı bırakmak istediğiniz girişe sağ tıklayın ve "devre dışı bırak"a tıklayın.
Diğer tüm çevresel aygıtların hâlâ çalışıp çalışmadığını bir kez daha kontrol etmeyi unutmayın. Bilgisayar kablosuz bir ağın parçasıysa sanal Wi-Fi bağdaştırıcıları etkin kalmalıdır.
Antivirüs yazılımı
Bu açık bir gerçek olarak kabul ediliyor, ancak yine de ayrı ayrı belirtmekte fayda var.
Bilgisayarınızın hızlı çalışmasını sağlamak için iyi bir antivirüs programı kurmanız, onu güncel tutmanız ve düzenli taramalar yapmanız gerekir.
Bu, uzun yükleme süreleri sorununa gerçek bir çözümden ziyade önleyici bir tedbirdir. Ancak çoğu zaman bilgisayarın önyüklemesinin uzun sürmesine neden olan virüslerdir.
Ayrıca herhangi bir antivirüs programı dosyalarınızın bozulmadan kalmasını sağlayacaktır.
Kullanılmayan yazı tipleri
Çok eski zamanlardan beri, başlangıçta ek yazı tipleri yüklemek sistemin önyükleme sürelerini yavaşlattı.
Bu artık eskisine göre daha az sorun, ancak yine de sinir bozucu olabilir.
Windows 7 başlangıçta 200'den fazla yazı tipi yükler; Microsoft Office'in yüklü olması durumunda daha da fazlası.
Muhtemelen bu yazı tiplerinden çok azını kullanıyorsunuz, bu nedenle süreci hızlandırmak için bunları gizlemek isteyebilirsiniz.
Windows 7'de, Başlat menüsü arama çubuğundan Yazı Tipleri klasörünü açmanız ve ihtiyacınız olmayan tüm yazı tiplerini kontrol etmeniz gerekir. Daha sonra araç çubuğundaki "gizle" düğmesini tıklayın.
Bu şekilde, isterseniz onları geri alabilirsiniz, ancak Windows başlangıçta bunları yüklemez.
Sadece birkaç yazı tipini kaldırarak gözle görülür bir fark görmeyeceğinizi lütfen unutmayın.
Sonuçların fark edilebilir olması için kullanılmayan yüzlerce yazı tipinden kurtulmanız gerekir.
Burada daha çok sabır faktörü var; yüzden fazla yazı tipini işaretleyebildiğinizde her şey o kadar da komik görünmeyecektir. Ve işletim sisteminizin yüklenmesini neden bu kadar yavaşlattıklarını anlayacaksınız.
Anakartın değiştirilmesi

Anakartı değiştirme
Çoğu zaman işlemcinin ve RAM'in değiştirilmesini gerektirdiğinden, bu çok sert kararlardan biridir. Ancak bu, bilgisayarın önyükleme süresini ciddi şekilde azaltacaktır.
Bazen anakart hala çalışıyor ancak üzerindeki göbekler zaten şişmiş. Bu da operasyon hızını önemli ölçüde azaltır. Ve sadece uzman bir uzman tamir edilip edilemeyeceğini belirleyebilir.
Tekrar belirtmek isteriz ki bunlar bilgisayarınızın açılış süresini kısaltmak için yapabileceğiniz tek şey değildir ancak bunlar en bilinen, güvenilir yöntemlerden bazılarıdır.
Bilgisayarınızın önyükleme süresini hızlandırarak zarar değil fayda elde etmek istediğinizi anlamak önemlidir.
Çoğu durumda, Windows 7 veya 8'in eski bir sürümünden Windows 10'a yükseltme sırasında kullanıcılar, işletim sisteminin yükleme sürelerinde artışla karşılaşıyor.
Hatanın belirtileri genellikle Windows önyükleme animasyonunu izledikten sonra siyah ekran, imleci ekranda hareket ettirme yeteneği ve bu süre zarfında başka hiçbir şey yapamamayı içerir. Bazı durumlarda bu durum bir dakikadan fazla sürebilir.
Testte bu sorunu yaşayan iki dizüstü bilgisayar kullanıldı: Dell Inspiron 17 2013 ve Acer Aspire V5, 2013. Acer, Windows 10'u yükledikten sonra ilk önyükleme süresine bir dakikadan fazla, Dell ise 25 saniye ekledi.
Hızlı sistem başlatmayı devre dışı bırakarak Acer Aspire V5'in önyükleme hızını sabitlemek mümkün oldu.

Referans! Hızlı başlatma, Windows 10'da varsayılan olarak etkinleştirilen ve sabit sürücüden (HDD) değil, hiberfile.sys dosyasından başlatıldığında sistemin (OS) başlatma süresini kısaltması gereken bir özelliktir. Ancak birçok kullanıcıya göre bu özellik işletim sisteminin yüklenmesinde sorunlara neden oluyor.
Acer Aspire V5 dizüstü bilgisayardaki bu adımlar, bu aşamada işletim sistemi önyükleme süresini 80 saniye azalttı.
İşletim sisteminin başlatılması üzerinde yüksek etkisi olan süreçlerin devre dışı bırakılması
İşletim sisteminin başlatılması üzerinde yüksek etkisi olan bazı işlemler, Windows 10'un yüklenmesini engellememek için (güvenlik yazılımı hariç) devre dışı bırakılabilir.
Aşama 1. Klavyenizde Atl+Ctrl+Del tuşlarına aynı anda basın. Fareyle "Görev Yöneticisi" ni seçmeniz gereken işlevsel bir menü görünecektir.

Adım 2. Görev Yöneticisi iletişim kutusu görünecektir. “Başlangıç” sekmesine tıklayın ve işletim sisteminde “başlatma etkisi” (Yüksek) yüksek olan gereksiz işlemlerin olup olmadığını öğrenin.

Aşama 3. Devre dışı bırakmak istediğiniz işleme sağ tıklayın ve “Devre Dışı Bırak”a tıklayın. Bu prosedürü sistemin başlatılmasını etkileyen tüm işlemlerde uygulayın. Ardından pencereyi kapatın (üstte bir çarpı işareti olacak şekilde).

Bu işlemlerin devre dışı bırakılması, işletim sistemi önyükleme süresini de azaltacaktır.
Yeni makalemizde pratik ipuçları içeren faydalı bilgileri de okuyun -
Video kart Sürücüleri
Dell Inspiron 17 dizüstü bilgisayarda, yukarıda listelenen yöntemleri kullanarak Windows 10'un başlatılmasını hızlandırmanın imkansız olduğu ortaya çıktı. Aşağıdaki yöntemler işe yarasa da dizüstü bilgisayardaki sorunu tamamen çözmedi.
Muhtemelen, Windows 10'un önyükleme aşamasında ortaya çıkan siyah ekran, özellikle entegre Intel HD grafik işlemcisi ile Nvidia veya AMD'nin özel kartı arasında geçiş yapan dizüstü bilgisayarlarda ciddi olan bir grafik sürücüsü sorunudur.
Bunu kontrol etmenin kolay bir yolu AMD veya Nvidia grafik sürücüsünü devre dışı bırakmak ve bilgisayarınızı yeniden başlatmaktır.
Aşama 1. Başlat düğmesinin sağındaki büyüteç simgesine tıklayın. Görünen satıra girin: "Aygıt Yöneticisi" ve üstte "Aygıt Yöneticisi" yazan simgeye tıklayın.

Adım 2. Fareyle "Ekran Bağdaştırıcıları"nı seçin ve seçilen grafik kartını tanımlayın. Nvidia, AMD Radeon veya ATI Radeon olarak belirlenecektir. Grafik kartına sağ tıklayın ve Devre Dışı Bırak seçeneğine tıklayın (bu durum ekranın bir süreliğine kararmasına neden olabilir).

Sorunun çözüldüğünden emin olmak için bilgisayarı kapatın (yeniden başlatmayın, yalnızca kapatın) ve yeniden açın.
Önemli! Yalnızca Intel HD Ekran Bağdaştırıcısını kullanıyorsanız yukarıdaki adımları tamamlamanıza gerek yoktur.
Grafik bağdaştırıcınız soruna neden oluyorsa, yukarıdaki adımları kullanarak devre dışı bırakılan grafik kartını yeniden etkinleştirmeniz ve ardından grafik kartı üreticisinin web sitesinden en son grafik kartı sürücüsünü indirmeniz gerekecektir: amd.com/drivers veya nvidia.com/ sürücüleri, işletim sistemine yükleyerek.
Sürücüyü indirip yükledikten sonra bilgisayarınızı kapatıp açarak sorunun çözülüp çözülmediğini kontrol edin.
Referans! Yükleme hala yavaşsa, yeni grafik kartı sürücüleriyle birlikte hızlı başlatmayı devre dışı bırakmanın etkili bir çözüm olup olmayacağını kontrol etmeye değer.
AMD Güç Tasarrufu
Dizüstü bilgisayarınızda AMD grafik kartı varsa deneyebileceğiniz bir adım daha var. Bunu yapmak için Kayıt Defteri Düzenleyicisini açmanız gerekir.
Aşama 1.“Başlat” simgesine sağ tıklayın ve “Çalıştır”a sol tıklayın.

Adım 2. Açılan pencereye regedit yazın ve Tamam'a tıklayın.

Aşama 3. Açılan “Kayıt Defteri Düzenleyicisi” penceresinde fareyle “Düzenle” – “Bul” seçeneğini seçin. Arama kutusuna EnableULPS yazın ve “Sonrakiyi Bul”a tıklayın. Kısa bir aramanın ardından, kayıt defteri ayarları listesinde EnableULPS görünür hale gelecektir.

Adım 4.Çift tıklayın ve Tamam'a tıklayarak Değer Verisi'ndeki değeri 1'den 0'a değiştirin.
Bu, ihtiyaç duyulmadığında özel grafik kartını kapatan güç tasarrufu özelliğini devre dışı bırakacaktır. Sonuç olarak, dizüstü bilgisayar daha fazla pil gücü tüketecektir, bu nedenle bunu yalnızca dizüstü bilgisayarın 220V'luk bir ağa daha uzun süre bağlı olması durumunda yapmanız gerekir.
Listelenen çözümler işe yaramazsa
Yukarıdaki çözümlerin hiçbiri işe yaramazsa tüm dosyaları ve programları silerek Windows 10'u orijinal durumuna sıfırlamayı deneyebilirsiniz. Bu çözümün işletim sistemini yeniden yüklemeye göre avantajı, kişisel dosyaları kaydetme yeteneğidir.
Aşama 1. Başlat menüsünü açın ve Ayarlar düğmesine tıklayın.

Adım 2. Açılan pencerede “Güncellemeler ve Güvenlik” seçeneğini seçin.

Aşama 3. Bir sonraki açılır pencerede “Kurtarma” seçeneğini seçin. "Bilgisayarı orijinal durumuna geri yükleme" alt bölümünde "Başlat" düğmesini tıklayın.

Adım 4. Kişisel dosyalarınızı kaydetmeniz veya silmeniz istenecektir. İstediğiniz seçeneği seçin.

Adım 5.

Windows 10'un “Sıfırlama” işlemi başlayacak, PC yeniden başlatılacak (muhtemelen birkaç kez) ve prosedürü tamamladıktan sonra “temiz” bir işletim sistemi alacaksınız.
Dell Inspiron 17 dizüstü bilgisayar durumunda, Windows 10'un yavaş yüklenmesiyle ilgili sorunu çözmenin tek yolu işletim sisteminin tamamen "Sıfırlanması" idi. Önyükleme sorunları devam ediyor, ancak hızlı başlatma devre dışı bırakıldığında siyah ekran görüntüleniyor artık görünmüyor.
Windows 10 bilgisayarınızda eski veya bozuk sürücüler varsa bilgisayarınız da yavaş başlatılabilir. Durumu düzeltmek için aygıt sürücülerini güncelleyebilirsiniz.

Referans! Bu durumda Driver Easy gibi özel sürücü güncelleme programlarını kullanırsanız önemli miktarda zaman tasarrufu sağlayabilirsiniz.
Aşama 1. Driver Easy'yi indirip yükleyin. Programı başlatın ve “Şimdi Tara” düğmesine tıklayın. Driver Easy, bilgisayarınızı tarayacak ve "hatalı" sürücüleri tespit edecektir.

Adım 2. Güncellenmesi gereken sürücüleri bulduktan sonra gerekli sürücünün yanındaki “Güncelle” butonuna veya bulunan tüm sürücüler için “Tümünü güncelle” butonuna tıklayın.

Aşama 3. Windows 10'u yeniden başlatın ve daha hızlı açılıp açılmadığını kontrol edin.
Eğer Windows 10 kurulu olan bilgisayar oldukça zayıfsa sistemde kullanılan antivirüs yazılımına da dikkat etmelisiniz. Bu tür birkaç program kullanıyorsanız, en verimli olanı seçmeniz ve yalnızca onu bırakmanız önerilir.
Ayrıca yalnızca Windows 7 ve 8'den farklı olarak Windows 10'da günlük kullanım için değerli bir yardımcı haline gelen ve genellikle bilgisayarı güvenilir bir şekilde koruyan işletim sistemindeki yerleşik Windows Defender'ı da kullanabilirsiniz.
Sorunu kalıcı olarak çözmek için işletim sisteminin temiz kurulumunu da gerçekleştirebilirsiniz.
Günümüzde eldeki ekipmanların hızlı ve güvenilir bir şekilde çalışması herkes için önemlidir. Windows 7, 8 veya 10'un yüklenmesi çok uzun sürüyorsa, sorunun acilen çözülmesi gerekir.
Windows'un başlama hızını çeşitli faktörler etkileyebilir:
- bilgisayar performans düzeyi;
- aşırı yüklenmiş sabit sürücü ve diğer önemli sorunlar.
Bilgisayarın işlemcisi ne kadar güçlü olursa sistem işlevleri de o kadar hızlı yüklenir. Genellikle kişisel bilgisayar veya dizüstü bilgisayar, sabit sürücünüzde az yer kaldığında daha yavaş açılır. Sabit sürücü çok yüklüyse ve işletim sistemi ve geçici dosyalar için kesinlikle yer yoksa, bilgisayar yavaşlamaya başlar ve önyüklemesi uzun zaman alır. Bu sorunu çözmek için birkaç seçeneği düşünelim.
Gereksiz dosyaların kaldırılması
Sistemin başlatılması uzun sürdüğünde yapılacak ilk şey, gereksiz dosya ve programların yanı sıra sistemin geçici öğelerini de kaldırmaktır. Çoğu program (işletim sisteminin kendisi dahil) kullandıkları tüm geçici dosyaları silmez. C:\Temp, C:\Windows\TEMP klasöründe toplanırlar. Birkaç kilobayta kadar ağırlığa sahip olmalarına rağmen, uzun bir süre boyunca birkaç gigabaytlık gereksiz bilgi birikebilir ve bu da yalnızca yer kaplar. Bu klasör şöyle görünür:

Diski temizleme
Windows 7, 8, 10'un yüklenmesi uzun sürüyorsa sabit sürücünüzü birleştirin.Sabit sürücüdeki veriler parçalanır, bu da bulunmasını ve sıralanmasını zorlaştırır. Windows'u güncelledikten sonra çok uzun bir süre yüklenmemesi için bu prosedürü periyodik olarak uygulamanız gerekir.
Bunu yapmak için birkaç basit adımı uygulamanız gerekir:
- “Kontrol Paneli” ne gidin;
- ayrıca – “Sistem ve Güvenlik”;
- “Yönetim”e tıklayın;
- "Disk Optimizasyonu" öğesini açın.