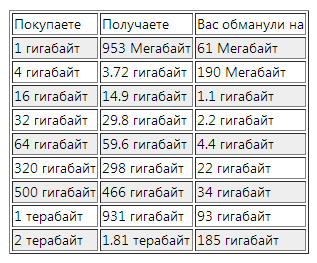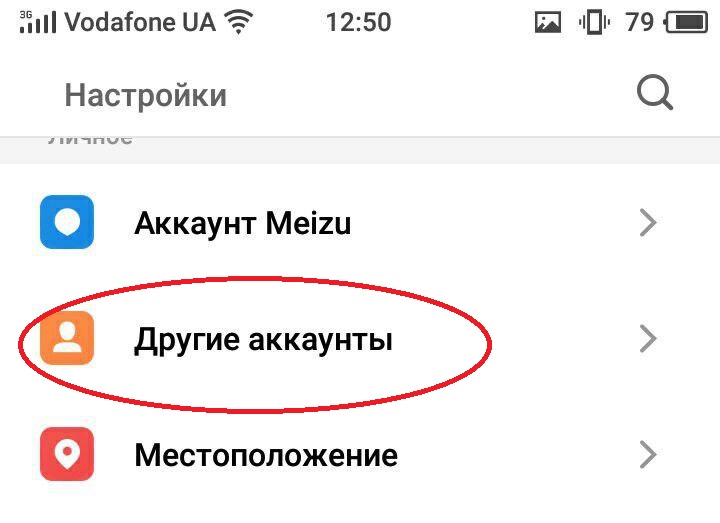Logoyu çevrimiçi formatta aktarın. Nasıl jpeg vektör görüntüye dönüştürmek
Runet'in genişliğinde bir logo resmi buldum. Photoshop'ta rasterden vektöre ve otomatik olarak çevirmek mümkün mü? Hayır, değil. Ne yazık ki, Photoshop'taki vektör eğilimleri böyle olsa da, bu yönde yapılan her şey 5 sürüm daha değişmeden kalır. O zamandan beri hareket etmedi, değişmedi ve vektöre yeni bir şey eklenmedi. Photoshop'ta vektör araçlarına mı ihtiyacınız var? Burada daha fazla istiyorlar? Photoshop'ta neyi unuttuğunuz, Illustrator uygulamasını öğrenin. Yaklaşık olarak böyle bir düşünce tarzı, Photoshop'taki en basit vektör işlemlerini uygulayan geliştiriciler tarafından sürüldü. Ve şimdi işe başlayalım.

Raster seçim alanlarından vektöre çevrilir. Önce bir seçim oluştururuz, sonra seçim hatlarını vektör anahatlarına aktarır, sonra vektör anahatlarını dolgu katmanlarıyla doldururuz, böylece bir vektör maskesi oluşturur. Tüm bunları ordu ekipleri düzeyinde değil anlamak için - burayı tıklayın, orayı tıklayın, vektör çizim araçlarıyla çalışmayı öğrenmelisiniz, vektör anahatlarının birbirleriyle nasıl etkileşime girebileceğini anlamalı ve vektör maskesi oluşturmayı öğrenmelisiniz. Ancak endişelenmeyin, hafta sonundan önce okumak için oturmak zorunda değilsiniz ve makaleyi sonuna kadar bitirirseniz Photoshop'ta bir rasterin nasıl bir vektöre çevrileceğini anlayacaksınız.
Logo vurgulama
Özellikle yüksek kaliteli bir vektöre çevirmek için resmin kendisinin büyük olması gerektiğine dikkat edin. Illustrator'da izleme durumunda bu doğrudur ve Photoshop için bu daha da önemlidir. Resmim 1500 piksel genişliğinde, bir vektöre çevirmeyi bitirdiğimizde, Photoshop'un küçük bir resmi nasıl çevirdiğini göstereceğim ve sonuçları karşılaştıracağız.
- Sihirli Değnek Aracını Seçin
- Tolerans 20 veya 30 seçeneklerinde yapılandırın.
- Aynı yerde, Seçime Ekle simgesine tıklayın. Yaptıkları çalışmaları ayrıntılı bir şekilde, Vektör araçlarının bir sorusu olduğu Photoshop'ta Topla, Çıkar, Kesiş ve Çıkar makalesinde yazdım, ancak bu seçeneklerin seçilmesinde de aynı şekilde çalışıyor.
Dürüst olmak gerekirse, logosunu nasıl seçtiğinizi umursamıyorum, en azından bir el kementinde, en azından Renk Aralığı aracılığıyla. Sadece bu durumda, özellikle de bu resimde, bunu yapmanın en kolay yolu Magic Wand Tool'dur.
![]()
Seçimi bir vektör yoluna çeviririz.
Sihirli Değnek Aracından geçmeyin.
- Seçim alanına sağ tıklayın.
- Görünen menüden Çalışma Yolu Oluştur'u seçin.

- Görünen pencerede toleransı 1,0'a ayarlayın Tolerans değeri ne kadar yüksek olursa, pürüzsüz, daha stilize ve yanlış kontürlerimiz olacaktır.
Aşağıdaki çizimde, Yol Seçim Aracını seçtim ve onu görebilmeniz için taslağı seçtim.
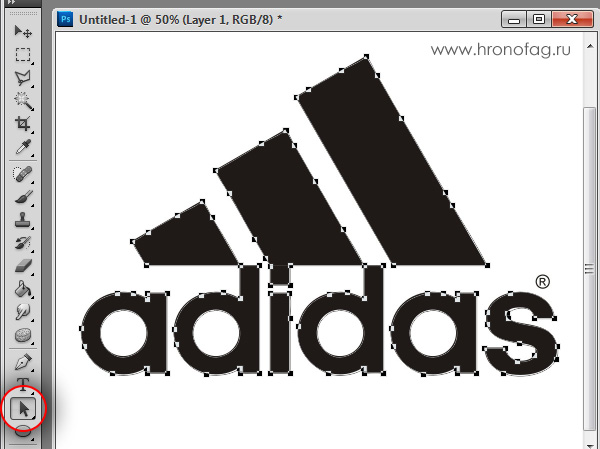
Anahattı Yol paletinde kaydedin
Bu işlem isteğe bağlıdır ancak arzu edilir.
İlk önce logomuza bakın. Mükemmel çözünürlüğe rağmen, Photoshop'un net kenarları iyi ve pürüzsüz kontürler oluşturamadı. Illustrator 100 kat daha iyi hale getirir, ancak makale illustrator ile ilgili değildir. Gördüğünüz gibi konturlar logonun dikdörtgen kısımlarında bile her yerde değil. Ve daireler tamamen eğik.

Şimdi görüntüyü 2 kez, daha sonra 2 kez küçülteceğim ve size bir vektöre yapılan çevirinin sonucunu göstereceğim.

Burada bitmap boyutunun iz kalitesini nasıl etkilediğine dair canlı bir örnek var. Bu da görüntünün boyutuna rağmen çok kaliteli olmasına rağmen. Ka, ka kalitesini düşürüyorum. Görüntüyü en düşük kalitede JPG olarak kaydedin.

Vektöre çevir. Mükemmel sonuç, sadece ketçaptan yoksun. O zamanlar memnun müşteri, grunge ya da vintage!

Yine de gerçeği hafifçe değiştiriyorum. Gerçek şu ki, görüntüye dayalı bir vektör oluşturan Illustrator için tüm bunlar makul. Photoshop görüntüye dayalı bir vektör oluşturmaz, seçime dayalı anahatlar oluşturur. Seçimin daha ince ve düzgün olması, eğrilerin daha yumuşak olması mantıklıdır. Ve bu alanları tanımladığımız Sihirli Değnek aracı artık bu tür korkunç görüntüleri seçmek için uygun değil. Evet, yüksek kaliteli seçimler yapabilecek, tüm seçim araçlarını kullanabilecek, hatta bunları artırabilecek ve bunlara dayanarak daha da az mükemmel bir kontur oluşturabileceksiniz. Bu yoldan gitmek sadece zaman kaybı. Tek çalışma seçeneği Photoshop'ta sıfırdan bir logo çizmektir.
Bu yazıda bir rasterin bir vektöre nasıl dönüştürüleceğine bakacağız. Adobe Illustrator'da çalışmak genellikle bitmapler kullanmak zorunda kalır. Örneğin, kroki veya taranan kroki. Mikroskoplar, tarama efektleri olan vektör işlerini kabul etmez. Ve vektörün mikrostatik ürünlere satılmasına karar verirseniz, o zaman bu makale faydalı olacaktır.
Bir vektör dosyasında bir raster nasıl bulunur
Bir vektör dosyasında rasterleştirilmiş nesneleri bulmak için aşağıdakileri yapın:
- dosyayı aç
- pencere sekmesinde Bağlantılar panelini açın
Bağlar paneli boşsa, dosyanızda rasterleştirilmiş nesne yoktur.
Metni vektöre dönüştürme (eğriler)
Örneğin, metni yazın.
Nesne sekmesinde seçilen metinle, Genişlet öğesini seçin.
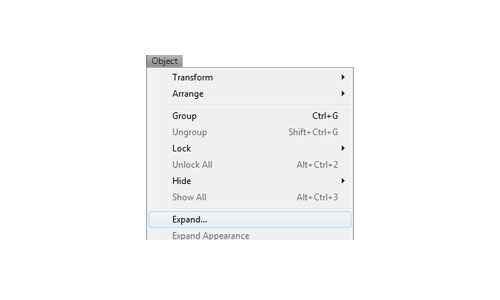
Görünen pencerede, Nesne ve Doldurma alanlarına bir onay işareti koyun. Tamam'a tıklayın.
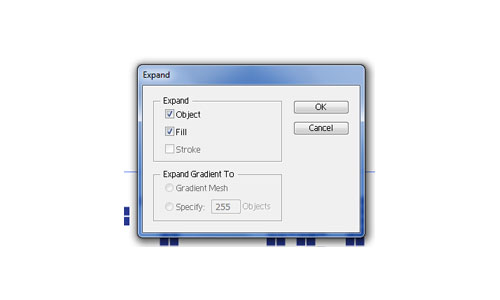
Metin vektöre dönüştürülür. Grubu çöz.

Ve her detay bağımsız bir vektör figürü haline geldi.
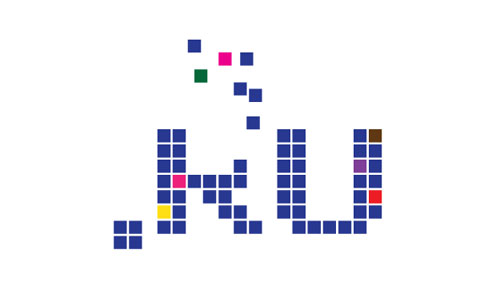
Fotoğrafı bir vektöre dönüştürüyoruz
Mesela, serbest mikroskoplardan birinden siyah-beyaz bir fotoğraf çektim.

Fotoğrafı seçin ve üst panelde Canlı İzleme düğmesi belirir. Basıyoruz.
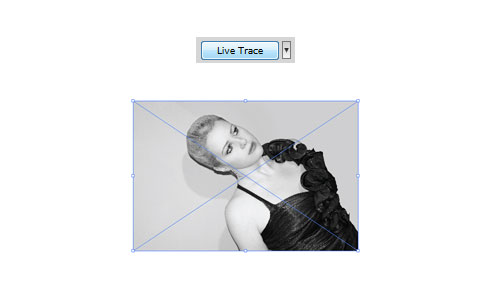
Ardından, Genişlet düğmesini tıklayın.
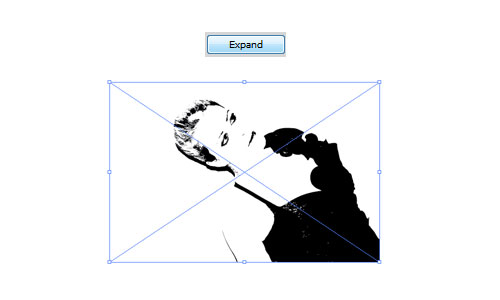
Grubu çöz ve hazır.
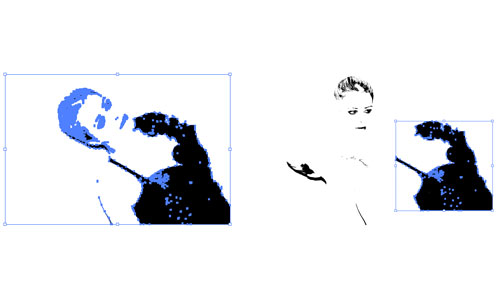
Ek özellikler

İzleme ayarları penceresini açmak için İzleme Seçenekleri'ni seçin. Açılan pencerede gerekli parametreleri girin.
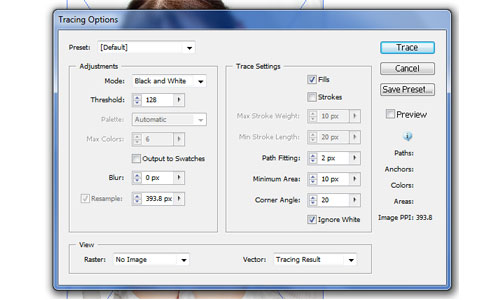
Adobe Illustrator'daki Etkiler
Adobe Illustrator'ın etkilerini kullandıktan sonra, vektör nesneleri rasterleştirilebilir.
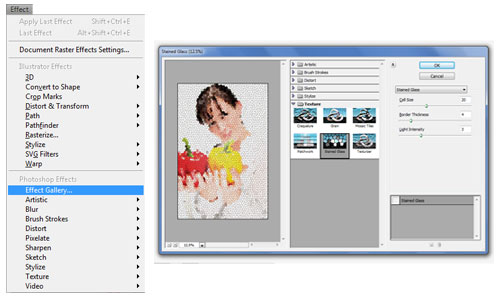
Bir dakika önce, varsayılan ayarlarla basit bir izleme (İz) yaptık. Ayrıca Adobe Illustrator'da gerekli ayarlarla izleme yapmak mümkündür. İzleme seçenekleri Canlı İzleme düğmesinin yanındaki sekmede bulunabilir.
Bu Photoshop eğitimini okuduktan sonra, normal bir bitmap görüntüsünü bir vektöre nasıl dönüştüreceğinizi öğreneceksiniz.
Bugün elde edeceğimiz sonuç:
Bir fotoğraf seçerek başlayacağız, ben seçtim. Başka bir fotoğraf seçebilirsiniz. En uygun yol, kırpılmış bir görüntüyü veya siyah / beyaz zemin üzerinde kullanmaktır.

Fotoğraf katmanını çoğaltın ve sırasıyla Kız 1 Katmanı ve Kız 2 Katmanı katmanlarını adlandırın. Orijinalin bir kopyasını saklayabilirsiniz. İlk katmanı seçtiğinizden emin olun, Görüntü\u003e Ayarlamalar sekmesine gidin, Eşik'i seçin ve görüntünün boyutuna bağlı olarak değeri ayarlayın.

Ön plan rengini siyah, arka plan rengini beyaz olarak değiştirin. İkinci katmana, bunu yapmak için Fotokopi (Fotokopi) uygulayın, Filtre\u003e Çizim (Filtre - Çizim) sekmesine gidin.
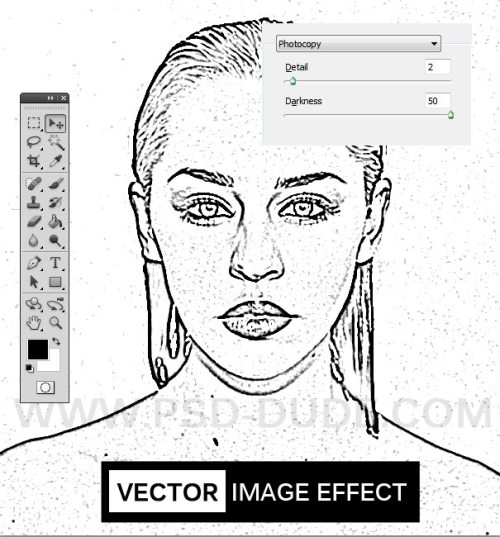
Onun için karışım modunu Çarp'a ayarlayın, sonra iki tabakayı birleştirin.

Ortaya çıkan katman için, Threshold düzeltmesini tekrar kullanın, ayarlar için aşağıdaki ayarlara bakın.
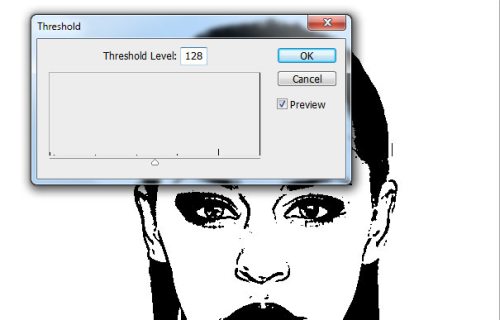
Diffuse filtresini kullanarak, vektörün kenarlarını yumuşatın, bunu yapmak için Filter\u003e Stylize'e gidin.
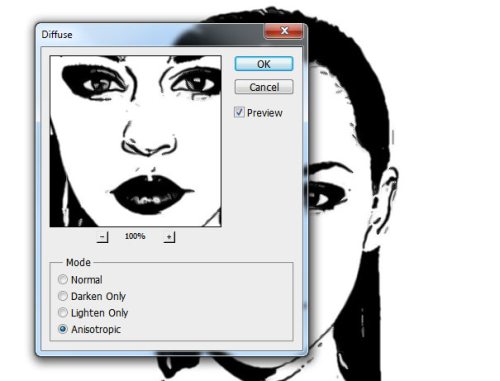
Fotoğrafımız bir vektör haline getirildi. Şimdi tüm boşlukları doldurmak için siyah bir fırça, boyamak için Doldurma aracını kullanın. Fırçaların yardımıyla arka planı dekore ettim.
Sonuç olarak, bir vektör imajımız var.
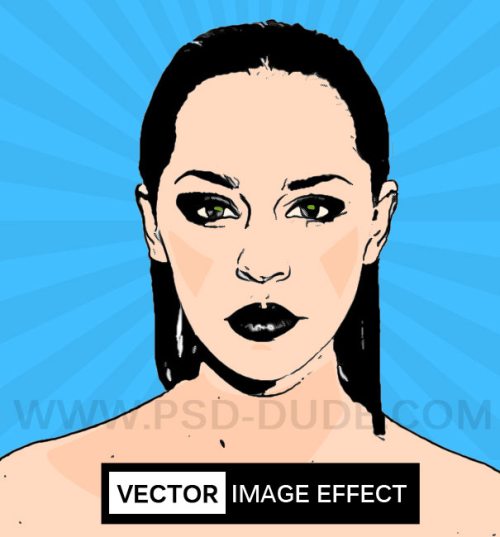
Bu çevrimiçi hizmet başlangıçta ücretsiz olarak tanımlandı, ancak şu anda bunun için ödeme yapmanız gerekiyor. Ücretsiz sürümde işlenen görüntülerin sayısı konusunda bir sınırlama var ve sonuçta servis logosu oluşturuluyor.
Dün harika buldum raster görüntüleri vektöre dönüştürmek için çevrimiçi bir araç. Dürüst olmak gerekirse onun hakkında konuşmak ve anlatmak harika, Sevgili Okurlarım bile, üzücü :(
Sadece blogcunun ideallerine olan sınırsız bağlılığı açgözlülüğü ve gevezelikten kurtulmamı sağladı (ne çok yönlü bir kelime) bu yazı :)
Raster ve vektör görüntüler arasındaki farkların ne olduğunu bilmeyenler için - biraz yardım:
Tüm grafik formatları iki türe ayrılır - raster ve vektör. Her birinin kendine göre avantaj ve dezavantajları vardır. Raster çizimleri gerçek görüntüye daha yakın, onlarla çalışmak daha kolay. Sabit bir doğrulukla gerçek bir görüntünün enstantanesi olduklarını söyleyebiliriz. Vektör, saf sanatsal soyutlamanın düzenlemesidir. Doğal olarak, sanatçıların çizimlerine yakınlar. Vektör çizimleri kompakt ve çok yönlüdür. Neyin gösterilmesi gerektiği fikrini temsilene göre, kayıpsız, raster olanların aksine, herhangi bir değişiklikle kaliteyi kaybeden herhangi bir dönüşümden geçer. Vektör desenlerinin dikkat çekici özelliklerinden biri, görüntü kalitesi kaybı olmadan büyük boyutlara büyütülebilmeleridir.
Stanford Üniversitesi'nden James Diebel ve Jacob Norda, ücretli fon geliştiricilerinin ruh halini bozabilecek VectorMagic çevrimiçi hizmetini yaptı ( Adobe Canlı İzleme ve Corel PowerTRACE) bitmap görüntüleri vektör biçimine dönüştürmek için. İnanmayın - yukarıdaki programların VectorMagic ile karşılaştırılmasının sonuçlarını görün.
Servis oldukça hızlı çalışıyor (dönüşümün karmaşıklığına küçük bir indirim yapıyoruz) ve sonuçlar sadece şok edici. VectorMagic’i birden fazla görüntüyle deneyimledim ve sonuçlar en iyisiydi. VectorMagic vardır iyi sistem Görüntünün özelliklerini otomatik olarak belirleme ve dönüştürme parametrelerini ayarlama, böylece kullanıcının temel olarak işlem hakkında özel bir şey bilmesine gerek kalmaz.
Kaynak görüntüler olarak, formattaki görüntüleri kullanabilirsiniz. JPG, GIF, PNG, BMP ve TIFF. Çıktıda, arzuya bağlı olarak, üç farklı vektörleme kalitesinde ve üç farklı biçimde resim elde edebilirsiniz: EPS, SVG ve PNG. Vektörizasyon işleminin tamamlanmasından sonra, işlemin farklı kalitede (daha büyük ve daha küçük) ve hafif bir düzenlemeyle tekrarlanmasına geçiş yapılır.
Bir görüntünün örneğin transferini düşünün:
1. VectorMagic web sitesine gidin ve çizimi yükleyin. Resmi indirmek için “düğmelerini kullanın. genel bakış"Ve" Yükleme“:
2. Web uygulamasını indirdikten sonra, çizimimizin ne olduğu hakkında bir varsayım içeren bir pencere görünecektir - bir fotoğraf (resim çizimi), bulanık kenarlı bir logo veya açık bir logo. Programa katılabilirsiniz, ancak her şeyi manuel olarak seçebilirsiniz. Biraz bağımsızlık gösterelim ve bir resim olarak bir resim seçelim:
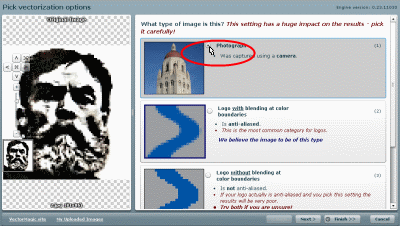
... sonra düğmesine tıklayın " sonraki”Pencerenin sağ alt köşesinde.
3. Bir sonraki sayfada, çıkış görüntüsünün kalitesini seçin. En iyisini seçtim:
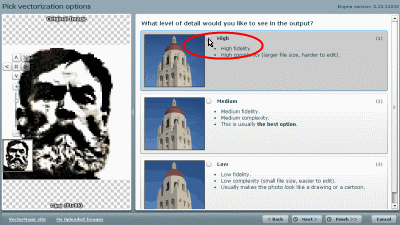
Tıklayın sonraki”Ve bir sonraki öğeye geç.
4. Burada biraz beklemeniz gerekecek. Çeviri işleminin sonunda iki resim görüyoruz - solumuzda bir bitmap ve sağda - sonuçta ortaya çıkan (vektör) çeviri:

Sağda, orta ve düşük kalitede bir görüntüyü hızlıca dönüştüren düğmelerin yanı sıra çevrimiçi görüntü düzenleyiciye geçmek için bir düğme bulunur. Bu arada - başka bir kalitedeki dönüşüm beklenmeyen sonuçlar getirebilir. Karşılaştır - görüntüyü yüksek, orta ve düşük kalitede (bu sırayla):

Bana göre ortalama kalite daha iyi görünüyor. Bu nedenle, deney yapmak her zaman daha iyidir.
Denemelerimin sonuçlarından bazıları (büyütmek için tıklayın):

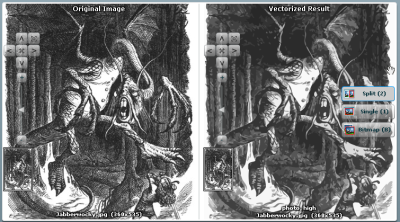

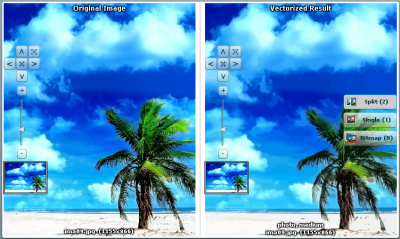
Hepsi bu kadar ... Muhtemelen bu çevrimiçi başvuru biçiminde yapıldığı söylenmesi yararlı olabilir mi? flaş, Flash Player eklentisi yoksa, yükleme zamanı.
14.2.1. Manuel izleme piksel resmi
Bir vektör görüntüsünü bir piksele dönüştürmek çok basittir. Tersine işlem - bir piksel görüntünün bir vektöre dönüştürülmesi, her zaman büyük zorluklar ortaya çıkarır. Bir piksel görüntüsünü dönüştürme işlemine izleme denir. Prensipte, bir piksel görüntüsünü bir vektöre dönüştürmek gerekli değildir. CorelDRAW'ın modern konsepti, hem piksel hem de vektör nesnelerinin aynı anda bir görüntüde kullanılmasını sağlar. Buradaki ciddi bir argüman, piksel görüntüsünün dosya boyutunu artırdığıdır. Bir piksel görüntüsünü izlemek için argüman olarak sunulan argümanların çoğu pek inandırıcı değildir. Bir piksel görüntüsünün izlenmesi çok karmaşık ve zaman alan bir işlemdir. Bu nedenle, sadece istisnai durumlarda bunun için gitmek gerekli. İzlemenin tek ciddi nedeni, bize göre, orijinal piksel görüntüsünde, artış sonucunda, bireysel piksellerin görünür hale gelmesi gibi güçlü bir artış. Bu gerçekten bir piksel görüntü hatası. Ancak deneyimlerden piksel görüntüsünde bu kadar keskin bir artışa ihtiyaç duymadığımızı söylüyoruz. Bu nedenle, elbette, izleme yöntemlerini incelemek gerekir ve daha sonra çalışmanız, çalışmanız gerekip gerekmediğini size söyleyecektir.
Orijinal görüntüyü yeniden boyutlandıran birçok program var. Genellikle, orijinal görüntünün boyutunu küçültürken sorun olmaz, ancak görüntü boyutunu artırdığınızda her zaman sorun olur. Örneğin, bir cep telefonunda oluşturulan bir fotoğrafın boyutunu büyütmek zordur. Görüntü kalitesini kaybetmeden bunun yapılabileceği kabul edilebilir bir boyut ve program seçmeliyiz.
En basit görüntüler, manuel izleme kullanılarak pikselden vector öğesine dönüştürülebilir.
Örnek olarak, Brontosaurus'un izini göstermeye karar verdik. Bu kaynak görüntü standart CorelDRAW kütüphanesinde bulunur ve CD-ROM'larda verilir.
Karşılaştırma için, orijinal resmi kopyaladık ve hem kaynağı hem de izini yan yana yerleştirdik.
Öncelikle, orijinal görüntünün her bir nüansını yakalamak için izlenen görüntüyü büyük ölçüde artırmanız gerekir. İzlenen görüntü yerine kilitlenebilir, ancak bu gerekli bir adım değildir. İş için bir araç olarak aracı almanız gerekir. Bezier (Bezier eğrisi). Docker'ı aç Nesne özellikleri (Nesnenin özellikleri). Bu araç ile brontosaurus tüm kontur üzerinde düğümler oluşturmanız gerekir. Bazı düğümler tam olarak oluşturulmazsa, bir sonraki adımı iptal edip daha doğru bir düğüm oluşturabilir veya çalışmamıza devam edebilir ve aracı kullanabilirsiniz. şekil (Form) bu düğümü düzenler.
Konturdaki düğümleri inşa ettikten sonra liman işçisi Nesne özellikleri (Nesne Özellikleri) sekmesi eğri (Eğri). İşte size çok uygun birkaç seçenek: düğüm sayısı sayılır ve eğri kapandığında, göstergedeki bayrak yansıtılır. Yakın eğrisi (Eğriyi kapatın). Brontosaurus konturu üzerinde kapalı bir eğri oluşturacağımızdan, konturu eğriyi kapattığımıza dair bir sinyal almamız çok önemlidir.
Brontosaurus'un dış konturuna bir eğri inşa ettikten sonra, her biri benzer görüntüde olacak hem kapalı eğrileri (varsa) hem de kapalı eğrileri oluşturmak gerekir. Yani, sadece kapalı eğriler yaratmamız gerekmez.
Şekilde (Şekil 543) daha önce yaratılmış eğrileri gösterdik. Vurgulanan düğümler şeklinde sağ brontozorlarda görülürler. Bu şekilde eğriler oluşturma süreci henüz tamamlanmadı - boyundaki ve brontozorların kuyruğundaki kıvrımları ve gözlerini gösteren kıvrımlar daire içine alınmadı.
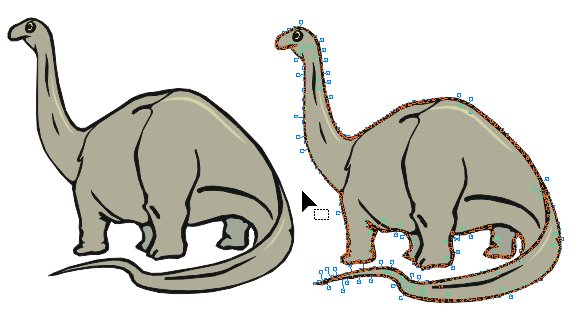 |
Şek. 543. Manuel izleme |
Doğrusal düğümleri eğrisel olanlara dönüştürün. Konturların şeklini ayarlayın. Tüm eğrileri (özellikle minik olanlar) oluşturduktan sonra, konturumuzu doldurmaya devam ediyoruz. Bunu yapmak için liman işçisi açın Nesne yöneticisi (Nesne Yöneticisi), yarattığımız tüm eğrilerin Katman 1 katmanına yansıyacağı. İzlenen görüntünün dış konturunda çizilen eğriyi bulun. Ondan çizmeye başladığımızdan beri, bu eğri yığındaki en düşük eğri olacak. Bir araçla bu eğriyi yakalayın. almak (İşaretçi) ve sayfanın kenarındaki boş alana gidin. Damlalık aracını (Pipet) kullanarak, piksel görüntüsünden bir renk örneği alabilir ve ardından nesneyi araçla doldurabiliriz. doldurmak (Doldurma). Ondan sonra, eğrileri yığında olduğu gibi birer birer sürükleyebilirsiniz. Şekilde (Şekil 544), 2 kapalı halka doldurulur.
Görüntü tamamen toplandıktan sonra, yani, eğriler yeni bir vektör görüntüsüne aktarılır, orijinal piksel görüntü için ihtiyaç artık gerekli değildir. Bu görüntüyü alanlara kapatabilir veya taşıyabilir ve izlenen görüntüyü araçla daire içine alabilirsiniz almak (İşaretçi) ve sayfaya aktarın.
Görüntü toplandıktan sonra, vektör görüntüsündeki kontur kalınlığını değiştirebilirsiniz. Bu görüntüdeki eğrilerin bazıları için 1,5 mm kontur kalınlığı uyguladık. Birincisi, takip sırasında bazı kusurlarımızı sakladı ve ikincisi, konturu sabit bir değer olmadığından orijinal görüntüye daha benzer.
Elbette, orijinal ve izlenen görüntüler arasında bazı tutarsızlıklar var, ancak bunlar temel değil ve sonucu etkilemiyor.
14.2.2. Otomatik izleme
Manuel izlemenin çok uygun olduğu gerçeğine rağmen (her durumda, söyledikleri gibi), pratikte çoğu kullanıcı CorelTRACE kullanarak piksel görüntü izlemeyi kullanmaktadır. Bunu yapmak için bölümdeki komutlardan birini yürütün. Bitmapler→ Hızlı izleme (Bitmap → Hızlı İzleme). Bir piksel resmi seçtiğinizde, özellik panelinde düğme belirir. İz bitmap'i izle (İz bitmap) ().
İlk takım ( Hızlı izleme (Hızlı İzleme)) komut listesi düğmesinden İz bitmap'i izle (İz bitmap) (), ayarlanan parametrelerle otomatik olarak izleme yapar. İz kalitesi oldukça vasat.
İzleme listesinin geri kalan komutları PowerTRACE uygulamasını açar (Şekil 545). Bu program CorelDRAW X 5 uygulamasına dahil edilmiştir.
Not: hepsinde önceki sürümler benzer bir program vardı
corelTRACE olarak adlandırılan ve ayrı bir uygulama oldu.
Bu uygulamada, izleme, yani bir piksel görüntüsünün bir vektöre dönüştürülmesi otomatik olarak gerçekleşir. El kitabının kolay ve basit bir şekilde otomatik olarak yapıldığına dair pek çok kitap kitabının yazarlarının tüm güvencelerine rağmen, bizce tam tersi. CorelTRACE'de izleme sadece hızlı değil, aynı zamanda manuel izlemenin sağlayamadığı yüksek doğrulukta gerçekleşir. Buna ek olarak, çoğu durumda manuel izleme kabataslak görünüyor.
Aşağıdaki örnekte (Şekil 546), eski tanıdık Brontosaurus'u takip ettik. İzleme sonucu çok kaliteli. Bunun üzerine, aynı zamanda çok hızlı. Manuel izleme yapmaya çalıştıysanız, çok uzun ve zor bir iş olduğunu fark ettiniz.
 |
Şek. 546. Orijinal ve izlenen görüntü |
İzleme türleri aşağıdaki gibidir:
- Hat sanatı - siyah beyaz eskizleri ve çizimleri izlemek için.
- logo - Çok az ayrıntı ve çeşitli renklerde basit logoları izlemek için.
- Detaylı logo - İnce ayrıntılar ve çeşitli renkler içeren logoları izlemek için.
- klip - Değişken sayıda detay ve renk içeren basit çizimleri takip etmek.
- Düşük kaliteli görüntü - Küçük parçaları olmayan veya küçük parçaları önemli olmayan fotoğrafları izlemek için.
- Yüksek kaliteli görüntü - Çok önemli küçük ayrıntıların bulunduğu yüksek kaliteli ayrıntılı fotoğrafları izlemek için.
Listede Resmin türü (Resim Tipi) başka bir izleme tipi seçebilirsiniz.
Bu iletişim kutusunun görünümü listede seçilen değere bağlıdır. Önizleme (Önizleme). En uygun seçenek Bir an önce (Önce ve sonra), orijinal ve izlenen görüntüleri aynı anda görmenizi sağlar, böylece farklılıkları görebilirsiniz.
kaydırıcı Yumuşatma (Yumuşatma), eğri çizgileri yumuşatmanıza ve izlenen görüntüdeki düğüm sayısını kontrol etmenize olanak sağlar.
kaydırıcı detay (Ayrıntı), izlenen görüntünün detayını kontrol etmenizi sağlar.
çıkıntı Renkler (Renkler) listelendi Renk modu (Renk modeli), izlemenin gerçekleştirildiği temel renk modelini belirler. Tezgahta Renklerin sayısı (Renk sayısı), görüntüyü izlerken kullanılan renk sayısını belirler. Olası renk yelpazesi seçilen renk modeline bağlıdır.