Windows'ta fotoğraf ve video koleksiyonunuzu tarihe göre nasıl kolayca düzenleyebilirsiniz? Bilgisayarınızdaki dosya ve klasörler nasıl düzenlenir? Klasörler: birden fazla kritere göre sıralama
Birçok kişi öğelerin rastgele düzenlenmesinden hoşlanmaz. O halde gelin şu ana bakalım: Windows 7'de bir klasördeki dosyalar nasıl düzenlenir yani sıralama ve gruplandırma.
Çok fazla öğe yoksa, bunu yine de anlayabilirsiniz, ancak farklı uzantılara veya klasörlere sahip çok sayıda dosya vardır. Bu kadar kapsamlı bir listenin anlaşılması zor olacaktır. Elbette her şey raflara yerleştirildiğinde çok daha kullanışlıdır. Bu amaçla işletim sistemi geliştiricileri özel sıralama filtre ayarları geliştirdiler.
Dosya ve klasörlerin temel filtrelenmesi: sıralama ve gruplandırma
Listelerinizi seçenekleri kullanarak düzenleyebilirsiniz:
-sıralama – Bu ayarla, dosyaları boyuta, türe (belgeler, program kısayolları, resimler vb.) ve çok daha fazlasına göre hızlı bir şekilde düzenleyebilirsiniz. Bu seçeneği kullanmak için Explorer'daki herhangi bir boş alana sağ tıklayın. Bağlam menüsünde "sıralama" öğesinin üzerine gelin ve istediğiniz seçeneği seçin.
Diğer sıralama filtrelerini de kullanabilirsiniz. Bunu yapmak için içerik menüsünden "daha fazla ayrıntı"yı seçin. Önünüzde “tablodaki sütunları seç” penceresi açılacaktır. Eklemek istediğiniz seçenekleri işaretlemek için onay kutularını kullanın. Bağlam menüsündeki konumlarını belirlemek için "yukarı" ve "aşağı" düğmelerine basın.


“Artan” ve “Azalan” öğelerini unutmayın. İlk seçeneği seçersek sıralama 0-9, A-Z, ikinci seçeneği seçersek Z-A, 9-0 şeklinde olacaktır.
Sıralama türlerini birleştirerek mükemmel sonuçlar elde edebilirsiniz. Windows 7'de bir klasördeki dosyaları düzenleme. Örneğin filtre, dosya gruplarını türe göre ve aynı zamanda artan sırada düzenleyecektir.
- Gruplandırma– bu ayarla boyuta, ada ve türe göre dosya ve klasör grupları oluşturabilirsiniz. Bu, ihtiyacınız olan unsurları diğerlerinden ayırabileceğiniz anlamına gelir.
Bu özelliği kullanmak için Windows 7 Explorer'da boş bir alana sağ tıklayın. Görünen menüden “Gruplandırma”yı seçin ve herhangi bir gruplama öğesini ayarlayın.

Not: Yukarıdaki yöntemler yalnızca geçerli klasör için geçerlidir. Yeni eklenen ek sıralama seçenekleri hem "Sıralama" hem de "Gruplandırma" seçeneklerinde görünecektir.
Gruplandırma öğelerinden kurtulmak için “(Hayır)”a tıklayın, ardından tüm değişiklikler kaybolacaktır.

Sıralama ve gruplama seçenekleri aynı anda kullanılabilir. Örneğin, boyuta veya türe göre gruplandırabilir ve bu grubu tarihe, ada veya diğer özelliklere göre sıralayabilirsiniz.
Grup adına sol tıklarsanız, öğeler.

Windows 7'de dosya ve klasörleri düzenlemek için gelişmiş filtreleme: sıralama ve gruplama
Aşağıdaki filtreleme seçenekleri için Döşeme görünümünü kullanmanız gerekir. Gelişmiş seçenekler, filtreleme yoluyla gruplandırmanın bir uzantısı olarak düşünülebilir. Bunu çok özel kriterlere göre filtrelemek için bile kullanabilirsiniz.
Kutucuk görünümünde ad, veri, boyut vb. gibi birden fazla sütununuz vardır. Sütunun üzerine geldiğinizde sağ tarafta küçük bir ok göreceksiniz. Üzerine tıkladığınızda belirli gruplar halinde (örneğin, A'dan K'ye kadar olan dosyalar) düzenlemenize olanak tanıyan çeşitli seçenekler göreceksiniz.
Bir seçeneği seçtiğinizde yalnızca belirtilen kriterlere göre dosya ve klasörlerin nasıl kalacağını göreceksiniz. Ayrıca sütunun sağ tarafında filtrenin aktif olduğunu belirten küçük bir onay işareti göreceksiniz.

Farklı kriterlere göre birden fazla sütun arasından seçim yapabilirsiniz. Ayrıca, daha spesifik sonuçları filtrelemek için arama kutusunu kullanmak da mümkündür. Gelişmiş gruplamayı devre dışı bırakmak için seçeneğin işaretini kaldırmanız yeterlidir.
Gördüğünüz gibi Explorer penceresi oldukça güçlü olabilir Windows 7'de bir klasördeki dosyaları düzenleme. Küçük bir denemeden sonra mevcut tüm seçeneklere alışacak ve aradığınız öğeleri hızla bulacaksınız.
Belirli bir dosyayı bulmak için bilgisayarınızdaki tüm klasörleri periyodik olarak incelerseniz, kendi dosya depolama sisteminizi nasıl oluşturacağınızı ve çalışma alanınızı tamamen nasıl organize edeceğinizi düşünmeye değer.
Dosyaları ve klasörleri manuel olarak düzenlemek için bir saatten fazla zaman harcamanız gerekecek, ancak gelecekte bu veya bu belgenin tam olarak nerede olduğunu bileceğiniz için bu süre işe yarayacaktır ve bu, kaçınılmaz olarak işinizin verimliliğini etkileyecektir. .
Başlamadan önce, bir parça kağıt almalı ve üzerinde klasörleri ve dosyaları düzenlemek için gelecekteki bir sistemi çizmelisiniz.
Bilgileri hangi sürücüde saklayacağınıza, kopyalayıp çoğaltmayacağınıza, nerede ve nasıl arşivleyeceğinize karar verin. Her şey kaç tane mantıksal sürücünüz olduğuna ve hangi bulut depolama hizmetlerini kullandığınıza bağlıdır.
Hiyerarşik bir yapı oluşturun. İsimlerinizi düşünün ana klasörler: ev, iş, kişisel, müzik, video, resimler, fotoğraflar, oyunlar (minimum sayıda olmalıdır). Daha sonra isimlere karar vermeniz gerekiyor alt klasörler. Sayıları da çok olmamalı; yirmiden fazla değil.
Örneğin, "Ev" ana klasörü şunları içerebilir: finans, eğitim, seyahat, sağlık. Müzik, videolar ve kitaplar türe göre, resimler ise konuya göre düzenlenir: doğa, hayvanlar. Fotoğrafları resimlerden ayrı olarak saklamak daha iyidir.
Bilgisayarınızı gereksiz dosyalardan temizleme
Dosyalarınızı gözden geçirin ve bir yıldan fazla süredir bakmadıklarınızı silin. Silmek istemiyorsanız arşivleyin. Önemli belgeleri yeniden adlandırın, gruplandırın veya tam tersini yapın, dosyaları içeriğe göre bölün.
Masaüstünüzde oluşturulan tüm belge ve klasörleri (varsa) sabit sürücünüze aktarın. Masaüstündeki belge ve programlara yalnızca kısayollar oluşturulması önerilir.
Bilgisayarınızı temizlemek için popüler CCleaner programını da kullanabilirsiniz.
Tüm klasörlerinize kolay erişimi düzenleyin
Explorer ağacını kullanarak sık kullandığınız klasörleri Sık Kullanılanlar'a sürükleyip bırakmanız yeterlidir. Hızlı erişim için bu klasör görev çubuğuna sabitlenebilir: sağ tıklayın ⇨ Paneller ⇨ Araç çubuğu oluştur.
Uygunsa dosya yöneticilerini kullanın.
Masaüstünüzde kısayollar oluşturun.
Kısayol nasıl yapılır: Masaüstünde sağ tıklayın ⇨ "kısayol oluştur" ve klasörünüzün, dosyanızın, URL'nizin yolunu pencereye kopyalayın.
Klasörlerde kısayollar da oluşturulabilir; örneğin, aralarında hızla geçiş yapmak için ilgili başka bir klasöre bağlantı. Örneğin C: sürücüsünde bulunan “Müzik” klasörümde Yandex diskinde sakladığım müziğin bir kısayolu var.
Müzik bestelerini tanımak ve sıralamak için bir program - picard.musicbrainz.org adresinde.
DupKiller ve Auslogics Duplicate File Finder gibi ücretsiz programları kullanarak çift dosyaları kaldırın.
Windows 8 ve 8.1'de, döşemeli Başlat menüsündeki herhangi bir klasöre kısayol yerleştirmek mümkündür: dosya veya klasör simgesine sağ tıklayın ve "Başlangıç Ekranına Sabitle" seçeneğini seçin.
Sisteminizi oluşturduğunuzda, dosya ve klasörlerinizi düzenlediğinizde, çöpleri temizlediğinizde, yeni düzeni korumanıza yardımcı olacak basit kuralları izleyin.
Bilgisayarınızdaki dosya ve klasörler nasıl düzenlenir, infografik
Dosya ve klasörleri saklama kuralları
Ana kural, her klasörün ve dosyanın adının içeriğe mümkün olduğunca yakın olması gerektiğidir.
"Girdi olarak" dosya ve klasörlerle çalışın: Neyi ve nerede olduğunu anlamaya çalışarak birçok belgeyi gözden geçirmek yerine zaman harcamak ve hemen yeterli bir ad bulmak daha iyidir.
Notlar ve notlar için metin dosyalarını kullanın. Her klasörde, klasörün yapısını, gerekli olduğunu düşündüğünüz her şeyi kısaca açıkladığınız "Oku" adlı metin belgeleri (.txt) oluşturun: hangi dosyalar çoğaltılır, belgenin hangi sürümü daha yeni veya nasıl bir tane belge diğerinden farklıdır.
Bir “Arşiv” klasörü oluşturun ve artık orada geçerli olmayan dosyaları boşaltın. Arşivin yapısını unutmayın: Bu klasörü karıştırmamak ve ihtiyacınız olan belgeyi hızlı bir şekilde bulmak için, içinde ana adlarınızı kopyalayan adlara sahip klasörler oluşturun: ev, iş, fotoğraflar vb.
Programlar gibi indirilen dosyaları yeniden adlandırın veya klasörde tekrar bir “Oku” dosyası oluşturun ve programın ne olduğunu kısaca açıklayın. Bunun birçok kişi için bir sorun olduğuna eminim - programı indirdim ve ne olduğunu ve neden orada olduğunu unuttum.
Karmaşık farklı konuları tek bir dosyada saklamayın; onlarla ilgilenecek zamanınız yoksa bunları uygun adlarla metin belgelerine bölmek daha iyidir.
Büyük metin dosyalarının içeriğini içindekiler tabloları oluşturarak düzenleyebilirsiniz. Bu nedenle, bir dosyanın içeriğini bulmak için yalnızca imleci dosya kısayoluna getirmeniz yeterlidir; ön izlemede içindekiler tablosunun bulunduğu ilk sayfa görünecektir.
Dosya bir makale veya internetten bir makaleden alıntı içeriyorsa, gerekirse orijinaline dönebilmeniz için ona bir bağlantı sağlanmalıdır.
Her klasörde, tarayıcınızın yer işaretlerinde arama yapmamak için konuyla ilgili İnternet'ten gelen bağlantıların yerleştirileceği özel bir belge oluşturabilirsiniz.
Sık sık düzenlemeye tabi olan ve birden fazla sürümü olan çalışma dosyaları için, geçmişlerinin kısaca açıklanacağı bir txt dosyasıyla ayrı klasörler oluşturmaya değer. İsimler yerine proje numarasını ve siparişin alındığı tarihi yazın.
Örneğin, PR8_10-03-14, "on Mart'tan itibaren sekiz numaralı proje" anlamına gelebilir.
Tüm dosyaları ayda bir gözden geçirin ve gereksiz olanlardan kurtulun: silin veya arşive gönderin. Eski, kullanılmayan dosyalar dikkatinizi dağıtır ve verimli çalışmanıza engel olur.
Ve sizin için en önemli dosyaları kopyalamayı unutmayın.
Umarım bu ipuçları dosyalarınızı ve klasörlerinizi düzenlemenize yardımcı olur ve bu da üretkenliğinizi artırır.
Kullanılabilir dosya sıralama yöntemleri, kullandığınız dosyanın türüne bağlıdır. klasör görüntüleme modu. Araç çubuğundaki listeyi veya simgeleri kullanarak geçerli modu değiştirebilirsiniz.
Simgeler olarak görüntüle
Dosyaları farklı bir sıraya göre sıralamak için araç çubuğundaki görüntüleme seçenekleri düğmesini tıklayın ve Ada Göre , Boyuta Göre , Türe Göre , Değişiklik Tarihine Göre veya Erişim Tarihine Göre'yi seçin.
Menüden Ters Sıralama'yı seçerek ters sıralama yapabilirsiniz.
Liste görünümü
Dosyaların nasıl sıralanacağını değiştirmek için dosya yöneticisindeki sütunlardan birinin başlığına tıklayın. Örneğin, dosyaları türe göre sıralamak için Tür'e tıklayın. Dosyaları ters sırada sıralamak için sütun başlığına tekrar tıklayın.
Liste görünümünde daha fazla özelliğe sahip sütunları gösterebilir ve bu sütunlara göre sıralama yapabilirsiniz. Araç çubuğundaki görünüm seçenekleri düğmesini tıklayın, Görünür Sütunlar… seçeneğini seçin ve görünür olmasını istediğiniz sütunları seçin. Daha sonra bu sütunlara göre sıralama yapabileceksiniz. Görmek Dosya listesi sütunu tercihleri Mevcut sütunların açıklamaları için.
Belgeler klasörünü Explorer'da açın ve içerikleri değiştirilme tarihine göre sıralayın. Üstte ne var; klasörler mi yoksa dosyalar mı? Doğru cevap, klasörü nasıl açtığınıza bağlıdır :)
Düzenli okuyucular, bugün onsuz yapamayacağımızı zaten tahmin etmişlerdir; ilginç, ancak hiçbir zaman gerçekten anlaşılmadı. Görünüşe göre Windows 10'da kitaplıklar arka planda kaybolmuş, ancak çoğu şey onlara bağlı.
Bugün programda
Windows 10'da kitaplıkların rolü hakkında
Aslında Explorer'da klasörler Belgeler, Resimler ve Müzik Bilgisayar ve Hızlı Başlatma çubuğunu kaplıyordu ve kütüphaneler gezinme alanından kayboluyordu. Ancak dosya geçmişine (önceki gönderide öğrendiğimiz gibi) ve Windows 7'den miras alınan görüntü yedeklemesine (eski komisyonla) güveniyorlar.
Ve en önemlisi, kütüphaneler standart diyaloglarda mevcuttur ve pencere tam olarak kütüphane Mağaza içi uygulamalar dahil.
Fotoğraf kaynağı olarak Belgeler kitaplığından Görüntüler kitaplığına bir klasör eklenmesi önerilir.
Aynı zamanda Microsoft, kitaplıkları kabuğa yerleştirmeyi başaramadı ve bugün başka bir karışıklığı çözeceğim.
Tutarsızlığı sıralama
Bir klasörü kitaplıktan mı açtığınıza veya onu atladığınıza bağlı olarak yalnızca görünüm değil, aynı zamanda tarihe göre sıralama da değişebilir. Basit bir deney yapın (aşağıdaki sonuç standart tel ayarlarıyla doğrudur):
- Gezinme bölmesinden veya Win + R'den belgeler klasörünüzü açın → Belgeler ve değiştirilme tarihine göre sıralayın. Son dosyalar listenin en üstünde görünecektir.
- Kütüphaneden aynı klasörü açın: Win + R → kabuk:belgelerKitaplık ve aynı sıralamayı yapın. Listenin en üstünde klasörler var ve dosyalara ulaşmak için aşağı kaydırmanız gerekiyor.
Bir klasörün kütüphaneden mi yoksa doğrudan mı açıldığını adres çubuğundan belirlemek kolaydır (bunu 5 yıl önce bir testte tartışmıştım).
 Standart Explorer ayarlarına sahip klasörler ve kitaplıklar arasında değiştirilme tarihine göre sıralama farkı
Standart Explorer ayarlarına sahip klasörler ve kitaplıklar arasında değiştirilme tarihine göre sıralama farkı
Kafanızın karışmaması için ayarları tek bir forma getirmek mantıklıdır. Kitaplıkları kasıtlı olarak kullanmasanız bile bu kullanışlıdır çünkü masaüstünde ve mağaza uygulaması iletişim kutularında bunlarla karşılaşacaksınız.
Tek soru, sonuçların hangi şekilde görüntülenmesini tercih ettiğinizdir!
Deneyimli kullanıcıların genellikle dosyaların üstte olduğu ilk seçeneği kullandığından eminim. Tarihe göre sıralama yaparak, bilinen bir klasördeki bir dosyayı hâlâ daha sık arıyoruz ve fare tekerleğini bir kez daha çevirmenin bir anlamı yok. Ancak üstte klasörler bulunan seçeneğin yaşam hakkı var, bu yüzden kütüphanelerle ilgilendiğimde ona geri döneceğim.
Kütüphanelerde sıralama
Kütüphanelerin bir özelliğini bilmiyorsanız, uzun süre kafanızı karıştırabilirsiniz. Kitaplıktan bir klasörü açtığınızda, gruplandırma ve sıralamanın yanı sıra şu seçeneği görürsünüz: sipariş vermek klasik penaltı atışlarında bahsettiğim dosyalar "Explorer vs. TC."
İlginç bir şekilde, Windows 7'de organizasyon, Explorer penceresinin üst kısmındaki özel bir kitaplık paneline taşındı. Ancak Windows 8 onu büyük ölçüde güncelledi ve sıralama yalnızca içerik menüsünde kaldı.
Kitaplıklar: tarihe göre sırala - “dosyalar her zaman en üstte”
Klasördeki boş bir alana sağ tıklayın. Kitaplıklarda klasörlerin her zaman en üstte olmasının nedeni de budur; bunlar sipariş vermek için kullanılır!
 Kitaplıktan açılan bir klasörün arka planına ilişkin içerik menüsü
Kitaplıktan açılan bir klasörün arka planına ilişkin içerik menüsü
Sıralamayı şu şekilde değiştir: İsim ve klasörü değiştirilme tarihine göre sıralayın. Artık son dosyalar en üstte, bunun da kanıtlanması gerekiyor!
Klasörlerde sıralama
Şimdi daha ilginç olacak! Diyelim ki en sevdiğiniz dizinin yedinci sezonunu Filmler klasörüne indirdiniz ve bu klasörün tüm bölümleri bir alt klasörde yer aldı. Filmler kökünde birçok ayrı dosyanız vardır (filmler, torrent dosyaları vb.). Her zamanki tarihe göre sıralama burada yardımcı olmuyor çünkü klasörler en altta, dosyaların altında kalıyor.
 Klasördeki tarihe göre normal klasör sıralaması
Klasördeki tarihe göre normal klasör sıralaması
Ada göre sıralamak, klasörleri en üste taşıyacaktır, ancak en yeni klasör listede kaybolacaktır ve onu yine de gözlerinizle aramanız gerekecektir.
Klasörler: tarihe göre sırala - “klasörler her zaman en üstte”
Gizli çözüm, Windows Vista'dan bu yana Windows Gezgini'ne yerleştirilmiştir.
- Bir sütunu tıklayın Değişiklik tarihi böylece yenisi en üstte olur.
- Shift tuşunu basılı tutun ve bir sütuna tıklayın Tip(aynı zamanda işe yarayacak İsim).
Klasörler tarihe göre sıralanmış şekilde en üstte, en yeni klasör en üstte olacak şekilde görüntülenecektir!
 Explorer'daki sıralama göstergesi her zaman ana sütunu gösterir ve ek kriterler hiçbir şekilde belirtilmez
Explorer'daki sıralama göstergesi her zaman ana sütunu gösterir ve ek kriterler hiçbir şekilde belirtilmez
Explorer birleştirilmiş sıralama durumunu hatırlar, ancak önce Ctrl tuşunu basılı tutarak aynı sütuna tıklayarak ve ardından her zamanki gibi değiştirilme tarihine göre sıralayarak bunu sıfırlayabilirsiniz.
Klasörler: birden çok ölçüte göre sıralayın
Tarihe göre sıralama bunu düşünmenin en yaygın yoludur, ancak Shift hilesi herhangi bir sütunda çalışır ve aynı anda birden fazla sıralama kriteri uygulayabilirsiniz!
Bunu göstermek için, farklı boyutlarda ve oluşturulma tarihlerinde iki türden bir buçuk düzine dosya oluşturdum ve netlik sağlamak için dört sıralama durumuna sahip bir GIF yaptım.
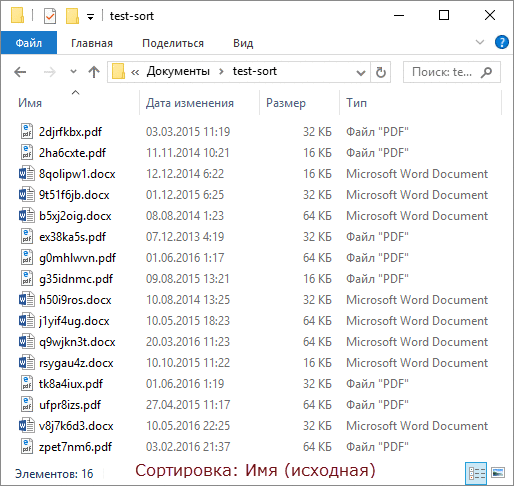
Çerçeve sırasına göre:
- Başlangıç durumunda klasörler ada göre sıralanır.
- Her zamanki gibi türe göre sıralıyoruz.
- Shift ile boyuta göre sıralıyoruz ve her türdeki dosyalar, azalan boyuta göre sıralanıyor.
- Shift ile değişiklik tarihine göre sıralıyoruz ve aynı boyuttaki dosyalar en yeniden en eskiye doğru sıralanıyor!
İşler! :)
Bonus: Total Commander'da sıralama
Makaleyi bu noktaya kadar okuduktan sonra, bazılarınızın Shift numarasının favori dosya yöneticinizde çalışıp çalışmadığını zaten kontrol ettiğini düşünüyorum. Total Commander da bunu yapabilir! Üstelik uygulaması daha görsel.
 Total Commander'da sütunlarda oklar ve sıralama düzeni görünür ve ana sütun renkli olarak vurgulanır
Total Commander'da sütunlarda oklar ve sıralama düzeni görünür ve ana sütun renkli olarak vurgulanır
Bunun diğer iki panelli yöneticilerde de çalışması gerektiğini düşünüyorum - yorumlara yazın!
Tırmık
Dikkate alınması gereken birkaç şey var.
- Explorer'da Shift hilesinin bir sınırlaması vardır; görünüm paneli etkinken çalışmaz, ancak Alt + P ile hızlı bir şekilde değiştirilir.
- Tarihe göre sıralamayla ilgili olarak, bu numara yerine internette sütun kullanmanın ipuçları var tarih yerine Değişiklik tarihi. Bu durumla dolu yaratıldı bir yıl önce ve bugün indirilen belge listenin başında görünmeyecek.
Arka plan
Genellikle bu alt başlığı şu veya bu özelliğin evrimi hakkında konuşmak için kullanırım, ancak bugün sizi bu makalenin ışığa giden zorlu yolunu anlatan bir hikaye ile eğlendireceğim.
Soru hakkında kütüphaneler bir okuyucu bana e-postada bunu sordu Evgeniy K. Blogu karıştırdıktan sonra belirli bir çözüm yayınlamadığımı ve bunun yeni bir ayrı makaleyi gerektirmediğini öğrendim. Cevabını postayla gönderdim ve bu konuyu sosyal ağlara yazmayı aklımın bir köşesine not ettim. Ancak bu konu hakkında daha önce yazdığım düşünce kafamda sıkı bir şekilde sıkıştı.
OneNote'a bakıyordum ve Shift ile sıralamanın bahsini buldum! Dört (!) yıl önce yayınlanan bir makalenin taslaklarında, işinizi hızlandırmak için fareyi klavyeyle birlikte kullanmanın 14 yolunun olduğu ortaya çıktı. Açıkçası daha sonra bu hilenin konunun devamı için ayrı bir makaleyi hak ettiğine karar verdim (ve hatta bir Yapılacaklar notu bile yazdım :)
OneNote arşivindeki 2012 gönderisinin taslakları
Şimdi size on beşinci yöntemi getirdim :) Geç olması hiç olmamasından iyidir!
Tartışma
Dosya yöneticilerini ve özellikle Explorer'ı o kadar çok tartıştık ki, yeni bir tartışma konusu bulmak çok zor. Yorumlarda:
- Bu sıralama numarasını ve günlük görevlerde bunun sizin için ne kadar yararlı olacağını biliyorsanız yazın
- İhtiyacınız olan dosya veya klasörlere mümkün olduğunca çabuk ulaşmanız gerektiğinde kullandığınız teknikleri paylaşın. Aç/Farklı Kaydet pencerelerinde
Herkese selam! Bu satırları okuyan on kişiden dokuzunun, Windows 10'da bir klasördeki dosyaları sıralayarak ve gruplandırarak nasıl düzenleyeceğini ve ayrıca gerekli sütunları nasıl görüntüleyeceğini bilmediğine bahse girerim:"Tip", "Oluşturulma tarihi", "Değiştirilme tarihi", "Boyut" vb.
Windows 10 klasöründeki dosyalar sıralanarak ve gruplandırılarak nasıl düzenlenir ve ayrıca istenen sütunlar nasıl görüntülenir:"Tür", "Oluşturulma tarihi", "Değiştirilme tarihi", "Boyut" vb.
Okuyucularımızdan biri, Windows 10 yüklü bir dizüstü bilgisayara bir grup dosyayı kopyaladı ve klasörde şu şekilde göründüler, yani ne tür ve boyutta oldukları belli değildi. İşte bir okuyucunun ayrıntılı mektubu:
"Merhaba yönetici! Üniversitede birlikte çalıştığım yakın bir arkadaşım var ve o da tüm dersleri kayıt cihazına kaydedip evde dinliyor. Ben aldım ve onun izniyle tüm dersleri bilgisayarıma kopyaladım, klasördeki kopyalanan dosyalar şu şekilde görünüyor.
Ve arkadaşımın dizüstü bilgisayarındaki tüm klasörler, ses dosyasının türü, oluşturulma tarihi, boyutu ve hatta süresi hakkında bilgiler içerir.

Dahası! Bu klasöre daha fazla dosya kopyalarsa hepsi gruplar halinde sıralanacaktır.

Ayrıca klasördeki dosyaları da bu şekilde düzenlemek istiyorum! Bunu nasıl yapabilirim?»
İşte bir mektup!
Katılıyorum arkadaşlar, deneyimsiz bir kullanıcı her şeyi doğru bir şekilde fark etti, çünkü Windows 10'u tekrar yüklerseniz, klasörlerdeki dosyaların konumu sıralaması olmaz ve kaotik bir şekilde yalan söyleyebilirler. Geliştirici bunu bilerek yapıyor ve kullanıcıya bir seçenek sunuyor
ayarları beğeninize göre yapın ve bunu yapmak çok kolaydır.
Görünüm sekmesine gidin ve "Tablo" klasöründeki dosyaları görüntülemeyi seçin.

Sütunların üst paneline sağ tıklayın ve açılır menüde gerekli sütun içeriğini kontrol edin: tür, boyut vb.

İsterseniz, kolaylık sağlamak için, gerekli sütunların adlarını farenin sol tuşuyla dosyaların yakınına sürükleyin.

Bu kadar.

Evet, neredeyse unutuyordum, "Ayrıntılar"a tıklarsanız sütun seçimi daha da çeşitli olacaktır.


Bu klasöre farklı uzantılara sahip daha fazla dosya kopyalarsanız, klasörün boş alanına sağ tıklayın ve şuna göre gruplandırın:"Tİpu » sonuç olarak klasördeki tüm dosyalar organize edilecektir. İsterseniz dosyaları ada, boyuta vb. göre gruplandırabilirsiniz.


“Hayır” seçeneğine tıklayarak gruplama ayarlarını sıfırlayabilirsiniz; ardından tüm değişiklikler sıfırlanacaktır.



















