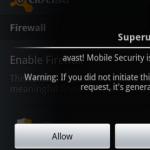Linux nane sistem bilgisi. Sağlam Pico-ITX SBC, Linux'u düşük güçlü bir i.MX6 UL üzerinde çalıştırır. Sanal bellek bilgileri
Linux'a yeni başlayanlar genellikle kurulu sistem, donanım ve desteklenen işlevler hakkındaki tüm bilgilerin nasıl bulunacağı sorusuyla karşı karşıya kalır. Evet, "Windows Aygıt Yöneticisi" gibi bir yardımcı program bulmak zor olacak =) Aslında, sistemle ilgili tüm bilgileri bulmanızı sağlayan programlar bulabilirsiniz, ancak bence bulmak daha kolay tüm bunlar konsolda. Bazen sistem hakkında kısaca “genel” bilgiler vermeniz gerekir. Aşağıdaki komutlar, "Ana klasörünüz"deki about_system.txt dosyasına bu tür verilerin çıktısını oluşturur. Mürettebat, "terminal kullanımı için" dönüştürülmüştür.
Tüm komut bloğunu bir kerede veya ayrı ayrı yürütmek mümkündür. Her komutun çıktısı, sağdaki herhangi bir satırdaki yorumda belirtilir. Bu video, donanım ve Linux sistemlerindeki varlığı hakkında kapsamlı bilgi bulabileceğiniz çeşitli yardımcı programların ekiplerini ve sonuçlarını gösterir. Araçlar Debian 8'de test edildi. Her şey Ubuntu veya Linux Mint'te aynı şekilde çalışacak. Fedora veya OpenSuse da çalışmalıdır. Farklı bir şey varsa, lütfen yorumlardaki abonelikten çıkın.
lshw - Bilgisayarınızın tüm donanımına derinlemesine bir bakış. dmidecode - DMI tablosundaki veriler (SMBIOS olarak da bilinir). -t parametresi ile çıkışı istenilen türde (bios, sistem, anakart, kasa, işlemci, bellek, önbellek, konektör, yuva) sınırlamak mümkündür. RAM yuvaları hakkında bir bilgi örneği (içlerinde kalıplar takılı değilse tümü) şu şekilde bulunabilir:
dmidecode -t bellek
cat / proc / işlemci bilgisi - işlemci
cat / proc / meminfo - operasyonel bellek ve takas dosyası (ücretsiz - daha kısa bilgi)
fdisk -l veya df - sabit sürücüler ve bölümleri. fdisk ayrıca silindir, sektör vb. sayısını da gösterecektir.
lspci - tüm PCI aygıtlarının listesi, bazen USB de dahildir (lsusb bir uzman komutudur)
lspci veya grep Audio - ses kartı oyun sürücüsü
lsmod - yüklü çekirdek modülleri
lsusb - tüm usb cihazlarının listesi (web kameraları vb. gibi yerleşik olanlar dahil)
HardInfo kullanarak sistem verilerini toplama
Windows'ta kullanıcılar donanım hakkında detaylı bilgi edinmek için genellikle AIDA64 ve benzeri özel programlar kullanırlar. Linux'un bu konuda rahatsız olmadığına sizi temin ederiz. Bu kadar çeşitli benzer programlara sahip olmamasına rağmen, tam anlamıyla bilgisayarınızın konfigürasyonu hakkında size eksiksiz bir rapor sağlayacak olanlar var. Bu programlardan biri HardInfo'dur (cihazlar menüde System Profiler ve Benchmark olarak görüntülendikten sonra). Bu yardımcı programın desteğiyle, bilgisayarınızın sizden saklandığı donanım "doldurma" hakkında en eksiksiz fikri edinebilirsiniz. Dağıtımınızın deposundan yükleyebilirsiniz.
Programda, erişilebilir bir grafik şeklinde, bilgi alabileceğiniz ana noktalar sunulmaktadır. İstediğiniz simgeye tıklamanız yeterlidir, program sistemin ana özelliklerini gösterecektir. Program ayrıca, daha sonra bir tarayıcıda görüntüleyebileceğiniz html formatında bir rapor oluşturulmasını sağlar. Bunu yapmak için "Rapor Oluştur" u tıklamanız, raporu görmek istediğiniz öğeleri seçmeniz ve sonucu beklemeniz gerekir. Tüm avantajlarına rağmen, HardInfo programı, bir terminal ve birkaç komutla elde ettiğinizden daha kötü sonuçlar hayal eder.
ssh konsolundan Linux sistem bilgileri
Çoğu zaman bir sistem veya bilgisayar hakkında şu veya bu bilgiyi bulmaya ihtiyaç vardır. Bu, Ubuntu terminalinde sadece birkaç satırda yapılabilir. Ubuntu GUI'de bilgisayarın donanımı ve yazılımı hakkında birçok bilgi gösteren bir hardinfo paketi var. Ancak bu, bilgisayarda bir grafik kabuk kuruluysa ve örneğin sunucu sürümünde grafik ortamı eksikse kullanılabilecek bir GUI'dir. Ve bilgisayarın kendisi, elinizle ulaşamayacağınız bir yere yerleştirilebilir) Güzel bir pencere istiyorsanız, ancak bilgisayar uzaktaysa, hardinfo penceresini ssh aracılığıyla iletebilirsiniz:
unname -a
kedi / vb / sorun
rpm -qa ve analogları
kedi / proc / işlemci bilgisi
kedi / proc / meminfo
lspci
lsusb
Başlamak için lshw yardımcı programını vereceğiz Kurulum için terminalde başlatmanız gerekir: sudo apt-get install lshw Aparattan sonra sistemin özelliklerini öğrenmek için komutu girmeniz yeterlidir. terminalde sudo lshw
lshw - bu ekip, bir PC veya dizüstü bilgisayarın donanımı hakkında eksiksiz bilgi verir.
linuxinfo
kedi / proc / işlemci bilgisi
Bedava
df -m
tatlı olarak da
daha az /boot/config-2.6."uname-a "
hwinfo
Linux Ubuntu Sistem Verilerini Toplama
Bu yazımda size sistemle ilgili bilgileri nasıl görüntüleyeceğinizi, hangi işlemlerin (programların) çalıştığını, bilgisayarda ne tür aşırı yüklenmeler oluşturduklarını öğreneceğimi anlatacağım. Ayrıca disk alanını boşaltmanız gerektiğinde sistemdeki dosya ve klasörleri nasıl hızlı bir şekilde bulacağınız. Windows'ta bilgisayar ve sistemle ilgili tüm bilgileri görebilmek için Aida64 programını kurmanız gerekmektedir. Aida64 Kullanarak Bir Bilgisayarın Mekanizmaları Hakkında Tam Bilgi Nasıl Alınır yazımızda bunun nasıl yapıldığını inceledik!
Sistem ve donanım hakkında tüm anlaşılır bilgileri toplamak Ubuntu, yeni bir bilgisayarınız veya dizüstü bilgisayarınız varsa ve donanımın tam olarak ne olduğunu merak ediyorsanız işinize yarayabilir. Sabit sürücü gibi herhangi bir bileşeni değiştirmeniz gerektiğinde de yararlı olabilir. Peki, hatta aynen öyle. Ekipmanı değiştirmek için tüm bilgileri önceden bilmeniz gerekir. Ayrıca, bir video kartı için Wifi, Bluetooth, web kamerası kurarsanız veya sürücü yüklerseniz Ubuntu donanım verilerine ihtiyaç duyulabilir. Bu yazımda Ubuntu işletim sistemi hakkında bilgi alınabilecek komutları listeleyeceğim. Tüm ekipler Ubuntu 16.04'te test edilmiştir, ancak Debian, Fedora, OpenSUSE, vb. gibi herhangi bir modern dağıtım üzerinde çalışmalıdır. Linux işlemci verileri de hazırdır:
kedi / proc / işlemci bilgisi
işlemci: 0
satıcı_kimliği: AuthenticAMD
işlemci ailesi: 16
modeli: 6
model adı: AMD Athlon (tm) II X2 250 İşlemci
adım: 3
mikro kod: 0x10000c8
işlemci MHz: 2300.000
hwinfo komutuyla Linux sistem verileri
hwinfo - bu yardımcı program, bileşenler hakkında bol miktarda bilgi verir: işlemci, anakart, operasyonel bellek, video kartı, sabit disk vb. Ne yazık ki, kesinlikle tüm dağıtımlarda mevcut değil, ancak başka bir durum yüklemek her zamankinden daha kolay:
- Debian, Ubuntu'da: sudo apt-get install hwinfo
- Fedora ve Red Hat'ta: yum install hwinfo
Temel bilgileri görüntülemek için -short anahtarını kullanın.
Bu kısa komut listesi, sisteminiz hakkında gerekli tüm bilgileri hızlı bir şekilde bulmanızı sağlayacaktır. Bu temel komutlar listesinin yardımıyla, PC ve işletim sistemi hakkında temel bilgilere kolayca bakabilir ve öğrenebilirsiniz. Sistem, çalışan süreçler (programlar) hakkında bilgilere baktık. Ayrıca "Attribute Usage Analyzer" programı ile nasıl çalışılacağını da öğrendik. Ve bu içerikle ilgili hala belirsiz sorular varsa ve öneriler varsa, bunları yorumlara yazmanızı rica ediyorum.
Windows işletim sisteminden daha karmaşık bir Linux'a yeni geçmiş olanlar için, tanıdık bir işletim sisteminde yapılan bu işlemleri birkaç saniye içinde gerçekleştirmek bazen zordur.
Bu görevlerden biri sistemle ilgili temel bilgileri görüntülemektir: işlemci, anakart, işletim sistemi sürümü, bit genişliği, çekirdek vb. nedir? Eski güzel Windows'ta sistem özelliklerini görüntülemek veya görev yöneticisini açmak yeterliydi. Ve burada her şey daha karmaşık. Ancak Linux'un tüm gücü konsoldadır ve Ubuntu, CentOS, Fedora veya başka bir dağıtım kiti olsun, Linux işletim sisteminiz hakkında gerekli tüm bilgileri bulmanıza yardımcı olacak bir dizi özel komut satırı komutu vardır. Şimdi onları sana göstereceğim!
hwinfo- bu yardımcı program, bileşenler hakkında birçok bilgi verir: işlemci, anakart, RAM, video kartı, sabit sürücü vb. Ne yazık ki, tüm dağıtımlarda yoktur, ancak başka bir şey yüklemek, armut bombardımanı kadar kolaydır:
- Debian, Ubuntu'da: sudo apt-get install hwinfo
- Fedora ve Red Hat'ta: yum install hwinfo
Temel bilgileri görüntülemek için tuşunu kullanın. -Kısa boylu.
lshw- bu komut, bir bilgisayarın veya dizüstü bilgisayarın donanımı hakkında tam bilgi verir.
Tabii ki, hwinfo yardımcı programına gitmek için hala uzun bir yol var, ancak temel bilgileri almak oldukça mümkün. lshw komutu root olarak yürütülür - sudo lshw.
kedi / proc / işlemci bilgisi- PC'de kurulu işlemci hakkında tam bilgilerin görüntülenmesi.
kedi / proc / meminfo- toplam RAM miktarı, ne kadar dolu olduğu ve ne kadarının ücretsiz olduğu hakkında ayrıntılı veriler.
serbest -m- komut sonuç olarak öncekine benzer, tek sonuç çıktının küçük bir tablo şeklinde olacağıdır.
lspci | grep VGA'sı- bu yönerge, kurulu video kartıyla ilgili bilgileri görüntüler.
lspci | grep Ses- bilgisayarda ne tür bir ses kartının yüklü olduğunu görün.
df -H- sabit disk bölümleri, boyutları ve mevcut yükleri hakkında ayrıntılı bilgiler.
lspci | grep ethernet- PC ağ adaptörünün modeli ve üreticisi.
unname -a- bu komut konsolda Linux işletim sistemindeki temel verileri - çekirdeğin sürümünü, dağıtım kitini ve kullanılan mimariyi - 32 veya 64 bit) görüntüler.
isim -r- OS çekirdek sürümüyle ilgili bilgiler görüntülenir.
kedi / proc / sürüm- komut çıktısı bir öncekine tamamen benzer.
lsb_release -a- burada, komutun yürütülmesinin bir sonucu olarak, kurulu Linux dağıtımının adı ve sürümü olacaktır:
kedi / vb / * yayın *- komut yürütmenin sonucu önceki yönergeye çok benzer olacaktır. Yani, dağıtım kiti ve sürümü hakkında bilgi gösterilecektir.
Önemli bir fark, bir dağıtım kiti üzerine kurulu bir işletim sistemi kullanıyorsanız, komutun temel Linux dağıtım kiti hakkında bilgi göstermesidir.
ls -clt / | kuyruk -n 1 | awk '(7 $, 6 $, 8 $ yazdırın')- bu komut size sistem kurulumunun tarihini ve saatini gösterecektir.
ls -dl / var / log / yükleyici /- bu Linux komutu aynı zamanda sistem kurulumunun tarih ve saatini öğrenmenizi sağlar.
kedi / vb / sorun- komutun sonucu öncekine benzer. İşletim sistemi dağıtım kitinin sürümü size gösterilecektir.
Bu temel komutlar listesiyle, bilgisayar ve işletim sistemi hakkındaki temel bilgileri kolayca görüntüleyebilir ve öğrenebilirsiniz.
Tüm kullanıcılar bilgisayarlarının bileşenlerini ve diğer sistem ayrıntılarını ezbere hatırlamaz, bu nedenle işletim sisteminde sistemle ilgili bilgileri görüntüleme yeteneği mevcut olmalıdır. Linux platformları da bu tür olanaklara sahiptir. Ardından, popüler Ubuntu işletim sisteminin en son sürümünü örnek alarak, gerekli bilgileri görüntülemek için mevcut yöntemler hakkında size mümkün olduğunca ayrıntılı bir şekilde anlatmaya çalışacağız. Diğer Linux dağıtımlarında bu işlem tamamen aynı şekilde gerçekleştirilebilir.
Bugün, gerekli sistem bilgilerini bulmanın iki farklı yöntemini tanımanızı öneriyoruz. Her ikisi de biraz farklı algoritmalar üzerinde çalışır ve ayrıca farklı bir konsepte sahiptir. Bu nedenle, her seçenek farklı kullanıcılar için en yararlı olacaktır.
Yöntem 1: Hardinfo
Hardinfo programını kullanan yöntem, acemi kullanıcılar ve çalışmak istemeyen herkes için uygundur. "Terminal"... Bununla birlikte, konsolu başlatmadan ek yazılımın kurulumu bile tamamlanmaz, bu nedenle bir komut uğruna ona dönmeniz gerekecektir.
- Çalıştırmak "Terminal" ve buraya sudo apt install hardinfo komutunu girin.
- Kök erişimini onaylamak için parolayı girin (girilen karakterler görüntülenmeyecektir).
- Uygun seçeneği belirleyerek yeni dosyaların eklenmesini onaylayın.
- Sadece programı hardinfo komutuyla çalıştırmak için kalır.
- Şimdi iki panele bölünmüş bir grafik penceresi açılacaktır. Sol tarafta, sistem, kullanıcılar ve bilgisayar hakkında bilgiler içeren kategoriler görüyorsunuz. Uygun bölümü seçin ve sağda tüm verilerin bir özeti görünecektir.
- düğmeyi kullanma "Rapor yaratmak" bilgilerin bir kopyasını istediğiniz şekilde kaydedebilirsiniz.
- Örneğin, hazır bir HTML dosyası daha sonra standart bir tarayıcı aracılığıyla kolayca açılır ve PC'nin özelliklerini bir metin sürümünde görüntüler.







Gördüğünüz gibi, Hardinfo, konsoldan gelen tüm komutların bir grafik arabirim aracılığıyla uygulanan bir tür derlemesidir. Bu nedenle, bu yöntem, ihtiyacınız olan bilgiyi bulma prosedürünü büyük ölçüde basitleştirir ve hızlandırır.
Yöntem 2: Terminal
Ubuntu'nun yerleşik konsolu, kullanıcı için sınırsız seçenekler sunar. Komutlar sayesinde programlarla, dosyalarla eylemler gerçekleştirebilir, sistemi kontrol edebilir ve çok daha fazlasını yapabilirsiniz. İlgilendiğiniz bilgileri öğrenmenize izin veren yardımcı programlar vardır. "Terminal"... Her şeyi sırayla düşünelim.
- Menüyü açın ve konsolu başlatın, bunu klavye kısayolunu basılı tutarak da yapabilirsiniz. Ctrl + Alt + T.
- Başlamak için hostname komutunu yazmanız ve ardından Girmek Hesap adını görüntülemek için
- Dizüstü bilgisayar kullanıcıları genellikle cihazlarının seri numarasını veya tam modelini belirleme ihtiyacıyla da ilişkilendirilir. Üç komut, ihtiyacınız olan bilgileri bulmanıza yardımcı olacaktır:
sudo dmidecode -s sistem-seri numarası
sudo dmidecode -s sistem üreticisi
sudo dmidecode -s sistem-ürün-adı - Bağlı tüm ekipman hakkında bilgi toplamak için ek bir yardımcı program olmadan yapamazsınız. sudo apt-get install procinfo yazarak kurabilirsiniz.
- Kurulum tamamlandığında sudo lsdev yazın.
- Kısa bir taramadan sonra, tüm aktif cihazların bir listesini alacaksınız.
- İşlemci modeli ve bununla ilgili diğer bilgilere gelince, en kolay yolu cat/proc/cpuinfo kullanmaktır. İncelemeniz gereken her şeyi hemen alacaksınız.
- Sorunsuz bir şekilde çok önemli bir ayrıntıya geçiyoruz - RAM. Less / proc / meminfo, boş ve kullanılan alan miktarını belirlemenize yardımcı olacaktır. Komutu girdikten hemen sonra konsolda ilgili satırları göreceksiniz.
- Daha kısa bilgiler aşağıdaki gibidir:
- boş -m - megabayt cinsinden bellek;
- ücretsiz -g - gigabayt;
- free -h - basitleştirilmiş, okunabilir bir biçimde.
- Swapon -s takas dosyasından sorumludur. Sadece böyle bir dosyanın varlığını öğrenmekle kalmayacak, aynı zamanda hacmini de görebileceksiniz.
- Ubuntu dağıtımının güncel sürümüyle ilgileniyorsanız, lsb_release -a komutunu kullanın. Bir sürüm yardımı alacaksınız ve bir açıklama ile kod adını öğreneceksiniz.
- Ancak, işletim sistemi hakkında daha ayrıntılı bilgi almanızı sağlayan ek komutlar vardır. Örneğin, uname -r çekirdek sürümünü, uname -p mimariyi ve uname -a genel bilgileri görüntüler.
- Bağlı tüm sabit sürücülerin ve etkin bölümlerin listesini görmek için lsblk ekleyin. Ek olarak, ciltlerinin bir özeti de burada görüntülenir.
- Disk düzenini (sektör sayısı, boyutları ve türü) ayrıntılı olarak incelemek için sudo fdisk / dev / sda yazmalısınız, burada sda- seçilen sürücü.
- Genellikle ek aygıtlar bilgisayara ücretsiz USB bağlantı noktaları veya Bluetooth teknolojisi aracılığıyla bağlanır. Tüm cihazların, numaralarının ve kimliklerinin görüntülenmesi lsusb kullanılarak yapılır.
- lspci ekle | grep -i vga veya lspci -vvnn | Aktif grafik sürücüsünün ve kullanılan video kartının bir özetini görüntülemek için grep VGA.
















Tabii ki, mevcut tüm komutların listesi burada bitmiyor, ancak yukarıda sıradan bir kullanıcı için faydalı olabilecek en temel ve kullanışlı olanlardan bahsetmeye çalıştık. Sistem veya bilgisayar hakkında belirli verileri elde etme seçenekleriyle ilgileniyorsanız, kullanılan dağıtım kitinin resmi belgelerine bakın.
Sistem bilgilerini bulmak için en uygun yöntemi seçebilirsiniz - klasik konsolu kullanın veya uygulanmış bir grafik arayüze sahip bir programa bakın. Linux dağıtımınızda yazılım veya komutlarla ilgili herhangi bir sorun varsa, hata metnini dikkatlice inceleyin ve resmi belgelerde bir çözüm veya ipuçları bulun.
Herkese selamlar!
Bu yazımda size sistemle ilgili bilgileri nasıl görüntüleyeceğinizi, hangi işlemlerin (programların) çalıştığını, bilgisayara ne tür yükler yüklediğini öğreneceğim. Ayrıca, disk alanını temizlemeniz gerekiyorsa, sistemdeki dosya ve klasörleri hızlı bir şekilde nasıl bulacağınız.
Windows'ta bilgisayar ve sistemle ilgili tüm bilgileri görebilmek için Aida64 programını kurmanız gerekmektedir. Bunu nasıl yapacağımızı yazımızda anlattık. Aida64 kullanarak bilgisayar cihazları hakkında tam bilgi nasıl alınır!
Ubuntu'da bunların hepsi varsayılan olarak sistemde zaten var. Bu bilgileri görüntülemek için bir terminal açın ve aşağıdaki komutu çalıştırın.
Ek ayrıcalıklar elde etmek için kullanıcı şifresini girmeli ve klavyede "Enter" tuşuna basmalısınız.


Önceki komutu biraz destekleyelim.
sudo lshw -html> system_info.html

Ve system_info.html dosyası, herhangi bir İnternet tarayıcısında görüntüleyebileceğimiz ana dizinde belirdi.

Bu dosyayı açtıktan sonra, sistemle ilgili bilgileri uygun bir biçimde görüyoruz.

Sistem, CPU, bellek ve ağ kullanımında çalışan işlemleri görüntüleyin. Tüm bu bilgiler "Sistem Monitörü"nde görüntülenebilir. Açmak için "Bilgisayarda ara ..." ekranının sol üst köşesindeki simgeye tıklayın. Arama kutusuna "gnome-system" yazın ve farenin sol tuşuna tıklayarak "Sistem Monitörü" programını seçin.

Açılan pencerede çalışan işlemleri görüyoruz.

İşlemleri CPU yüküne göre sıralamak için "% CPU" alanına sol tıklayın.

"Kaynaklar" sekmesinde, işlemci, bellek ve ağ kullanımına ilişkin bilgileri grafik olarak görüyoruz.

"Dosya sistemleri" sekmesinde, sistemde kullanılan diskler hakkında bilgi görüyoruz. Ve yüzde kaç kullanılıyor.

Diskteki klasörlerdeki dosyaların konumu hakkında daha ayrıntılı bilgi ve "Bütün alanı kim aldı?" Sorusunu yanıtlamak için.
Disk Kullanım Analizcisi adlı başka bir program kullanalım. Arama kutusuna "disk" yazın ve farenin sol tuşuna tıklayarak "Disk Kullanım Analizörü" programını seçin.

Kullanıcımızın home klasöründeki dosyaları inceleyelim. Farenin sol tuşu ile üzerine tıklayarak seçiyoruz.

Açılan pencerenin sağ tarafında kullanıcımızın home klasöründe bulunan tüm dosya ve klasörleri görüyoruz.
İndirilenler klasörü 77,2 MB'dir. Aynı bilgiyi pencerenin sağ tarafında grafiksel olarak görebiliriz. Disk alanını boşaltmamız gerekirse, klasörü Nautilus'ta açın ve gereksiz dosyaları kaldırdıktan sonra "Disk Kullanım Analizcisi" ne dönün. Ve bilgileri güncellemek için sağ üst köşedeki güncelle butonuna tıklayın.

Bir sonraki .cache klasöründe 55MB olduğunu görebiliriz.
DİKKAT!
Adları nokta ile başlayan klasörler gizlidir ve varsayılan olarak Nautilus Explorer'da görünmez. Ve onlardan herhangi bir bilgiyi silmek, kurulu programların çalışmayı durdurmasına neden olabilir. Bu nedenle, emin değilseniz, onlardan hiçbir şey silmemek daha iyidir.
Bu nedenle, içinde saklanan dosya ve klasörleri silmeyeceğiz.

Daha fazla analiz ve hızlı arama için, pasta grafiğindeki ilgilenilen bloğun üzerine fareyi getirerek klasör adını ve boyutunu hızlı bir şekilde görebiliriz.
Sistem, çalışan süreçler (programlar) hakkında bilgilere baktık. Ayrıca Disk Kullanım Analizi programıyla nasıl çalışılacağını da anladım. Ve bu konuyla ilgili anlaşılmayan sorular ve öneriler varsa, yorumlara yazmalarını rica ediyorum. Herkese güle güle!