Windows klasörleriyle çalışma: oluşturma, silme, geri yükleme.
Merhaba, blogumun değerli okuyucuları.
Burada klasörlerin nasıl oluşturulacağını, nasıl kopyalanacağını, nasıl taşınacağını, nasıl silineceğini, klasörler arasında nasıl geçiş yapılacağını öğreneceksiniz.
Bana herkesin klasörlerle nasıl çalışacağını bildiği görünüyordu, ama hepsi değil.
Klasörlerle çalış
İle başlayalım klasör oluştur.
Bunu yapmak için herhangi bir boş alanda içerik menüsünü arayarak sağ fare tuşuna basmanız gerekir. Burada seçin "Oluştur"sonra "Klasör".
Gösterge modu, “Görünüm” menüsünden, operasyonlarından biri ile seçilebilir: “Büyük simgeler”, “Küçük simgeler”, “Liste” ve “Detaylar”. Aramadan sonra görüntülenen öğeler ad, tür, boyut, en son değiştirilen, artan veya azalan şekilde sıralanabilir. Ağdaki bir bilgisayarı arayın.
“Ara” penceresi, benzersiz adı biliniyorsa, yerel ağda bir bilgisayar veya sunucu bulmak için tamamen farklı bir işleve sahiptir; Bu seçenek sadece ağ ayarları ayarlanmışsa görüntülenecektir. Bunu yapmak için Araçlar menüsünden Bul, Kopyala'yı seçin veya masaüstündeki Ağ Komşuları simgesinin bağlam menüsünden aynı seçeneği belirleyin. Kullanıcı bilgisayar adını tam olarak bilmelidir, çünkü joker karakterler kullanılamaz, bu durumda sunucu için iki evrensel karakter bilgisayar adından önce yerleştirilir.
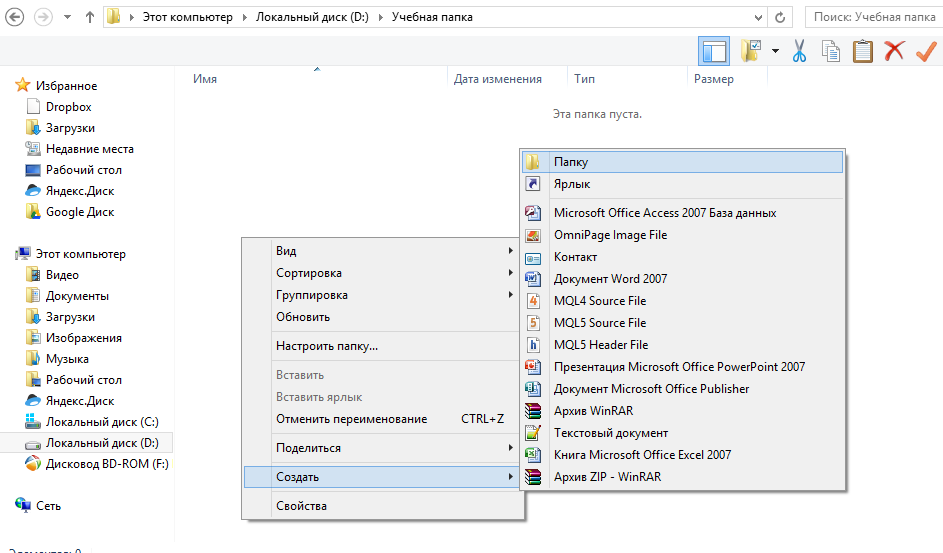
Yeni klasörün adını verin. Ne istediğimizi söyleyebiliriz. Arayacağım "Klasör 1".
Eğitim için beş farklı klasör oluşturabiliriz.
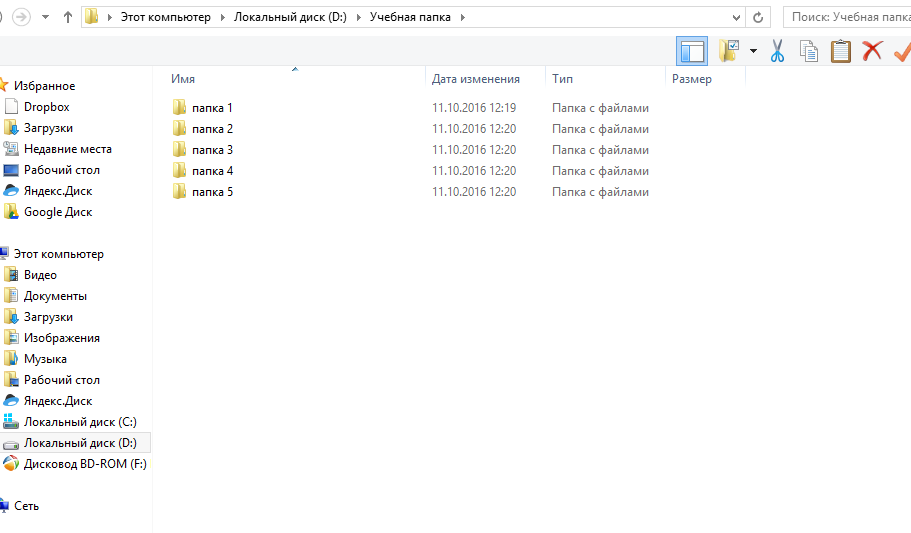
Resme tıklayarak seyahat severler için taşınabilir şarj cihazına bakın.
Her dosyayı program aracılığıyla açmak için gereken süreyi kaydetmek. Klasörlerin ve dosyaların özelliklerini değiştirin. . Buna ek olarak, diskteki her dosya veya klasörde, yedekleme dosyasının yedek olup olmadığını, normal görünümden veya salt okunurdan gizlenmiş bir sistem dosyasıysa, bir dizi öznitelik veya işlev vardır.
Explorer'da veya bilgisayarımda seçilen bir dosya veya klasörün özelliklerini görüntülemek için Dosya menüsünden, Özellikler'den veya Cihaz bağlam menüsünden seçim yapabilirsiniz. Seçilen seçeneklerden herhangi birinde, sonuç, kullanıcının seçilen öğenin özelliklerini görüntüleyebileceği veya onunla ilişkilendirilen öznitelikleri değiştirebileceği bir iletişim kutusudur.
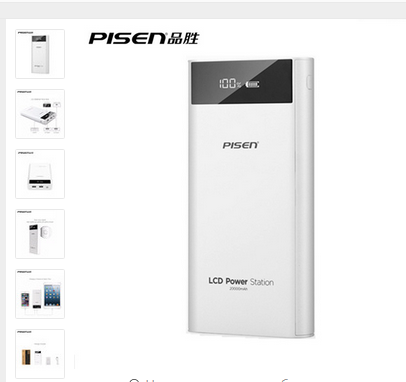
Klasörü Kopyala
Kopyalamak için, kopyalamak istediğiniz klasörü seçmeniz gerekir. Farenin sağ tuşunu tıklayın ve içerik menüsünden seçin "Kopyala"
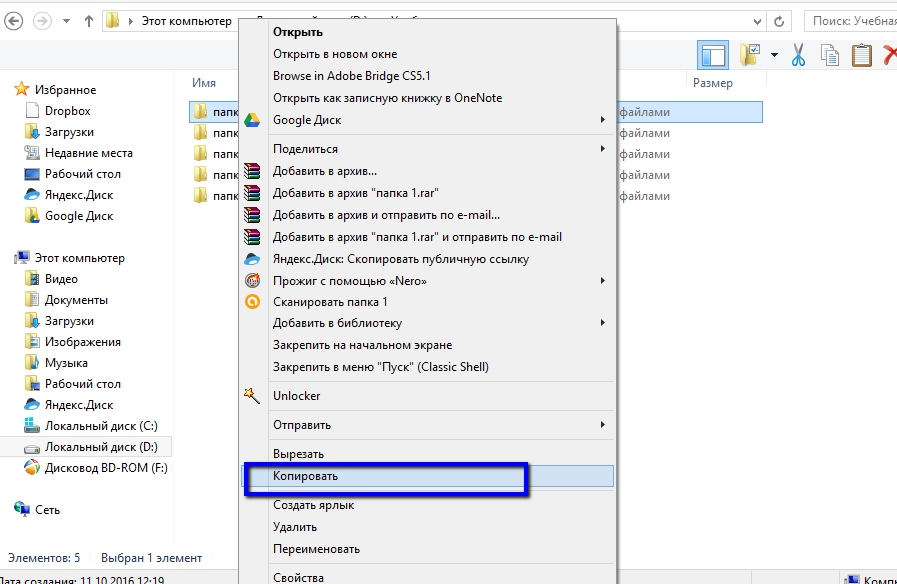
Bu klasörü bir klasöre kopyalayalım. 2. Klasör. Herhangi bir boş alanda klasör 2'yi açın, bu klasörün içinde sağ tıklayıp ekliyoruz kopyalanan klasör.
Genelde, kimse bir şablonu yanlışlıkla değiştirmek istemediğinde veya sistemdeki son derece önemli bir dosyayı sildiğinde bu özellik ayarlanır. Salt okunur dosyalar Explorer'da silinebilir; Kullanıcının salt okunur öznitelikle dosyayı sileceği konusunda uyardığı bir uyarı ile ek bir pencere görünecektir.
Bu nedenle, bu özniteliğin ayarlanması, öğelerin silinmesini tamamen korumaz. Sistem dosyaları, bilgisayarın çalışması gerekenler; Bunlardan birini çıkarmak, bilgisayarınızın çalışmasını etkileyebilir. Klasörler bu özelliğe sahip olamaz. Diskete sağ tıklayın ve kurulu olduğu "Format" iletişim kutusunu görüntüleyen "Format" seçeneğini seçin: disketlerin kapasitesi; Biçim işlemini başlatmak için "Başlat" düğmesini kullanarak biçimlendirme ve birim etiketinin türü ve sonra "Kapat" sonlandırın. Sürücü, diskler aynı kapasiteye sahip olmalıdır; Kopyalanan disk bu işlem sırasında silinecektir.

Klasör 1, klasör 2'de olacaktır.
Bir klasörü taşıma
İşte iki yol var klasörü taşı.

1 yol fare ile hareket ettirin. Taşımak istediğiniz klasörü seçin. Bizim durumumuzda, klasör 4'ü klasör 3'e taşıyın. 4 numaralı klasörü sol fare düğmesiyle tıklayıp düğmeyi basılı tutarak klasörü 3 klasörüne sürükleyin ve mesaj taşıma klasörü 4 ile klasör 3'ü görünmelidir.
Yeniden kullanım talebini yeniden boyutlandırmak için şu adımları izleyin: Bu yönler göz önüne alındığında, sepet penceresinde iki tür işlem gerçekleştirebilirsiniz. Sonsuza dek ortadan kaldırmak istediğimiz öğeleri seçerek ve bazı dosyaları, dosyaları veya hatalı uygulamaları geri yüklemeyi düşünen Çöp Kutusu'nu Sil veya Çöp Kutusu işlemlerini seçerek fiziksel, kısmi veya tam çöpün kaldırılmasını amaçlayan işlemler Pratik Dosya menüsünde Geri Yükle seçeneğini kullanarak, nesneleri orijinal klasöre taşırsınız. Bunlara erişmek için “Start” (Başlat) ve ardından “Settings” (Ayarlar) ve son olarak “Control Panel” ile başlayın.
Bu işlemi kendiniz deneyin.

2 yol klasörü taşı.
İstediğiniz klasörü seçmeniz, sağ tıklayıp işlevi seçmeniz gerekiyor. Kesip.

Ardından başka bir klasörü açın, boş bir alanda, sağ tıklayın ve seçin "Ekle". Orada bir klasör görünecektir.
Görüntülenen her simge, bilgisayarın bir parçasını sert, yumuşak, çevre birimini kontrol eden bir anahtardır. En ilginç simgeler. Ekran - Monitörün işlevlerini gösterir: renk şeması, çözünürlük, duvar kağıdı, ekran koruyucu ve değişen kullanım parametreleri. "Ekran Uygulamaları" iletişim kutusundaki olası işlemlerin ana türleri.
Renk grafiğini değiştir. . Kullanıcılar bilgisayar dünyasının ana bilgisayarına alıştıktan sonra. Önceden tanımlanmış kombinasyonlardan birini seçmek için aşağıdaki adımları izleyin. Masaüstünde farenin sağ tuşuyla sağ tıklayın ve görüntülenen menüden “Özellikler” i seçin ve “Görüntü Özellikleri” iletişim kutusunda “Görünüm” ü seçin, “Şema” listesinden önceden tanımlanmış bir metin ve arka plan kombinasyonu seçin ve “Tamam” ile onaylayın. ". "Görünüm" kutucuğunda yeni renk kombinasyonları oluşturmak için.
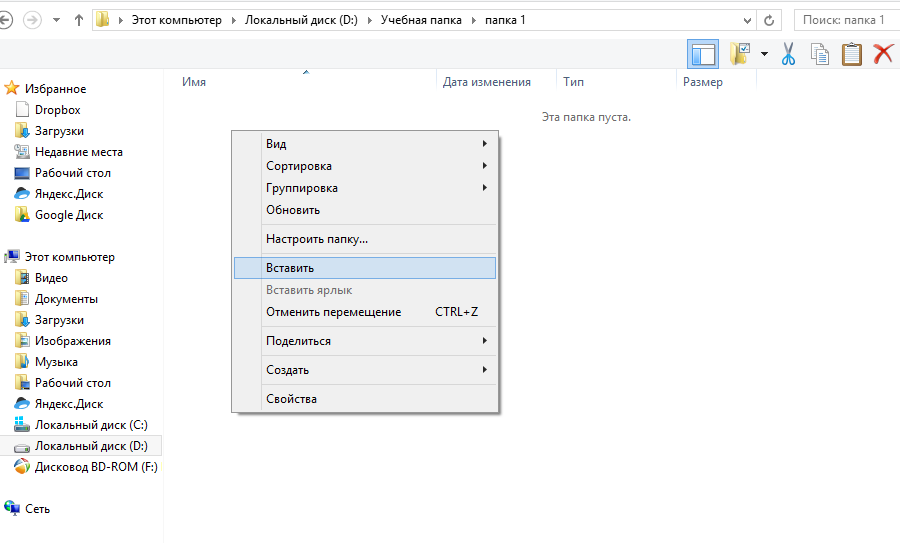
Klasörleri silme
Artık klasörlere ihtiyacınız yoksa, bilgisayarı karıştırmamak için bunları kaldırmanız önerilir.

Ayrıca iki yol var.
1 yol. Silmek istediğiniz klasörü seçmeniz gerekiyor. Bir kez seçildiğinde, klavyedeki düğmeye basmanız gerekir «Sil».
Açık bir prosedür aşağıdaki gibidir. Standart kombinasyonlardan biri başlangıç noktası olarak kullanıldığında, alan şemadan seçilir. “Farklı Kaydet” düğmesini seçin ve “Şema Kaydet” iletişim kutusunun adını girin ve “Tamam” a tıklayın. Ekranı süslemek için duvar kağıdını ve deseni değiştirin. . Grafiksel arayüzün kişiselleştirilmesinin ilginç ve çekici bir öğesi.
İstenen duvar kağıdını seçmek için aşağıdaki adımları izleyin. “Ekran Özellikleri” iletişim kutusunda, “Duvar Kağıtları” tarayıcısındaki önceden tanımlanmış listeden “Arkaplan” etiketini seçin, istediğiniz duvar kağıdını seçin ve bunları bulamıyorsanız, görüntü yeterince büyükse “Gözat” düğmesini kullanarak arama yapabilirsiniz. tüm ekranı kapsayacak şekilde, ekranın merkezini seçer; Duvar kağıdının çok küçük olduğu durumlar varsa, duvar kağıdının kullanılıp kullanılmayacağına karar vermeden önce "Başlık görüntüle" yi seçin, kullanıcı üst pencerede görüntülenen küçük resmi kullanarak şablonları görüntüleyebilir ve son olarak seçiminiz iyidir. Duvar kağıdı, nasıl kullanıldığına bakılmaksızın, görünüş için çekici olsa bile.
İkinci yol. Artık ihtiyaç duyulmayan bir klasör seçmeniz gerekiyor. İçerik menüsünü arayın, orayı seçin "Sil". Böylece klasör silinecek.
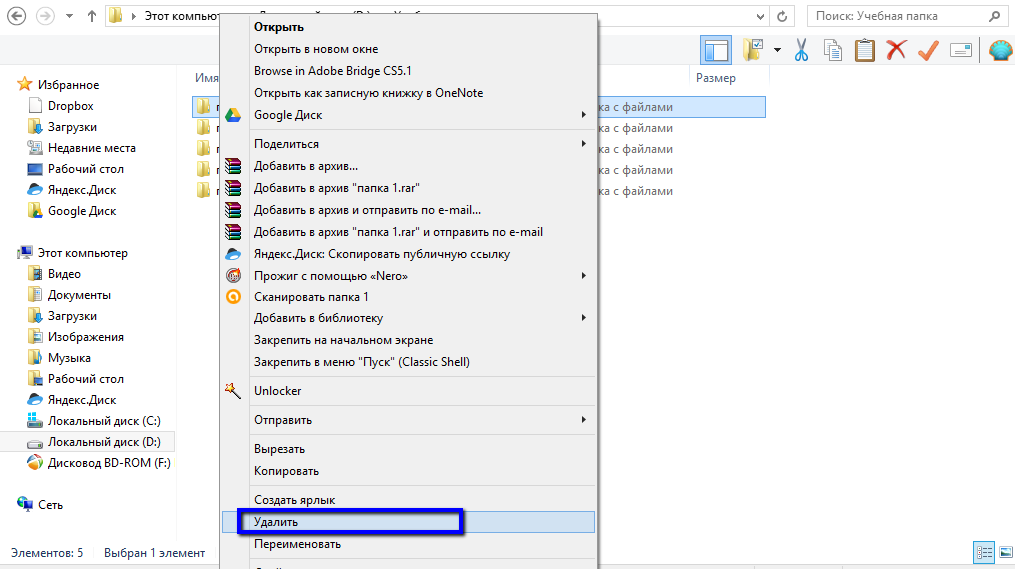
Gördüğünüz gibi, klasörlerle çalışırken zor bir şey yoktur. Klasörler arasında nasıl hareket edilir, kendinizi pratik edin. Herhangi bir sorunuz varsa, lütfen iletişime geçin.
Çok fazla bellek, bu nedenle işletim sisteminin hızında bir yavaşlama var. Bu nedenle, ekranı doldurmak için tekrarlanan bir çalışma yüzeyi modeli - küçük bir nokta ağı kullanılması önerilir. Bu amaçla bir etiketle görüntülenen aynı iletişim kutusunda.
Arka planda, Örnek alanında gösterilen seçeneklerden birini seçin. Şablon düzenleyicisini hizalayın ve şablonda değişiklik yapmak istediğiniz yer yerine düzenleme kılavuzuna tıklayarak şablon düzenini açın ve “Son” düğmesine tıklayarak ve “Görüntü” penceresindeki “Ok” kullanarak özellikleri onaylayarak örnek alanın tamamlanmasının üzerindeki etkiyi izleyin. Ekran koruyucuyu seçin. . Ekran koruyucular, değiştirilebilecek farklı modeller gösterir.
Klasörlerle çalışarak videoyu izleyin
PS. Tüp üzerinde para kazanmak için ücretsiz bir program elde etmek için zamanları olmayanlar, şimdi yap -.
dosya- Bu, bir araya getirilmiş ve benzersiz bir ada sahip bir veri kümesidir. Dosya adı iki parçadan oluşur - gerçek adı ve bir nokta ile ayrılmış isim (tip) uzantısı. Uzantı adı dosya türünü belirtir, mevcut olmayabilir. Dosya adlarına örnekler: text1.txt, primer5.xls.
Belirli bir süre boyunca bir bilgisayarda herhangi bir işlem yapılmadığında. Bu programlar, ekranda görüntülenen belgenin çok sık değişmediği durumlarda fosforun yanmasını önlemek için uygulanmıştır. Yeni türdeki monitörlerin henüz bu problemi olmamasına rağmen, ekran koruma programlarının modu hala devam ediyor ve bazı durumlarda da komik oluyorlar.
Bir ekran koruma programının seçilmesi ve konfigüre edilmesi aşağıdaki gibidir. Kullanıcı, seçilen programı ve şifreyi, yalnızca bilgisayarı bilenlerin bilgisayarı kullanabilmesi için ilişkilendirebilir: Şifre koruması seçeneği girilir ve şifre yeni şifre alanına girilir, ardından şifre yeniden yapılandırılır, yıldız işareti olarak görüntülenir. Fare - bu çevresel işlevleri ayarlamanızı kolaylaştırır: hız, çift tıklama veya fare tıklaması, fare işareti vb.
Windows XP'deki tüm dosyalar, belgeler ve programlar klasörler halinde depolanır.
dosya - Bu, diskteki dosya ve klasörlerin saklandığı ve bir büro klasörüne benzeyen bir simge yardımıyla ekranda görüntülenen bir disktir. Kural olarak, bir elektronik klasörde saklanan dosyalar herhangi bir nitelik, tür ve diğer klasörlere göre gruplandırılır.
Yazıcılar - yazıcı özelliklerini ayarlayın ve varsayılan değeri seçin. Klavye. Çeşitli klavye ayarları yapılabilir: çevre uzunluğunun değiştirilmesi, bir mektubun tekrarlanması, bir tuşa basılması, yeni bir klavyeye geçilmesi, klavyenin ülkeye bağlı olarak ayarlanması vb.
En önemli araçlardan bazıları. Sabit diskte kayıtlı bilgilerin dosya kaydederken olmadığı durumlar vardır. Bitişik bir blokta depolanan, bilgi parçaları sistemin boş alan algıladığı alanlarda dağıtılabilir.
uygulama kondüktör- Sabit ve diskette ve diğer depolama ortamlarında saklanan dosya ve klasörleri görüntülemek için tasarlanmış bir programdır. kondüktörpC'de dosya, klasör ve sürücülerin hiyerarşik yapısını görüntüler.
Program " kondüktör"iki şekilde koşabilirsin:
1) Komutları çalıştırın: başlangıç® programlar® standart® Explore.
Diski birleştirmek için aşağıdaki adımları izleyin. “Başlat” menüsünü açar ve diyalog kutusunu açan “Programlar”, “Aksesuarlar”, “Sistem Araçları”, “Disk Birleştirme” seçeneklerini seçer: açılır listeden bir disk seçin, birleştirmek istediğimiz sabit diski seçin ve “kullanarak kontrol edin”. Tamam "; "Diskin Birleştirilmesi" penceresini, seçilen diskin parçalanma sürecini ve "Advanced" (Gelişmiş) düğmesini etkinleştirerek ve sunulan seçeneklerden birini seçerek, program parametrelerinin modifikasyonunu birleştirerek performansını nasıl geliştirebileceğine dair bilgileri göstereceksiniz. Ayrıca fiziksel birimlerde; Uzun dosya isimleri, dosya ve dosya yapıları, disk yüzeyi ve sıkıştırılmış birimin dahili yapısı ile ilgili problemleri çözmek için de kullanılabilir.
2) İşaretçiyi "" düğmesine ayarlayın başlangıç"". Sağ tıklayın. Açılan içerik menüsünde, komutu seçin kondüktör".
Dosya veya klasörlerle çalışmaya başlamadan önce, önce bunları seçmelisiniz. için salıvermebir dosya veya klasör, farenin adı veya isminin solunda bulunan simgeyle bir kez tıklamak için yeterlidir. için çoklu dosya seçÖnce ilk dosyayı seçmeli ve sonra Ctrl tuşuna basmalı ve basılı tutup diğer seçilen dosyaların isimlerini tıklatmalısınız. o seçimini Belirli bir dosyadan Ctrl tuşuna basın ve serbest bırakmadan seçili dosyanın adını tıklayın.
Sabit sürücünüzdeki hataları bulmak için aşağıdakileri uygulayın. Başlat menüsünden Programlar, Donatılar, Sistem Araçları, Disk Tara'yı seçin, kontrol etmek istediğimiz diski seçin ve sadece mantıksal veya fiziksel hataları gerçekleştirip gerçekleştirmeyeceğinizi seçin. Ağ yapılandırması, ağlar ve sürücüler için istemci yazılımı içerir.
Ağ bağdaştırıcısı, ağ iletişim kuralı ve ağ hizmetleri için. İstemci hedef bilgisayara ve paylaşılan kaynaklara erişebilir. Bilgisayara herhangi bir erişim, kayıtlı verileri parola olmadan görüntüleyebilme özelliğine sahiptir. Bu nedenle, bu uzlaşmanın sadece olduğu ölçüde kullanılması tavsiye edilir.
Kopyalama ve taşıma işlemleri arasında ayrım yapın. Bir dosya (klasör) kopyalanırsa, orijinal dosya (klasör) eski konumda kalır ve kopyası yeni yere yerleştirilir. Bir dosyayı (klasör) kopyalamak için seçin (it), Ctrl tuşuna basın ve fare tuşuyla birlikte basılı tutarak dosyayı (klasör) istediğiniz konuma (disk veya klasör) sürükleyin. Fare düğmesini ve Ctrl tuşunu bırakın.
için deplasman dosya (klasör) seçilmeli ve onu (doğru yerde) sürükleyiniz. Fare tuşunu serbest bırakın.
o yeni ad vermek dosya (klasör), seçin (it), sonra "Dosya" komutunu seçin ve içinde "Yeniden Adlandır" alt komutunu seçin. Dosyanın adı (klasör) çerçevelenecek ve vurgulanacaktır. Bundan sonra çerçeveyi eski dosya yerine yeni bir dosya adı (klasör) yazın ve Enter tuşuna basın.
için uzaklaştırma dosya (klasör), önce onu seçin (sonra), sonra "Dosya" komutunu seçmeli ve içinde "Sil" alt komutunu seçmelisiniz. Görünen iletişim kutusunda, "Evet" (Tamam) 'ı tıklatarak silme işlemini onaylayın.

















