Как уменьшить файлы рабочем столе. Как уменьшить ярлыки рабочего стола?
Откроется меню “Свойства: Экран”. Здесь выбираем вкладку “Оформление”. Затем внизу выбираем кнопку “Дополнительно”.
Свойства: Экран – Оформление – Дополнительно – Элемент: Значок.
Выбираем в окне “Элемент” – Значок. А в окне “Размер” – настраиваем размер нашего значка. Минимальный 16px, максимальный 72px.
Изменить размер значка на рабочем столе в Windows 7 можно двумя способами.
1. На рабочем столе нажать правую кнопку мыши и выбрать в меню “Вид” и выбрать один из трех вариантов размера значка.
2. Еще проще изменить размер значка на рабочем столе Windows 7 можно так:
Нажимаете на клавиатуре кнопку Ctrl и не отпуская ее начинаете крутить колесико на мышке. В одну сторону значки будут увеличиваться, а в другую уменьшаться.
Небольшое дополнение к настройке рабочего стола Windows.
Если у вас маленький экран, например на нетбуке, то увеличить размер рабочего стола в Windows 7 поможет уменьшение панели задач, вернее сказать, нужно уменьшить значки на панели “Пуск”.
Для того чтобы уменьшить значки на панели задач нужно:
- навести курсор мышки на свободное место на панели задач и нажать правую кнопку мышки;
- в меню выбрать “Свойства”;
- выбрать вкладку “Панель задач” и отметить чекбокс “Использовать маленькие значки”;
- нажать “ОК” или “Применить”;
Более подробно о настройке панели задач я напишу в одном из следующих постов. Еще сделать рабочий стол более красивым можно, если удалить стрелки с ярлыков на рабочем столе .
Удачи!
При работе на компьютере у многих пользователей возникает необходимость в увеличении или уменьшении значков Рабочего стола. Уровень зрения у всех людей разный, поэтому пользователю комфортнее будет подстроить отображение размера значков Рабочего стола под свои потребности.
По умолчанию, размер значков Рабочего стола настраивается в зависимости от разрешения экрана монитора, на конкретном компьютере. Размеры всех элементов рабочего стола, при необходимости, можно изменить.
В операционной системе Windows можно изменить размер иконок на Рабочем столе штатными средствами системы. Эти способы работают в операционных системах Windows 10, Windows 8, Windows 7.
Давайте отдельно рассмотрим два варианта: как уменьшить значки на Рабочем столе, и как увеличить значки на Рабочем столе Windows. Изменение размера значков Рабочего стола будем рассматривать на примере операционной системы Windows 10.
Самый простой способ уменьшить значки рабочего стола: воспользоваться клавишами клавиатуры. Это самый простой и легкий способ изменения размера иконок на Рабочем столе компьютера.
Как уменьшить значки на Windows 10 (1 способ)
Откройте Рабочий стол, нажмите на клавиатуре на клавишу «Ctrl», а затем прокрутите колесико мыши вниз (на себя). Вы увидите, что значки на рабочем столе Виндовс 10 уменьшаться в размере. Таким образом, вы можете подобрать для себя более приемлемый вариант размера значков.
Как уменьшить значки рабочего стола (2 способ)
После клика правой кнопки мыши по Рабочему столу, в контекстном меню нажмите на «Вид», а затем выберите пункт «Мелкие значки».
Все значки на Рабочем столе стали маленькими, уменьшились в размере.
Как увеличить значки на рабочем столе Windows (1 способ)
С помощью комбинации клавиш клавиатуры можно увеличить размер значков Рабочего стола. На открытом Рабочем столе нажмите на клавишу «Ctrl», а затем прокрутите колесико мыши вверх (от себя). После этого, значки увеличатся в размере, в зависимости от степени прокрутки колесика мыши.
Увеличение размера значков рабочего стола (2 способ)
На Рабочем столе нажмите на правую кнопку мыши. В открывшемся контекстном меню выберите пункт «Вид», а затем «Крупные значки».
![]()
Это не настраиваемый способ увеличения иконок.
Как увеличить значки на рабочем столе Windows 10 (3 способ)
В Windows 10 кликните правой кнопкой мыши по Рабочему столу, а в контекстном меню выберите пункт «Параметры экрана».
В разделе «Экран», под надписью «Изменение текста, приложений и других элементов: 100% (рекомендуется)» передвиньте ползунок по шкале в нужное положение.
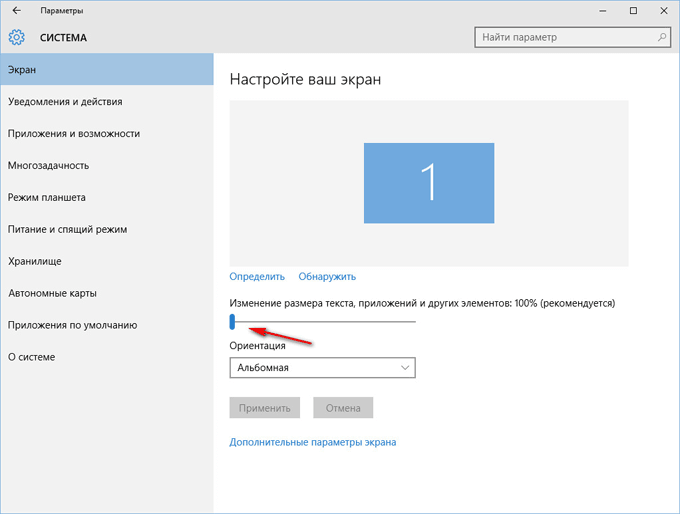
Размер элементов Рабочего стола изменится в зависимости от положения ползунка на шкале.
Кроме того, увеличить отдельную часть экрана монитора можно с помощью .
Заключение
Пользователь может легко и просто изменить размер значков на Рабочем столе своего компьютера. Значки Рабочего стола Windows можно уменьшить или увеличить при помощи «горячих» клавиш клавиатуры, или с помощью настроек параметров экрана.
Каждый человек стремится настроить внешний вид Windows в соответствии со своими представлениями о красоте и удобстве работы. Сегодня мы поговорим о настройке отображения значков в Проводнике и на рабочем столе. Рассмотрим обычный метод и секретный способ добиться более тонкой настройки внешнего вида значков.
Все элементы, которые есть на жестком диске компьютера, отображаются в Проводнике Windows, кроме системных и скрытых файлов и папок, если в настройках не указано обратное. Тип значка для элемента, зависит от типа данных, ассоциаций, настроек. Настройку внешнего вида Проводника в Windows мы уже недавно рассматривали в этой статье и настройку отображения файлов и папок в нем вкратце так же затрагивали.
Давайте более подробно разберемся с настройкой размера значков в Windows. Наверно все знают, что если на свободном месте в Проводнике щелкнуть правой кнопкой мыши, то в появившемся контекстном меню в пункте «Вид» можно выбрать нужный размер иконок в этой папке . Причем данные настройки сохранятся именно для этой папки, поэтому вы можете для папки с документами установить «Список», а например, в папке с фотографиями сделать отображение в виде «Крупные значки».

Этого же эффекта можно добиться, если на панели Проводника нажать на черную стрелку и выбрать нужный пункт. Однако здесь есть маленькая хитрость, если вы выберите не предустановленные настройки, а воспользуетесь слайдером, то вы сможете настроить размер значков более точно за счет плавного изменения их размера.

Настройка размера ярлыков на рабочем столе
Поскольку как мы уже выяснили в предыдущей статье, рабочий стол тоже является Проводником, просто имеет другой внешний вид, то размеры ярлыков на рабочем столе тоже можно настроить. Достаточно щелкнуть правой кнопкой мыши на свободном месте рабочего стола Windows и в появившемся контекстном меню выбрать пункт «Вид».
Правда, возможных настроек внешнего вида иконок, здесь несколько меньше. Но что делать, если получающиеся размеры значков вас не устраивают. Например, вам хочется иметь значки больше чем в пункте «Обычные значки», но меньше чем «Крупные значки» или вы хотите еще больший размер значков на рабочем столе, чем позволяет сделать пункт «Крупные значки».
Проблема в том, что слайдера для тонкой настройки размера иконок здесь нет. Однако не стоит отчаиваться, выход есть, и он очень простой. Нужно нажать и удерживать клавишу Ctrl и крутить колесо мыши. Теперь вы знаете секретный способ, как можно плавно изменять размер иконок на рабочем столе от самых маленьких до гигантских. Кстати, этот способ работает и в остальных папках Проводника.
Приветствую вас, дорогие читатели! Сегодня я расскажу, как изменить размер ярлыков на рабочем столе в Windows 7 и других версиях.
У каждого пользователя компьютера есть свои особенности: кто-то плохо видит, у кого-то слишком много ярлыков и они занимают слишком много места на экране. Соответственно, кому-то нужны ярлыки побольше, чтобы хорошо их видеть, а кому-то поменьше, чтобы осталось место еще и для других ярлыков. Тогда надо изменить размер ярлыков на рабочем столе, это решит все проблемы, но очень мало кто знает, как это делать. Сейчас я все расскажу!
На самом деле, делается это очень просто, для этого понадобится лишь клавиатура и мышка с колесиком. Для тех, кто еще не догадался, как изменить размер ярлыков на рабочем столе, я написал эту инструкцию!
Как изменить размер ярлыков на рабочем столе?
Итак, откройте рабочий стол с ярлыками и щелкните по нему (не по ярлыку, а по рабочему столу) один раз левой кнопкой мыши, чтобы точно сбить курсор.
Теперь зажмите клавишу Ctrl на клавиатуре, и пока она зажата, крутите колесико мыши вверх или вниз в зависимости от того, что надо сделать: увеличить или уменьшить ярлыки. И они прямо на наших глазах будут менять свой размер. Вы можете их регулировать так, как вам удобно.
Комфортно оборудованное рабочее место – залог продуктивной и приятной работы. Данное требование относится не только к окружающим предметам, но и к рабочему столу вашего компьютера или ноутбука.
Пиктограммы на рабочем столе – ярлыки всевозможных программ и приложений, которыми человек чаще или реже пользуется. Если размер данных значков не устраивает – иконки кажутся большими – ухудшается их восприятие, что в свою очередь отрицательно сказывается на всем рабочем процессе. Значит, необходимо их уменьшить.
Как уменьшить значки на рабочем столе – комфорт пользователя превыше всего
В каких случаях может возникнуть необходимость уменьшения пиктограмм на рабочем столе?
- Одним из главных преимуществ ярлыков небольшого размера является их компактное размещение на рабочем столе, поэтому вы сможете расположить большее количество иконок.
- Кроме того, маленькие ярлыки многие пользователи находят визуально более привлекательными.
- Но главная причина – желание вернуть привычный размер значков, который изменился вследствие тех или иных манипуляций с техникой.
Как уменьшить значки на рабочем столе
Приведем несколько методов, каждый из которых поможет сделать ваши ярлыки желаемого размера.
Величина иконок и разрешение монитора
Изменение разрешения экрана нередко влечет за собой также изменение величины пиктограмм, которые на нем расположены. Кроме того, ярлыки могут стать более крупными и при поражении техники вирусами. Если полученный результат вас не устраивает – исправьте его.
- Рекомендуется начать с полной проверки вашего устройства на наличие вредоносных скриптов. (Данный этап можно пропустить, если вы наверняка знаете, что вероятность заражения отсутствует).
- Наведите курсор мыши на свободное место рабочего стола.
- Кликните по нему правой клавишей мыши.
- В выпадающем списке выберите пункт «Разрешение экрана».
- Появится окошко, в котором в поле «Разрешение» установите данные с пометкой «рекомендуется».
- Нажмите клавишу «Применить», а далее «Ок».
Либо пройдите путь «Пуск» – «Панель управления» – «Экран» – «Настройка разрешения экрана». Если в перечне вы не увидите необходимого разрешения – обновите (или установите) соответствующие своей версии Windows драйвера видеокарты.

Стандартный размер пиктограмм
- В любом свободном месте рабочего стола кликаете правой клавишей мыши.
- Перед вами появится список, в котором выбираете пункт «Вид». Кликаете по нему левой кнопкой мыши.
- В выпадающем перечне вы увидите предложение установить один из 3-х размеров пиктограмм – «Крупные значки», «Мелкие значки» и «Обычные значки».
- Рекомендуется установить «Обычные значки».
- Если их размер покажется вам большим, проделайте аналогичные действия и установите «Мелкие значки».

Ручная настройка размера пиктограмм
Если приведенные методы не увенчались успехом или вас не устраивает результат – используйте следующий метод настройки.
- Установите курсор в незанятой части рабочего стола.
- Кликните 1 раз левой клавишей мыши.
- Зажмите клавишу «Ctrl» на клавиатуре и прокручивайте колесико мыши.
- Вы увидите, как меняется размер значков (как в сторону уменьшения – при прокручивании назад, так и увеличения – при прокручивании вперед).
- Останавливаетесь на необходимом варианте.

Используйте меню «Пуск»
- Кликаете меню «Пуск».
- Нажатием правой кнопки на его поле выбираете «Свойства».
- Появится окошко с тремя вкладками. Выбираете вкладку «Панель задач».
- В приведенном перечне отмечаете «галочкой» пункт «Использовать маленькие значки».
- Далее кликаете клавишу «Применить» и кнопку «Ок».

Точная настройка параметров
- Пройдите путь «Пуск» – «Панель управления» – «Экран».
- В нижней части левой панели выбираете «Персонализация».
- В появившемся окне кликаете «Цвет окна».
- В новом окошке выбираете «Дополнительные параметры оформления».
- Перед вами появится таблица, в которой вы и устанавливаете необходимый размер иконок (числовое значение указываете напротив элемента «Значок»), а также при желании корректируете стиль и размер шрифта.
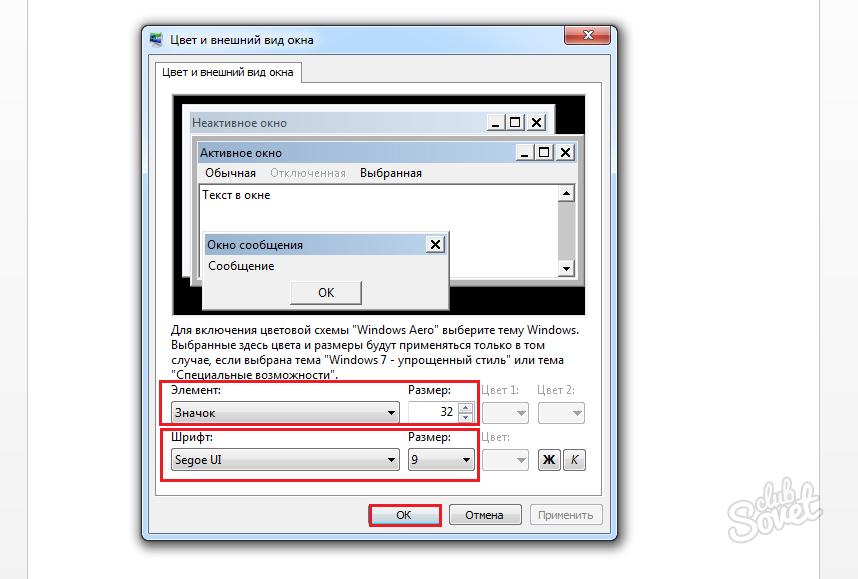
Как видите, способов уменьшить размер иконок на рабочем столе достаточно много. Выбирайте наиболее удобный и настраивайте технику с учетом ваших индивидуальных потребностей.



















