Полезные советы при настройке модемов и роутеров. Возможные проблемы с модемом и способы их решения.
Инструкция
Чтобы проверить настройки, откройте вкладку «Панель управления», найдите ее через кнопку «Пуск». В меню вам понадобится значок «Модемы». Проверьте модель модема, правильность названия. Если эти данные не совпадают с установленным оборудованием, запустите «Мастер установки оборудования». Проследите, чтобы модем был подключен - устройство определится автоматически.
Если вы видите список устройств, выберите модем с подходящим к вашему названием, нажмите пункт «Добавить». Если в списке вашего модема не оказалось, попробуйте установить драйвер совместимого устройства. Проверьте его работоспособность, название вашего модема должно появиться в списке устройств. Удалите из списка лишние, иначе, между драйверами, могут возникать конфликты.
Убедитесь в доступности оборудования. Откройте вкладку « Панель управления», далее щелкните пункт «Система» и найдите строчку «Устройства». Выберите установленный модем и кликните по значку правой кнопкой мыши. В контекстном меню найдите строчку «Свойства». Проверьте «Безопасность», «Сеть», «Доступ» и убедитесь, что устройство действует, подключите его.
Чтобы проверить настройки порта, щелкните значок «Модемы», выберите установленное устройство и найдите кнопку «Свойства». Далее нажмите на строчку «Установка связи» и проверьте соответствие текущих настроек порта, посмотрите наименование и скорость передачи данных.
Проверьте настройки скорости передачи данных во вкладке «Модемы», нажмите на значок с вашим устройством, выберите строчку «Свойства». Далее перейдите в меню и выберите вкладку «Общие», установите скорость передачи в соответствии с возможностями вашего модема. Значения найдите в руководстве пользователя, поставляемого вместе с устройством.
Щелкните по значку «Мой компьютер» правой клавишей мыши, выберите строчку «Свойства». Далее перейдите в меню «Оборудование» и нажмите на вкладку «Диспетчер устройств». Установленный модем отобразится в строчке «Модемы». Обратите внимание, название и тип модема должны соответствовать параметрам вашего оборудования.
Нажмите кнопку «Свойства» правой клавишей мыши - вкладка «Общие». Здесь можете посмотреть данные о вашем оборудовании, можете включить, или отключить устройство.
Если оборудование работает нестабильно, запустите систему устранения неполадок. Основные данные о драйвере находятся во вкладке «Модем», вы можете обновить его, или откатить до предыдущей версии.
Обратите внимание на вкладку «Дополнительные параметры связи». Задав строку инициализации, вы обеспечите адаптацию модема к конкретному каналу связи. Настройки нужны для USB модема. Далее перейдите в меню «Диагностика», проверьте правильность настроек модема, нажав кнопку «Опросить модем». Сведения о модеме будут отображены в нижней части окна.
Если у вас имеется современный компьютер, который подключен к интернету через модем, то в случае какого-либо сбоя, связанного с невозможностью выхода в интернет, вы должны знать, как посмотреть настройки модема , чтобы внести коррективы и наладить его работу.
Если у вас возникли проблемы — модем не устанавливается, не работает или не подключается, то начать диагностику лучше с самого начала. Нужно открыть диспетчер устройств и там посмотреть есть ли модем в списке устройств, а также проверить как он работает. Диспетчер устройств можно открыть через Панель Управления — Система:
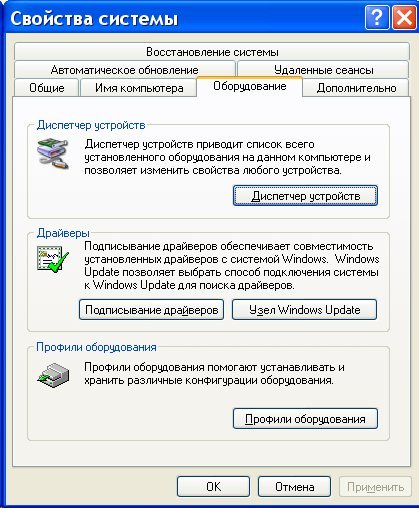
Но есть более короткий путь. Нужно нажать на клавиатуре кнопки Windows+R и в открывшемся окошке вписать «devmgmt.msc» и нажать «ОК»:

В диспетчере устройств нужно найти и раскрыть пункт «Модемы»:

На этой картинке модем Huawei, у вас может быть модем другой фирмы, но это не меняет сути дела.
Модема нет в списке устройств
Если модема нет в списке устройств, значит:
- он не воткнут в USB разъем;
- не установлены драйвера модема;
- модем умер;
- не работает USB разъем;
- сбой в работе драйвера USB.
Примечание . Если модема в списке устройств нет, тогда посмотрите есть ли в списке неизвестные устройства — они помечаются знаком вопроса. Так же знаком (желтый треугольник) может быть выделено опознанное, но не подключенное устройство. Например модем может быть в ветке «Котроллеры шины USB» как «составное USB устройство».
Если в списке нет ни модема, ни неизвестных устройств, ни отключенных устройств, тогда нужно проверить как он подключен к разъему USB, а лучше вытащить его и воткнуть снова, можно в другой USB разъем. Посмотрите на индикатор модема, если индикатор модема мигает, значит модем возможно жив и работает нормально. Посмотрите в паспорте на ваш модем, как должен гореть индикатор если модем подключился к сети сотового оператора. Дело в том, что модем подключается к сотовой сети оператора после того как на него подается питание. Если индикатор показывает, что модем подключился к сети оператора, значит проблема программная и может быть связана с драйверами или Windows.
Например индикация модемов Huawei такова:
- красный мигающий — либо не подключился к сети оператора, либо подключился по протоколу GSM (2G);
- синий мигающий — подключился по протоколу WCDMA (3G).
Если по индикатору видно, что модем работает, в таком случае установите или переустановите драйвер модема.
Если драйвер установлен, но модем не определяется или определяется, но помечен знаком треугольника (отключен), тогда проверьте — быть может у вас установлена 64-х битная версия Windows, а драйвер установлен для 32-х битной версии.
Если модем работал, но потом перестал, например при выходе из Hibernate режима и при этом в списке устройств он виден как «составное USB устройство», тогда можно попробовать вытащить и заново воткнуть, а если не поможет, то перезагрузить Windows.
Модем есть в списке устройств
Если модем есть в списке устройств, тогда можно перейти к следующему шагу диагностики. Выделите модем и нажмите правую кнопку мыши, а затем в меню выберите пункт «Свойства». В окне «Свойства модема» откройте вкладку «Диагностика»:
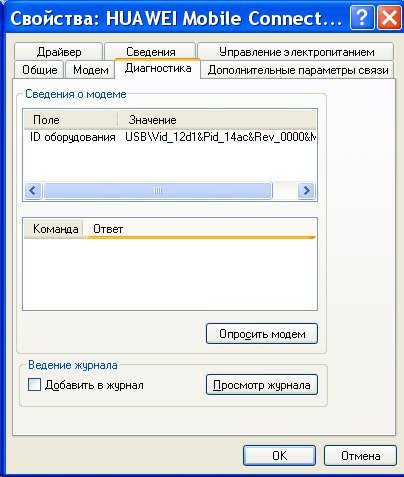
и нажмите кнопку «Опросить модем». В результате должно должен появиться такой текст:
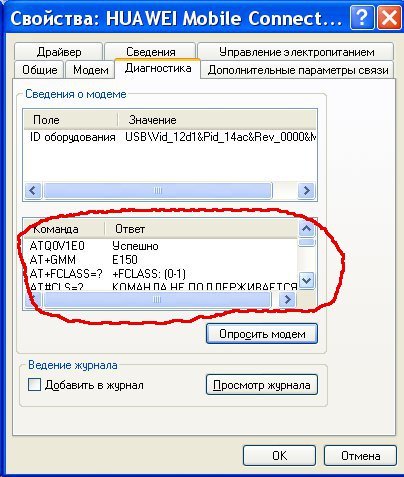
Если такого текста нет значит модем не работает должным образом. возможно он отключен системой из-за неправильных драйверов или конфликта с другим устройством. Также, в этом окне, проверьте вкладку «Дополнительные параметры связи»:
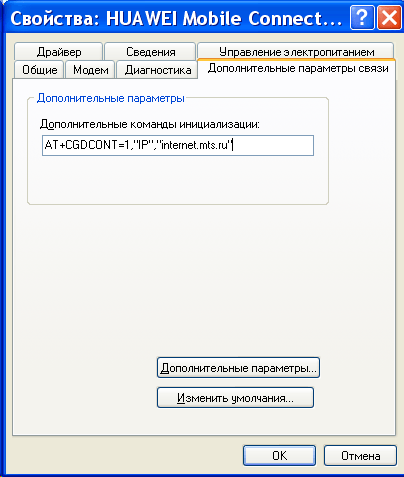
Быть может там вписана неверная строка инициализации, которая не позволяет модему правильно работать. Эта строка должна быть пустая если вы подключаетесь через программу вашего провайдера (например МТС Коннект ), а если вы подключаетесь напрямую, через средства Windows, в ней должна быть строка, правильная для вашего провайдера. На рисунке указана правильная строка для провайдера МТС.
Для Билайн это будет AT+CGDCONT=1,»IP»,»internet.beeline.ru» .
Для Мегафон AT+CGDCONT=1,»IP»,»internet» .
Модем диагностируется в списке устройств
Если при опросе модема он отвечает верно, тогда можно перейти к следующему шагу диагностики. Нужно проверить настройки сетевого подключения. Для этого нужно открыть Панель Управления и в ней найти и открыть «Сетевые подключения». Или проще — Windows+R и в открывшемся окошке вписать «ncpa.cpl » и нажать «ОК». В обоих случаях будет открыта папка сетевых подключений.

Примечание . Для Windows Vista / 7 путь к папке такой — «Центр управления сетями» и там ссылка «Свойства адаптера».
Найдите нужное подключение, выделите его и нажмите правую кнопку мыши, а затем в меню выберите пункт «Свойства». В окне «Свойства» — на вкладке «Общие» проверьте чтобы соединение было связано с вашим модемом:


Выделите его и нажмите кнопку «Свойства». Там ничего не должно быть написано:
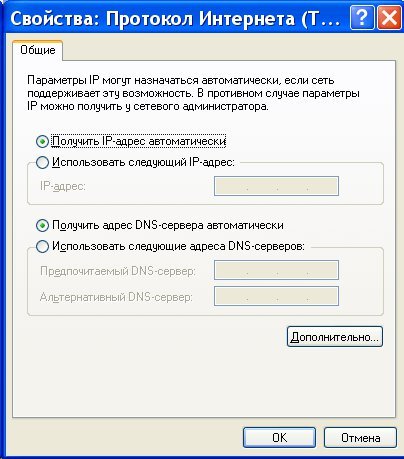
Если все так и есть тогда закрываете все открытые окна и пробуете подключиться.
- Соединение с Интернет не устанавливается. При этом выдается ошибка с текстом и номером.
- Соединение с Интернет устанавливается, но реально ничего не работает. Браузер не открывает страницы, почтовая программа не получает почту.
Если соединение с Интернет не устанавливается, тогда записываете текст ошибки и номер ошибки, а затем звоните своему провайдеру по телефону технической поддержки (либо по телефону call-центра).
- Для МТС это номер 0890 или 8-800-333-0890.
- Для Билайн 0611 и 8-800-700-8000.
- Для Мегафон 8-800-333-05-00.
Например наиболее распространенная ошибка на USB модемах это № 619. Как правило такая ошибка означает, что на вашем счету недостаточно средств и выход в Интернет для вас заблокирован. Реже эта ошибка означает, что на каналах вашего провайдера есть технические проблемы, обычно они носят временный характер.
Если соединение устанавливается но никакие интернет-программы не работают, то в этом случае нужно посмотреть параметры интернет-соединения. Нужно нажать на клавиатуре кнопки Windows+R и в открывшемся окошке вписать « «:

В открывшемся окне нужно ввести команду «ipconfig /all»:
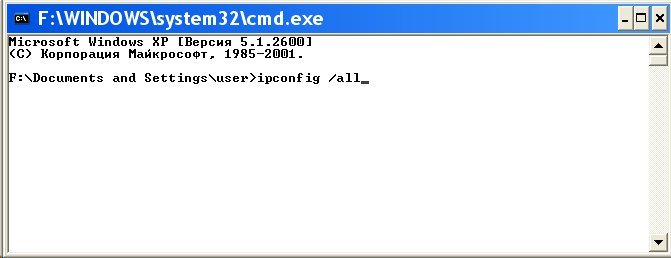
и нажать Enter. В той информации, которую выдаст команда нужно найти блок относящийся к адаптеру «PPP»:
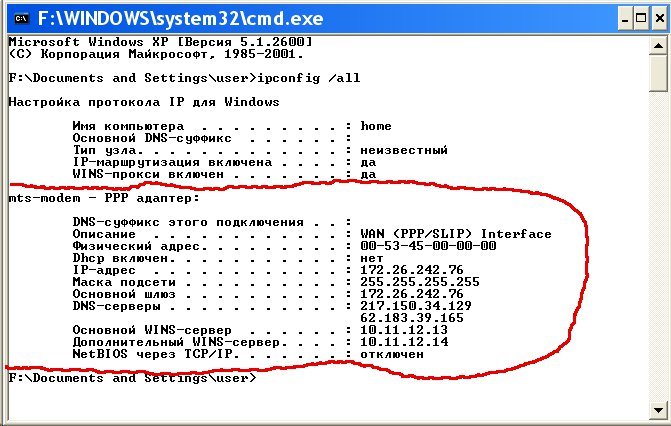
Если таких записей нет, это означает, что ваш модем не получил сетевые настройки от провайдера, однако и получение таких настроек не гарантирует правильную работу соединения. Имея эти данные звоните вашему провайдеру по телефону технической поддержки и выясняете в чем может быть проблема.
Или можете продолжить самостоятельную диагностику. В этом же окне введите команду «ping xxx.xxx.xxx.xxx » где вместо иксов проставьте адрес вашего DNS сервера:

Правильный результат должен быть такой как на рисунке выше. Но если результат например такой:

Это значит, что соединение установлено неправильно — до DNS сервера пакеты с вашего компьютера не доходят. В этом случае попробуйте сделать пинг до серверов WINS если они указаны или до «основной шлюз» если там указан адрес отличающийся от адреса вашего компьютера.
Если обнаружены ошибки в прохождении сетевых пакетов, то такое бывает потому что:
- Проблемы в сети провайдера поэтому для начала звоните в техподдержку вашего провайдера.
- У вас установлена какая-то программа, которая блокирует часть сетевого трафика на протоколе TCP/IP, UDP, ICMP, например файерволл или антивирус. Проверяйте все работающие программы.
- Нарушились настройки стека сетевых протоколов Windows. Настройки стека сетевых протоколов можно сбросить в состояние по умолчанию командой «netsh int ip reset c:\resetlog.txt » или программой WinsockFix.
Если пинг до серверов DNS проходит нормально, тогда можно проверить работу соединения пингом имени сайта (например yandex.ru):
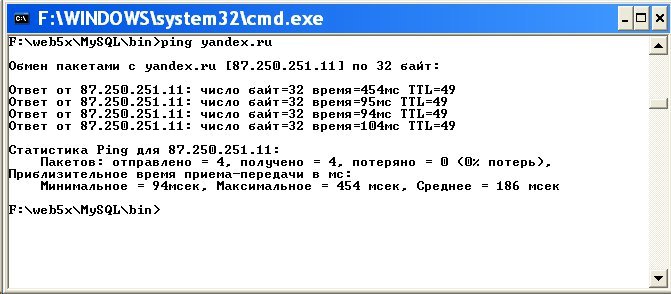
Если сайты не пингуются по имени, но при этом пингуются по IP адресу это может означать:
- проблема с серверами DNS вашего провайдера;
- какая-то программа на вашем компьютере блокирует UDP порт 53.
Исключить серверы DNS вашего провайдера можно если указать альтернативные серверы DNS. Это делается в свойствах соединения и затем в свойствах протокола «TCP/IP» (выше в этой статье написано про апплет «Свойства соединения»).
Если сайты не пингуются по именам даже с другими серверами DNS, тогда нужно разбираться с программами, которые запущены на вашем компьютере.
Ситуация когда модем устанавливает соединение, но Интернет не работает (не открываются сайты, не работает Skype и т.п.), самая «мутная» — сложно определить источник проблемы. Это может быть:
- Проблема сети у провайдера.
- Какая-то программа блокирующая часть трафика или весь трафик на сетевых протоколах.
- Сбой стека сетевых протоколов операционной системы.
В этом случае нужно продвигаться шаг за шагом исключая одну вероятность за другой. Например попробовать подключиться через другого оператора. Открыть список работающих процессов и «убить» все подозрительные. И так далее.
Если вам нужно дома, провести или ноутбука, обращайтесь в наш , мы обязательно поможем!
Ошибка 619
1. Неправильная строка инициализации модема;2. Установлена блокировка на номере, чаще всего при отрицательном балансе.
Способы устранения ошибки
1. Перезагрузите компьютер, для того чтобы убедиться, что все недавние изменения конфигурации вступили в силу.Звоним своему оператору и проверяем корректность строки инициализации модема.
Список строк инициализации модема:
AT+CGDCONT=1,"IP","internet.mts.ru" - строка инициализации для МТС
AT+CGDCONT=1,"IP","internet.beeline.ru" - строка инициализации для Билайн
AT+CGDCONT=1,"IP","internet" - строка инициализации для Мегафон
AT+CGDCONT=1,"IP","internet.tele2.ru" - строка инициализации для TELE2
2.Проверить активность номера (чтобы на номере небыло никаких блокировок и номер был активен) и наличие услуги GPRS (для МТС чтобы узнать список подключенных услуг на номере нужно отправить бесплатное пустое смс на номер 8111);
3.Обновить GPRS, если это не было сделано ранее (т.е. удалить и добавить услугу. В МТС это делается с помощью комбинаций: *111*17# - для удаления, *111*18# - для добавления. после обновления перезагрузить устройство.);
4.Проверить зарегистрирована или нет сим в сети (в программе МТС Коннект в левом нижнем углу. в других программах смотрим по аналогии.);
5.Подключить модем через USB удлинитель и расположить ближе к окну;
6.Переставить модем в другой USB-порт (расположенного на задней стенке ПК).
Ошибки 628, 629, 630, 631, 632, 633
Возможные причины появления ошибки
2. Возникает конфликт с работающей программой синхронизации телефона и компьютера.
Способы устранения ошибки
1. Попробовать установить соединение несколько раз;2. Перезагрузить компьютер;
3. При использовании программы синхронизации телефона и компьютера (например Nokia PC Suite, Samsung Easy GPRS, Siemens Data Suite и другие) необходимо деактивировать активные соединения или выгрузить саму программу. За более подробной консультацией можно обратиться к разработчикам программного обеспечения;
4. Попробовать переустановить:
- драйвер модема,
- программу работы с модемом;
5. Обратиться в техническую поддержку производителя аппарата.
Ошибка 645
Возможные причины появления ошибки
1. Нет услуги GPRS;2. Неверно введено имя пользователя или пароль.
Способы устранения ошибки
1. Проверить наличие активной услуги GPRS на номере;2. Проверить правильность ввода имени пользователя и пароля.
Ошибки 666, 797
Возможные причины появления ошибки
1. Некорректно работает драйвер модема;2. Не работает модем или кабель.
Способы устранения ошибки
1. Рекомендуется переустановить драйвер модема;2. Рекомендуется обратиться в техническую поддержку производителя аппарата.
Ошибки 676, 677, 679
Возможные причины появления ошибки
1. Неверно указан номер набора;2. Неверно выбран модем.
Способы устранения ошибки
1. Отключить правила набора номера;2. Проверить правильность набора номера;
3. Проверить правильно выбран модем в Свойствах подключения (должен быть отмечен галочкой только 1 GPRS модем).
Способы устранения ошибки
1. Проверить правильность ввода имени пользователя и пароля;2. Пересоздать соединение.
Ошибка 692
Возможные причины появления ошибки
1. Аппарат не смог зайти в интернет по причинам отсутствия доступа к сети GPRS;2. Неверно введена строка инициализации;
3. Неверно введено имя пользователя или пароль.
Способы устранения ошибки
2. Проверить правильность:
- строки инициализации модема**,
- точки доступа,
- проверить правильно ли выбран модем;
3. Проверить правильность набора номера;
4. Проверить наличие активной услуги GPRS на номере;
5. Проверить наличие покрытия сети GPRS по вашему местоположению;
6. Пересоздать соединение;
7. Рекомендуется попробовать установить соединения позже или (для ноутбука) в другом месте.
Ошибка 703
Возможные причины появления ошибки
Изменены настройки соединения такие как “Безопасность”, “Сжатие заголовков”.Способы устранения ошибки
Пересоздать соединение.Ошибки 717, 735, 738
Возможные причины появления ошибки
Неверно выделяется IP-адрес.Способы устранения ошибки
1. Пересоздать соединение;2. Если аппарат Sony Ericsson, необходимо прописать точку доступа CID и создать соединение, использующее эту точку доступа;
3. Рекомендуется обратиться к разработчикам:
- операционной системы,
- используемой программы.
Ошибка 718
Возможные причины появления ошибки
Истекло время ожидания подключения.Способы устранения ошибки
1. Перерегистрировать аппарат в сети;2. Рекомендуется переустановить драйвер модема.
Ошибки 720, 721, 722, 731, 732, 733
Возможные причины появления ошибки
Неверно работают существующие сетевые протоколы на компьютере.Способы устранения ошибки
Примечание для Макро Региона "Сибирь":Ошибка 721 возникает при неправильном прописании номера набора. Как правило, эта ошибка возникает при использовании в качестве модема таких моделей, как Ericsson, SonyEricsson, Motorola, Pantech, Nokia, LG, KПК, если абонент прописывает стандартный номер набора(*99***1#). Если прописать номер - *99#, то всё работает (и никакой переустановки оборудования не требуется).
1. Пересоздать соединение;
2. Рекомендуется переустановить:
- драйвер модема,
- программу работы с модемом;
3. Перерегистрировать аппарат в сети;
4. Рекомендуется обратиться к разработчикам:
- операционной системы
- используемой программы;
5. В настройках протокола TCP/IP установить автоматическое получение IP адреса и DNS (в свойствах настроенного соединения открыть вкладку "Сеть", далее протокол TCP/IP).
Быстрый вариант решения (thnx & ©hust)
Откройте командную строку (Пуск - Выполнить - cmd)Последовательно выполните следующие команды:)
netsh int ip reset resetlog.txt
netsh winsock reset
После этого перезагружаем компьютер и настраиваем подключение по локальной сети так как выполнение этой команды приводит к перезаписи параметров реестра, которые используются стеком протоколов TCP/IP, что равнозначно его удалению и повторной установке.
P.S. При надобности пересоздать VPN подключение.
Предупреждение! Выполнение команды netsh winsock reset может отрицательно повлиять на работу программ, осуществляющих доступ в Интернет или отслеживающих данные в Интернете: антивирусных программ, брандмауэров и прокси-клиентов. В случае неправильной работы одной из этих программ после использования рассматриваемого метода переустановите программу, чтобы восстановить ее работоспособность.)
Долгий вариант решения
Рекомендуется переустановить операционную систему.Вариант решения с диагностикой
Ошибка свидетельствует о повреждении разделов реестра, в которых хранится конфигурация Winsock.Решение:
Этап 1: Проверка целостности раздела Winsock2
1. Нажмите кнопку Пуск, выберите пункт Выполнить, введите команду Command и нажмите кнопку ОК.
2. Введите команду netdiag /test:winsock и нажмите клавишу ВВОД.
Средство Netdiag отобразит результаты проверки ряда сетевых компонентов, в том числе Winsock.
Для получения дополнительных сведений о данной проверке наберите команду netdiag в следующем виде:
/v: netdiag /test:winsock /v
Примечание: средство netdiag находится в папке Support\Tools установочного диска ОС.
Если средство Netdiag сообщает об ошибке необходимо восстановить раздел реестра Winsock2. Для этого следуйте инструкциям, изложенным далее.
Этап 2: Восстановление поврежденной конфигурации Winsock
Введите в командной строке
netsh winsock reset
Примечание: После выполнения команды перезагрузите компьютер.
Предупреждение:
Выполнение команды netsh winsock reset может плохо отразиться на программах, которые используют или контролируют доступ к Интернету, например на антивирусных программах, брандмауэрах или клиентах прокси. В случае неправильной работы одной из этих программ после использования рассматриваемого метода переустановите программу, чтобы восстановить ее работоспособность.
Если эти операции не решают проблемы, следуйте инструкциям, изложенным далее.
Удалите поврежденные разделы реестра и переустановите протокол TCP/IP.
Удаление поврежденных разделов реестра
1. В редакторе реестра найдите следующие разделы, щелкните каждый из них правой кнопкой мыши и выберите пункт Удалить:HKEY_LOCAL_MACHINE\System\CurrentControlSet\Services\Winsock
HKEY_LOCAL_MACHINE\System\CurrentControlSet\Services\Winsock2
2. После удаления разделов реестра перезагрузите компьютер. После перезагрузки Windows XP создаст эти разделы заново.
Установка TCP/IP
1. Щелкните правой кнопкой мыши сетевое подключение и выберите команду Свойства.
2. Нажмите кнопку Установить.
3. Выберите пункт Протокол и нажмите кнопку Добавить.
4. Нажмите кнопку Установить с диска.
5. Введите C:\Windows\inf и нажмите кнопку ОК.
6. В списке протоколов выберите Протокол Интернета (TCP/IP) и нажмите кнопку ОК.
Ошибки 734, 738, 777
или "Нет ошибки, невозможно выйти в интернет как с телефона, так и с компьютера. На телефоне показывает, что идет загрузка, потом просто возвращается в меню тел., на компьютере показывает, что идет открытие порта, потом соединение на этом "зависает", потом предлагает повторить соединение, никакой ошибки не возникает. Данная ситуация возникает вне зависимости от времени суток. В др. районах города выход осуществляется успешно. Уровень сигнала полный."Возможные причины появления ошибки
Отсутствует сеть GPRS.Способы устранения ошибки
1. Перерегистрировать аппарат в сети;2. Проверить наличие активной услуги GPRS на номере;
3. Проверить наличие покрытия сети GPRS по вашему местоположению;
4. Проверить строку инициализации модема **;
5. Проверить правильность набора номера;
6. Переставить sim-карту в другой телефон и попробовать выйти в Интернет;
7. Пересоздать соединение;
8. Рекомендуется попробовать установить соединения позже или (для ноутбука) в другом месте;
9. Если ранее в этом районе услуга GPRS работала, а уже несколько дней возникает эта ошибка в этом конкретном месте, то необходимо составить заявку позвонив оператору вашей связи по некорректной работе услуги GPRS.
Нет ошибки. На дисплее телефона надпись “на GPRS нужна подписка”
Возможные причины появления ошибки
Неверно прописана строка инициализации.Способы устранения ошибки
1. Проверить строку инициализации модема **.2. Перерегистрировать аппарат в сети.
**Примечания: при любом регистре прописания строки инициализации подключение к Internet проходит успешно, единственное, что в зависимости от используемой модели,может меняться регистр строки после её сохранения. Если при нестандартном прописании регистра в строке инициализации выхода в Internet не произойдет и возникнет ошибка (например, 692), то необходимо рекомендовать стандартное прописание строки инициализации (с учетом регистра).
Недавно приобрел модем U.S. Robotics 56K Faxmodem USB (модель 5633) и не могу его корректно сконфигурировать. Обнаружились следующие проблемы: низкая скорость подключения - 33,6 кбит/с
Есть разные причины, которые влияют на качество связи независимо от работоспособности модема. В первую очередь это тип телефонной станции. В том случае, если ваш телефонный номер подключен к устаревшей аналоговой АТС, скорость соединения, при прочих оптимальных настройках, не превысит 33600 бит/с. Это показали многократные тестирования различных моделей U.S.Robotics 56K Faxmodem USB, и единственный способ борьбы с этим злом - смена АТС. Спаренные телефонные номера, большое количество розеток на один номер, большие емкости в каждой из телефонных розеток - все это также отрицательно влияет на качество связи. Для выявления подобных недостатков следует использовать специальный (тестовый) модем, который показывает приемлемую скорость и качество связи на других АТС. Его подключение позволит убедиться в правильности исполнения разводки телефонных проводов и устранить неполадки в случае их обнаружения.
Словосочетание «проблемы с прошивкой» родилось с появлением современных флеш-модемов U.S. Robotics и моментально оформилось в серьезную проблему, решение которой до сих пор нашими специалистами не найдено. Поскольку ваш модем корректно работает только через протокол V.34 и не подключается по V.92, то, скорее всего, причина кроется именно в микропрограмме. В случае возникновения подобных оказий проще всего отправить свой модем на гарантийный ремонт. Если же это по каким-либо причинам невозможно, настоятельно рекомендуем заняться поисками нужной вам прошивки на всевозможных официальных и неофициальных сайтах U.S. Robotics в Интернете В случае неудачного окончания поисков (существует черный список модемов, для которых прошивку найти вообще невозможно) стоит прекратить попытки решить проблему самостоятельно и прибегнуть к помощи квалифицированного специалиста, который при помощи паяльника и программатора заменит прошивку на новую. Поскольку вашего модема U.S. Robotics 56K в черном списке нет, его перепрошивку можно осуществить самостоятельно. Существует три вида прошивочных файлов, самый простой из которых - самораспаковывающийся SDL (System Downloader).
Для инсталляции прошивки формата DMF применяется ряд утилит, в частности: MUW (Modem Update Wizard), IUW (Internet Update Wizard), UCU (Universal Courier Utility). Кроме того, с помощью кнопок «flash from disk» (флеш с диска) и «Instant Update» (быст- рое обновление) на панели управления U.S. Robotics ControlCenter можно выполнить обновление прошивки данного типа с жесткого диска или из Интернета соответственно. Третий вид прошивок - SFF и SFF2 - использует в качестве за- грузчика программы SMF (Sportster Modem Flasher). Заметим, что большинство загрузочных программ работают через командную строку и требуют загрузки под ОС DOS. Не исключено, что конфликт оборудования и устаревшего программного обеспечения добавил масла в огонь. Попробуйте установить обновленные драйвера модема, которые можно найти на сайте Российской группы поддержки пользователей U.S. Robotics (www.usrsupport. ru) в разделе «Support». программы, то менеджер U.S. Robotics ControlCenter служит для настройки и обновления только тех моделей модемов U.S. Robotics, которые содержатся в списке обновления V.92 на сайте www.usrsupport. ru. В том случае, если ваш модем не значится в данном списке, после установки или обновления при запуске менеджера подключенное к ПК устройство не будет распознано.
ADSL соединение, как настроить роутеры компании SMC:
Для подключения к каналу «Стрим» мне пришлось использовать маршрутизатор SMC7401BRA. Хотя процесс настройки на ADSL-линию подробно описан в руководстве, сконфигурировать устройство мне так и не удалось.
Сначала необходимо задать правильные настройки протокола TCP/IP. Откройте «Control Panel», выберите раздел «Network Connections» и установите соединение с маршрутизатором. В свойствах соединения (закладка «General») выберите «Internet Protocol (TCP/IP)» и откройте свойства протокола. Здесь необходимо выбрать следующие опции: «Obtain an IP address automatically» и «Obtain DNS server address automatically ». Затем нужно проверить состояние опции «HTTP Proxy» в настройках браузера - она должна быть отключена (disabled).
После этого можно приступать к настройке IP-адреса. Наберите в командной строке «cmd», чтобы открыть служебную консоль Windows XP. Введите здесь команду «IPCONFIG/ RELEASE», нажмите клавишу «Enter» и дождитесь выполнения команды. После чего введите команду «IPCONFIG/ RENEW» и нажмите «Enter» - через несколько секунд на экране появится информация об IP-адресе, маске подсети и шлюзе по умолчанию, подтверждающая, что ваш ADSL-маршрутизатор ис- правно функционирует. Теперь можно приступить к настройке маршрутизатора. Наберите в браузере указанный в документации IP-адрес: для SMC7401BRA это будет 192.168.1.1; для SMC7804WBRA - 192.168.2.1. Следует иметь в виду, что ваш браузер должен поддерживать Java. К сожалению, Microsoft убрала поддержку Java из последних версий программы Internet Explorer, включенной в стандартный пакет программ операционной системы Windows XP. В этом случае вам придется самостоятельно установить поддержку Java. При входе в конфигурационную программу будут запрошены имя пользователя и пароль. Эти сведения указываются в руководстве: для маршрутизатора SMC7401BRA имя пользователя - «admin», пароль - «barricade»; для беспроводного роутера SMC7804WBRA пароль - «smcadmin». Перед вами появится окно входа, где будет предложено два варианта конфигурирования устройства: с помощью помощника («Setup Wizard») и ручная настройка («Advanced Setup»). Поскольку данные по подключению к каналу «Стрим» не были введены производителем в прошивку маршрутизаторов SMC, лучше выбрать вариант ручной настройки.
Здесь перед вами откроется множество функций с десятками опций - не стоит пугаться всего этого многообразия, поскольку настраивать все свойства соединения нет необходимости. При подключении через интерфейс USB будет достаточно в разделе «WAN Configuration» задать три параметра. Значение идентификатора виртуального пути («Virtual Path Identifier» - VPI) должно быть равно 1. Значение идентификатора виртуального канала («Virtual Circuit Identifier» - VCI) должно быть равно 50. Эти данные задаются провайдером, в данном случае - компанией «МТУ-Интел». Кроме того, в раскрывающемся списке «Encapsulation» необходимо выбрать «PPPoE LLC». Протокол PPPoE (Point-to-Point over Ethernet) интегрирован только в операционную систему Windows XP - для более ранних версий ОС придется устанавливать его дополнительно. Дальнейшая настройка системы полностью идентична процедуре, изложенной на сайте проекта «Стрим» для ADSL-модемов ZyXEL. В случае с настройкой маршрутизатора по интерфейсу Ethernet необходимо в «Encapsulation» выбрать «1482 Bridged IP LLC» (для SMC7401BRA). При настройке беспроводного маршрутизатора SMC7804WBRA в разделе «Wireless» следует отметить опцию «Enable» - в таком случае вы получите возможность подключаться к «Стрим» через беспроводную точку доступа, работающую по стандартам 802.11b и 802.11g. Правда, в последнем случае мы рекомендуем открыть подраздел «Security» пункта «Wireless» и тщательно продумать настройку защиты системы безопасности точки доступа, поскольку иначе любой пользователь, имеющий на компьютере адаптер Wi-Fi, получит доступ к вашей линии, разумеется, если он находится в радиусе 100 метров.
Конфликт адресов памяти: Почему нарушается связь на внутреннем модеме?
Как-то раз я, будучи в Интернете, попытался сменить видеорежим компьютера, что вызвало незамедлительный разрыв связи. Сначала подумал, что это просто совпадение, но повторное изменение настроек видеокарты дало аналогичный результат. Отчего это происходит и как бороться с такой напастью?
Дело в том, что ряд видеоадаптеров, сделанных на основе микросхем S3, используют для работы адреса памяти, младшая часть которых совпадает со стандартными адресами порта COM4 (2E8..2EF). При корректно реализованном интерфейсе PCI/ISA на материнской плате обращения к этим адресам должны выдаваться только на шину PCI, однако некоторые чипсеты материнских плат транслируют их также и на шину ISA. Если внутренний модем настроен на COM4 - это вызовет сбой в обмене данными, разрыв связи или даже неработоспособность модема до его повторной инициализации. Бороться с этим можно только одним способом - выбросить устаревшее железо и купить новое: никакими перенастройками BIOS устранить проблему вы не сможете.
Специфика российских АТС: Как ускорить передозвон?
Часто при дозвоне интернет-оператору телефонная линия оказывается занята, модем реагирует на это очень долго, и приходится каждый раз вручную производить передозвон. Можно ли этого избежать?
Все зависит от вашего модема. В российской телефонной системе сигналы «занято» передаются на частоте 425 Гц, длительность импульса и паузы одинакова и составляет 0,35 с, уровень громкости сигналов совпадает с громкостью непрерывного гудка. К сожалению, большинство модемов настроено на распознавание телефонных сигналов в стандарте США/Канады, которые заметно отличаются от российских, в результате чего корректное их опознание происходит редко или не происходит вовсе. Если модем имеет возможность регулировки диапазона частот и чувствительности к сигналам станции, можно попытаться экспериментально подобрать подходящие значения. Ситуация меняется в положительную сторону, если вы используете один из модемов, адаптированных под российскую телефонную сеть (IDC, ZyXEL, Courier). Они изначально настроены на параметры отечественных сигналов: модем распознает сигнал «занято» в течение четырех гудков и самостоятельно производит передозвон.
Вы можете уменьшить количество сигналов «занято» до двух с помощью команды AT%T21,13,02 в строке инициализации. Строкой инициализации модема называется последовательность особых команд, которые посылаются модему операционной системой. Для доступа к строке инициализации модема необходимо открыть «Панель управления» (Control Panel), в ней выбрать и запустить приложение «Модемы» (Modems). Выбрать интересующий вас модем из появившегося списка и нажать на кнопку «Свойства» (Properties). Вверху появившегося окна выбрать закладку «Соединение» (Connection) и на появив- шейся страничке свойств модема нажать кнопку «Дополнительно» (Advanced). На появившейся страничке есть пустая строка, озаглавленная как «Строка инициализации» (Extra settings). Заданные в этой строке команды посылаются моде- му после всех стартовых обращений к устройству, производимых операционной системой. Тем самым команды могут изменять или отменять режимы и настройки, исходно заложенные в модем.
Автоопределители: Как настроить АОН на модеме?
Я слышал, что на модеме с программным АОН можно настроить функцию автоопределения для работы с российскими АТС. Как это сделать?
Определение номера осуществляется использованием системы голосовых команд модема. Формирование сигналов происходит на программном уровне, что позволяет более точно настроить частоту сигнала. В России каждая АТС имеет свои особенности работы, поэтому настраивать АОН приходится экспериментально. Так, средняя продолжительность посылаемого запроса составляет 200 мс, но бывают АТС, воспринимающие его только на 500 мс. Некоторые очень старые АТС вообще не отсылают ответ, иные, наоборот, посылают ответ без запроса. Часть аналоговых АТС позволяет посылать запрос и определять номер уже во время разговора. Для наилучшей ориентации в настройках приведем усредненные цифры:
частота запроса - 500 мс;
задержка после снятия трубки до запроса - 250–275 мс;
длина эмулированных гудков - 3 с;
пауза между эмулированными гудками - 1 с;
частота эмулированных гудков - 425 Гц;
длительность запроса - 200 мс.
Наиболее качественное определение номера обеспечивают модемы фирм Inpro IDC и 3Com Courier
Промежуточные узлы. Как проверить работоспособность Интернета:
Иногда случается так, что тот или иной ресурс в Интернете недоступен пользователю. Имеется ли возможность проследить путь к ресурсу и выявить, на каком этапе произошел сбой в работе Сети?
Существует не один десяток специализированных программ, осуществляющих детальное сканирование объектов сети («Ping Scanner», «Visual Route», «NeoTrace»), более того, подобные операции можно выполнять, используя специальные сервисы, размещенные непосредственно в самой сети.
Но мы остановимся на наиболее простых и доступных средствах, встроенных в виде командных файлов в любую операционную систему. Обе рассматриваемые команды идентичны по структуре и запускаются из окна сеанса MS-DOS или командной строки оболочки Norton Commander, Total Commander, FAR и др., но выполняют несколько разные функции. Начнем с команды «Ping» (имя интернет-узла или IP-адрес), которая посылает сообщение на узел и в случае его исправности возвращает размер посылаемого сообщения, время задержки, время жизни пакета (TTL - Time To Live) и среднестатистические данные. В параметрах команды необходимо указывать только адрес ресурса или его IP-адрес, без указания конкретной страницы и протокола соединения, например «ping www.relib.com».
Вторая команда называется «traceroute/ tracert» (имя интернет-узла или IP- адрес) и соединяется со всеми промежуточными узлами, при положительном исходе выводя на экран их имена, IP и минимальное, максимальное и среднее время приема/передачи на каждый узел, например «tracert www.relib.com». Трассировка дает наглядное представ- ление о пути от вашего компьютера к за- данному узлу и позволяет более точно об- наружить, какой из элементов маршрута неисправен.
ADSL маршрутизаторы: настраиваем роутер Acorp.
Недавно компания Acorp выпустила линейку ADSL-устройств. Цены у них привлека-тельные, но будут ли эти маршрутизаторы исправно работать с каналом «Стрим», или могут возникнуть проблемы с настройками?
У роутеров Acorp неудобная система настроек: при первом взгляде на левую колонку опций, появляющуюся в окне браузера, создается впечатление, что программисты даже не задумывались о грамотном распределении разделов. Тем не менее сконфигурировать работу маршрутизатора для соединения по каналу «Стрим» будет несложно. Подключив роутер к сетевой плате компьютера, наберите в адресной строке браузера «10.0.0.2», в появившемся окне введите имя пользователя «admin» и пароль «epicrouter». Если компьютер не обнаруживает подключенное устройство, проверьте правильность соединения: в «Control Panel» выберите раздел «Network Connections» и откройте соединение с роутером. В свойствах соединения (закладка «General») выберите «Internet Protocol (TCP/IP)» и откройте свойства протокола. Здесь надо отметить опции «Obtain an IP address automatically» и «Obtain DNS server address automatically». Затем проверьте активацию опции «HTTP Proxy» в настройках браузера - она должна быть отключена (disabled).
С помощью команд «ipconfig/ release» и «ipconfig/renew» (вводятся в окне командной строки) добейтесь правильного соединения маршрутизатора с компьютером. Начать конфигурирование маршрутизатора мы советуем с установки заводских настроек: для этого следует выбрать пункт «Reset to Factory Default». Затем войдите в раздел «WAN Configuration» и активизируйте режим работы «Bridge», выбрав в выпадающем списке «Enabled». В «Encapsulation» следует установить значение «1482 Bridged IP LLC». Чуть ниже вы увидите группу опций ATM. Здесь надо определить значения идентификатора виртуального пути VPI - «1» и виртуального канала VCI - «50». Теперь вам осталось проверить настройки в разделе «ADSL Configuration»: убедитесь в том, что в поле «Handshake Protocol» стоит значение «Autosense - G.dmt first» - в этом случае роутер сам выберет подходящий протокол. Запустив Diagnostic Test, можно проверить работу маршрутизатора на канале «Стрим».
Интернет-соединение: Работаем с диспетчером пакетов.
Недавно услышал от друзей, что при выходе в Интернет Windows ХР использует не всю скорость установленного соединения, а только какую-то его часть. Так ли это, и если да, то можно ли заставить систему заставить использовать всю скорость установленного соединения?
Действительно, в Windows XP существует диспетчер пакетов QoS (Quality of Service), который по умолчанию резервирует 20% сетевой полосы пропускания под технические нужды, что существенно снижает скорость соединения. Но вопреки расхожему мнению QoS использует эти 20% не постоянно, а только в случае необходимости. Другими словами, если программа, которая в начале сеанса связи запросила часть полосы пропускания, в данное время не производит обмен пакетов с удаленным сервером, то эта часть становится доступной любым сервисам, то есть свободной для основного потока данных.
Тем не менее, как показывает практика, эти резервные 20% стали таковыми не из прихоти разработчиков Microsoft и, как правило, используются по назначению. Локальные службы Windows XP Pro (синхронизация времени, аутентификация приложений, регистрация ошибок) передают и принимают информацию с сервера Microsoft именно через эту резервную часть. Чтобы обеспечить стопроцентную пропускную способность канала, необходима тонкая настройка диспетчера QoS. В первую очередь нужно проверить, установлен ли протокол QoS Packet Scheduler (планировщик пакетов QoS). Для этого в Панели управления выберите папку «Сетевые подключения» (вы создавали одно или несколько таких ранее, когда первоначально настраивали доступ в Интернет) и в поле «Свойства» одного из них - вкладку «Общие». В графе «Отмеченные компоненты используются этим подключе- нием» вместе с протоколом «TCP/IP» должен быть указан «Планировщик пакетов QoS» (они оба устанавливается по умолчанию). В том случае, если его нет, воспользуйтесь пунктами «Установить - Служба - Добавить».
Теперь следует приступить непосредственно к настройке диспетчера пакетов QoS. Используйте доступ с правами администратора системы Windows. Из командной строки меню «Пуск» с помощью команды gpedit.msc запустите апплет «Групповая политика» (Group Policy). Далее путь по директориям в левом окне: «Конфигурация компьютера (Computer Configuration) - Административные шаблоны (Administrative templates) - Сеть (Nerwork) - Диспетчер пакетов QoS (QoS Packet Sheduler)». Этот путь приведет вас к пункту в правой части экрана «Ограничить резервируемую пропускную способность» (Limit reservable bandwidth). Зайдите во вкладку «Свойства» этого пункта и установите переключатель в положение «Включен». В графе «Ограничение пропускной способности» выберите 0%. Теперь вы имеете постоянный доступ ко всем 100% полосы пропускания. Заметим, что по умолчанию функция ограничения формально отключена, что первоначально и вводит вас в заблуждение. На самом же деле этот режим аутентичен положению переключателя «Включен» с ограничением пропускной способности в 20%, что часто вызывает путаницу.
ADSL: Как настроить роутер 3Com на канал «Стрим»?
Лет десять тому назад я купил свой первый модем марки 3Com. Мне нравится техника, выпускаемая этой американской компанией. Скажите, производит ли сейчас 3Com цифровую технику, которую можно настроить на ADSL-подключение?
Разумеется, 3Com выпускает все виды цифрового коммуникационного оборудования, включая технику ADSL. Мы расскажем о настройке комбайна OfficeConnect ADSL Wireless 11g Firewall Router, который включает в себя маршрутизатор, ADSL-модем и точку доступа стандарта 802.11g. Новая линейка цифровых устройств компании 3Com обладает стандартным веб-интерфейсом, поэтому вы сможете воспользоваться нашими советами и при настройке других, менее сложных устройств - вплоть до простого ADSL-модема. Для начала убедитесь в том, что в сетевых настройках вашей беспроводной (это же правило действует и в случае использования проводного соединения) платы в опциях протокола TCP/IP выбран вариант автоматического получения IP-адреса и DNS-сервера.
В настройках браузера отключите прокси-сервер и выберите автоматическое определение сетевой конфигурации. Если ваш компьютер не обнаруживает роутер, используйте в консоли Windows XP команду ipconfig с различными ключами, чтобы обновить IP-адрес (ipconfig/ renew), перерегистрировать DNS (ipconfig/registerdns) и т. д. Теперь наберите в адресной строке браузера 192.168.1.1 и на появившейся странице введите пароль администратора. Перед вами откроется панель настроек. Советуем начать конфигуриро- вание устройства с опций, не имеющих прямого отношения к каналу «Стрим», но влияющих на работу роутера. Зайдите в раздел «System Tools» и откройте опцию «Time Zone». Здесь необходимо ввести точную дату и время, а также выбрать часовой пояс. Вы можете указать, какие серверы будет использовать роутер для синхронизации часов. Правильная настройка хронометра необходима для корректной работы различ- ных служб маршрутизатора. Например, в разделе «Logs» вы сможете просмотреть точное время подключения устройства к каналу «Стрим».
В разделе «Internet Settings» выберите в качестве используемого протокола PPPoE и нажмите кнопку «Next». В открывшемся окне «PPPoE Parameters» введите в поля «User Name» и «Password» соответствующие значения, полученные от провайдера. Поле «Service Name» можно заполнить любым именем или вообще оставить пустым. В раскрывающемся списке «Encapsulation» надо выбрать значение LLC. В поле VPI (иден- тификатор виртуального пути) надо ввести цифру 1, а в поле VCI (идентификатор виртуального канала) - число 50. Наконец, отметьте галочкой опцию «Dial on Demand», после чего не забудьте нажать кнопку «Apply», чтобы настройки вступили в силу. Теперь ваше устройство будет самостоятельно подключаться к каналу «Стрим».
Технология Wi-Fi: Как проверит защиту беспроводной сети?
Я пользуюсь сетью Wi-Fi на работе и хотел бы убедиться в том, что моему ноутбуку ничего не угрожает при подключении к точке доступа. Скажите, есть ли какиелибо программные средства для автомати- ческой проверки безопасности сети Wi-Fi?
Строго говоря, в таком вопросе как безопасность сети не следует полагаться только на программную автоматику. Если у вас есть время и возможности, лучше будет проверить уровень защиты вручную. В противном случае вам придется установить специальное ПО, которое обычно разрабатывается компаниями, специализирующимися на антивирусных программах. Например, у известного американского разработчика McAfee на сайте (http://us.mcafee.com/root/wsc/default.asp) можно загрузить бесплатное ActiveX-приложение, которое сканирует беспроводную сеть и выявляет наиболее уязвимые места, предлагая пользователю возможные варианты решения проблемы. Онлайн-услуга Wi-FiScan является первым этапом проекта, в рамках которого предполагается выпуск коммерческого приложения McAfee Wi-Fi Security.
Внимание!
| Материалы |
Модем не работает
- Убедитесь в том, что модем включен в настройках системы BIOS (если такая возможность предусмотрена программой настройки системы BIOS).
- Проверьте, правильно ли модем распознан операционной системой:
откройте диспетчер устройств (для этого выполните переход «Панель управления» (Control Panel) -> «Свойства системы» (System Properties)) и проверьте, присутствует ли устройство в списке устройств. Также проверьте, не помечено ли устройство вопросительным или восклицательным знаком - их наличие свидетельствует об ошибках. - Удалите модем из диспетчера устройств, чтобы система Windows установила его заново с правильными настройками.
Если после переустановки драйверов модем был распознан, проверьте, работает ли он надлежащим образом. Для этого запустите средство проверки контроллера модема (Modem Controller Test) утилиты Toshiba PC Diagnostic Tool. - Попробуйте переустановить драйверы модема и запустите средство проверки контроллера модема (Modem Controller Test), чтобы проверить, работает ли модем (перед установкой новой версии драйвера обязательно удалите старую).
- Убедитесь в том, что используемые вами в данный момент сторонние приложения не блокируют оборудование модема и не обращаются к нему, что может препятствовать нормальной работе модема.
- Убедитесь в том, что модем работает нормально, выполнив действия, описанные в разделе «Модем не работает».
- Убедитесь в том, что штекеры телефонного кабеля правильно подсоединены к ноутбуку и телефонной линии. Чтобы исключить ошибки, которые могут быть вызваны неисправностями кабеля, попробуйте использовать другой кабель.
- Возможно, оборудование поставщика услуг, к которому вы пытаетесь подключиться, перегружено или соединение с ним происходит по линиям со слабым сигналом. В этом случае повторите попытку подключения
позднее или попробуйте подключиться к другому поставщику услуг, с оборудованием которого в месте вашего пребывания возможно более качественное соединение. Причиной отказа модема подключаться к оборудованию поставщика услуг может служить низкое качество телефонной линии. - Убедитесь в правильности настройки параметров подключения. В случае неуверенности узнайте необходимые значения параметров подключения у поставщика услуг.
- Проверьте, правильно ли указан номер телефона, набираемый для установки соединения.
- Выполните действия, описанные в разделах «Модем не работает» и «Невозможно установить соединение». Обычно большинство возникающих проблем можно решить выполнением упомянутых действий.
- Обновите драйверы модема до последней версии или попробуйте удалить модем и установить его заново (как описано в пункте 2 раздела «Модем не работает»). Иногда соединение может разрываться из-за испорченного драйвера.
- Убедитесь в том, что операционная система работает нормально. Выясните, какие приложения выполняются, и попробуйте закрыть все приложения, которые могут вызывать проблемы с соединением.
- Переустановите операционную систему и попробуйте установить соединение, не устанавливая никаких сторонних приложений, кроме драйверов и программ, необходимых для подключения к Интернету через модем.
- Проверьте, продолжит ли проявляться проблема с соединением, если подключить к телефонной линии другой компьютер. Если проблема по-прежнему проявляется, обратитесь в телефонную компанию и к поставщику телекоммуникационных услуг. Они проверят вашу телефонную линию и при необходимости произведут ее ремонт.
- Более подробную информацию см. на этом веб-сайте поддержки Toshiba:



















