Как узнать температуру компьютера: процессора, видеокарты, жесткого диска. Как проверить температуру процессора, видеокарты и других частей компьютера
Перегрев ПК не приводит ни к чему хорошему. Из-за высокой температуры процессора компьютер или ноутбук может начать работать нестабильно. И это самый благоприятный исход. В худшем случае могут выйти из строя комплектующие ПК. Чтобы избежать подобных неприятностей, необходимо следить за температурой компьютера. В данной статье мы обсудим лучшие программы для мониторинга температуры процессора.
Небольшая утилита, которая осуществляет контроль температуры процессора. Приложение получает данные с температурных датчиков, которые имеются в каждом ПК или же лептопе. Софтина показывает не только температуру каждого ядра, но и его загруженность, частоту и т.д. Утилита отображает нормальную температуру процессора ноутбука (для каждой модели лептопа этот показатель немного разнится).
Если температура превышает допустимые нормы, то Core Temp не только сообщает об этом пользователю, но и пытается предотвратить перегрев. Для этого утилита переводит ПК в спящий режим, активирует гибернацию или же попросту отключает ПК. Поведение в экстренных ситуациях юзер может настроить самостоятельно. Среди достоинств приложения также:
- Простой и понятный на уровне интуиции интерфейс.
- Наличие русскоязычной локализации.
- Программу можно скачать совершенно бесплатно.
Open Hardware Monitor
Еще один программный инструмент, позволяющий измерять температуру. Примечательно то, что данная утилита может мониторить нагрев не только процессора, но и других комплектующих ПК (жесткий диск и пр.). Программа подключается сразу ко всем датчикам, которые есть на системной плате. Благодаря этому можно получить исчерпывающую информацию о комплектующих.
Интерфейс программы удобен и не вызывает нареканий. В окне отображается текущая температура аппаратного компонента и максимально допустимые показатели, при которых наступает перегрев оборудования. Пользоваться утилитой просто. Понаблюдав за температурой процессора всего пару минут можно понять, есть ли тенденция к перегреву. Чтобы облегчить процесс мониторинга можно закрепить выбранные показатели на панели задач. И это далеко не все достоинства рассматриваемой программы. К плюсам также можно отнести следующее:
- Программа распространяется в виде исполняющего файла. Соответственно, устанавливать утилиту на ПК не нужно.
- Софтина распространяется бесплатно, и скачать ее можно на официальном интернет-сайте разработчика.
- Приложение работает на различных версиях ОС Виндовс начиная с XP и заканчивая десяткой.
CPU-Z
Программа, которая предоставляет исчерпывающую информацию о процессоре. Помимо температуры утилита позволяет узнать о производительности ПК, устойчивости центрального процессора к различным перегрузкам и т.д. И это далеко не все на что способен CPU-Z. Функционал данной утилиты довольно-таки обширен.
Например, с помощью этой программы можно считывать информацию о системной плате, получать сведения о различных аппаратных комплектующих и т.д. Причем софтина выдает не только марку и название железа. Программа предоставляет полные сведения вплоть до даты выпуска. Всю полученную информацию можно сохранить в виде текстового файла или же страницы HTML. Среди достоинств приложения также стоит подметить:
- Мультиплатформенность. Утилита работает не только на ОС семейства Виндовс. CPU-Z можно запустить и на обычном телефоне.
- Простой интерфейс. Произвести проверку процессора можно нажатием одной кнопки.
SpeedFan
Основное предназначение данной утилиты – разгон системы охлаждения. Тем не менее с помощью этой программы можно не только увеличить производительность вентиляторов, но и проверить температуру процессора и даже видеокарты. Именно по этой причине SpeedFan и попала в данный список.
Приложение удобно в плане эксплуатации. Все данные о температуре аппаратных компонентов отображается прямо на панели задач. Если температура какого-то программного компонента подобралась к критической отметке, то посредством SpeedFan можно предотвратить перегрев. Интерфейс у софтины дружелюбный. Поэтому разогнать кулеры сможет даже человек, который далек от мира информационных технологий. Если говорить о других достоинствах, то:
- Программа распространяется бесплатно.
- С помощью утилиты можно наблюдать за динамикой роста температуры посредством графика.
MSI Afterburner
Достойная программа для разгона CPU, видеочипа и оперативки. Утилита может похвастаться отличным функционалом. С помощью проги также можно произвести и его отдельных компонентов. Софтина берет данные с внутренних датчиков устройства.
Если вам нужна программа исключительно для мониторинга температуры, то, к сожалению, MSI Afterburner – это не ваш выбор. Отслеживать конкретный параметр в данной проге не особо удобно. Ведь помимо температуры в окне указано огромное количество конфигураций. Понять что к чему довольно трудно и на это требуется время. MSI Afterburner следует скачать, если вы заядлый геймер или графический дизайнер. Ведь в отличие от других прог, обозреваемая софтина позволяет:
- Получать различные параметры системных компонентов, начиная со скорости вращения вентиляторов и заканчивая напряжением, которое поступает на блок питания.
- Проверять корректность установленных конфигураций с помощью бенчмарка.
AIDA64
Вот еще одна хорошая программа для мониторинга температуры процессора и видеокарты. Приложение имеет доступ ко всем датчикам на системной плате. Поэтому через прогу можно измерить температуру любого аппаратного компонента. Однако это далеко не все возможности рассматриваемой софтины. AIDA64 включает в себя не один десяток тестов, с помощью которых можно проверить работу процессора, оперативной памяти, винчестера, видеоадаптера и прочих комплектующих.
В программе также есть комбинированный режим тестирования. Он сразу нагружает все аппаратные компоненты, проверяя ноутбук на устойчивость. Если в подобном режиме работы девайс продержался хотя бы 10 минут, можно сделать вывод, что ПК находится в отличном состоянии. Среди плюсов данной проги стоит отметить:
- Условно-бесплатная модель распространения. Программа платная, однако на протяжении 30 дней можно использовать пробную версию.
- Отчеты о проведенных тестах. Сведения о работоспособности различных системных компонентах можно сохранять в различных форматах.
- Детальная информация о процессоре, видеокарте и прочих комплектующих. С помощью проги можно определить оптимальную температурную нагрузку для любого компонента системы.
HWMonitor
Одна из самых популярных программ для измерения температуры процессора и видеокарты. Утилита выглядит просто и незамысловато. Однако внешность обманчива. Софтина подключается к огромному количеству датчиков чтобы узнать точную информацию о нагреве аппаратных компонентов ПК.
HWMonitor способна отображать как мгновенное значение температуры, так и диапазон параметров на протяжении определенного времени (в виде графика). Помимо этого с помощью софтины можно мониторить другие параметры процессора и видеокарты: частоту, энергопотребление, вольтаж и т.д.
CPU Thermometer
Простейшая, минималистичная температуры CPU. В отличие от вышеописанных утилит не обладает какими-то наворотами или же дополнительными функциями.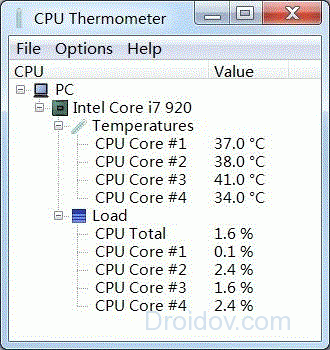
При запуске софтина выводит на экран информацию о загруженности ядре CPU и их общую температуру. Для удобства можно закрепить прогу на панель задач и в настройках включить «Запуск с ОС». CPU Thermometer – идеальное решение для неопытных пользователей, которым нужна лишь информация о температуре процессора.
Узнать температуру без программ
Опытные пользователи ПК наверняка знают о том, как узнать температуру процессора в ОС Windows 10 и 7 без использования стороннего программного обеспечения. 
Перед тем, как проверить температуру процессора в ОС Windows 10, надо зайти в БИОС. Для этого во время загрузки ПК нажмите на клавишу F2 или же F10 (все зависит от конкретной модели устройства). После этого отыщите раздел, в котором имеется информация о температуре CPU. Директория с нужными данными может называться по-разному. Вот список самых распространенных вариантов:
- Power
- PC Health Status (в некоторых случаях просто Status)
- Hardware Monitor (в некоторых случаях просто Monitor)
Проверка температуры через БИОС не может дать исчерпывающие сведения. Ведь по сути происходит мониторинг компонентов без всякой нагрузки. Во время работы БИОС процессор не задействован. Поэтому не удивляйтесь, если значение температуры CPU сильно изменится во время загрузки Виндовс или при запуске игр и прочих программ.
Вывод
В данной статье мы говорили о том, как посмотреть значения температуры процессора и видеокарты. Для этого нужно скачать одну из вышеперечисленных программ. Каждая из них способна подключаться к внутренним датчикам ПК и давать точную информацию. Конечно узнать температуру CPU можно и без применения стороннего ПО. Однако такие данные могут быть недостоверными и не отображать реального положения дел.
Если на вашем компьютере уже установлена AIDA64, то сразу переходите ко второму шагу.
- Переходим на сайт AIDA64 https://www.aida64russia.com/.

- Нажимаем на первую в списке кнопку скачать в виде стрелочки вниз (выделено красным).


- Затем запустите скачанный файл. После выбора языка вы увидите такое окно. Жмём кнопку «Далее».



- Затем принимаем условия лицензионного соглашения.

- Выбираем удобный для установки путь к программе.

- И устанавливаем программу.



- После установки программы оставляем только галочку запуска и нажимаем кнопку завершения.

- При запуске программы выдаётся сообщение о том, что Вы используете пробную версию, срок которой истечёт через 30 дней. Ничего страшного, Вам это не помешает, просто нажмите кнопку «OК».

Шаг второй. Узнаём температуру процессора

Какой должна быть нормальная температура компьютера?
Рабочая температура процессора в простое (не запущено требовательных приложений, может быть открыт браузер или прослушиваться музыка, во общем нагрузка на процессор очень мала) – не более 40-45 градусов. При средней нагрузке процессора(30-60%) эта температура поднимается до 60-65 градусов, а может и ниже, в зависимости от процессора и кулера. А при нагрузке под 100% температура может доходить до 90, а то и до 100 градусов, но помните, что при длительном нахождении процесса в таком состоянии его срок службы значительно уменьшается.

На заметку! Если же Ваш процессор сильно греется не только при большой нагрузке, то стоит обратить внимание на кулер, который охлаждает процессор. Либо он запылился, и его следует прочистить, либо банальная нехватка ресурсов кулера, т.е. он просто не справляется с выделяемым процессором теплом и не успевает его охлаждать. В таком случае поможет замена кулера на более мощный.
Чтобы узнать критическую температуру своего процессора, зайдите на сайт INTEL по ссылке https://www.intel.ru/content/www/ru/ru/homepage.html или AMD по ссылке https://www.amd.com/ru, в зависимости от того, какой производитель у Вашего процессора:

На заметку! Производителя Вашего и его модель можно узнать «Системная плата»>»ЦП»>»Тип ЦП».

Шаг третий. Узнаём температуру видеокарты
Всё в том же главном меню AIDA64 во вкладке «Датчики» под температурой ЦП находится пункт «Диод ГП», который показывает температуру диода графического процессора, в простонародье – температуру видеокарты.

Как и у процессора, рабочая температура видеокарты колеблется в зависимости от её нагрузки. В простое температура будет в районе комнатной, при средней нагрузке – градусов 50-60, при полной нагрузке – до 85-90 градусов. В среднем максимальная температура видеокарты ниже, чем у процессоров, что и обуславливает наличие как минимум одного, а то и более мощных кулеров в корпусе видеокарты.
Стоит отметить, что необходимо периодически следить за тем, насколько сильно греется видеокарта при нагрузке, особенно если Вы заядлый любитель игр, видео монтажа или 3D-проектирования. Чем ближе температура видеокарты к критической, и чем дольше видеокарта находится в таком состоянии, тем меньше жизненный срок этой самой видеокарты.
На заметку! Так же как и с процессорами, критическую температуру можно посмотреть на официальном сайте производителя Вашей видеокарты.
Чтобы узнать, какая у Вас видеокарта:

Шаг четвёртый. Проверяем температуру процессора и видеокарты под нагрузкой

Если Вам всё равно не совсем понятно, как установить программу AIDA64, а также определить температуру процессора или видеокарты, посмотрите видео, в котором наглядно показывается, как это сделать.
Видео — Как проверить или посмотреть температуру процессора и видеокарты в AIDA64
или даже покупать новый процессор .
Все зависит от того , насколько действительно высокая эта температура и как долго держится такой показатель .
Еще важно состояние системы, когда температура начинает подниматься – если пользователь запустил несколько «тяжеловесных » программ , то в повышении температуры нет ничего удивительного .
Но если юзер включает Microsoft Word или какой -то браузер и все уже начинает зависать , а температура – подниматься , это уже плохо .
В любом случае температуру нужно знать и сегодня мы рассмотрим все самые простые и популярные способы , которые помогут вам это сделать .
Очень простой способ – скачиваем программу по этой ссылке , открываем скачанный архив , запускаем её (ничего устанавливать не нужно ), заходим в раздел «Компьютер » на панели слева , затем переходим в «Датчики » и видим температуру процессора .

Очень удобно , что можно видеть отдельно t° каждого ядра . О громное её преимущество в том , что программу не нужно устанавливать .
А вообще , AIDA64 является весьма многофункциональным инструментом , который позволяет видеть температуру самых разных частей центрального процессора .
Так, на рисунке 1 можно видеть , что в программе отображается температура крышки процессора (package ), графического ядра (GT Cores ), вычислительных ядер (IA Cores ), а также диодов .
Что касается нужного нам показателя , t° процессора , то эта программа является одним из лучших инструментов , которые позволяют её узнать .
Кроме температурных показателей , AIDA64 даёт пользователю возможность узнать значения следующих значений :
- напряжение ядра процессора , батареи и графического процессора ;
- мощность составляющих процессора (графическое , вычислительное ядро и так далее );
- свойства электропитания и батареи – ёмкость , тип , время работы и много чего ещё ;
- свойства процессора – частота , кэш , имя , версия и тому подобное ;
- вся информация о самом компьютере – видеоадаптеры , чипсет , системная плата , версия DirectX , имя , операционная система , в общем – всё , что только может понадобиться пользователю ;
- информация о мультимедиа – какие установлены кодеки , как работает аудио система и так далее ;
- информация обо всех подключённых устройствах , устройствах Windows и устройствах , которые есть в самом компьютере ;
- сведения о сервере , системной плате , состоянии сети , безопасности , установленных программах и много чего ещё .
AIDA64 позволяет проводить различные тесты системы и выводить на экран информацию о драйверах и программном обеспечении в виде баз данных .
В общем , такая программа относится к числу тех , которые обязательно должны быть на компьютере .
Программа Speccy
В плане выполняемых задач Speccy очень похожа на AIDA64 . Но это гораздо менее функциональная утилита , которая позволяет узнать лишь самые основные данные о компьютере .
Скачивать её лучше всего на официальном сайте .

Популярность Speccy обусловлена тем , что она создавалась разработчиками очень известного во всём мире инструмента для очистки компьютера от мусора CCleaner .
Поэтому неудивительно , что несмотря на скромную функциональность , её всё равно каждый день скачивает огромное количество людей .
Узнать температуру процессора с помощью Speccy очень просто . Нужно просто скачать программу , запустить её и просто посмотреть на то , что написано в под CPU .
Там будет указана модель процессора , частота и его температура .
Никаких разделов открывать не нужно , эта информация будет указана на стартовой странице вместе с данными об операционной системе , материнской плате , оперативной памяти и других составляющих компьютера .
Программа CPUID HWMonitor
Ещё одна очень популярная программа , которая позволяет узнать самые разные данные о компьютере .
На официальном сайте можно нажать на кнопку Setup English , чтобы скачать установочный файл .
У программы есть только англоязычная версия .
Пользоваться ей очень просто – нужно установить программу , запустить , открыть первый раздел РС , открыть ещё один раздел , название которого зависит от имени компьютера (в нашем примере это ASUSTeK COMPUTER INC .), затем в подразделе Temperatures найти строку CPU .
Возле неё и будет написана температура в первом столбце – Value . Там ещё есть столбцы Min и Max . Это минимальная и максимальная температура соответственно .

Стоит сразу сказать , что CPUID HWMonitor немного сложнее , чем вышеперечисленные программы . Так можно говорить хотя бы потому , что в ней нет русского языка .
Конечно , узнать температуру процессора с её помощью несложно , а вот со всеми остальными данными могут возникнуть проблемы .
Пользователи говорят , что иногда какие -то данные находятся в совершенно неожиданных и нелогичных разделах .
С другой стороны , удобно , что есть информация о максимальном и минимальном значении каждого параметра .
Это позволяет видеть , все ли хорошо с каждым параметром – если он достигает максимальной отметки , значит , нужно срочно что -то делать .
Другие утилиты
Кроме всех вышеперечисленных программ , узнать температуру процессора можно ещё и с помощью следующих программ :
HWInfo

Очень простая в использовании – зд есь не нужно никуда заходить , ничего открывать , а просто запустить программу и в разделе CPU посмотреть значения температуры каждого ядра .
В HWInfo , кстати тоже есть столбцы с максимальным и минимальным значением каждого параметра .
SpeedFan

Предназначение этой программы состоит в том , чтобы разгонять вентиляторы и отображать связанные с этим параметры .
Но
во
вкладке
Readings
можно
видеть
и
температуру
ядер
процессора
– Core
0
, Core
1
и
так
далее
.
OCCT

Очень мощная программа для мониторинга самых разных параметров компьютера , в том числе и t° процессора .
Посмотреть в БИОСе
Самый проверенный способ – программы могут отображать этот параметр неточно , а БИОС и , соответственно , UEFI (аналог БИОС на новых компьютерах ) полу
Правда , здесь эти данные ещё нужно найти . Но вариантов того , в каких разделах БИОС и UEFI может скрываться температура процессора , немного:
- PC Health Status ;
- Status ;
- Hardware Monitor ;
- Monitor (может быть в разделе «Дополнительно »);
- Power
;
на главной странице .
Последнее особенно актуально для UEFI . На рисунке 7 можно видеть несколько примеров того , где в БИОС и UEFI есть информация о t° процессора .

Рис. 7. Несколько примеров отображения температуры процессора в БИОС и UEFI.
Одной из составляющих мониторинга состояния компьютера является измерение температуры его комплектующих. Умение правильно определить значения и иметь знания о том, какие показания датчиков близки к норме, а какие являются критическими, помогают вовремя среагировать на перегрев и избежать многих проблем. В этой статье осветим тему измерения температуры всех компонентов ПК.
Как известно, современный компьютер состоит из многих компонентов, основными из которых являются материнская плата, процессор, подсистема памяти в виде ОЗУ и жестких дисков, графический адаптер и блок питания. Для всех этих комплектующих важно соблюдение температурного режима, при котором они могут долгое время нормально выполнять свои функции. Перегрев каждого из них может привести к нестабильной работе всей системы. Далее разберем по пунктам, как снимать показания термодатчиков основных узлов ПК.
Процессор
Температуру процессора измеряют с помощью специальных программ. Такие продукты делятся на два типа: простые измерители, например, и софт, предназначенный для просмотра комплексной информации о компьютере – . Показания датчика на крышке CPU можно посмотреть и в BIOS.
Подробнее: Как проверить температуру процессора в ,

При просмотре показаний в некоторых программах мы можем увидеть несколько значений. Первое (обычно называется «Core «, «CPU» или просто «ЦП») является основным и снимается с верхней крышки. Другие же значения показывают нагрев на ядрах CPU. Это совсем не бесполезная информация, чуть ниже поговорим почему.

Говоря о температуре процессора, мы имеем в виду два значения. В первом случае это критическая температура на крышке, то есть показания соответствующего датчика, при которых процессор начнет сбрасывать частоту, чтобы охладиться (троттлинг) или вовсе отключится. Программы показывают эту позицию как Core, CPU или ЦП (см. выше). Во втором — это максимально возможный нагрев ядер, после которого произойдет все то же самое, что и при превышении первого значения. Данные показатели могут отличаться на несколько градусов, иногда до 10 и выше. Есть две возможности выяснить эти данные.


Теперь разберемся, почему важно разделять эти две температуры. Довольно часто возникают ситуации со снижением эффективности или даже полной утратой свойств термоинтерфейса между крышкой и кристаллом процессора. В этом случае датчик может показывать нормальную температуру, а ЦП в это время сбрасывает частоту или регулярно отключается. Другой вариант – неисправность самого датчика. Именно поэтому важно следить за всеми показаниями одновременно.
Видеокарта
Несмотря на то что видеокарта – это технически более сложное устройство, чем процессор, ее нагрев выяснить также достаточно легко с помощью тех же программ. Кроме Аиды, для графических адаптеров существует и персональный софт, например, и .

Не стоит забывать и о том, что на печатной плате вместе с GPU расположены и другие компоненты, в частности, чипы видеопамяти и цепи питания. Они тоже требуют мониторинга температуры и охлаждения.
Значения, при которых наступает перегрев графического чипа, могут слегка различаться у разных моделей и производителей. В целом же максимальная температура определяется на уровне 105 градусов, но это критически показатель, при котором видеокарта может утратить работоспособность.
Жесткие диски
Температура жестких дисков довольно важна для их стабильного функционирования. Контроллер каждого «харда» снабжен собственным термодатчиком, показания которого можно считать с помощью любой из программ для общего мониторинга системы. Также для них написано много специального софта, например, .

Перегрев для дисков так же вреден, как и для других комплектующих. При превышении нормальной температуры могут наблюдаться «тормоза» в работе, подвисания и даже синие экраны смерти. Чтобы этого избежать, необходимо знать, какие показания «термометра» являются нормальными.
Оперативная память
К сожалению, не предусмотрено инструмента для программного мониторинга температуры планок оперативной памяти. Причина кроется в очень редких случаях их перегрева. В нормальных условиях, без варварского разгона, модули почти всегда работают стабильно. С приходом новых стандартов снизились и рабочие напряжения, а значит и температура, которая и без того не достигала критических значений.

Измерить, как сильно греются ваши планки можно с помощью пирометра или простого прикосновения. Нервная система нормального человека в состоянии выдержать примерно 60 градусов. Остальное уже «горячо». Если в течение нескольких секунд не захотелось отдернуть руку, то с модулями все в порядке. Также в природе существуют многофункциональные панели для 5.25 отсеков корпуса, снабженных дополнительными датчиками, показания которых выводятся на экран. Если они слишком высокие то, возможно, придется установить в корпус ПК дополнительный вентилятор и направить его на память.
Материнская плата
Материнская плата – это самое сложное устройство в системе с множеством различных электронных компонентов. Наиболее горячими являются микросхема чипсета и цепи питания, так как именно на них ложится самая большая нагрузка. В каждом чипсете имеется встроенный датчик температуры, информацию с которого можно получить с помощью все тех же программ мониторинга. Специального софта для этого не существует. В Аиде это значение можно посмотреть на вкладке «Датчики» в разделе «Компьютер» .

На некоторых дорогих «материнках» могут присутствовать дополнительные датчики, измеряющие температуры важных узлов, а также воздуха внутри системного блока. Что касается цепей питания, то здесь поможет только пирометр или, опять-таки, «пальцевый метод». Многофункциональные панели здесь тоже неплохо справляются.
Заключение
Мониторинг температуры компонентов компьютера – дело весьма ответственное, так как от этого зависит их нормальная работа и долголетие. Крайне необходимо держать под рукой одну универсальную или несколько специализированных программ, с помощью которых регулярно производить проверку показаний.
Здравствуйте, уважаемые читатели блога сайт. Все наверное знают, что любой компонент электроники обладает сопротивлением и если через него проходит ток (а без тока невозможна работа компьютера и всех его компонентов), значит он нагревается. Компьютеры и ноутбуки спроектированы таким образом, чтобы лишнее тепло отводилось наружу и таким образом поддерживалась нормальная температура компьютера. именно таким образом работает новый системный блок или ноутбук.
И практически все пользователи совсем забывают о том, что со временем система отвода тепла может изменить свои характеристики и тогда перегрев компонентов неизбежен. О перегреве скорее всего вы узнаете через нестабильную работу системы, перезагрузки, синий экран смерти или что совсем уже плохо через сгоревший компонент (материнская плата, процессор, память или видеокарта). Я надеюсь что с вами такого не случилось и вы читаете эту статью для предотвращения перегрева и проверка температуры компьютера для вас теперь будет несложной процедурой.
Итак для начала давайте определимся какая температура считается нормальной для каждого из компонентов и какая будет уже критической.
Какая нормальная температура компьютера, а какая уже критически высокая
Для каждого компонента системы считается нормальной своя конкретная температура.
- какая должна быть температура процессора
Нормальная температура процессора лежит в диапазоне температур до 55 градусов по в режиме постоянной работы. Оптимальную температура процессора конечно лучше удерживать в районе 30-40 градусов. Как оптимизировать отвод тепла я расскажу чуть ниже. В случае, если температура переходит отметку в 60 градусов, система процессора начинает замедлять работу чтобы справиться с перегревом. Выражаться это будет в медленной работе. При переходе планки температур в 80 градусов система начнет перегружаться и выключаться для сохранения жизни процессору. Поэтому контроль температуры процессора в оптимальных значениях позволит быстрее работать вашему компьютеру или ноутбуку.
- какая температура видеокарты нормальная
Для видеокарты ситуация немного другая. И связано это с большими нагрузками на графический процессор. Соответственно и нормальная температура видеокарты для каждого отдельного случая своя. Но общие рекомендации лучше знать для понимания рабочей температуры видеокарты. Главное — это определить для каких целей она используется. Она рассчитана и разработана для продолжительных игровых процессов или же это видеокарта для офисного компьютера, где работа с графикой минимальна. Плюс ко всему важно понимать насколько мощная система охлаждения на ней установлена. К примеру вы запустите на слабенькой видеокарте мощную игру, а она рассчитана на простенькую работу в офисе, то и температуру вы получите соответственно выше. В общем случае лучшей температурой для работы будет диапазон до 70 градусов. Это вполне нормальная и не критическая. Однако для слабеньких старых карт это может быть смертельно опасной. Максимальная температура видеокарты, после которой стоит ожидать некоторых последствий, это 90-95 градусов.
- нормальная температура материнской платы
С материнскими платами все намного проще. Они не выполняют мощных вычислений как видеопроцессор и процессор и соответственно проблем с перегревом практически не бывает. Однако знать нормальную рабочую температуру чипсета стоит. Диапазон до 45 градусов нормальные рабочие температуры.
- нормальная температура внутри корпуса
По большому счету температуру температура внутри корпуса не играет особой роли, если все компоненты работают в нормальных диапазонах. С температурой в корпусе стоит заморачиваться только в случае, если вы сделали все для уменьшения нагрева на самих компонентах, а перегрев не уходит. Тогда стоит подумать об отводе тепла из корпуса. Возможно вы старенький корпус напичкали таким количеством мощных комплектующих, что отверстий для циркуляции тепла в корпусе не хватает для его отвода.
- температура жесткого диска
По моему личному опыту скажу следующее — чем ниже температура жесткого диска, тем дольше он прослужит вам без проблем. Старайтесь держать температуру до 30 градусов.
Как проверить температуру компьютера. Программа для измерения температуры компьютера
Посмотреть и протестировать температуру компонентов можно несколькими способами, включая программы, которые позволяют проверить как ведет себя компьютер под нагрузкой.
1. BIOS компьютера.Это система, записанная во флеш память материнской платы, которая позволяет загружаться вашему ноутбуку или компьютеру. И большинство материнских плат позволяют посмотреть температуру компонентов. Хотя это и не обязательно. Некоторые не показывают. Вы можете сразу после включения нажать либо F2 или Del или F12 в зависимости от типа Биоса и материнской платы. Есть только одно «НО». Температуру биос показывает как бы на «холостом ходу» вашего компьютера. Поэтому этот вариант хоть и показывает ее но малоинформативен. Хотя если даже и в этом режиме компьютер перегревается, тогда дела вашего устройства очень плохи. Выключайте его и ищите решение проблемы.
2. Второй и самый правильный вариант — это программа для проверки температуры компьютера. Существует их очень много, однако мы рассмотрим самые лучшие. И их по моему мнению две.
Первая программа для измерения температуры компьютера — это HWMonitor. Она очень простая в установке (установка как таковая даже и не требуется) и в использовании. Скачиваем архив с программой по этой ссылке . Скачиваем один из файлов (setup необходимо будет установить, архив — программа которую устанавливать не надо). Я скачал портативную версию, распаковал и запустил 64 битную версию.

Окно, которое вы увидите — это и есть вся программа программа для измерения температуры компьютера. Смотрим конкретные значения и анализируем. Показывает минимальные, максимальные и текущие значения за период с момента запуска программы.
Другая программа — это более продвинутое решение для анализа и просмотра характеристик. Самым полезным для нас в данном случае будет тест температуры компьютера под нагрузкой. Называется она AIDA64 и скачать ее можно с сайта . Так же присутствует версия как для установки, так и портативная версия. Программа платная, но работает бесплатно в триал режиме полноценно 30 дней.

Скачали, распаковали и запустили.

Температура отображается во вкладке компьютер — > датчики. Но самое интересное скрывается во вкладке «Сервис -> Тест »

Тут вы уже увидите как ведет себя ваша система под нагрузкой. Нажимаем кнопочку Start и видим как нагрузка растет до 100 процентов и повышается температура. В какой то момент при большом нагреве проявляется Throtting, процессор пропускает такты частоты, т.е. пытается снизить нагрузку для понижения температуры. Несмотря на это мой процессор не перешел граничную критическую температуру.

Причины перегрева и как устранить проблему
В случае, если вы уже обнаружили перегрев системы, следует предпринять меры:
- Первое и самое частое решение проблемы является чистка вашего системного блока или ноутбука. В прямом смысле этого слова. Открываем системный блок и очищаем от пыли все вентиляторы, радиаторы охлаждения и все отверстия в корпусе для нормальной циркуляции воздуха.
- Второе — обязательно надо проверить работают ли вообще вентиляторы и насколько легко крутятся. Если вентилятор стоит — обязательно замените. Я думаю это решит большинство проблем.
- Третье — если первые два пункта не помогли — значит необходимо охлаждать пространство вокруг радиаторов. Это подразумевает создание приточной вентиляции и выдув теплого воздуха. Установите сначала один вентилятор на выдув и проверьте насколько изменилась температура.
Мониторинг температуры процессора — гаджет для Windows 7 (видео)



















