Работа с папками Windows: создание, удаление, восстановление. Как переместить или скопировать файлы в папку? Восстановление удаленных объектов.
работа с папками и файлами в программе ПроводникКак работать
с папками и файлами
в программе Проводник
В программе Проводник можно создавать новые папки
и файлы, удалять, переименовать папку или файл, перемещать
их в другое место перетаскиванием или копированием и т.д.
Картинки, для наглядности, буду показывать из папки «Музыка».
Поскольку остальные папки у меня забиты. Но работа с любыми папками
и файлами, в Проводнике, одинакова. Будь то «Изображения», «Музыка»,
«Документы», «Видео» и т.д.
Службы доступа, серверные и локальные диски, отображать файлы и папки, управлять файлами и папками на панели «Файлы», синхронизировать файлы и папки между локальным и удаленным серверами. В своей простейшей форме на панели «Файлы» отображается только список локальных файлов на вашем компьютере. По мере продвижения на панели «Файлы» вы увидите больше параметров.
После определения службы, но в ситуации, когда сервер не определен
На панели «Файлы» также есть кнопка «Определить серверы», которая позволяет начать работу над определениями удаленного сервера и тестового сервера.
Когда службы и серверы определены, и система для загрузки и хранения файлов включена
После того, как вы определили сайт и серверы, все параметры на панели «Файлы» будут доступны. Если вы позволили системе загружать файлы для редактирования и откладывать их, тогда у вас также будут варианты для этой системы.Создание папки, файла
Создание
папки (файла)
Создать папку можно тремя способами.
Выбрать на панели Проводника кнопку «Новая папка».
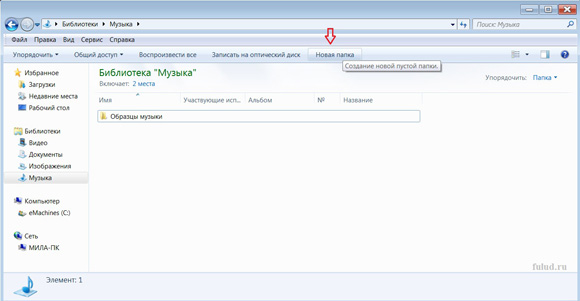
Щёлкните по этой кнопке и в правом окне появится новая папка.

Имя созданной папки, по умолчанию, «Новая папка», но вы можете, пока в строке голубой фон, поставить курсор в строку, удалить клавишей Backspace название «Новая папка» и напечатать своё название. Затем, либо нажмите клавишу Enter, либо просто щёлкните левой клавишей мыши по белому полю окна и процесс создания папки завершится.
Ниже вы можете найти дополнительную информацию о задачах, которые вы можете выполнить на панели «Файлы». О включении и выгрузке систем поиска файлов: удаление и загрузка файлов. Панель «Файлы» может свободно перемещаться и устанавливать свои настройки.
Кнопки и кнопки сайта и тестового сервера для синхронизации видны только после расширения панели «Файлы». Позволяет просматривать файлы, расположенные в корне сайта, на удаленном сервере или на тестовом сервере. Выберите соответствующий параметр во всплывающем меню, чтобы просмотреть отдельные просмотры файлов.
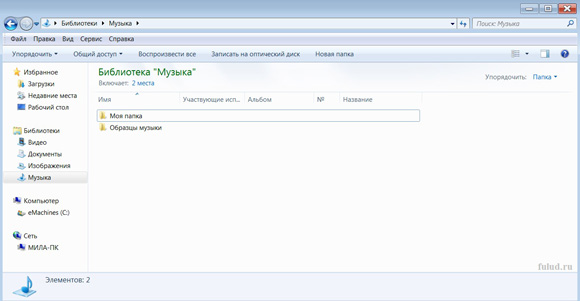
Выбрать в пункте меню «Файл» → «Создать» → «Папка».
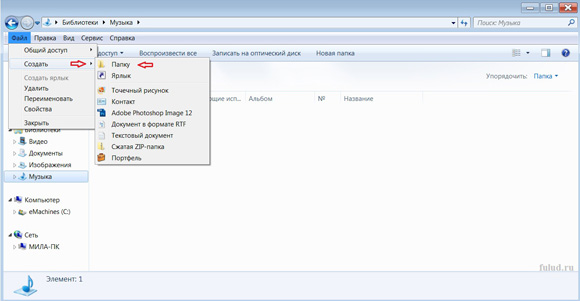
Нажать на белое поле правой панели открытого окна «Проводника» правой клавишей мыши и выбрать, из контекстного меню, команду – «Создать» → «Папка».
Подключение к удаленному серверу. Подключает или отключает удаленный сервис. В списке категорий слева выберите Сервис. Загрузка файлов с удаленного сервера. Копирует выбранные файлы с удаленного сайта на локальный. Если включена функция «Включить загрузку и редактирование файлов», локальные копии доступны только для чтения. Файлы доступны на удаленном сайте, где другие члены команды могут загрузить их для редактирования. Если «Включить функции загрузки и редактирования файлов» отключено, то копии файлов будут иметь атрибуты чтения и записи.

Примечание: в программе «Проводник» можно создать файл
(документ) любой программы «Microsoft Office», установленной
на вашем компьютере.
Выделение папки, файла
Выделение папки (файла)
Чтобы выделить файл или папку – надо один раз щёлкнуть левой клавишей мыши на значок папки или файла. Фон вокруг папки окрасится голубым цветом. Это и есть выделение.
Отправка файлов на удаленный сервер. Копирует выбранные файлы с локального сайта на удаленный. Перемещает копию файла с удаленного сервера на локальную службу и означает, что файл на сервере «загружен для редактирования». Этот параметр недоступен, если вы отключили опцию «Включить загрузку и редактирование файлов» для текущего сайта.
Перемещает копию локального файла на удаленный сервер и означает, что файл доступен для редактирования для других пользователей. Локальный файл становится файлом, доступным только для чтения. Синхронизация с удаленным сервером. Синхронизирует файлы между локальными и удаленными папками.
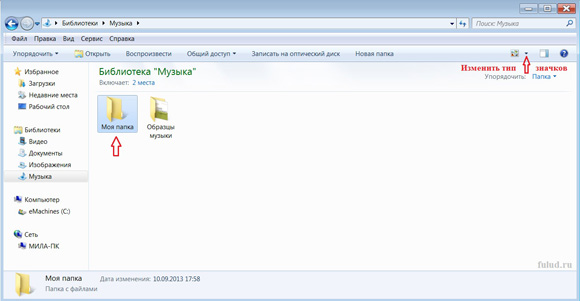
Заметьте (на картинке), что я изменила тип значков. Если на картинках
выше тип значков «Таблица», то на этой картинке «Обычные значки».
Переименование папки, файла
Переименование
папки (файла)
Щёлкнуть по папке (файлу) левой клавишей мыши, таким образом «выделив» её, а дальше в меню «Файл» → «Переименовать». Удалить клавишей Backspace старое название, напечатать новое и потом либо нажать клавишу Enter, либо просто щёлкнуть левой клавишей мыши по белому полю в «Проводнике».
Развертывает или сворачивает панель «Файлы» для отображения одного или двух окон. Когда панель «Файлы» свернута, отображается содержимое локального сайта, удаленного сайта или тестового сервера в виде списка файлов. При расширении отображается локальная служба и отображается удаленная служба или тестовый сервер.
Обновляет список локальных и удаленных каталогов. Вы можете использовать эту кнопку, чтобы вручную обновить список каталогов, если параметр «Автоматически обновлять локальные файлы» или «Автоматическое обновление удаленных файлов» отключен в диалоговом окне «Определение сайта».
Щёлкнуть правой клавишей мыши по выделенной папке (файлу), выбрать из контекстного меню «Переименовать». Удалить старое название, напечатать новое и потом либо нажать клавишу Enter, либо просто щёлкнуть левой клавишей мыши по белому полю.
Щёлкнуть два раза (не быстро) на имя папки (файла) левой клавишей мыши, удалить старое название, напечатать новое и потом либо нажать клавишу Enter, либо просто дважды щёлкнуть левой клавишей мыши по белому полю в «Проводнике».
Отображает операции с файлами, которые обрабатываются в фоновом режиме. Вид сайта - это представление по умолчанию панели «Файлы». Если окно «Удаленное» активно, выбранные файлы удаленных или тестовых серверов копируются в локальную службу. Если локальное окно активно, выбранные локальные файлы копируются на удаленный или тестовый сайт. Если вы отправляете файл, который еще не находится на удаленном сайте, и у вас есть опция «Включить загрузку и редактирование файлов», этот файл будет добавлен на удаленный сайт как «загруженный для редактирования».
Открытие папки, файла
Открытие
папки (файла)
Дважды быстро щёлкнуть по значку папки (файла).
Щёлкнуть по значку папки (файла) левой клавишей мыши, «выделив» её,
а затем в меню «Файл» → «Открыть». Папка откроется в новом окне.
Щёлкнуть по значку папки (файла) правой клавишей мыши, выбрать «Открыть». Папка откроется в новом окне.
Просмотр файлов и папок
Если вы хотите добавить файл без статуса «загрузить для редактирования», нажмите кнопку «Заменить файлы». Просмотрев службы, файлы или папки на панели «Файлы», вы можете изменить размер области отображения. На панели «Расширенные файлы» вы можете переключать представления контента с помощью параметра «Всегда показывать».
Поиск файлов на панели «Файлы»
Функция активного поиска позволяет находить файлы на основе их имени или текста, содержащегося в них. Служба, выбранная на панели «Файлы», используется для поиска.Копирование папок, файлов
Копирование папок (файлов)
и вставка их в другое место
1. Выделить папку (щёлкнуть по ней левой клавишей мыши).
2. Выбрать пункт меню «Правка» → «Копировать» (или нажать на папку
правой клавишей мыши и выбрать «Копировать»).
3. Открыть нужную папку в которую будем копировать.
Перемещение папок, файлов - команда вырезать
Измените размер области просмотра на панели «Расширенные файлы»
Если в этой панели не выбран ни один сайт, опция поиска не будет отображаться. На панели «Расширенные файлы» перетащите два разделенных видовых экрана, чтобы уменьшить или увеличить область левой или правой панели.
Изменение вида сайта на панели «Файлы»
Панель «Файлы» можно использовать для просмотра файлов, расположенных в локальном корне вашего сайта, на удаленном сервере или на тестовом сервере.Откройте панель «Файлы». При работе с сложенной панелью выберите «Локальный вид», «Удаленный сервер» или «Тестируемый сервер» во всплывающем меню «Просмотр службы». Значение по умолчанию в меню «Вид сайта» - «Локальный просмотр». Файлы можно открывать, добавлять, перемещать, удалять или переименовывать, и вы можете обновить панель «Файлы» после внесения изменений.
Перемещение папок
(файлов) – команда «Вырезать»
1. Выделить папку (файл).
2. Выбрать пункт меню «Правка» → «Вырезать» (или нажать на папку
правой клавишей мыши и выбрать «Вырезать») .
3. Открыть нужную папку в которую будем переносить.
4. Выбрать пункт меню «Правка» → «Вставить» (или нажать на папку
правой клавишей мыши и выбрать «Вставить»).
Переименуйте файл или папку
Щелкните правой кнопкой мыши или удерживайте нажатой клавишу «Управление» и выберите «Новый файл» или «Новая папка». Откройте панель «Файлы» и выберите файл или папку, имя которой вы хотите изменить. Выполните одно из следующих действий, чтобы активировать имя файла или папки: нажмите на имя файла, дождитесь момента и нажмите еще раз.
- Выберите сервис, сервер или диск во всплывающем меню.
- Перейдите к файлу, который вы хотите открыть.
- Дважды щелкните значок этого файла.
- Откройте панель «Файлы» и выберите файл или папку.
- Введите имя нового файла или папки.
- Откройте панель «Файлы» и выберите файл или папку, которую вы хотите удалить.
Способ перемещения с помощью команды «Вырезать» – допустим только для текстовых документов. Для остальных – используйте метод перетаскивания, описанный в пункте ниже, или копирование с последующей вставкой в нужную папку.
Перемещение файлов из папки в папку
Перемещение файлов
из папки в папку
1. Открыть папку с нужным файлом, перетащить файл прижатой левой
мышкой на рабочий стол.
2. Открыть папку в которую будете перемещать файл и перетащить файл
прижатой левой мышкой с рабочего стола в нужную папку.
Переместить файл или папку
Выполните одно из следующих действий: скопируйте файл или папку и вставьте его в новое место.
- Откройте панель «Файлы» и выберите файл или папку, которые хотите переместить.
- Перетащите файл или папку в новое место.
Найти открытый файл на сайте
Чтобы обновить представление на панели «Файлы», выполните одно из следующих действий. Нажмите кнопку «Обновить» на панели инструментов «Файлы». . Вы также можете искать файлы, которые являются более новыми на локальном или удаленном сайте.
Найти выбранный файл на локальном или удаленном сайте
Щелкните правой кнопкой мыши или удерживайте нажатой клавишу «Управление» и выберите «Найти на локальном сайте» или «Найти на удаленном сервере». Найти и выбрать файлы, которые являются более новыми на локальном сайте, чем на удаленном сайте.Найти и выбрать файлы, которые являются более новыми на удаленном сайте, чем на локальном
Поиск недавно измененных файлов на сайте. Поиск и удаление неиспользуемых файлов.- Откройте файл в окне документа.
- Выберите файл в локальном или удаленном виде на панели «Файлы».
Если на вашем компьютере окно Проводника занимает почти весь экран,
то просто передвиньте окно в сторону прижатой левой мышкой за верхнюю
часть панели. Чтобы освободить небольшую часть рабочего стола.

Таким образом можно передвигать по экрану не только Проводник,
а и браузеры, и любую другую программу или приложение.
Доступ к службам, серверным и локальным дискам
Выберите услугу в меню.
Доступ к локальному диску или рабочему столу
Перетащите файлы.- Выберите имя сервера в меню.
- Перейдите к файлам и отредактируйте их обычным способом.
- Переименуйте файлы.
- Скопируйте файлы.
- Удалите файлы.
Удаление папки, файла
Удаление
папки (файла)
Выделить папку (файл),нажать на клавишу
Delete и подтвердить удаление в «Корзину».
Выделить папку (файл), выбрать пункт меню
«Файл» → «Удалить» и подтвердить удаление в «Корзину».
3 способ
Нажать на папку (файл) правой клавишей мыши, выбрать
из контекстного меню «Удалить» и подтвердить удаление
в «Корзину».
Основные правила, которые вы найдете здесь, будут зависеть и от других редакторов. Обсуждаются наиболее важные типы приложений и возможности их использования. Основные операции, выполняемые с файлами и каталогами: копирование, перемещение, удаление и переименование. Операции, выполняемые в группах файлов и каталогов - основные методы группировки файлов и каталогов.
- Установите программу.
- Запустите программу, используйте программу для просмотра ресурсов компьютера.
Тизерная реклама от Redclick.ru
В ОС Windows дружелюбный и понятный интерфейс. Через него любой человек может взаимодействовать с файловой системой : копировать, переносить, менять названия. Информация представлена наглядно. Документы, рисунки, музыку, видео, ярлыки - все данные, которые хранятся на компьютере, можно распределить по каталогам. Разберитесь, как создать папку, как работать с ней, как её переименовать, удалить, сделать в ней что-то, как восстановить её, если случайно стёрли.
Создайте новый документ, ссылку или папку в библиотеке документов
Вы можете просмотреть вас и других пользователей в файлах и сохранить старые версии, которые могут быть восстановлены по мере необходимости. У вас и вашей команды есть большой контроль над тем, что происходит и как они работают с файлами. Вы можете начать создавать или передавать документы и файлы. В разделе Создание нового файла в библиотеке документов. Используйте папки в своей библиотеке документов для организации ваших файлов. В разделе «Создание папки в библиотеке документов».
Редактирование файлов в библиотеке документов
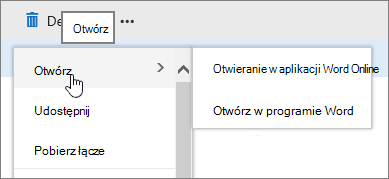
Если вы выберете классическое приложение, документ откроется в приложении, а затем отредактирует его как любой другой файл.
Благодаря каталогам очень просто организовать работу с файлами. Можно их рассортировать по типу, по назначению, по дате. По любому удобному критерию. Например, все видеоролики поместить в раздел «Фильмы», фотографии памятного события - перетащить в «Фото со Дня Рождения», а музыкальный альбом любимой группы - в «Мой плейлист». Так вам не придётся искать какой-то трек или ролик среди вороха ненужных ярлыков и программ. Ведь вы будете знать, где он находится.
Удаление файлов из библиотеки документов
Чтобы сохранить изменения. Если у вас нет приложения, связанного с файлом, вам будет предложено загрузить файл. В разделе «Редактирование документа в библиотеке документов». Если элемент в библиотеке документов больше не нужен, его можно удалить. В разделе Удаление папки, файла или ссылки из библиотеки документов. 
Если вы удаляете содержимое, но его нужно вернуть, вы можете восстановить его из Корзины.
Выбор файлов или редактирование в эксклюзивном режиме
Проверьте файл, вы можете заблокировать других людей от каких-либо изменений. Это помогает предотвратить уничтожение сотрудников и замену сделанных изменений. 
После того, как вы проверили файл, никто не проверяет его и не редактирует. Когда вы зарегистрируете файл, у других пользователей будут внесены изменения. В разделе Проверка или регистрация файлов в библиотеке документов.
Просмотр активности в файлах в библиотеке документов
При работе с командой вы можете просматривать действия файла, такие как добавление, удаление и редактирование библиотеки документов, чтобы убедиться, что элементы настроены так, как планировалось.Перемещать или редактировать лучше только личные данные. Если решите сделать это в каталоге какой-нибудь установленной на компьютере утилите, она может перестать корректно работать. Так как будет «искать» свои данные в определённой папке. И не сумеет их восстановить самостоятельно, если с ними что-то случится. При смене в названии хотя бы одного символа приложение уже не сможет его распознать. Поэтому лучше ничего не менять в разделах программ, если вы не знаете, что делаете.
Также не надо перемещать каталоги, зарезервированные операционной системой. Там находятся её рабочие файлы. Обычно на них стоит защита от изменений. Если вы задумались, как удалить папку «Windows» из системного диска или переместить её в другое место, скорее всего, у вас не получится это сделать обычным методом. Поэтому не бойтесь случайно повредить или стереть важные данные. Но и экспериментировать с файлами ОС не стоит. Иначе придётся разбираться, как восстановить систему с загрузочного диска.
Как открыть папку?
Вот несколько способов, как открыть папку:
- Дважды щёлкните по ней левой кнопкой мыши . Сделать это надо быстро.
- Выделите её и нажмите клавишу Enter.
- Кликните по ней правой кнопкой мыши и в появившемся меню выберите опцию «Открыть».
Данные настройки можно изменить. Для этого:
- Перейдите в Пуск - Панель управления.
- Откройте «Параметры папок» (оно находится в разделе «Оформление и персонализация», если у вас включено отображение по категориям).
- Во вкладке «Общие» можете выбрать, как открывать каталоги: двойным щелчком или одним.
- Эти настройки всегда можно сбросить и восстановить то, что было по умолчанию.

Если вас не устраивает интервал, с которым надо делать двойной клик, измените его всё в той же Панели управления.
- Откройте меню «Мышь» (находится в разделе Оборудование и звук - Устройства и принтеры).
- Во вкладке «Кнопки мыши» есть ползунок для настройки скорости двойного клика.
Как переместить или скопировать файлы в папку?
Можно сделать, просто перетащив файлы курсором. Если при этом зажать клавишу Shift, данные будут перенесены (убраны из одного каталога и отправлены в другой). Если клавишу Ctrl - скопированы (останутся в обеих папках).
Эта опция также доступна в контекстном меню.
- Выделите то, что хотите перетащить.
- Кликните по файлам правой кнопкой мыши.
- Выберите «Вырезать» (означает «переместить») или «Копировать».
- Откройте папку, в которой должны будут находиться файлы.
- Щёлкните правой кнопкой по любому свободному месту окна.
- Нажмите «Вставить».
- Можно не открывать сам каталог. Кликните правой кнопкой на его значок - там будут те же опции.
- Также доступны универсальные сочетания клавиш: Ctrl+C для копирования и Ctrl+V для вставки.

Папки перемещаются и копируются по тому же принципу, что и файлы.
Смена имени папки
Чтобы назвать каталог как-то по-другому, сделайте следующее:
- Выделите его.
- Кликните на название. Оно сменится на поле для ввода.
- Напишите новое имя.
- Нажмите Enter.
- Или вызовите контекстное меню и выберите пункт «Переименовать».
Некоторые символы в названиях недопустимы, такие как косая черта или «слеш» «/», вопрос «?», звёздочка «*», двоеточие «:». Они зарезервированы для нужд системы. Если в ней появятся объекты с такими знаками, это вызовет ошибку. Поэтому ОС просто не позволит вам использовать их в именах.

Создание новой папки
Вот как сделать папку:
- Клик правой кнопкой мыши по свободному месту окна.
- Строчка «Создать».
- Пункт «Папка»
Можете задать имя и пользоваться.
Кнопка для быстрого создания каталогов также есть в меню окна. Рядом с «Упорядочить», «Общий доступ», «Библиотека».

Удаление папки
Избавиться от неё можно двумя способами:
- Выделить и нажать клавишу Delete.
- Вызвать контекстное меню и выбрать «Удалить».
Папка стирается вместе со всеми находящимися в ней файлами. Их нельзя восстановить отдельно.
Удалённые объекты вначале помещаются в «Корзину», если у вас не указаны другие настройки. Уже оттуда их можно стереть окончательно.
Если вы попытались удалить каталог, но он выдал ошибку, возможен один из следующих вариантов:
- Папка или какой-то файл из неё в данный момент используется. Перед тем как что-то с ними сделать, надо их закрыть и отключить все связанные с ними процессы.
- На ней стоит защита от изменений.
- Она нужна для работы ОС.
В последнем случае раздел лучше не трогать. Но такое ограничение не всегда оправдано.
Например, вам надо разобраться, как удалить папку «Windows» после переустановки системы . Ведь файлы ОС уже находятся в другом месте, и старый каталог не нужен - только память занимает. Избавиться от него бывает не так просто. Иногда достаточно перенести его в другую директорию - и защита спадает. Можно стирать все файлы по одному и таким образом определить, на каком из них стоит ограничение. В крайнем случае придётся перезагрузить компьютер в режиме WinPE, запустив его с LiveCD диска или флешки. Но прибегать к таким методам следует, если вы хорошо в этом разбираетесь.
Восстановление папки
Вот как восстановить папку со всем содержимым, если вы случайно её стёрли:
- Нажмите Ctrl+Z. Это отменяет любую последнюю операцию: удаление, перемещение, переименование.
- Пункт «Отменить удаление» будет и в контекстном меню.
Но это сработает, если вы не совершали никаких действий после того, как стёрли каталог. Также его можно вернуть из «Корзины». Откройте её и нажмите кнопку «Восстановить».
С папками вы можете систематизировать и каталогизировать свои файлы. Это облегчает работу с данными. Их проще искать и выделять. Поэтому важно научиться работать с данными объектами.



















