Как восстановить удаленную информацию с жесткого диска. Сохранение на удаленный сервер. Жесткий диск обнаруживается, но не работает
Если вы случайно удалили нужную вам информацию с винчестера компьютера, это еще не значит, что вы полностью ее потеряли. Любой файл, даже после форматирования жесткого диска, можно удачно восстановить. Особенно если после его удаления на жесткий диск не записывалась новая информация. Но даже в случае если после удаления файлов и прошло время, и на жесткий диск были записаны новые файлы, шансы на удачное восстановление все равно остаются. Для восстановления информации вам потребуется специальная программа.
Вам понадобится
- - компьютер с ОС Windows;
- - приложение Filerecovery;
- - программа TuneUp Utilities.
Инструкция
Восстановить потерянные данные вам поможет приложение Filerecovery. Найдите эту программку в интернете, скачайте и установите себе на компьютер. После установки запустите ее. В левой части основного меню программы вы увидите все разделы и все жесткие диски, которые установлены на компьютере . Отметьте тот раздел жесткого диска или непосредственно жесткий диск, с которого вы хотите восстановить информацию.
После того как раздел винчестера будет отмечен, сверху на панели инструментов выберите Quick scan. Стартует процесс сканирования раздела жесткого диска. По его завершению все найденные файлы в виде списка будут отображены в окне программы. Выделите файлы с помощью левой кнопки мышки, и в любом участке окна, где отображены найденные файлы, нажмите правую кнопку мышки. Появится контекстное меню, в котором нажмите по команде Recover. Все файлы будут восстановлены.
Если вам нужно, к примеру, восстанавливать не большое количество файлов, а всего один, то вам лучше подойдет такой способ. Скачайте из интернета программу TuneUp Utilities. Существуют ее бесплатные тривиальные версии. Установите и запустите программу. В основном меню выберите вкладку «Исправление проблем», а затем - «Восстановить удаленные файлы». Дальше в окне отметьте раздел диска, с которого будут восстанавливаться данные.
В следующем окне в строке «Критерий поиска» введите название файла (можно приблизительное) и нажмите «Далее». Ждите завершения процесса поиска файлов с выбранным именем. Если файл будет найден, он будет отображен в окне программы. Нажмите по нему правой кнопкой мышки, после чего выберите «Восстановить». Файл будет восстановлен в исходную папку. Если исходная папка была удалена, то вам предстоит самим выбрать, в какую папку нужно восстанавливать файл.
Многие из пользователей компьютерной техники сталкивались (да и будут сталкиваться) с тем, что им может понадобиться восстановление данных с жесткого диска. Достаточно представить ситуацию, когда пользователь работает на компьютере и пытается получить доступ к документам или каким-то важным файлам, сохраненным на жестком диске, но, к своему удивлению, обнаруживает, что нужные данные не открываются.
Такая ситуация может сложиться в результате поломки HDD. Причин сбоя в работе накопителя может быть множество, и чтобы решить вопрос можно ли восстановить удаленные данные и как это сделать, придется немного постараться. Сразу скажу, что не нужно паниковать раньше времени, ведь многие проблемы решаются самостоятельно. Есть несколько способов восстановления данных, которые можно попробовать выполнить самому, прежде чем обращаться к мастерам.
Потеря информации может быть связана с целым рядом факторов, но 3 из них считаются наиболее распространенными.
- Во-первых, иногда пользователь случайно удаляет важную папку, очищает корзину или даже форматирует по ошибке жесткий диск.
- Во-вторых, проблема может быть связана с программным обеспечением. В таком случае файлы можно попробовать восстановить каким-либо способом.
- В-третьих, причина потери данных может быть связана с возникшей проблемой с самим жестким диском. Учитывая сложность современных дисков, не удивительно, что где-то что-то может пойти не так. Если HDD страдает от какой-то разновидности системной или аппаратной ошибки, то обычный пользователь вряд ли решит проблему самостоятельно. В таком случае лучше всего обратиться в специальный сервис, где осуществляют восстановление файлов с диска. Тем не менее, есть определенный ряд ошибок, которые можно попытаться решить самостоятельно.
Восстановление данных с помощью специальных программ
Теперь разберем, как восстановить данные с жесткого диска при помощи различного ПО и утилит. При потере данных нужно действовать как можно быстрее. Если накопитель подключен к работающей системе, то с каждой секундой шансы на его восстановление уменьшаются.
Операционная система постоянно записывает и считывает данные с жесткого диска независимо от того, работает пользователь за компьютером или нет. Обычно удаленная директория воспринимается системой как свободное пространство, из-за чего она может перезаписать эту область, уменьшая шансы на восстановление информации.
Порядок действий
Необходимо завершить работу компьютера, к которому подключен поврежденный диск. После этого архив файлов окажется в безопасности от перезаписи, благодаря чему его можно будет клонировать и попытаться восстановить данные с точной копии. Существует несколько способов клонирования. Затем нужно будет использовать программы для восстановления информации. Для этой цели было разработано множество различных приложений и некоторые из них распространяются бесплатно.
Recuva — это хорошая программа для восстановления удаленных файлов, которая не требует вложений. Программа для восстановления файлов с внешнего жесткого диска, получившая название Zero Assumption Recovery, подойдет тем, кто готов потратить деньги на хорошее приложение.
Восстановление данных при аппаратных сбоях
Как восстановить удаленные файлы с жесткого диска? Поиск оставшейся информации с помощью программного обеспечения — это очень удобно. Но что делать, если стертый диск даже не обнаруживается операционной системой? Иногда бывает и так, что компьютер видит папки и файлы, но зависает при попытке получить доступ к ним. В худшем случае диск может оказаться полностью выведенным из строя, в результате чего он даже не будет раскручиваться. Необходимо изучить основные компоненты привода и попытаться понять, какие из его узлов могли сломаться. Разные поломки могут сопровождаться разными симптомами:
PCB — это микросхема, которая прикрепляется к нижней части диска (обычно она зеленого цвета). Здесь находится главный контроллер (эквивалент процессора на материнской плате) наряду с другими электронными элементами. Этот интерфейс конвертирует бинарный код в информацию, которую способен понять компьютер.
Platter — это одна или несколько тонких круглых пластин. На обычных потребительских HDD они вращаются вокруг своей оси со скоростью от 5900 до 7200 об/мин. Это именно тот элемент, на котором хранятся данные. Он изготавливается из стекла или различных сплавов и покрывается магнитным слоем, благодаря чему может хранить до 4 Тб информации.
Head Assembly — это специальные головки для чтения и записи данных. Интересно, что в процессе своей работы они не контактируют с поверхностью пластины. Эти головки располагаются немного выше поверхности диска. Как правило, каждая пластина имеет 2 таких устройства. Большой HDD с 3 пластинами оснащается 6 головками. Такие устройства могут выйти из строя в результате удара или сильной встряски. В результате они перестают парить над пластинами и вступают с ними в непосредственный физический контакт, из-за чего информация на жестком диске начинает стираться со скоростью в несколько тысяч оборотов в минуту.
Firmware — это встроенное в HDD программное обеспечение, которое представляет собой операционную мини-систему, обеспечивающую доступ к хранилищу данных. Большая часть этой прошивки хранится на пластинах. Сравнительно небольшую долю получает микросхема, которая необходима для запуска привода. Прошивка может дать сбой, в результате чего данные станут недоступными.
К сожалению, прошивки для жесткого диска не похожи на аналоги для смартфонов и планшетов, так что их нельзя обновить или откатить до предыдущей версии. Каждая модель HDD имеет свои собственные уникальные модули и параметры. Программисты иногда шутят, что у каждого жесткого диска сложный характер.
Что делать, если диск не вращается
Как восстановить информацию с жесткого диска, если он не вращается. Это именно тот случай, когда у пользователя есть неплохие шансы на восстановление удаленных файлов. Но в таком случае понадобятся определенные усилия и запас времени. Если диск не издает никаких звуков при подключении к электропитанию, то с вероятностью 99 % проблема заключается в РСВ. Для старых моделей накопителей можно было найти подходящую микросхему от другого привода, чтобы произвести замену. На новых дисках технологии и архитектуры изменились. Теперь каждый HDD содержит уникальный микрокод. В современных условиях замена РСВ почти не имеет шансов на успех и может быть опасной для сохранившихся данных.
Существуют 2 возможные причины отказа микросхемы: диод TVS (предохранитель) вышел из строя из-за короткого замыкания, или пострадал какой-то другой жизненно важный компонент. Платы на приводах часто имеют 2 TVS, которые защищают накопитель от перепадов напряжения. Обычно 1 из них рассчитан на 5 В, а 2 — на 12 В. Если пользователь случайно подключил неправильный адаптер питания к жесткому диску, или произошел скачок напряжения, то диод может выйти из строя. Если в результате короткого замыкания пострадал только TVS, а остальные компоненты микросхемы в полном порядке, то удаления диода будет достаточно, чтобы восстановить работоспособность HDD.
Состояние диода можно проверить с помощью мультиметра. Если прибор показывает 0 Ом или что-то около того, значит, TVS действительно замкнуло. Поломка диодов может сопровождаться заметным запахом гари и визуальными изменениями, похожими на ожоги. Нужно иметь в виду, что после удаления диода привод останется беззащитным, так что источник питания должен быть бесперебойным и надежным.
Если TVS не пахнут горелым и показывают правильные цифры при измерении, то проблема заключается в самой PCB. В таком случае требуется замена микросхемы. На большинстве микросхем имеется 8-контактный чип ROM, который содержит уникальное встроенное программное обеспечение, необходимое для запуска привода. Замена сработает лишь в том случае, если элемент будет перенесен со старой PCB на новую. Некоторые жесткие диски (особенно Western Digitals) не располагают таким 8-контактным чипом. Вместо этого прошивка хранится в главном контроллере, который практически невозможно отсоединить.
Если вы хотите заменить микросхему, то она должна быть подходящей. Можно найти специалистов, которые занимаются подобными операциями. Некоторые из них даже предлагают замену ROM, избавляя пользователя от хлопот, связанных с паяльником. Если РСВ — это единственный поврежденный компонент, а все остальные элементы в порядке, то после замены диск должен снова заработать. Еще один элемент микросхемы, который нужно проверить — это контакты. Со временем они могут подвергаться коррозии, но легко очищаются с помощью резинки.
Что делать, если диск издает щелчки или зависает
Как восстановить файлы с жесткого диска? Странные звуки — это серьезная проблема, связанная с головками для чтения и записи. Если эти устройства ломаются, то они начинают портить и пластины с информацией. В любом случае это работа, которая по силам только профессионалам. Привод необходимо вскрыть в специальной лаборатории и заменить поврежденную головку, чтобы добраться до удаленных данных. Если диск издает щелчки, то лучше выключить его и оставить в покое, чтобы в дальнейшем отправить в специальную компанию, занимающуюся восстановлением накопителей. Не рекомендуется включать HDD с такой поломкой, поскольку его состояние может еще больше ухудшиться.
Как восстановить файлы на жестком диске? Зависание означает, что диск начал размагничиваться. На нем появляется большое количество «плохих» секторов, которые привод безуспешно пытается прочитать, из-за чего в итоге зависает. Обычно такая проблема возникает с течением времени, и она может быть решена только с помощью профессионального оборудования для восстановления данных, получившего название «Hard Imager». Если обследовать жесткий диск с помощью технологии SMART, то можно будет заметить большое количество перераспределенных секторов для подтверждения своих подозрений. Можно сохранить результаты сканирования и отправить их экспертам, которые будут заниматься восстановлением.
Если вы все-таки хотите провести эту операцию самостоятельно, при этом рискуя усугубить проблему и уничтожить оставшиеся данные, то можно попытаться использовать Hard Imager самостоятельно. Но при этом нужно учитывать, что такое программное обеспечение работает через BIOS. Альтернативный вариант — это бесплатное приложение «dd_rescue», которое работает в среде Linux. Оно может пропустить на внешнем диске все плохие секторы и сохранить оставшуюся информацию.
Что делать, если диск издает звуковой сигнал при включении
Звук, похожий на писк, означает, что HDD пытается раскрутиться, но не может этого сделать. Проблема может быть вызвана только серьезными механическими повреждениями. Наиболее распространенная возможная причина — это явление, получившее название «stiction» (клейкость). Когда диск не используется, то его головки могут располагаться в центре или на краю. Как уже упоминалось выше, эти устройства не касаются пластин, а парят над ними. Иногда головка может занимать неправильную позицию, из-за чего диск перестает вращаться. Из-за чрезвычайно гладкой поверхности пластин и головок они могут буквально прилипать друг к другу. Диск нужно открыть в лаборатории, где неисправные элементы должны быть заменены новыми.
Другой причиной может быть поломка двигателя — механизма, который раскручивает пластины с информацией. Его может заклинить, если жесткий диск получил удар. Такая поломка встречается довольно редко, если не считать диски фирмы Seagate, у которых двигатель чрезвычайно хрупкий. Есть 2 пути решения этой проблемы, но в обоих случаях понадобится вмешательство профессионалов. Можно заменить двигатель, или же наоборот — снять пластины вместе с головками и установить их на другом механизме.
Что делать, если жесткий диск не определяется
Как правило, это указывает на проблемы с прошивкой. Несколько лет назад была широко распространена данная ошибка, связанная с продукцией компании Seagate. Многие диски с версией прошивки SD15 страдали от внутренних системных сбоев. Эта ошибка вызвала большое количество случаев поломки жесткого диска. В те времена подобные сбои можно было устранить самостоятельно, но современные HDD, как правило, требуют вмешательства профессионалов.
Подводим итог
Итак, в некоторых случаях может понадобиться программа для восстановления данных. Иногда потеря информации может быть связана с тем, что пользователь ее случайно удалил. Если диск вообще не подает никаких признаков жизни, то проблема заключается в микросхеме PCB. В случае, когда привод издает необычные звуки и в целом ведет себя странно, нужно передать его профессионалам, которые осуществят восстановление информации на жестком диске. Любые попытки самостоятельного поиска пропавшей информации являются рискованными. Если восстанавливаемый диск действительно хранил жизненно важные данные, то лучше потратить определенную сумму денег и отдать HDD в восстанавливающий сервис.
Центр восстановления данных - это команда высококвалифицированных специалистов, обладающих огромным опытом. На сегодняшний день сервис обслуживает клиентов по всей Москве и Подмосковью. Сервис оснащен всем необходимым современным оборудованием и программным обеспечением для оказания профильных услуг. Мастера оперативно выезжают на дом и в офисы. Специалистами осуществляется качественное и быстрое восстановление данных с любых носителей:
- жестких дисков с различными интерфейсами (SATA, SCSI, SAS и так далее);
- внешних жестких дисков;
- карт памяти;
- твердотелых SSD-накопителей.
Если есть хоть малейшая возможность, что данные подлежат восстановлению, то специалисты извлекут их.
Стоимость услуг по восстановлению данных
Обратный звонок
Перезвоним через
1 минуту
В каждом конкретном случае стоимость восстановления данных рассчитывается индивидуально. Мастер сможет сказать окончательную цену только после диагностики неисправного устройства. Обычно стоимость зависит:
- от характера неисправности;
- причины исчезновения данных;
- времени, затраченного мастером на восстановление информации ;
- необходимости замены комплектующих.
На сайте представлены ориентировочные цены, которые помогут вам понять, какая сумма потребуется для восстановления утраченных файлов .
Бесплатная диагностика
Центр предлагает клиентам бесплатную диагностику устройств. Если это возможно, то она проводится в присутствии клиента и занимает не более получаса. По ее окончанию мастер может точно установить характер проблемы, сроки и стоимость восстановления данных. Если вас все устроит, то специалист примется за работу. Чтобы заказать услугу вам необходимо:
- оставить заявку на сайте;
- пообщаться со специалистом и рассказать ему о вашей проблеме;
- договориться с мастером о времени, к которому вам будет удобно его принять.
Оплата услуг восстановления данных осуществляется по факту. Если результат отсутствует или не устраивает вас, то вы можете не платить.
Доверьтесь профессионалам
Очень часто в центр по восстановлению данных обращаются клиенту, чьи носители уже прошли через руки частных мастеров. Неквалифицированное вмешательство не только не дает никаких результатов, но и значительно усложняет работу специалистов. Бывают ситуации, что из-за некорректных действий горе-умельцев восстановление данных становится невозможным.
Если вы не хотите потерять свои данные, то обращайтесь к надежным специалистам. Не экспериментируйте с подозрительным программным обеспечением из интернета. Это, как правило, не только не приносит пользы, но и осложняет восстановление информации . Попытки самостоятельных манипуляций могут привести к безвозвратной утрате данных!
Конфиденциальность информации
На цифровых носителях хранится не только личная информация, но и файлы, относящиеся к коммерческой тайне. Поэтому вопрос конфиденциальности весьма актуален. Компьютерный сервис гарантирует сохранение тайны ваших данных. В процессе реставрации файлов исключена возможность их непосредственного просмотра. Весь объем информации считывается посекторно. Целостность файлов проверяется не вручную, а при помощи машинного структурного анализа.
Одним из основных мозговых центров каждого компьютера можно считать жесткий диск. Благодаря ему мы можем запоминать информацию и хранить ее вне зависимости от ее характера. Но, как и всякое иное механическое устройство, винчестер подвержен изнашиванию и риску иных негативных воздействий: вирусов, хакеров, скачков напряжения, аппаратных сбоев, ошибок самого пользователя, что непременно приводит к потере информации, хранящейся на компьютере. И тут перед многими пользователями может встать вопрос: как восстановить данные с жесткого диска? Далее будет рассмотрено несколько способов того, как это сделать, их можно применить в разных ситуациях, а также пользоваться ими в качестве дополнений друг к другу.
Как восстановить данные с жесткого диска?
Наиболее простым видом восстановления информации является обращение к резервной копии файлов. Однако возможно это исключительно в том случае, если они ранее были созданы, а также при отсутствии существенных сбоев в накопителе. Как только потеря некоторых данных была обнаружена, вы должны выключить компьютер из сети. Вообще, стоит полагаться на специальную автоматическую программу в вопросе создания резервных копий. Если они не были созданы заблаговременно, то отчаиваться вовсе не стоит. При удалении данных на секторах диска сохраняется информация о файлах, и если их не перезаписали, то данные могут быть восстановлены посредством создания полной копии диска и использования специальной утилиты Live CD. Важно отметить, что на данный момент наиболее распространенным способом восстановления данных является использование разного рода программного обеспечения, однако такой способ сложно назвать наиболее эффективным. Утилиты не всегда оказываются способными восстановить данные качественно и корректно. Это особенно нелегко дается пользователю, у которого мало опыта работы с ними. Иногда при помощи таких программ можно только нанести после чего невозможно будет исправить ситуацию.
Если вас волнует вопрос о том, как восстановить данные с жесткого диска в случае, если они были утеряны из-за неисправности в плане аппаратной части, то тут потребуется только механическое ручное вмешательство. Подобная процедура может оказаться полезной и в случае повреждения поверхности диска. Эта часть состоит из тонкого слоя кристаллов, некоторые из которых могут выкрошиться со временем. Магнитный слой иногда повреждается из-за некорректной работы головки накопителя. Все эти устройства необходимо ремонтировать для восстановления данных, а также для предотвращения их дальнейшей утери. Это сложная и кропотливая работа.
Востановление данных является более сложной процедурой в случае повреждения шпионской или вредоносной программой. При такой атаке необходимо немедленно создавать резервную копию, а также прекратить работу с компьютером. Данные можно будет в дальнейшем восстановить посредством обращения к файловой таблице. Информация на винчестере может оказаться под угрозой и из-за появления ошибок в его загрузочном секторе. Иногда из-за этого компьютер даже не распознает Но и тут есть несложный способ восстановления: вам потребуется загрузить компьютер с иного носителя, после чего доступ к информации будет открыт. Вы сможете даже произвести восстановление удаленных фотографий.
Часто потеря информации сопряжена с повреждением самой файловой системы. В таком случае вы определите проблему по непонятным символам, появляющимся на экране при попытке открыть файл. И тут важно не записывать ничего на диск. Данные могут быть окончательно потеряны из-за любой внесенной информации.
Отвечая на вопрос о том, как восстановить данные с жесткого диска, стоит отметить, что правильнее стараться предотвратить любые потери и сопутствующие проблемы, чем потом искать решение.
Довольно часто пользователи ПК сталкиваются с неприятной ситуацией, когда нужно восстановить пропавшие с жесткого диска данные, которые были стерты по ошибке или случайности. Такие данные система отмечает «нулем», после чего на них сверху можно записать другую информацию. При записи других данных, когда пользователь заполняет освободившееся дисковое пространство, первоначальные файлы утратятся навсегда.
Что не надо делать, а что лучше предпринять:
- Ни в коем случае не устанавливать программы и не сохранять файлы на диск, на котором находились утраченные файлы – это увеличит шансы на их успешное восстановление.
- Для дальнейшей работы рекомендуется использовать внешний диск.
Можно обратиться к специалистам для извлечения данных, но их работа обычно стоит слишком дорого. Сделать восстановление самому тоже вполне реально.
Как восстановить данные
Есть специальные программы, позволяющие восстановить все необходимые файлы. В большинстве своем, они подходят не только для работы с дисками компьютера, но и для внешних носителей.
Есть вероятность, что информация восстановится только частично, но с этим придется уже смириться. Для получения лучшего результата от программы по восстановлению данных, следует установить ее на внешний диск, запустить ее оттуда и следовать инструкциям.
В этой статье мы рассмотрим процесс восстановления файлов с флешки с помощью бесплатной, но очень эффективной программы R.Saver (официальный сайт), которая может:
- восстановить удаленные файлы;
- провести реконструкцию поврежденных файловых систем;
- восстановить данные после форматирования;
- восстановить файлы по сигнатурам.
В конце будет приведен перечень других программ, при помощи которых вы можете попробовать вернуть свои утраченные данные.
Мы проверим то, как R.Saver восстанавливает файлы после стандартного удаления с носителя информации. Для этого возьмем обыкновенную USB-флешку с файловой системой NTFS, создадим на ней отдельную папку, сохраним в нее несколько различных файлов, а затем удалим их.
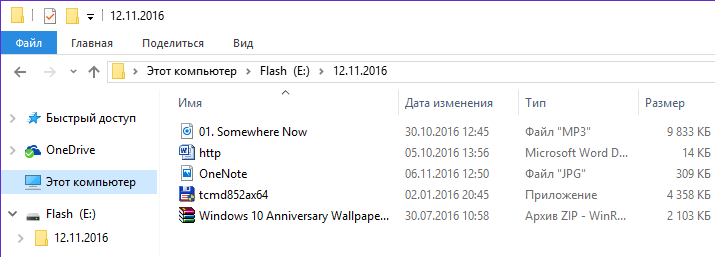
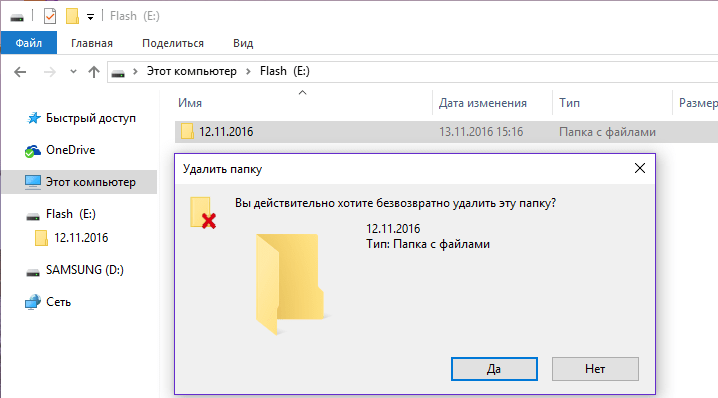
Далее скачиваем архив с программой, извлекаем файлы (извлекать файлы следует не на тот раздел, откуда будет производиться восстановление) и запускаем файл r.saver.exe. Инструмент портативный, работает без установки.
В главном окне программы вызываем контекстное меню и выбираем «Искать потерянные файлы».
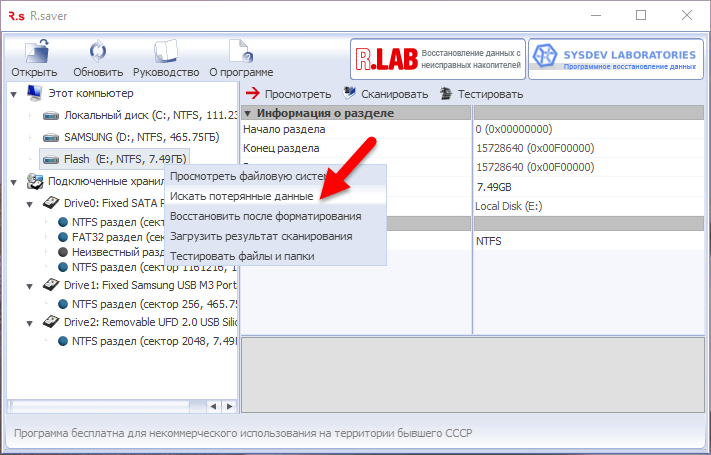
В следующем окне жмем «Нет», поскольку мы удалили файлы вручную, а не путем форматирования.
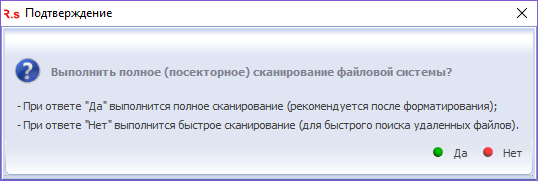
Ждем, пока завершится процесс сканирования.
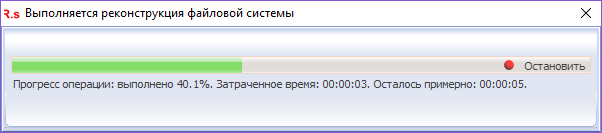
После сканирования увидим удаленную папку, а внутри нее – наши файлы.
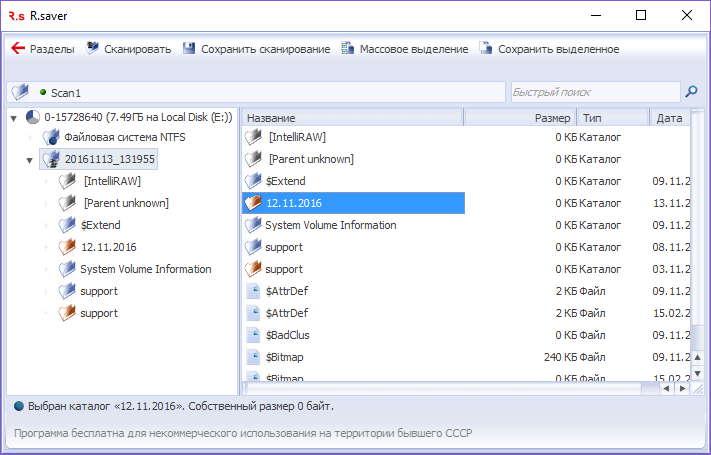
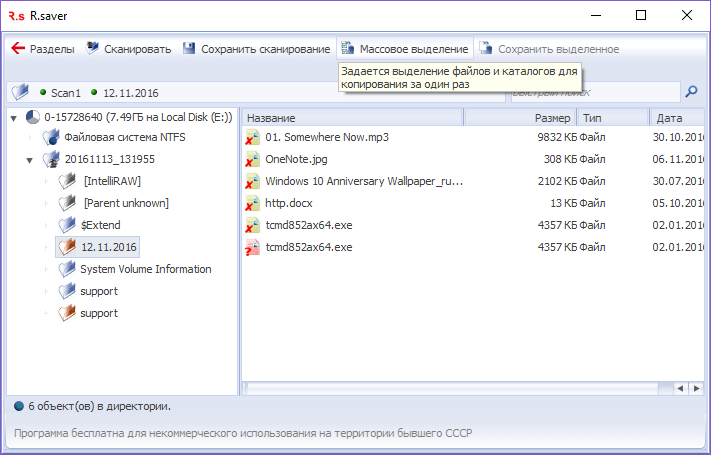
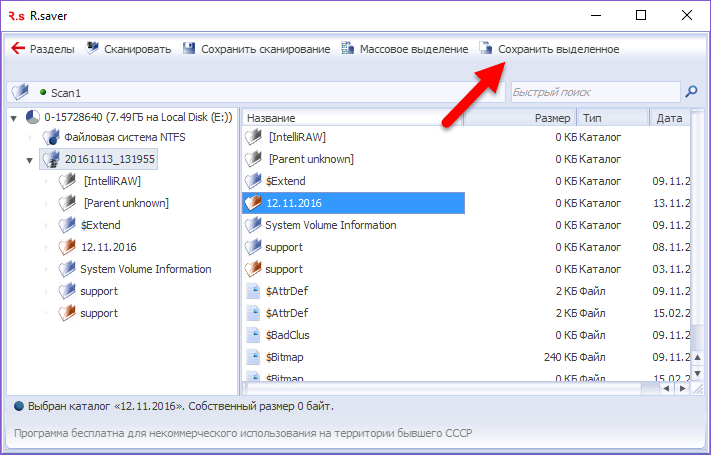
Определяем место сохранения, жмем «Выбрать».
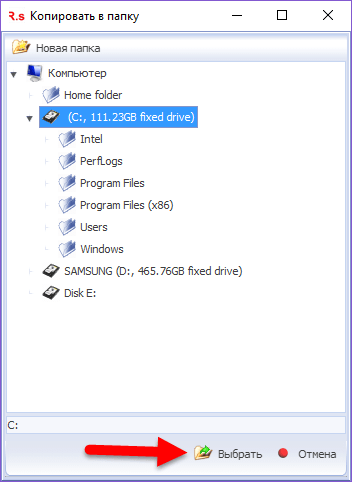
На этом все. Файлы были успешно восстановлены и сохранены на локальный диск компьютера.
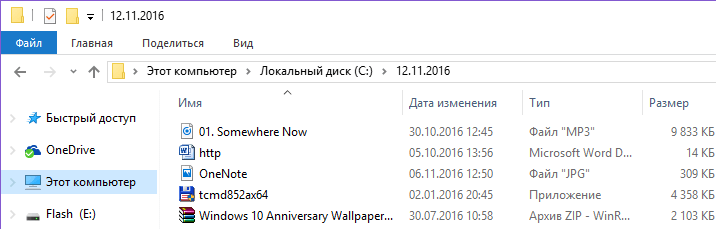
Другие программы для восстановления удаленной информации
Recuva
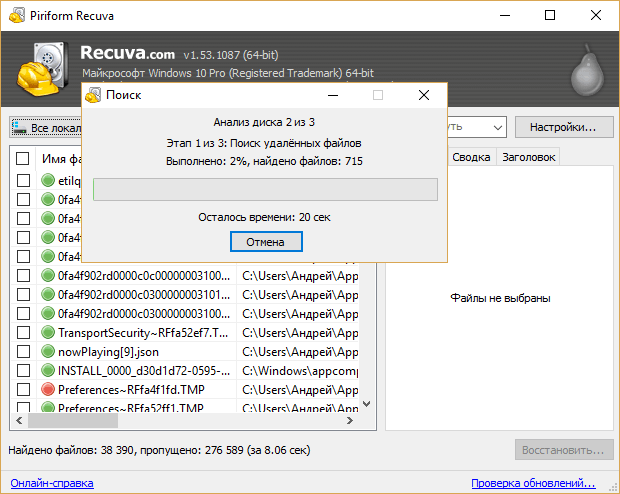
Один из самых перспективных продуктов. Программа бесплатная, русифицирована и не вызывает сложностей при освоении. Recuva найдет удаленные файлы с компьютера или на внешних носителях и сразу же их восстановит. После скачивания и установки ее на компьютер или внешний диск, следует проделать следующие действия:
- После запуска мастера восстановления, отметить все данные, которые следует восстанавливать;
- Отметить раздел или папку, где были утраченные данные;
- После этого начинается сканирование отмеченных папок и поиск удаленных файлов. Более длительной по времени, но показывающей лучшие результаты, будет функция углубленного сканирования;
- Затем Recuva выведет с жесткого диска или внешнего носителя данные, которые были утеряны. Для внешних носителей последовательность действий будет такой же, как и для жесткого диска;
- Программа подсвечивает разными цветами все найденные данные. Зеленым – которые полностью были изъяты, желтым – которые восстановлены частично, красным – которые остались удаленными с потерей всей информации.
На финальном этапе нужно отметить папку, где сохранятся все файлы.
R-Studio
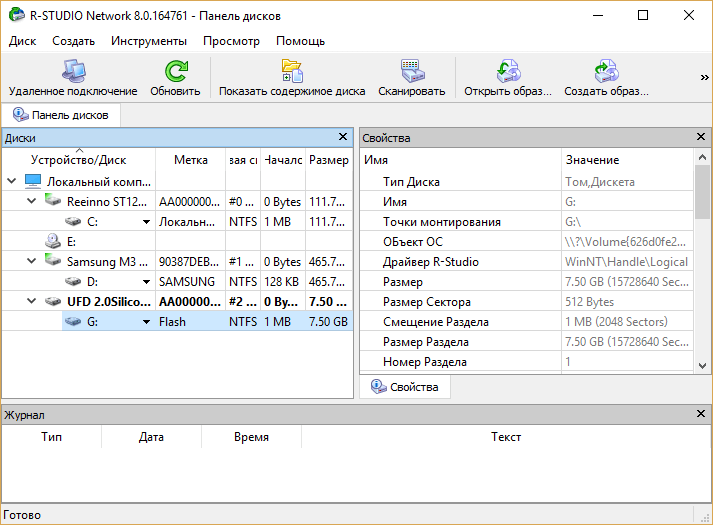
Платная, но профессиональная программа. В демонстрационном режиме позволяет восстанавливать файлы размером не более 256 Кб. Восстановит все случайно утерянные или пропавшие после форматирования или вирусной атаки данные с винчестера или со съемных носителей. В списке поддерживаемых значатся все популярные версии Windows. Практичный интерфейс и расширенный функционал с дополнительными возможностями порадуют самых требовательных пользователей. Алгоритм действий после скачивания будет следующий.



















