Создание резервных копий файлов. Хранение разных версий образов системы. Создание образа системы
Каждый пользователь должен самостоятельно обеспечивать сохранность своих данных. Если в случае проблем с компьютером, будь то вирусная атака, порча жесткого диска или любая другая неприятность - потеря данных будет лежать на ваших плечах.
Разработчики не могли оставить без внимания такую важную тему, и внедрили в операционную систему Windows соответствующий функционал. Сегодня мы рассмотрим основные инструменты резервного копирования в Windows, научимся с ними работать
.
Также мы посмотрим, какие средства еще существуют, для обеспечения архивирования и восстановления данных.
Определение
Для начала, давайте введем терминологию, чтобы понимать друг друга.
Резервное копирование - создание копий данных, в нашем случае, в электронном формате. Используется для обеспечения сохранности информации, и при необходимости для ее восстановления. Резервные копии лучше хранить на дополнительных носителях - это позволит обеспечить больший уровень надежности.
Резервное копирование Windows 7
Данный инструмент мы подробно разбирали в материале:
Ознакомьтесь с этим руководством. Там представлена пошаговая инструкция по использованию этого инструмента.
Здесь же мы вкратце рассмотрим его функционал.
Для запуска вам нужно перейти в "Панель управления - Архивация и восстановление ". Зайдите в этот пункт:
Вы увидите главное окно утилиты резервного копирования.
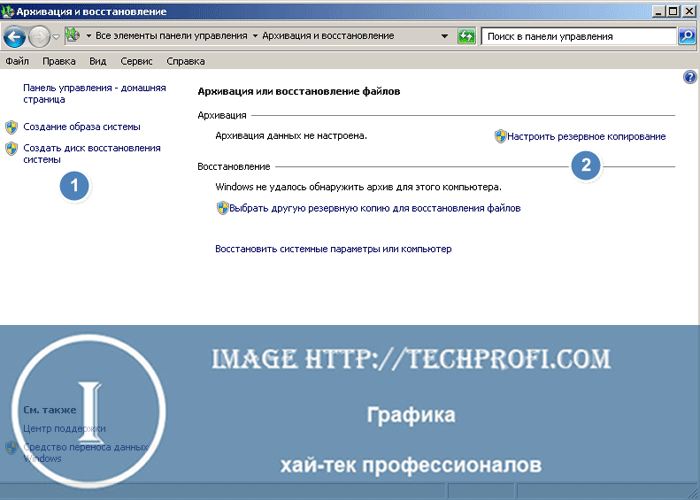
Здесь доступны все элементы управления. Какие же задачи нам удастся решить, используя этот инструмент?
- Настроить автоматическое резервное копирование выбранных данных по расписанию, или немедленное создание резервной копии
- Создание образа системы. Этот архив пригодится вам в том случае, если операционная система выйдет из строя, и ее нужно будет восстановить
- Создание диска восстановления системы. Он будет выступать как загрузочный носитель, для запуска ОС в случае неполадок
Что касается Windows 8, то там инструмент резервного копирования был немного доработан. Он схож с инструментов архивации, который доступен в Windows 7, плюс небольшие дополнения в функционале.
Инструмент "История файлов" в Windows 8
В новой версии операционной системы, разработчики пошли путем упрощения встроенного функционала, и добавили инструмент "История файлов ". Он позволяет создавать резервные копии важных данных, а процесс настройки сведен к минимуму.
Чтобы запустить инструмент, перейдите в меню "Пуск ", и в строке поиска наберите "История файлов ". Щелкните по значку инструмента.
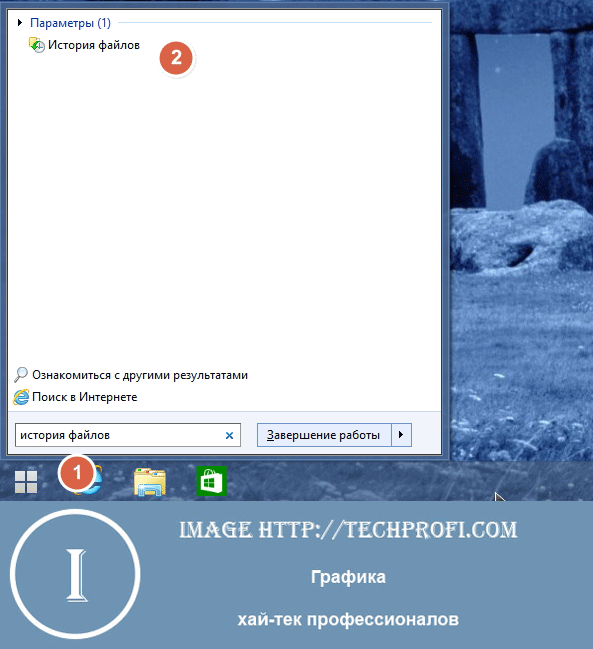
Вы увидите главное окно программы.
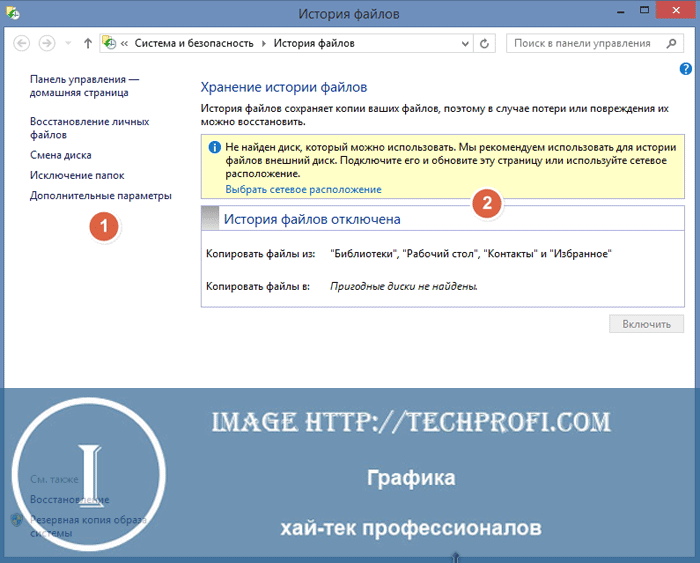
Процесс резервного копирования предельно прост. Вам нужно указать диск, или сетевое хранилище, в котором будут сохранены копии файлов. После этого указать дополнительные параметры. Далее вся процедура будет проходить по расписанию, без вашего вмешательства.
Что касается настроек. Нас интересует два блока.
Левое навигационное меню
- Восстановление личных файлов . Запустите процесс восстановления, из ранее сохраненной резервной копии
- Смена диска . Если вы хотите изменить расположение для файлов, создаваемых в процессе архивирования, используйте этот пункт меню
- Исключение папок . Вручную укажите, какие файлы и папки должны быть сохранены в процессе создания резервной копии
- Дополнительные параметры . Если необходимо, настройте дополнительные параметры архивирования - временной промежуток для сохранения, размер кэша и тд.
Центральный блок
Здесь вам нужно указать место для хранения файлов. Можно выбрать съемный диск, или же папку в сети. Для настройки щелкните соответствующий пункт.
Бесплатные программы для резервного копирования
Сейчас в сети можно найти большое количество бесплатного софта, который позволяет провести процедуру резервного копирования данных на компьютере. Мы протестировали несколько программ, и остановили свой выбор на Cobian Backup . Найдите ее в сети, скачайте и установите.
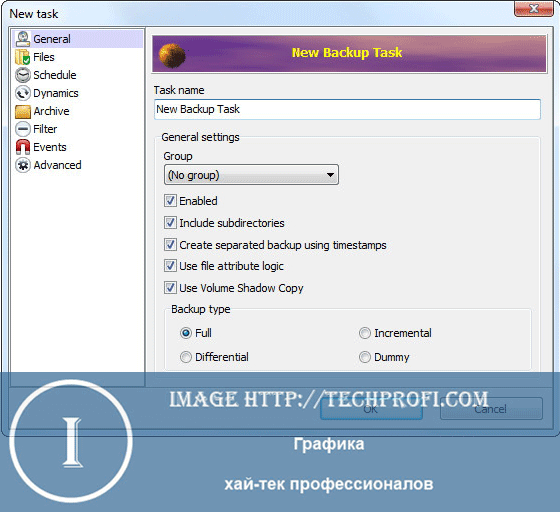
Вот основные преимущества :
- Возможность настроить несколько параллельных заданий
- Фильтрация файлов для включения в архив, по типу, маске и тд.
- Доступен планировщик заданий
- Поддержка дифференциального копирования
Платные решения
Наибольшую популярность завоевали две программы - Acronis True Image и Paragon Hard Disk Manager . Мы решили протестировать последнюю.
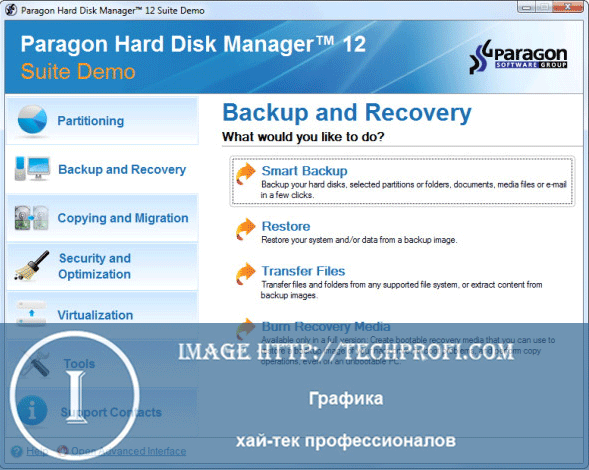
Что можно сказать - программа отлично справляется с задачей резервного копирования данных. Есть версия для Windows XP,7 и 8.
Удобный пользовательский интерфейс - выполнить любую задачу стало намного проще. Кстати, резервное копирование - далеко не единственная функция, которую может выполнять Paragon Hard Disk Manager. Программный комплекс теперь умеет работать со средствами виртуализации. С его помощью вы сможете разбить или восстановить жесткий диск.
Используем облачные сервисы в качестве альтернативы
Популярные облачные хранилища данных, предоставляемые такими сервисам, как Яндекс и Маил, можно использовать для хранения файлов.
Конечно, их функционал не предназначен для такой процедуры, как резервное копирование или восстановление, но в любом случае, копии важных файлов вы можете хранить на их серверах. Этот вариант подойдет тогда, когда нужно сделать копии небольшого количества файлов. Вам нужно будет вручную скопировать их на "Облако ". А когда возникнет необходимость воспользоваться ими - достаточно будет просто скачать их на свой компьютер.
Видео к статье :
Заключение
Теперь вы знаете все основные инструменты, которые используются для создания резервных копий ваших данных. Помните - сохранность персональной информации, это ваша прямая обязанность. В случае проблем, вы будете нести ответственность за утерю данных.
Поэтому последуйте нашему совету, и потратьте несколько часов времени, чтобы настроить резервное копирование. Поверьте - это очень важно!
Зачем искать информацию на других сайтах, если все собрано у нас?
Добрый день, друзья. Сегодня мы разберём, как создать резервную копию Windows 7 10. Данные две системы мало отличаются, так что особой разницы в командах вы не заметите. В Windows 8 команды примерно те же. Я буду показывать на примере Windows 10.
Кроме этого, я покажу, как создать резервную копию Windows на примере двух сторонних утилит, а утилитам не особо важно, какая система у вас установлена. Давайте с вами порассуждаем, зачем вообще создавать резервные копии Windows?
В системе есть такая возможность, как восстановление системы. Но это не одно и тоже. В ряде случаев, в системе может произойти сбой, который, восстановление системы исправить не поможет. Такие случаи довольно часты.
Например, по ряду причин, в системе могут быть стерты нужные файлы. При восстановлении системы, этих файлов также может не оказаться (хотя это не всегда так). Также, сбои часто случаются, что при неправильном выключении компьютера, возникает черный экран смерти.
Удобно восстанавливать Windows из резервной копии, когда вы что-то намудрили с системой, а точку восстановления забыли создать. Но и конечно, восстанавливать Windows из резервной копии приходится многим пользователям, после заражения системы рядом вирусов (при этом, восстанавливайте систему только тогда, когда вы уже удалили все данные вредители, иначе в восстановленной системе вредители появятся вновь).
Скажу сразу, восстановить ОС из резервной копии намного проще, чем переустанавливать систему. Тем более, если у вас уже установлена куча нужных вам программ, да и вообще, вы настроили систему под себя. Сейчас мы рассмотрим, как создать резервную копию Windows двумя методами, системным и с помощью стороннего софта.
Как создать резервную копию Windows системным методом
Для начала, наберите в строке поиска слово «резервное» и выбираем из предложенных команд:
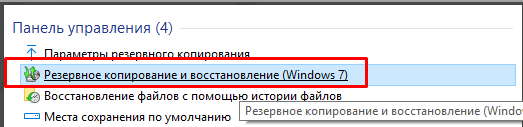
Если у вас десятка, не обращаем внимание на надпись Windows 7, т.к. данная утилита была перенесена из этой системы. Переходим по предложенной нам ссылочке. У нас открывается окошко.
В левой колонке жмём «Создание образа системы».
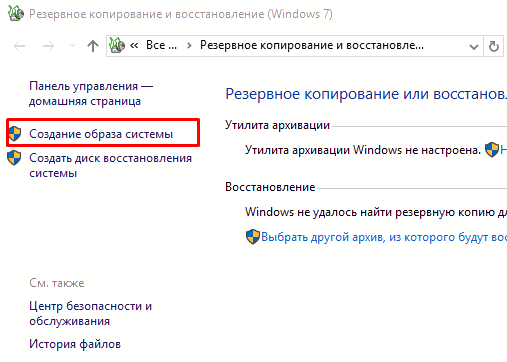
У нас начинается ожидание устройств архивации. Затем, нам предлагают выбрать, где именно мы желаем сделать копию системы – на жестком диске (рекомендуются съёмные или просто отдельные, внешние), или это просто DVD диск (рекомендую взять RW).
Под сетевой папочкой подразумевается папочка, подсоединенная к данному компьютеру через сеть. В этом случае, нужно иметь доступ к компьютеру, подсоединенному через сеть к вашему.
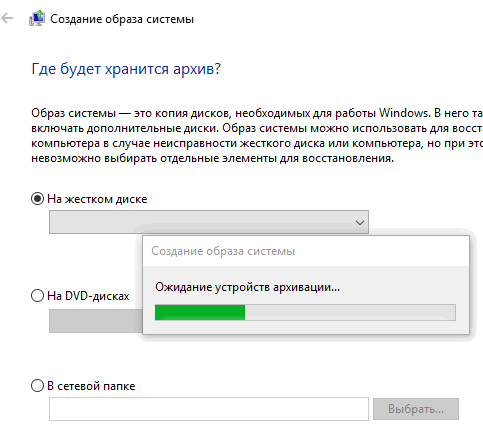
Самое удобное, создать образ на DVD диске. В случае необходимости, его можно вставить и восстановить систему. На том DVD диске, с которого вы устанавливали систему, должен быть раздел восстановление системы.
Перед тем, как сделать резервную копию Windows, рекомендуется удалить все лишние программы, т.к. они также включатся в архив и могут занять слишком много места. Кроме этого, рекомендую почистить реестр и просто очистить диск от системного хлама!
У меня появляется окно, что выбранный диск хранится на том же жестком диске винчестере, часть которого мы сейчас архивируем. Это означает, что на данный момент у меня в системном блоке вставлен лишь один физический ЖД, разбитый на несколько разделов, и в случае, если данный диск откажет, созданные архивы тоже пропадут.
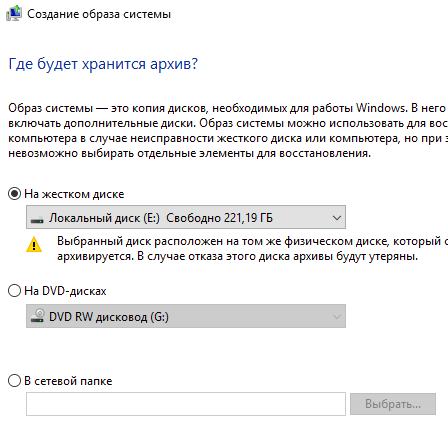
Но я всё равно выбираю диск Е. Система у меня находится на диске С. Нажимаем далее. Следующее окно у нас появляется с подтверждением параметров архивации. Также, вы видите, сколько места займет архив.
![]()
Архивация занимает время, от 20 минут и больше, в зависимости от загруженности системы. Перед архивацией убедитесь, что вам хватит места на диске, где вы собираетесь создавать резервную копию системы. На данном диске должно остаться не менее десяти процентов свободного места.
Итак, нажимаем Архивация и ждём… После завершения процесса система вам сообщит, что архивация была завершена.
После завершения архивации система вам предложит создание диска для резервного копирования системы. Если вы не имеете такой диск с образом системы Windows, рекомендуется его создать.

Вы нажимаете да, и создаёте на диске резервную копию вашей Windows.
Восстанавливаем резервную копию
Для восстановления с жесткого диска входим в «Параметры» через «Пуск». Затем обновление и безопасность.
![]()
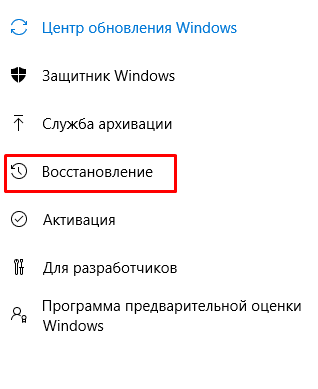
Если таковая имеется, запускаем её на начинается восстанавливаться копия ОС. Например, у вас должно быть что-то вроде:
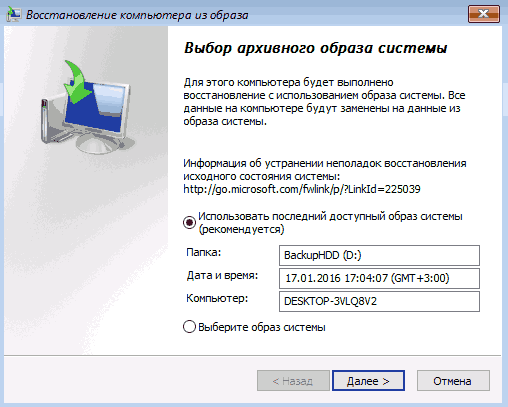
Резервная копия Windows созданная Aomei Backupper Standard
Очень удобная бесплатная программа для резервного создания копий систем. Недостаток один, она англоязычная. Но я нашел сайт, где можно вместе с программой стачать русификатор. Хотя, вы можете скачать программу с сайта производителя. На английском языке всё в принципе понятно.
Скачать Aomei Backupper Standard на русском. Устанавливаем программу. Меняем файл русификатор и запускаем программу (по инструкции с сайта). Запускаем программу и выбираем «Бэкап». Далее, выбираем резервное копирование.
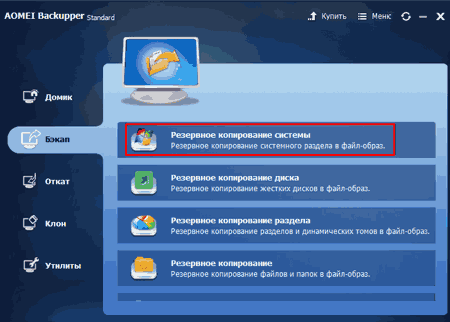
Затем, нужно указать имя раздачи, по умолчанию, стоит имя резервной копии (1). Затем, в шаге два нужно указать место для системы. У меня это диск Е. Также, Backupper Standard показывает, что у меня в системе занято 28.75 Гб. Нажимаем запуск.
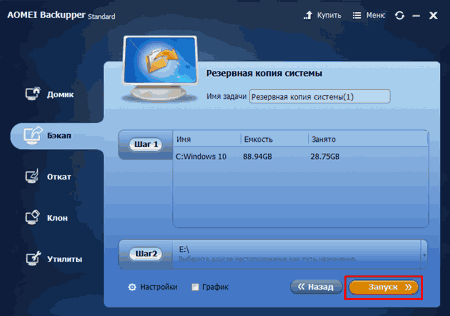
Резервная копия в Aomei Backupper создаётся довольно быстро, в отличие от той же системной утилиты, где она может создаваться больше часа, в зависимости от загруженности системы. Также, хочу заметить, что загруженная система весит довольно много, и, если вы решили загрузить систему на съемный носитель, DVD диск здесь не поможет (кроме Blu-Ray), для этого нужно использовать флешку.
В конце создания системной копии мы видим надпись: «Операция завершена успешно», нажимаем «Готово».

При желании записать систему на флешку, выбираем «Утилиты», затем «Создать загрузочный носитель» и записываем систему.
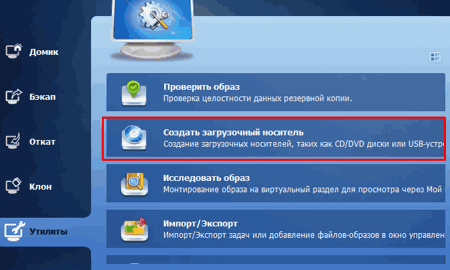
Для установки копии ОС выбираем «Откат», затем выберем резервную копию (у меня она одна) и нажимаем «Далее». Система начнем восстанавливаться.
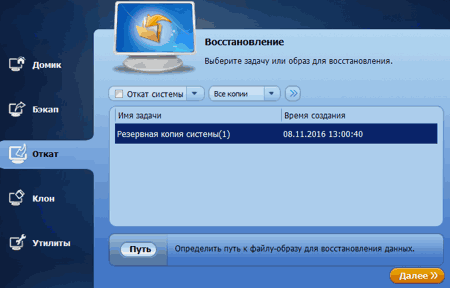
Как создать резервную копию Windows я привёл только два варианта, системный и с помощью спец. программы. Лично мне больше понравился второй. Получается быстрее и удобнее. Кроме этого, создавать образ системы можно через командную строку и через другие программы, похожие на Aomei Backupper Standard.
Немногие пользователи Windows 7 знают о такой весьма полезной функции, как создание копии резерва установленной операционки. Что это такое и как сделать резервную копию Windows 7, разберем здесь и сейчас.
Что это за функция?
Это которая с помощью средств архивации может создать запасную копию информации пользователя и ОС в целом. Пользы от неё очень много, так как с её помощью можно сделать образ ОС, благодаря которому потом можно будет восстановить поврежденную операционку. Это станет настоящим спасательным кругом в том случае, если не создана, и откат сделать невозможно. Конечно, точку восстановления тоже желательно делать на случай повреждения операционки, но ситуации бывают разные, в которых старый добрый откат не поможет. Например, когда система не запускается, а диска, на котором записана Windows 7, нет под рукой.
Почему не откат?
В отличие от отката (функция восстановления - по-другому), который попросту возвращает систему в ранее сохраненное состояние, резервное копирование именно сохраняет пользовательские настройки и образ Windows 7 в целом. Польза от этого огромная. Например, вы получаете возможность восстановить все пользовательские данные, которые были стерты в процессе переустановки.
А в случае, если операционка выйдет из строя, её можно будет всегда вернуть в нормальное состояние с помощью резервной копии, кроме того, восстановятся также драйверы, программы и личные данные (сохранения и профили в играх и т. д.)
Как сделать резервную копию Windows 7?
Создание копии ОС осуществляют довольно большое количество утилит. Помимо этого, Windows 7 располагает достаточным функционалом для этого. Перед тем как создать резервную копию Windows 7, нужно проделать следующие движения.
Шагаем в меню "Пуск", где во "Всех программах" ищем папочку "Обслуживание". В ней находим и нажимаем на пункт "Архивация и восстановление". Также существует парочка альтернативных путей открытия этой функции:
- открываем "Пуск", вписываем в поисковую строчку "Архивация и восстановление" и переходим, когда оно появится;
- проходим в панель управления, где сразу в глаза бросается раздел "Архивация и восстановление".
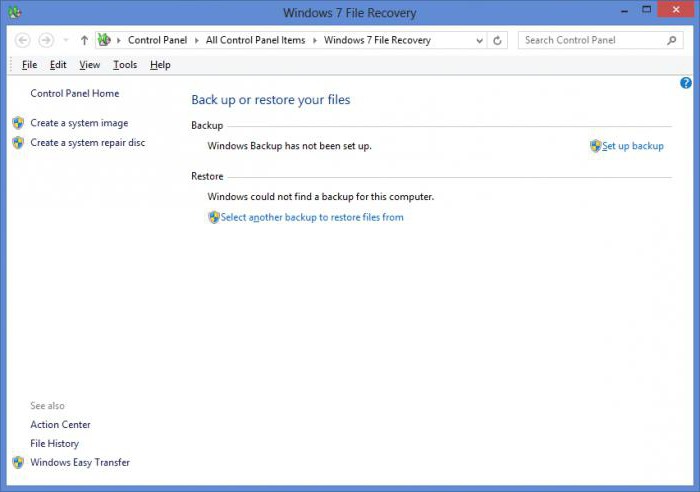
Неважно, какой способ открытия будет выбран, главное, что окошко с этим сервисом открыто. Там можно воспользоваться тремя функциями:
- настроить резервное копирование;
- создать образ ОС;
- создать диск, предназначенный для возврата к нормальному состоянию системы.
Пожалуй, начнем с того, как создать резервную копию Windows 7, после рассмотрим остальные две функции.
Резервное копирование
Для этого в окошке "Архивация и восстановление" кликаем на подсвеченную голубым гиперссылку "Настроить резервное копирование". Появляется окно настроек архивации. На этом этапе придется немного подождать. Терпение вознаградится появлением окна под названием "Настройки архивации", где будет предложен выбор места сохранения копии. Конечно, резерв можно создавать на диске D, например. Но в случае, если все данные с винчестера удалены или повреждены, то от резервной копии толку не будет. Поэтому лучше всего хранить резерв на внешнем жестком диске. Кроме того, если подключить внешний винчестер, то система предложит не что иное, как сделать резервную копию системы Windows 7 на него. Когда выбор сделан, переходим дальше с помощью кнопки "Далее".
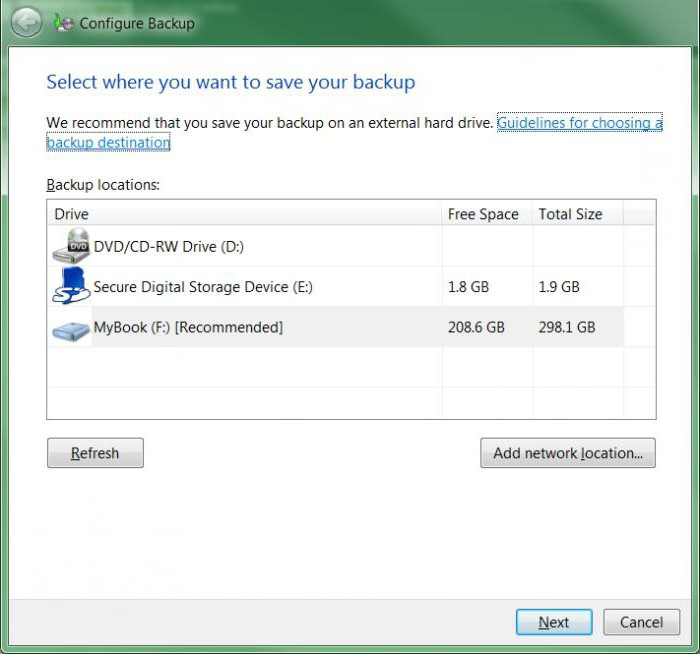
В следующем окошке нужно выбрать, оставить выбор файлов для архивации Windows или же выбрать самим, какие данные будут архивированы (отдельные файлы, папки, диски). Кстати, эта функция может помочь в том, как сделать резервную копию драйверов Windows 7.
В случае если доверия операционной системе нет, и было принято решение распределить данные вручную, в появившемся окне нужно обязательно нажать "Включить образ системы дисков: (С)", чтобы можно было восстановить неисправную систему с помощью резерва, а также отметить птичками необходимые данные. По традиции, кликаем на "Далее". Перед тем как сделать резервную копию Windows 7, проверяем правильность всех настроек. После - "Сохранить и запустить".
Создаем образ ОС
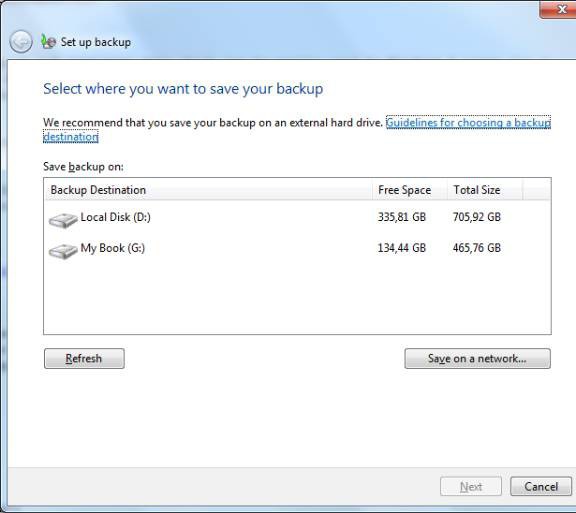
В этот раз кликаем на "Создание образа" вместо такого пунктика, как сделать резервную копию диска Windows 7. В этом случае создается образ, который включает в себя необходимые для нормальной работы ОС диски. Мы находимся в окне выбора места сохранения будущего образа. Лучше всего предпочесть портативный (то есть внешний) винчестер, так как образ может весить несколько десятков, а то и сотен гигабайт. Далее выбираются диски, из которых будет создан образ. В следующем окне проверяем еще раз диски, которые будут в образе, после чего нажимаем "Архивировать".
Создаем диск восстановления
Делается это там же, вместо такого пункта, как сделать резервную копию Windows 7, только находится он рядом с кнопкой создания образа. Правда, данный шаг делать не обязательно тем, у кого Windows 7 есть на диске, и кто с его помощью сможет вернуть систему в нормальное состояние. Для тех, у кого такого диска нет, полезно пройти эту процедуру, так как в случае серьезного повреждения ОС будет с чего её восстановить.
Для этого понадобится пустой DVD- или CD-диск, так как файлы для восстановления будут весить примерно 150 Мб. Нажимаем в окошке "Архивация и восстановление" пункт "Создать диск системы". Вставляем диск в привод, выбираем его из списка и кликаем на кнопку "Создать диск". Ждем, пока процесс создания диска подойдет к концу, после чего вынимаем диск.
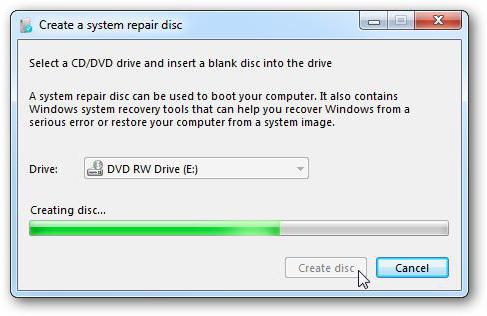
Теперь этот диск можно использовать в случае, если операционная система прикажет долго жить, и зайти в неё будет невозможно даже из безопасного режима.
С помощью элемента панели управления вы можете:
- выполнять архивацию заданных папок по расписанию и восстанавливать их из резервной копии
- создать полный образ системы
- создать загрузочный диск для восстановления Windows 7

В этой статье речь пойдет о возможностях резервного копирования Windows 7 - создании файловых архивов и дисковых образов.
На этой странице:
Возможности архивации в Windows 7
Windows 7 позволяет вам создавать как резервные копии папок, так и полный образ разделов жесткого диска.
| Тип архивации | Технология и возможности |
| Пользовательские файлы |
|
| Образ раздела |
|
Этот функционал в совокупности с возможностью загрузки в среду восстановления без установочного диска способен удовлетворить запросы большинства домашних пользователей. Теперь они вполне могут обходиться без сторонних программ резервного копирования.
Изменения в пользовательском интерфейсе
Изменения в возможностях архивации Windows 7 затронули не только технологии, но и пользовательский интерфейс. В частности:
- переработан интерфейс главного окна элемента панели управления
- создан новый пользовательский интерфейс для управления пространством, занятым под резервные копии
- упрощено восстановление файлов, выполняющееся с помощью мастера
- реализована интеграция с центром поддержки для своевременного уведомления пользователей о необходимости создания резервной копии
Элементы пользовательского интерфейса архивации описаны в действии ниже.
Настройка параметров регулярного резервного копирования
По умолчанию резервное копирование не настроено. Щелкните ссылку Настроить резервное копирование в главном окне элемента панели управления, чтобы задать параметры архивации.
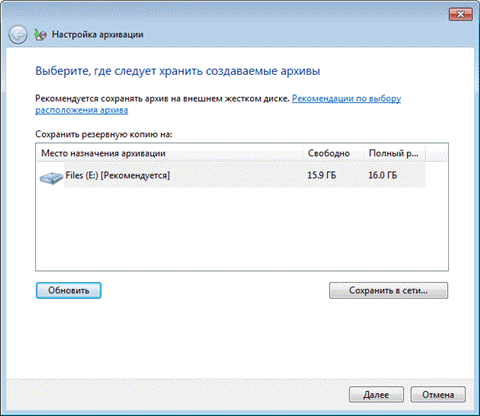
Варианты размещения резервной копии файлов приводятся в таблице.
| Размещение | Комментарии |
| Внутренний жесткий диск | Вы можете разместить архивные файлы на:
|
| Внешний жесткий диск | Если настроена архивация по расписанию, внешний жесткий диск должен быть подключен на момент создания резервной копии. Примечание . Windows 7 не поддерживаетсоздание образов на USB дисках с флэш памятью. |
| Локальная сеть | Поддерживается архивация только на компьютеры сети, работающие под управлением Windows 7. Безусловно, вам потребуются учетные данные для доступа к компьютеру, на котором размещается резервная копия. |
Вы можете размещать архивы файлов на разделах, отформатированных как в файловую систему NTFS, так и в FAT32. При архивации на жесткий диск файлы размещаются в корне раздела. Вы не можете задать вложенную папку для архива, но ничто не мешает вам размещать на этом диске другие файлы и папки.
Далее в статье рассматривается сохранение резервной копии на раздел внутреннего жесткого диска. Определившись с размещением архива, вы должны задать параметры архивации. Можно предоставить это решение операционной системе, а можно выбрать папки самостоятельно.
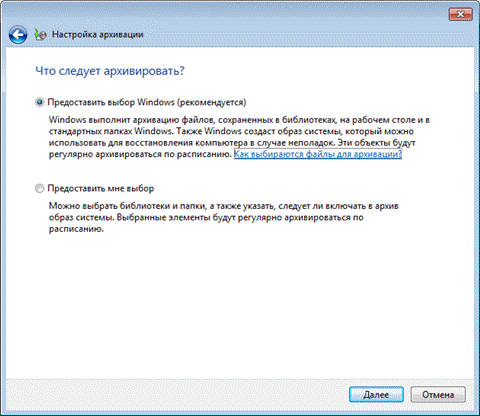
При самостоятельном выборе вы можете создать резервные копии:
- пользовательских файлов, включая библиотеки
- папок локального диска
- полного образа системы

В конце Windows 7 выводит сводку параметров резервного копирования.
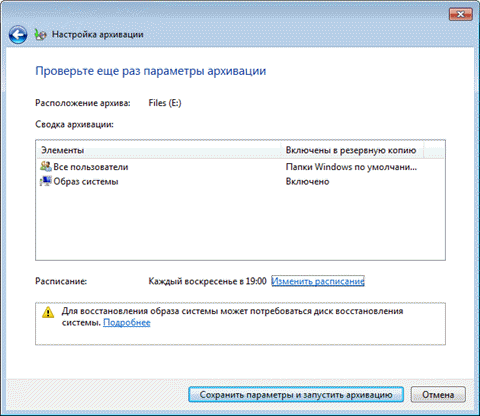
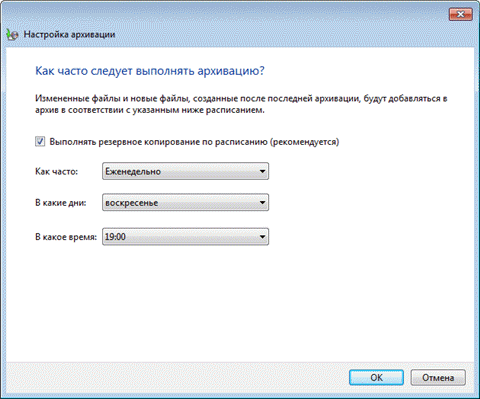
Заданные вами параметры расписания сохраняются в планировщике заданий, который отвечает за своевременный запуск архивации.
По завершении настройки параметров архивации вы возвращаетесь в главное окно элемента панели управления.
Создание резервной копии файлов
Теперь в главном окне отображаются все параметры архивации. Нажмите кнопку Архивировать , чтобы начать процесс резервного копирования.

Ход архивации отображается с помощью полосы прогресса, но вы можете посмотреть подробности, нажав кнопку Просмотр сведений .
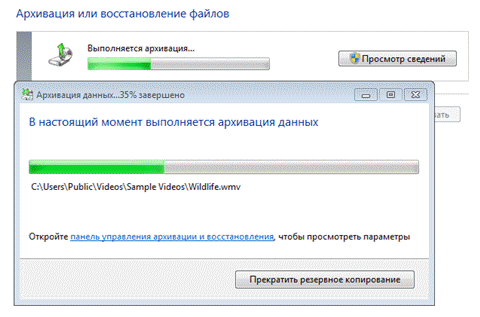
Завершив архивацию, вы можете посмотреть сведения об используемом дисковом пространстве и перейти к управлению архивами.
Создание образа системы
В отличие от файловых архивов, системный образ можно сохранить только на диске, отформатированном в файловую систему NTFS. Это обусловлено тем, что образы представляют собой файлы в формате VHD, размер которых может превышать 4 Гб (предельный размер файла для FAT32).
Первый системный образ представляет собой полный снимок раздела, а последующие являются инкрементными, т. е. включают в себя лишь изменения по сравнению с предыдущим образом. Эта возможность, позволяющая сэкономить дисковое пространство, реализована с помощью теневых копий. Такой принцип создания образов применяется при их сохранении на внутренних, внешних и оптических дисках. Для внутренних и внешних дисков этот принцип действует до тех пор, пока на диске имеется достаточно места. Когда место заканчивается, создается полный образ, а все предыдущие удаляются. Что же касается сетевых дисков, то на них всегда создается полный образ, а старый образ при этом перезаписывается новым.
Давайте рассмотрим создание первого образа. В левой панели элемента нажмите ссылку Создание образа системы . Откроется окно с вариантами размещения образа.
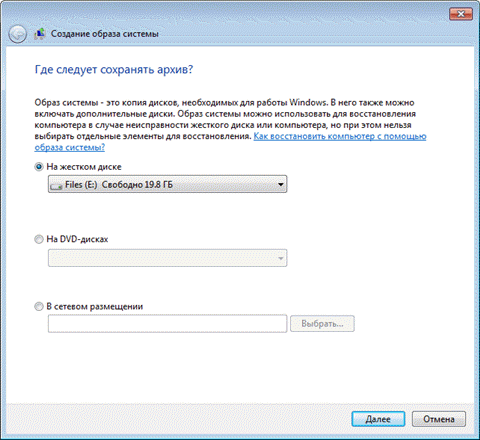
На следующем шаге вы сможете выбрать разделы для архивации.
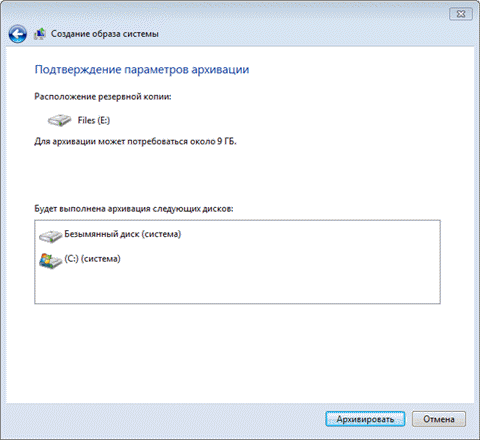
В образ автоматически включается служебный раздел со средой восстановления (Windows RE) и системный раздел. Исключить их из резервной копии нельзя. Если в системе имеются другие разделы, вы сможете выбрать их на этом шаге. Определившись с выбором разделов, нажмите кнопку Архивировать , чтобы начать процесс создания резервной копии.
Все следующие образы создаются точно так же. Как я уже сказал выше, они содержат только изменившиеся блоки. Для того чтобы снова создать полный образ системы, вам необходимо удалить существующие образы или перенести их на другой раздел. Вы также можете переместить их из корня диска во вложенные папки, однако примите к сведению, что в этом случае их не увидит программа восстановления системы из образа. О расположении и содержимом резервных копий и пойдет речь дальше.
Управление пространством
В главном окне элемента панели управления щелкните ссылку Управление пространством . Откроется окно, в котором выводится информация о расположении архива, сводка об использовании дискового пространства, а также ссылки и кнопки для просмотра архивов и управления ими.
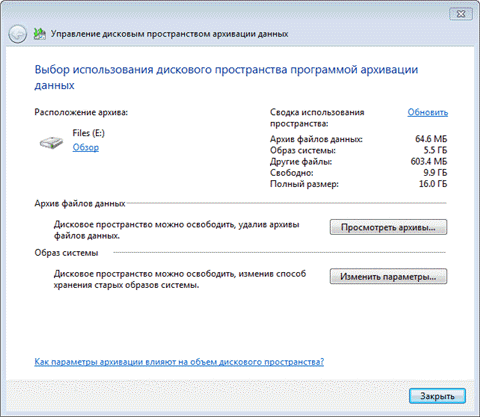
Расположение резервных копий
Помимо просмотра подробных сведений об используемом пространстве, вы можете открыть место хранения резервной копии - нажмите ссылку Обзор , и файлы откроются в проводнике.
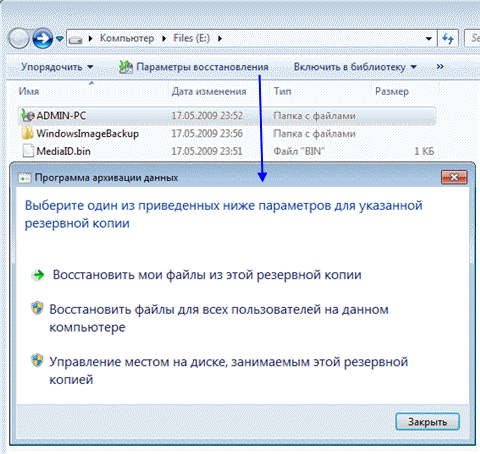
Windows 7 распознает папку с архивом и предоставляет удобный доступ к параметрам восстановления, которые также можно открыть двойным щелчком по папке.
Интерес, конечно, представляют папки:
- %COMPUTERNAME% (в данном случае ADMIN-PC) - архив файлов
- WindowsImageBackup - папка с образом раздела
Содержимое файлового архива
Открыть папку с архивом можно с помощью контекстного меню. Содержимое архива прозрачно для пользователя - внутри ZIP-архивы, и при желании файлы можно оттуда извлечь непосредственно из проводника.
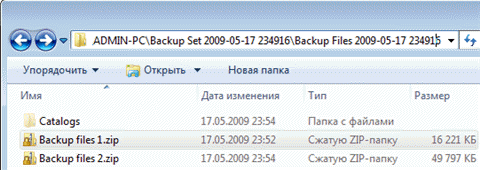
Однако из панели управления восстанавливать файлы удобнее, например, благодаря встроенному поиску.
Содержимое образа
Архивный образ системы создается в формате VHD и хранится в папке WindowsImageBackup наряду со вспомогательными файлами.
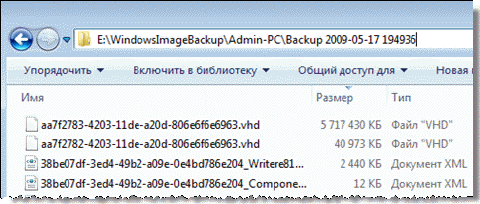
Увидеть его содержимое можно, воспользовавшись новой возможностью Windows 7 - подключением виртуальных жестким дисков в оснастке управления дисками (Пуск - Поиск - diskmgmt.msc - Действие - Присоединить виртуальный жесткий диск ).
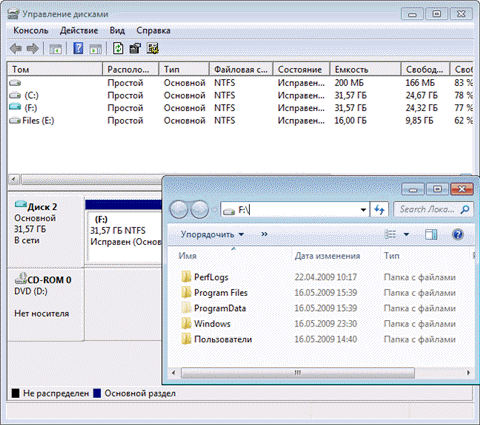
Возможно, вас заинтересует вопрос, можно ли добавить файлы на виртуальный жесткий диск. Технически это возможно, однако с точки зрения восстановления средствами Windows это ничего не даст. Лучше сделать новый образ - изменившиеся блоки добавляются инкрементно на основе теневых копий, что позволяет сэкономить дисковое пространство.
Просмотр и удаление резервных копий
Из окна управления пространством вы можете удалять файловые архивы и резервные образы.
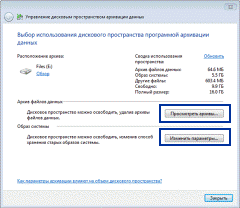
Нажмите кнопку Просмотр архивов в окне управления пространством, чтобы увидеть список архивов.
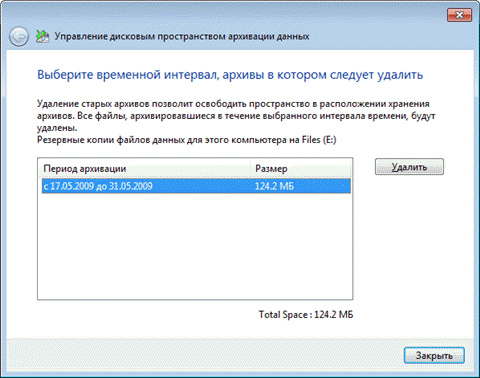
Windows 7 находит все архивы и отображает период архивации и занимаемое дисковое пространство. В этом окне вы можете удалить ненужные архивы.
Чтобы удалить резервные образы, нажмите кнопку Изменить параметры в окне управления пространством. Откроются параметры хранения образов.
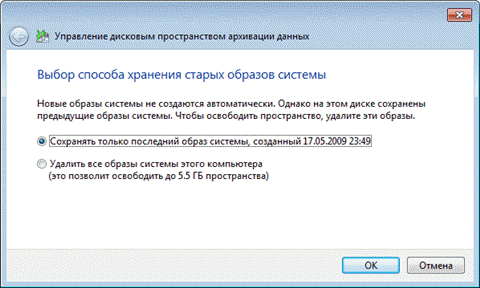
Система предлагает вам удалить абсолютно все образы, либо все образы кроме последнего.
Все знают, что нужно регулярно выполнять резервное копирование, но при этом далеко не все его делают. Учитывая широкие возможности резервного копирования в Windows 7, о потере важных данных вы будете сожалеть только в том случае, если не настроите регулярную архивацию.
Для хранения резервных копий идеально подойдет отдельный жесткий диск - внутренний или внешний, подключаемый по USB или FireWire. Если в вашем распоряжении есть сетевой диск, его также можно задействовать. Хранение резервных копий на другом разделе того же диска, где установлена ОС, не является хорошей идеей. В случае выхода из строя диска вы потеряете как систему, так и резервные копии.
Поскольку резервные копии занимают немало места, я могу дать только общие рекомендации, которые вам нужно скорректировать в зависимости от имеющегося у вас свободного дискового пространства.
Образы системного раздела
- Первый образ . Установите Windows 7, затем все обновления и драйверы. Убедившись в нормальной работе ОС и устройств, создайте первый резервный образ. Если вы "убьете" систему в ходе дальнейшей настройки и установки ПО, вы сможете вернуться к исходному состоянию быстрее, чем при переустановке.
- Второй образ . Установите все приложения и настройте систему по своему желанию. Поскольку более тонкая настройка ОС, как правило, производится по ходу ее использования, поработайте в Windows 7 пару недель. Убедившись в нормальной работе ОС, создайте второй резервный образ. Если перед этим вы удалите первый образ, у вас будет полный образ полностью обновленной и настроенной системы с любимым набором приложений.
- Последующие образы . В зависимости от имеющегося у вас свободного дискового пространства, создавайте последующие образы ежемесячно / ежеквартально. Если возникнет проблема, требующая восстановления из образа, вы сможете вернуться к относительно недавнему состоянию системы.
Архивы пользовательских файлов
Частота архивации ваших файлов определяется тем, насколько они ценны для вас и как часто вы добавляете или создаете новые файлы. В общем случае я рекомендую выполнять архивацию еженедельно или два раза в месяц. В сочетании с ежемесячным созданием образов системы вручную у вас будет отличный резервный набор, позволяющий не только вернуть с систему к недавнему рабочему состоянию, но и восстановить все ваши данные и файлы, нажитые непосильным трудом. Вы всегда сможете освободить дисковое пространство, удалив старые архивы, если место на диске потребуется для других нужд.
В графическом интерфейсе невозможно задать разные расписания для создания образов и архивации данных. Поэтому, если вы хотите в разное время автоматически создавать образ и выполнять архивацию файлов, воспользуйтесь утилитой командной строки wbadmin и планировщиком заданий.
С помощью функций панели управления Windows вы можете:
- выполнять архивацию заданных папок по расписанию и восстанавливать их из резервной копии
- создавать полный образ системы
- создавать загрузочный диск для восстановления Windows
История вопроса
Информация в этой статье применима к Windows 7, 8, 8.1 и 10. Изначально тут шла речь о возможностях резервного копирования Windows 7 — создании файловых архивов и дисковых образов. В Windows 8 им на смену пришли соответственно история файлов и восстановление Windows без удаления файлов (Refresh Your PC).
Тем не менее, все написанное применимо к Windows 8 и 8.1, поскольку в ней сохранились функции предыдущей системы. Вы можете найти их поиском в панели управления .
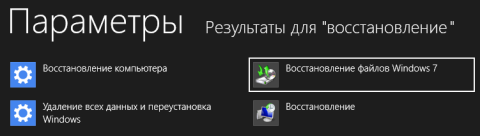
Увеличить рисунок
В Windows 10 функция Refresh Your PC из Windows 8 приказала долго жить, но старые возможности Windows 7 сохранились. Вы можете найти их поиском по слову резервное в меню «Пуск» или старой панели управления.
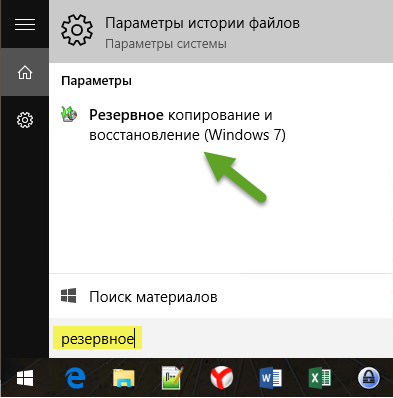
На этой странице:
Возможности архивации в Windows 7
Windows 7 позволяет вам создавать как резервные копии папок, так и полный образ разделов жесткого диска.
| Тип архивации | Технология и возможности |
| Пользовательские файлы |
|
| Образ раздела |
|
Эти функции в совокупности с возможностью загрузки в среду восстановления без установочного диска способен удовлетворить запросы большинства домашних пользователей. Теперь они вполне могут обходиться без сторонних программ резервного копирования.
Изменения в пользовательском интерфейсе
Изменения в возможностях архивации Windows 7 затронули не только технологии, но и пользовательский интерфейс. В частности:
- переработан интерфейс главного окна элемента панели управления
- создан новый пользовательский интерфейс для управления пространством, занятым под резервные копии
- упрощено восстановление файлов, выполняющееся с помощью мастера
- реализована интеграция с центром поддержки для своевременного уведомления пользователей о необходимости создания резервной копии
Элементы пользовательского интерфейса архивации описаны в действии ниже.
Настройка параметров регулярного резервного копирования
По умолчанию резервное копирование не настроено. Щелкните ссылку Настроить резервное копирование в главном окне элемента панели управления, чтобы задать параметры архивации.
Варианты размещения резервной копии файлов приводятся в таблице.
| Размещение | Комментарии |
| Внутренний жесткий диск | Вы можете разместить архивные файлы на:
|
| Внешний жесткий диск | Если настроена архивация по расписанию, внешний жесткий диск должен быть подключен на момент создания резервной копии.
Примечание . Windows 7 не поддерживает создание образов системы на флэшках. |
| Локальная сеть | Поддерживается архивация только на компьютеры сети, работающие под управлением Windows 7. Безусловно, вам потребуются учетные данные для доступа к компьютеру, на котором размещается резервная копия. |
Вы можете размещать архивы файлов на разделах, отформатированных как в файловую систему NTFS, так и в FAT32. При архивации на жесткий диск файлы размещаются в корне раздела. Вы не можете задать вложенную папку для архива, но ничто не мешает вам размещать на этом диске другие файлы и папки.
Далее в статье рассматривается сохранение резервной копии на раздел внутреннего жесткого диска. Определившись с размещением архива, вы должны задать параметры архивации. Можно предоставить это решение операционной системе, а можно выбрать папки самостоятельно.
При самостоятельном выборе вы можете создать резервные копии:
- пользовательских файлов, включая библиотеки
- папок локального диска
- полного образа системы
В конце Windows 7 выводит сводку параметров резервного копирования.
Заданные вами параметры расписания сохраняются в планировщике заданий, который отвечает за своевременный запуск архивации.
По завершении настройки параметров архивации вы возвращаетесь в главное окно элемента панели управления.
Создание резервной копии файлов
Теперь в главном окне отображаются все параметры архивации. Нажмите кнопку Архивировать , чтобы начать процесс резервного копирования.
Ход архивации отображается с помощью полосы прогресса, но вы можете посмотреть подробности, нажав кнопку Просмотр сведений .
Завершив архивацию, вы можете посмотреть сведения об используемом дисковом пространстве и перейти к управлению архивами.
Создание образа системы
Эта функция имеет ряд ограничений, которые полезно знать, чтобы потом не было мучительно больно.
- В образ можно включить только диски, отформатированные в NTFS.
- В образ нельзя включить диск или раздел, на который сохраняется образ.
- Все системные и загрузочные диски или разделы (см. оснастку «Управление дисками») принудительно включаются в образ.
- Oбраз можно сохранить только на диске, отформатированном в файловую систему NTFS.
- Образ можно сохранить в сетевое расположение только в Windows 7 Профессиональная, Максимальная и Корпортативная.
- Невозможно восстановить образ 64-разрядной Windows на 32-разрядную систему.
- Разрядность диска восстановления или установочного диска должна совпадать с разрядностью Windows в резервном образе. Невозможно восстановить образ 64-разрядной Windows, используя установочный диск или диск восстановления 32-разрядой Windows, и наоборот.
- Образ, сохраненный на ПК с UEFI, невозможно восстановить на ПК с BIOS.
- При восстановлении образа системы с динамического диска, невозможно восстановить конфигурацию дисков и разделов, сохраненную в образе. Поэтому образ нужно сохранять на базовом диске.
- Образ сохраняется в корне целевого диска в папке WindowsImageBackup . Если папка перемещениа из корня диска или переименована, образ невозможно восстановить.
- Хранение образа системы на другом разделе диска не является резервным копировнием. В случае выхода диска из строя вы потеряете все.
Первый системный образ представляет собой полный снимок раздела, а последующие являются инкрементными, т. е. включают в себя лишь изменения по сравнению с предыдущим образом. Эта возможность, позволяющая сэкономить дисковое пространство, реализована с помощью теневых копий. Такой принцип создания образов применяется при их сохранении на внутренних, внешних и оптических дисках.
Для внутренних и внешних дисков этот принцип действует до тех пор, пока на диске имеется достаточно места. Когда место заканчивается, создается полный образ, а все предыдущие удаляются. Что же касается сетевых дисков, то на них всегда создается полный образ, а старый образ при этом перезаписывается новым.
Давайте рассмотрим создание первого образа.
- В Windows 7 в левой панели элемента панели управления нажмите ссылку Создание образа системы .
- В Windows 10 в левой панели элемента панели управления История файлов внизу нажмите ссылку Резервная копия образа системы , затем Создание образа системы .
Откроется окно с вариантами размещения образа.
На следующем шаге вы сможете выбрать разделы для архивации.
Если в системе имеются другие разделы, вы сможете выбрать их на этом шаге. Определившись с выбором разделов, нажмите кнопку Архивировать , чтобы начать процесс создания резервной копии.
В образ автоматически включаются системный раздел и раздел, на котором расположены необходимые для загрузки Windows файлы (он может отличаться от системного в конфигурациях с мультизагрузкой). Решение проблем с включением в образ нежелательных разделов есть в этой статье .
Все следующие образы создаются точно так же. Как я уже сказал выше, они содержат только изменившиеся блоки. Для того чтобы снова создать полный образ системы, вам необходимо удалить существующие образы или перенести их на другой раздел.
Вы также можете переместить их из корня диска во вложенные папки, однако примите к сведению, что в этом случае их не увидит программа восстановления системы из образа. О расположении и содержимом резервных копий и пойдет речь дальше.
Управление пространством
В главном окне элемента панели управления щелкните ссылку Управление пространством . Откроется окно, в котором выводится информация о расположении архива, сводка об использовании дискового пространства, а также ссылки и кнопки для просмотра архивов и управления ими.
Расположение резервных копий
Помимо просмотра подробных сведений об используемом пространстве, вы можете открыть место хранения резервной копии — нажмите ссылку Обзор , и файлы откроются в проводнике.
Windows 7 распознает папку с архивом и предоставляет удобный доступ к параметрам восстановления, которые также можно открыть двойным щелчком по папке.
Интерес, конечно, представляют папки:
- %COMPUTERNAME% (в данном случае ADMIN-PC) — архив файлов
- WindowsImageBackup — папка с образом раздела
Содержимое файлового архива
Открыть папку с архивом можно с помощью контекстного меню. Содержимое архива прозрачно для пользователя — внутри ZIP-архивы, и при желании файлы можно оттуда извлечь непосредственно из проводника.
Однако из панели управления восстанавливать файлы удобнее, например, благодаря встроенному поиску.
Содержимое образа
Архивный образ системы создается в формате VHD и хранится в папке WindowsImageBackup наряду со вспомогательными файлами.
Увидеть его содержимое можно, воспользовавшись новой возможностью Windows 7 — подключением виртуальных жестким дисков в оснастке управления дисками (Пуск — Поиск — diskmgmt.msc — Действие — Присоединить виртуальный жесткий диск ).
Возможно, вас заинтересует вопрос, можно ли добавить файлы на виртуальный жесткий диск. Технически это возможно, однако с точки зрения восстановления средствами Windows это ничего не даст. Лучше сделать новый образ — изменившиеся блоки добавляются инкрементно на основе теневых копий, что позволяет сэкономить дисковое пространство.
Просмотр и удаление резервных копий
Из окна управления пространством вы можете удалять файловые архивы и резервные образы.
Нажмите кнопку Просмотр архивов в окне управления пространством, чтобы увидеть список архивов.
Windows 7 находит все архивы и отображает период архивации и занимаемое дисковое пространство. В этом окне вы можете удалить ненужные архивы.
Чтобы удалить резервные образы, нажмите кнопку Изменить параметры в окне управления пространством. Откроются параметры хранения образов.
Система предлагает вам удалить абсолютно все образы, либо все образы кроме последнего.
Все знают, что нужно регулярно выполнять резервное копирование, но при этом далеко не все его делают. Учитывая широкие возможности резервного копирования в Windows 7, о потере важных данных вы будете сожалеть только в том случае, если не настроите регулярную архивацию.
Для хранения резервных копий идеально подойдет отдельный жесткий диск — внутренний или внешний, подключаемый по USB или FireWire. Если в вашем распоряжении есть сетевой диск, его также можно задействовать. Хранение резервных копий на другом разделе того же диска, где установлена ОС, не является хорошей идеей. В случае выхода из строя диска вы потеряете как систему, так и резервные копии.
Поскольку резервные копии занимают немало места, я могу дать только общие рекомендации, которые вам нужно скорректировать в зависимости от имеющегося у вас свободного дискового пространства.
Образы системного раздела
- Первый образ . Установите Windows 7, затем все обновления и драйверы. Убедившись в нормальной работе ОС и устройств, создайте первый резервный образ. Если вы «убьете» систему в ходе дальнейшей настройки и установки ПО, вы сможете вернуться к исходному состоянию быстрее, чем при переустановке.
- Второй образ . Установите все приложения и настройте систему по своему желанию. Поскольку более тонкая настройка ОС, как правило, производится по ходу ее использования, поработайте в Windows 7 пару недель. Убедившись в нормальной работе ОС, создайте второй резервный образ. Если перед этим вы удалите первый образ, у вас будет полный образ полностью обновленной и настроенной системы с любимым набором приложений.
- Последующие образы . В зависимости от имеющегося у вас свободного дискового пространства, создавайте последующие образы ежемесячно / ежеквартально. Если возникнет проблема, требующая восстановления из образа, вы сможете вернуться к относительно недавнему состоянию системы.
Архивы пользовательских файлов
Частота архивации ваших файлов определяется тем, насколько они ценны для вас и как часто вы добавляете или создаете новые файлы. В общем случае я рекомендую выполнять архивацию данных еженедельно или два раза в месяц. В сочетании с ежемесячным созданием образов системы вручную у вас будет отличный резервный набор, позволяющий не только вернуть с систему к недавнему рабочему состоянию, но и восстановить все ваши данные и файлы, нажитые непосильным трудом. Вы всегда сможете освободить дисковое пространство, удалив старые архивы, если место на диске потребуется для других нужд.
В графическом интерфейсе невозможно задать разные расписания для создания образов и архивации данных. Поэтому, если вы хотите в разное время автоматически создавать образ и выполнять архивацию файлов, воспользуйтесь утилитой командной строки wbadmin и планировщиком заданий.
Вопросы и ответы
Почему при создании образа системы в него принудительно включается другой диск или раздел, и как этого избежать?



















