Программа Diskpart. Форматирование и создание загрузочной флешки или диска через командную строку. Создание загрузочного USB носителя Windows через командную строку.
Загрузочная флешка Windows 10 предназначена для установки, переустановки или восстановления операционной системы. Для выполнения данных действий, на компьютере произойдет загрузка образа Windows с внешнего USB накопителя (флешки).
Загрузочная флешка Windows 10, созданная через командную строку, будет работать на любом компьютере. На моем сайте вы найдете много статей про создание загрузочной флешки с помощью различных программ. В этой статье мы рассмотрим, как можно сделать загрузочную флешку Windows 10 с помощью средств операционной системы, через командную строку.
При этом способе, можно создать универсальную загрузочную флешку Windows без использования сторонних приложений. Образ операционной системы, записанный на загрузочную флешку, можно установить на любой компьютер с обычным BIOS и MBR, или с UEFI и GTP. Современные компьютеры выпускаются с интерфейсом UEFI и таблицей разделов GTP, при этом, загрузочный носитель должен быть отформатирован в файловую систему FAT32.
Этим способом можно создать загрузочную флешку с операционной системой Windows 10, Windows 8.1, Windows 8, Windows 7, Windows Vista. Имейте в виду, что Windows 7 будет без проблем загружаться на компьютеры с BIOS и MBR, а для установки системы на UEFI и GTP, необходима поддержка UEFI и выполнение дополнительных действий.
Вся работа по созданию загрузочной флешки Windows из командной строки состоит из двух этапов: предварительная подготовка USB флеш-накопителя и копирование файлов из образа операционной системы Windows 10.
Подготовка загрузочной флешки в командной строке
Подготовьте USB флеш накопитель достаточного размера для записи операционной системы Windows 10. Далее вставьте флешку в USB разъем компьютера.
Затем кликните правой кнопкой мыши по меню «Пуск», в контекстном меню выберите пункт «Командная строка (администратор)». После этого откроется окно интерпретатора командной строки.
Далее необходимо будет последовательно ввести команды в интерпретаторе командной строки. Для выполнения введенной команды нажмите на клавишу «Enter». После выполнения команды, вы увидите информацию с пояснениями системы о совершенном действии.
Для запуска утилиты DiskPart необходимо ввести следующую команду:
Diskpart
Под введенной командой отобразится информация об утилите.
List disk
Обратите внимание на номер диска флешки. Ориентироваться нужно по размеру диска. Например, у меня подключено к компьютеру 4 жестких диска (из них два внешних) и одна флешка. Размер флешки будет меньше, чем у жестких дисков. Это хорошо видно на изображении.
Далее нужно ввести команду для выбора флеш-накопителя. Будьте внимательны! Номер диска у вас будет другой (у меня Диск 4, как видно на изображении выше), соответствующий номеру диска вашей флешки. Поэтому введите свой номер диска:
Select disk 4
Был выбран диск 4.
Теперь нужно вести команду для очистки флешки (быстрое форматирование):
Очистка диска успешно выполнена.
Введите команду для создания раздела:
Create partition primary
Указанный раздел успешно создан.
Введите команду для выбора раздела (был раздел только один раздел):
Select partition 1
Выбран раздел 1.
Затем введите команду для пометки активного раздела:
Format fs=FAT32 QUICK
Программа DiskPart успешно отформатировала том.
Ввод команды для присвоения буквы для диска (флешки):
Назначение имени диска или точки подключения выполнено успешно.
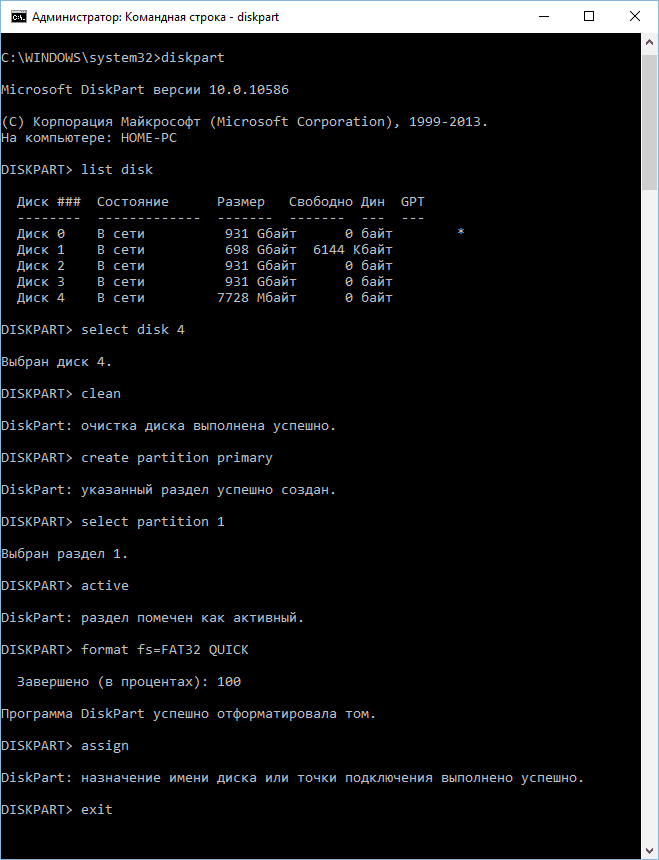
Для выхода из утилиты DiskPart введите команду:
Завершение работы DiskPart.
Теперь можно закрыть интерпретатор командной строки, он больше не понадобится. Переходим ко второму этапу создания загрузочной флешки с Виндовс 10.
Копирование файлов из образа Windows 10 на загрузочную флешку
Образ Windows 10 откроется в виртуальном дисководе. Сначала выделите, а затем скопируйте все файлы операционной системы на флешку. Процесс копирования Windows займет некоторое время.
По-другому, открыть образ Windows для копирования файлов можно с помощью архиватора, или с помощью программы для работы с образами (например, UltraISO).
После завершения копирования, образ операционной системы Windows 10, записанный на загрузочную флешку, с помощью командной строки, готов к использованию.
Смонтированный образ Windows 10, содержимое которого использовалось для копирования файлов операционной системы, можно извлечь из виртуального дисковода, он больше не нужен.
Кликните по USB-накопителю правой кнопкой мыши, присвойте имя для загрузочной флешки (например, что-то типа «WIN10PRO»), потому что загрузочная флешка имеет имя по букве диска.

После этого, загрузочная флешка Windows 10 Pro понятно отобразится в Проводнике.

Вы можете создать универсальную загрузочную флешку с операционной системой Windows, выбрав образ с 32 битной или 64 битной (Windows 10 x86 или Windows 10 x64) разрядностью, или записать объединенный образ Windows 10 x86/x64, который можно бесплатно скачать с сайта Microsoft с помощью программы Media Creation Tool. Подробнее об этом можете прочитать .
Повторное создание загрузочной флешки
Этим способом можно подготовить флешку один раз, а затем использовать этот USB накопитель для записи разных образов Windows.
Например, у вас есть загрузочная флешка с Windows 10, а вам нужна загрузочная флешка Windows 10 Pro (системы могут иметь разную разрядность), или вам нужно обновить версию системы до актуальной, в настоящее время, версии. В этом случае, нет необходимости снова подготавливать флешку с использованием командной строки.
Порядок действий с загрузочной флешкой, созданной в командной строке:
- Отформатируйте флешку в FAT32 (быстрое форматирование). При таком форматировании, ранее подготовленные разделы флешки не пострадают.
- Скопируйте на флешку файлы из другого образа операционной системы Windows 10 (Windows 8.1).
- Загрузочная флешка готова к использованию на любом компьютере.
Заключение
Пользователь может создать загрузочную флешку с Windows 10 с помощью командной строки без использования программ. Универсальная загрузочная флешка Windows, будет работать на любом компьютере с BIOS и MBR, или с UEFI и GTP.
Для создания загрузочной флешки будем использовать программы, как стороннего производителя, так и встроенного интерпретатора команд Windows. Каждый способ отличается и имеет свою специфику, но думаю что простой конечный пользователь сможет справиться с созданием загрузочной флешки любым из предложенных методов:
- как сделать загрузочную флешку с помощью командной строки
- как сделать загрузочную флешку с помощью программы UltraISO
- как сделать загрузочную флешку с помощью программы Windows7 USB/DVD Download Tool
Если Вас интересует информация о создании загрузочной флешки для семейства операционных систем Linux, тогда можно ознакомиться с информацией по этой ссылке "загрузочная флешка для Linux" .
Итак, предлагаю начать создание загрузочной флешки по порядку, как определено в вышеуказанном списке, соответственно переходим к первому способу.
ЗАГРУЗОЧНАЯ ФЛЕШКА с помощью командной строки (I способ)
Далее будем использовать только те команды, которые нам необходимы при создании загрузочной флешки. Поэтому на нижеуказанном рисунке показан последовательный ввод команд для создания загрузочной флешки. И прошу обратить внимание на то, что вводимые команды обозначены красным подчеркиванием!
Графическое представление ввода команд в командной строке
Теперь опишем ранее введенные команды:
DISKPART - запускаем программу, командный интерпретатор текстового режима, который позволяет управлять объектами (дисками, разделами или томами) с помощью сценариев или прямым вводом команд из командной строки.
list disk - отображаем список дисковых накопителей подключенных к персональному компьютеру.
select disk 1 - выбираем диск под номером "1", так как в нашем случае он является съемным накопителем-флешкой.
clean - очищает все данные со съемного носителя - флешки.
create partition primary - создаем первичный раздел.
select partition 1 - выбираем созданный раздел.
active - делаем раздел активным.
format fs=NTFS - форматируем флешку в файловой системе NTFS.
assign letter=T - если необходимо, то таким образом можно присвоить букву для флешки.
Exit - выход из программы DISKPART.
ЗАГРУЗОЧНАЯ ФЛЕШКА СОЗДАНА!
ПРИМЕЧАНИЕ: После того, как вы создали загрузочную флешку, вам нужно перенести файлы операционной системы на этот съемный носитель. Файлы нужно переносить в распакованном виде, не в коем случае не добавляйте просто образ операционной системы, к примеру один файл *.ISO, так РАБОТАТЬ НЕ БУДЕТ!!! Не забудьте установить в системе ввода/вывода BIOS загрузку первичного устройства, то есть сделать так, чтобы компьютер загружался со съемного носителя - вами созданной загрузочной флешки.
Полный список команд программы Diskpart вы можете посмотреть в следующей таблице:
Таблица команд программы "DISKPART"
| КОМАНДА | ПОЯСНЕНИЕ |
| ACTIVE | - Пометка выбранного раздела как активного. |
| ADD | - Добавление зеркала к простому тому. |
| ASSIGN | - Назначение имени или точки подключения выбранному тому. |
| ATTRIBUTES | - Работа с атрибутами тома или диска. |
| ATTACH | - Присоединяет файл виртуального диска. |
| AUTOMOUNT | - Включение и отключение автоматического подключения базовых томов. |
| BREAK | - Разбиение зеркального набора. |
| CLEAN | - Очистка сведений о конфигурации или всех данных на диске. |
| COMPACT | - Попытки уменьшения физического размера файла. |
| CONVERT | - Преобразование форматов диска. |
| CREATE | - Создание тома, раздела или виртуального диска. |
| DELETE | - Удалить объект. |
| DETAIL | - Просмотр параметров объекта. |
| DETACH | - Отсоединяет файл виртуального диска. |
| EXIT | - Завершение работы DiskPart. |
| EXTEND | - Расширить том. |
| EXPAND | - Увеличение максимального доступного пространства на виртуальном диске. |
| FILESYSTEMS | - Отображение текущей и поддерживаемой файловых систем для тома. |
| FORMAT | - Форматирование данного тома или раздела. |
| GPT | - Назначение атрибутов выбранному GPT-разделу. |
| HELP | - Отображение списка команд. |
| IMPORT | - Импорт группы дисков. |
| INACTIVE | - Пометка выбранного раздела как неактивного. |
| LIST | - Отображение списка объектов. |
| MERGE | - Объединение дочернего диска с родительскими. |
| ONLINE | - Перевод объекта, помеченного как "вне сети", в состояние "в сети". |
| OFFLINE | - Перевод в состояние "вне сети" объекта, помеченного как "в сети". |
| RECOVER | - Обновление состояния всех дисков выбранного пакета. Попытка восстановить диски неправильного пакета и повторная синхронизация зеркальных томов и томов RAID5 с устаревшим плексом или данными четности. |
| REM | - Не выполняет никаких действий. Используется для комментирования сценариев. |
| REMOVE | - Удаление имени диска или точки подключения. |
| REPAIR | - Восстановление тома RAID-5 с отказавшим участником. |
| RESCAN | - Поиск дисков и томов на компьютере. |
| RETAIN | - Размещение служебного раздела на простом томе. |
| SAN | - Отображение или установка политики SAN для текущей загруженной ОС. |
| SELECT | - Установка фокуса на объект. |
| SETID | - Изменение типа раздела. |
| SHRINK | - Уменьшение размера выбранного тома. |
| UNIQUEID | - Отображение или установка кода таблицы разделов GUID (GPT) или подписи основной загрузочной записи (MBR) диска. |
ЗАГРУЗОЧНАЯ ФЛЕШКА с помощью программы UltraISO (II способ)
Программа UltraISO предназначена для создания и редактирования образов дисков. При создании загрузочной флешки будем использовать встроенные функции данной программы.
Используется специализированный софт, который нужно скачивать, устанавливать и разбираться с настройками. Было бы неплохо уметь установить Windows без всех этих манипуляций, не правда ли? Такой способ есть, осуществляется он с помощью консольной команды Diskpart, которая способна подготовить ваш носитель к использованию без сторонних программ. Не плохо? Тогда давайте разберёмся, как создать загрузочную флешку Windows в программе Diskpart.
Использование Diskpart при создании загрузчика Windows упрощает процесс.
Diskpart имеет достаточно большое количество команд, которые помогут вам управляться с дисками , разделами и томами с помощью сценариев. Незаменимый инструмент, когда скачать требующуюся программу нет возможности или желания. Чтобы просмотреть все возможности этой программы, используйте «Help».
ВАЖНО. Перед началом работы с накопителем рекомендуется перенести все нужные данные в другое место. Флешка будет отформатирована, все документы на ней утратятся.
Приступаем
Diskpart - создание загрузочной флешки. Чтобы производить манипуляции с командами, нам нужно попасть в командную строку. Сделать это можно несколькими способами:
- Зажимаем комбинацию клавиш «Win+R», откроется окно «Выполнить», где нам нужно ввести «cmd» и нажать «Ок». В «Выполнить» можно попасть также через «Пуск/ Все программы».
- Зайдя в меню «Пуск» , вбиваем в строку поиска фразу «cmd» либо «Командная строка». Жмём на результат поиска и продолжаем.
Мы внутри командной строки. Выполняем следующие команды:
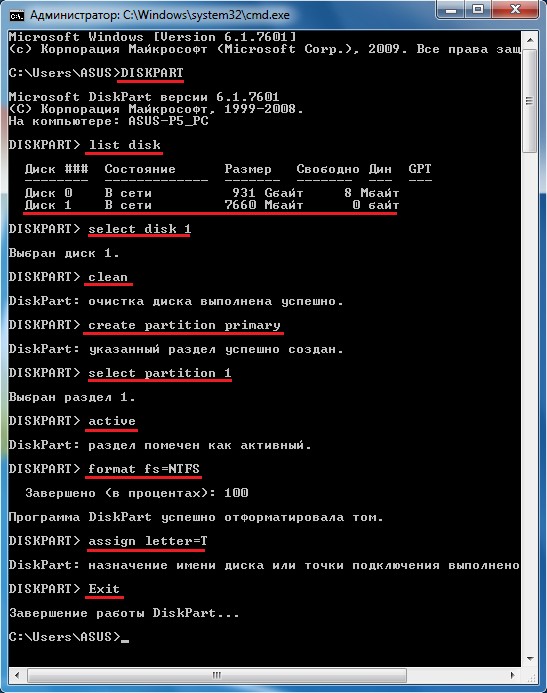
- DISKPART - Запускаем саму программу, для этого просто вводим её название
- list disk - показывает все диски, которые на данный момент подсоединены к компьютеру.
- select disk 1 - выбор диска, где «1» порядковый номер флешки, этот номер нам нужно вычислить по результатам предыдущего запроса. Смотрим на объём накопителя, сравниваем с заявленным объёмом флешки.
- clean - очистка диска.
- create partition primary - создание первичного раздела
- select partition 1 - выбор этого раздела
- active - его активирование
- format fs=NTFS - форматирование в NTFS. Выбрать можно также и файловую систему FAT. Если не хотим долго ждать, то вместо обычного форматирования используем быстрое, добавив слово QUICK. Выбор файловой системы во многом основывается на личных предпочтениях и других различных факторов. Если не знаете, что выбрать, то оставьте команду без изменений, скорее всего NTFS будет для вас предпочтительнее.
- assign letter=T - присвоение буквы «T» носителю.
- Exit - выход.
Мы создали загрузочную флешку, осталось перекинуть на неё файлы с Widows. Обратите внимание, файлы, а не образ. Образ вы должны самостоятельно распаковать.
Заключение
Итак, мы справились с помощью встроенного решения Diskpart. Загрузочная флешка с Windows 7 создана, мы можем со спокойным сердцем устанавливать её хоть каждый день. Многих начинающих пользователей пугает само слово «Командная строка». Бояться её совсем не нужно, во многих случаях она намного упрощает жизнь, хотя и играть с ней не стоит, если нет конкретного понимания, что ты собираешься делать. В нашем случае достаточно просто следовать указанным командам и всё получится.
Если у вас появились вопросы - задайте их в комментариях!
Здравствуйте, уважаемые читатели блога . Сегодня я хочу рассказать Вам о такой замечательной программе, как . Что же в ней такого замечательного? — спросите Вы. А то, что с ее помощью можно легко создать загрузочную флешку ( данные с флешки после форматирования) или диск, и самое интересное — эта программа доступна любому пользователю Windows через командную строку, другими словами, не требует установки. И пускай Вас не пугает словосочетание «командная строка» — использование ее гораздо удобнее и проще, чем кажется на первый взгляд.
Итак, после того, как мы вставили флешку в USB-разъем, запускаем командную строку. Для этого нажимаем Пуск и в строке поиска пишем cmd , и нажимаем Enter .
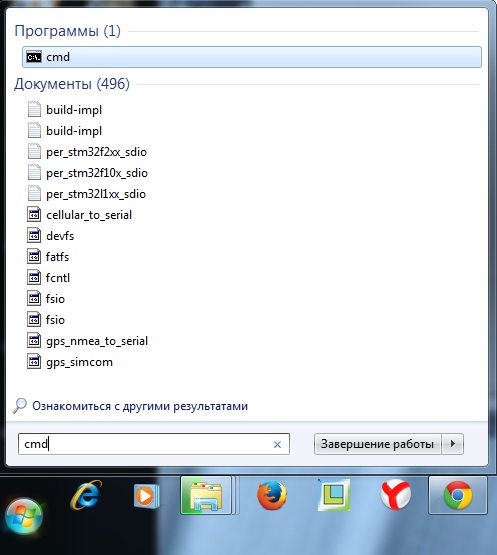
В появившейся командной строке пишем , тем самым запуская программу для управления дисками. Нажимаем Enter .
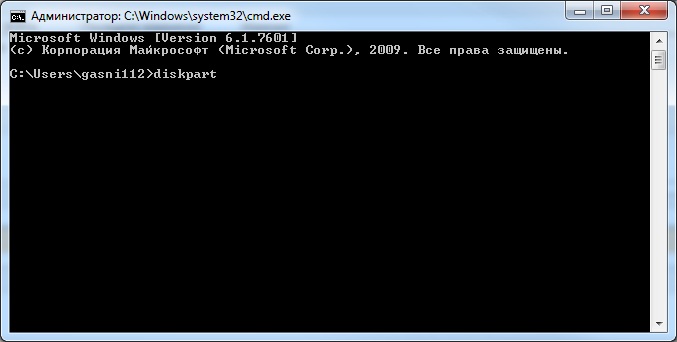
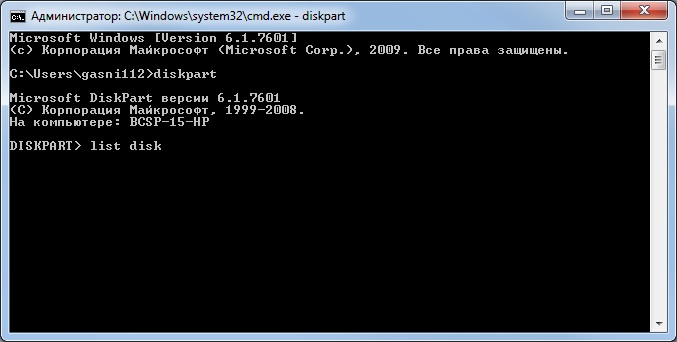
В списке устройств находим нашу флешку — ее можно распознать по размеру. В моем случае это Диск 6 . Поэтому далее пишем команду . Если Ваша флешка под цифрой 4, то Вам нужно ввести команду . Если под цифрой 2, то , соответственно. Нажимаем Enter .
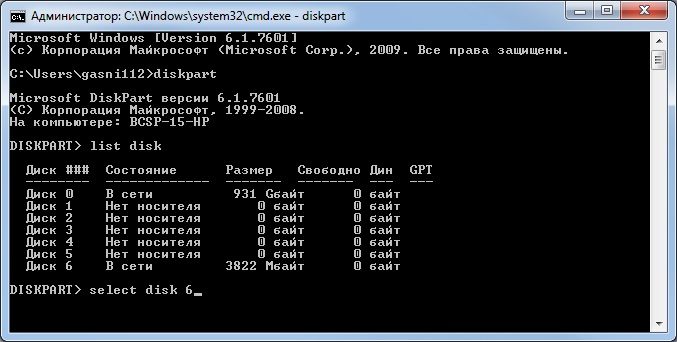
Затем вводим команду clean , которая удалит все файлы с флешки или диска. Нажимаем Enter .
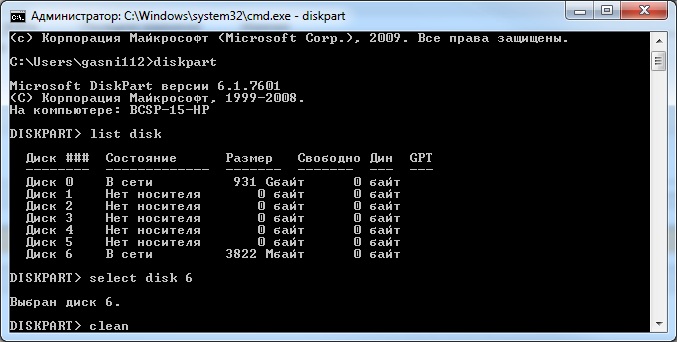
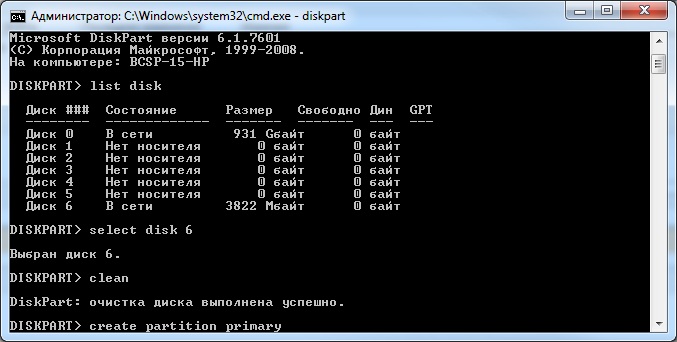
Потом вводим команду . Таким образом выбираем указанный раздел и перемещаем на него фокус. Нажимаем Enter .
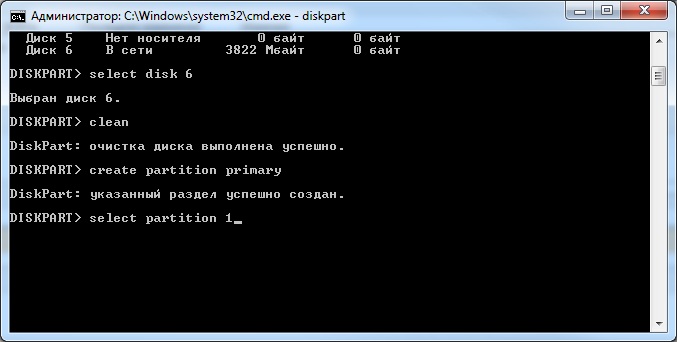
Затем выполняем команду . Система помечает раздел как активный. Нажимаем Enter .
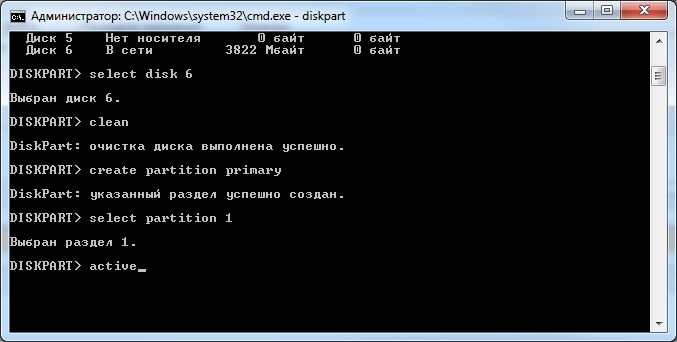
Теперь необходимо выполнить форматирование флешки в NTFS. Оно может быть быстрым или полным. Полное форматирование выполняется командой format fs=NTFS . Если не хочется ждать и время поджимает, то делаем быстрое форматирование командой format fs=NTFS QUICK . Нажимаем Enter .
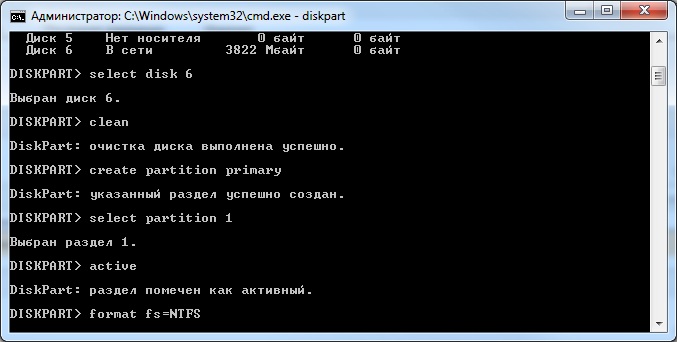
Ждем окончания форматирования.

Сейчас необходимо присвоить флешке букву. Делаем это с помощью команды assign . Жмем Enter .

Флешке автоматически назначается буква, и следом за этим срабатывает автозапуск носителя.
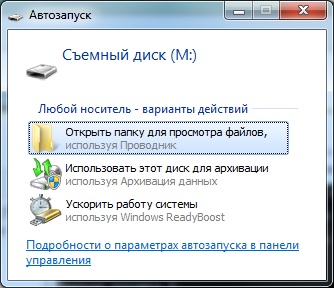
Теперь можно завершать работу программы . Вводим команду exit и нажимаем Enter .

Последнее, что нужно сделать — это скопировать файлы дистрибутива операционной системы (ту, для которой мы делали загрузочную флешку) на, собственно, наш флеш-накопитель. После этого наша флешка будет загрузочной, и будет загружаться абсолютно везде, на любом устройстве. С ее помощью, можно будет установить Вашу операционную систему где угодно.
Хочу заметить, что с помощью программы можно проводить множество манипуляций как с жесткими дисками (), так и с флеш-накопителями. Рассмотренный сегодня пример — лишь малая часть всех возможностей. Другие команды и примеры работы с этой программе я рассмотрю в следующих статьях.
По этой теме также читают:
 Форматирование флешки в NTFS
Форматирование флешки в NTFS
 Как восстановить данные с флешки после удаления или форматирования?
Как восстановить данные с флешки после удаления или форматирования?
Что нам понадобиться для создания загрузочной флешки:
1.
В первую очередь необходимо определить, поддерживает ли ваш ноутбук (или модель материнской платы) загрузку с устройств USB. Загляните в документацию или в BIOS, пункт Boot. Вообще, если загрузка с USB не поддерживается — это верный признак того, что вам нужен апгрейд.
2.
Дистрибутив Windows.
4.
Рабочий компьютер или ноутбук с Windows Vista или Windows 7, на котором будем создавать загрузочную флэшку.
5.
Флешка от 4 Гб. Флешка будет отформатирована, так что не забудьте скопировать все важные данные в надежное место.
Переходим теперь к самому процессу созданию загрузочной флэшки под Windows Vista / 7:
1.
Нам понадобится запустить командную строку с правами администратора. Для этого заходим в меню «Пуск», "Все программы",папка "Стандартные" и Правой кнопкой мыши по значку "Командная строка".Выбираем "Запуск от имени Администратора".
2.
Выясним кое-какие подробности о нашей флешке. В командной строке набираем DISKPART и нажимаем Enter. Затем пишем LIST DISK и снова жмем Enter. Смотрим список дисков и запоминаем, под каким номером в операционной системе идет наша флешка. В моем случае это Disk 1.
3.
Создаем загрузочный сектор и форматируем флешку. Если ваша флешка определена как Disk 2, то в качестве параметра для команды SELECT укажите Disk 2. Главное, не перепутайте диски, чтобы ненароком не отформатировать раздел на HDD. Последовательно набираем команды:
SELECT DISK 1
CLEAN
CREATE PARTITION PRIMARY
SELECT PARTITION 1
ACTIVE
FORMAT FS=NTFS
(Форматирование может занять несколько минут. Если ждать не хочется, можно воспользоваться командой быстрого форматирования FORMAT FS=NTFS QUICK)
ASSIGN
EXIT

4. Теперь ненадолго оставим командную строку — просто минимизируйте окно, но не закрывайте, оно еще понадобится. Вставьте DVD с Windows. Посмотрите, под какой буквой значится DVD-привод в вашей системе. В моем случае это диск F.
5.
Вернемся к командной строке. Нам нужно перейти в папку с загрузочными файлами на диске. Для этого последовательно набираем:
F: (где «F» — буква привода в системе)
CD BOOT
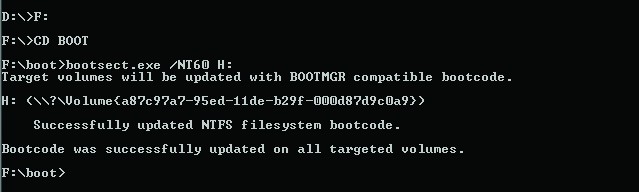
В папке F:\BOOT находится нужный нам файл BOOTSECT.EXE . Запустим его, чтобы сформировать код загрузчика на нашей флешке (без него компьютер не опознает раздел на флешки как загрузочный).
BOOTSECT.EXE /NT60 H: (Где «H», буква, под которой работает флешка в вашей системе)
После того, как вы нажмете Enter, появится сообщение: Succesfully updated NTFS filesystem bootcode . Поздравляю, загрузчик создан.
6. Осталось переписать дистрибутив Windows. Просто скопируйте все содержимое DVD на флешку.
7. Теперь можно загружаться с флешки и приступать к установке Windows. Осталось выставить приоритет загрузки в BIOS. Список дальнейших действий выглядит примерно следующим образом. Воткните флэшку в порт USB. При загрузке нажмите Del. Далее нужно поменять порядок жестких дисков в разделе Boot / Hard Disk, флэшка должна идти первой. Затем в Boot / Boot Device Priority выбрать флэшку в качестве 1st Boot Device. Это 100% рабочие инструкции, поэтому если инсталятор Windows не загружается, проверьте внимательно приоритет загрузки в BIOS.
А теперь создаём загрузочную флэшку под Windows XP:
1. Отформатируйте флэшку. Правый щелчок мыши по съемному диску, в контекстном меню выберите Format (в окне форматирования можно поставить галочку Quick Format — так будет быстрее). Windows XP «умеет» форматировать флэшки исключительно в FAT32. Нам, как вы понимаете, необходима NTFS.



















