Медиатека в айпаде занимает много места. Хранилище iCloud — секреты и фишки использования
Каждый пользователь при регистрации учетной записи Apple ID получает 5 гигабайт пространства. В принципе, этого должно быть достаточно для хранения данных приложений, контента и резервных копий. Но не всегда. Когда активен фотопоток и вы снимаете много фото или видео, если вы смотрите фильмы в приложениях вроде AVPlayer, да и просто заполняете девайс разношерстным софтом, память заполняется и iOS настойчиво рапортует уведомлениями. Нужно либо чистить, либо приобретать дополнительное пространство. Пока не наступила осень и вкусные помесячные тарифы на , я советую первый вариант.
Статьи цикла пишутся для новичков и рассказывают простым языком про полезные приемы и возможности iOS/OS X.
выходят по вторникам и четвергам (за редкими исключениями вроде сегодняшнего).
Хранилище iCloud очищается непосредственно из iOS. Открываем системные настройки, затем раздел iCloud . В самом низу ленты видим меню Хранилища и копии , заходим.
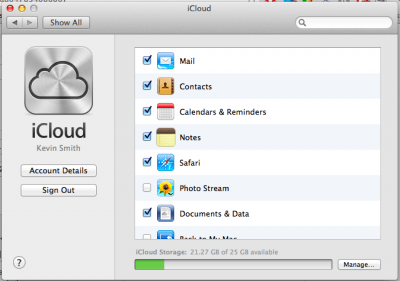
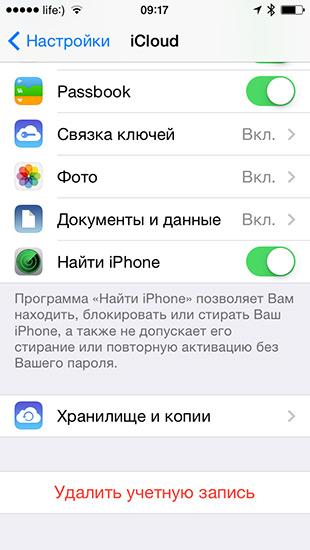
В первую очередь нас интересует статистика - сколько места доступно из бесплатных 5 Гб, что именно место занимает. Я уже давно храню резервные копии на компьютере, и тем не менее в моем iCloud несколько старых слепков системы нашлось. Остальное место забито приложениями и фото/видео в .
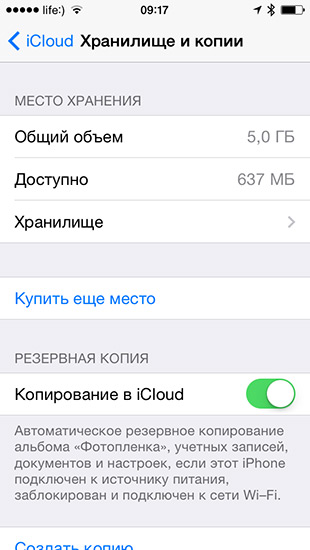
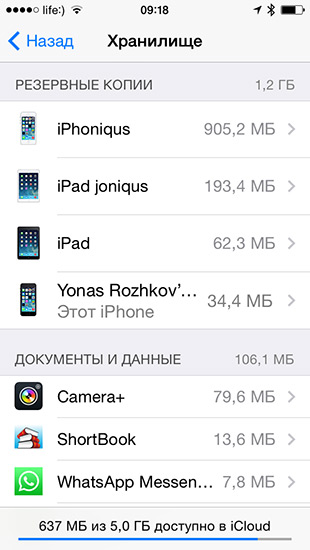
Удаляем все, что не нужно. Как вариант, можно отключить резервное копирование и стереть все копии за раз.
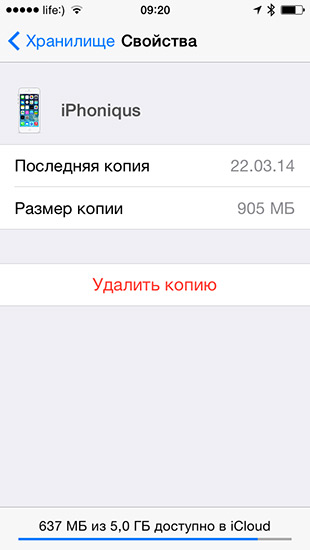
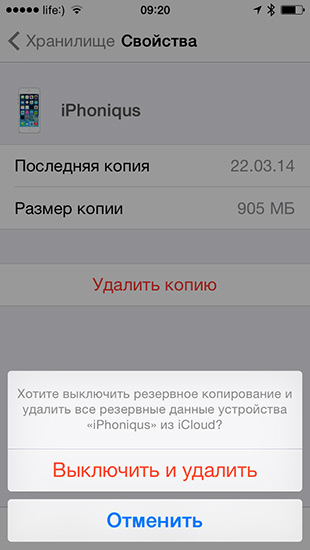
Если вы нашли ошибку, пожалуйста, выделите фрагмент текста и нажмите Ctrl+Enter .
Пользователи iPhone и iPad могли хотя бы раз в жизни столкнуться с проблемой — закончилось место в iCloud и соответственно, фотографии не уходят в фотопоток, не создается резервная копия и постоянно появляется странная надпись… Выход есть — купить месть в iCloud! Хотя можно попробовать сначала разобраться, кто съедает больше всего пространства и остаться на базовом тарифе в 5 Гб. Итак, разберемся с завалами резервных копии на вашем iPhone!
Для начала нам необходимо зайти в Настройки (на устройстве), далее идем во вкладку Основные -> Статистика (Хранилище и iCloud в iOS 9 ), в которой есть 2 важных пункта — Место хранения (ХРАНИЛИЩЕ iOS 9 ) и ICLOUD. Для просмотра того, что есть на вашем iPhone/iPad надо зайти именно в Хранилище в «Место хранения» — тут мы увидим какие данные на устройстве занимают больше всего места. А вот нажав на Хранилище под надписью ICLOUD увидим уже содержимое iCloud и все резервные копии:
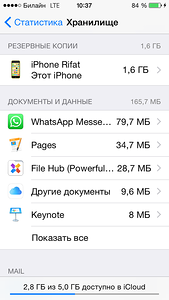
В данном окне мы сразу видим сколько устройств создают резервную копию на вашу учетную запись. Это могут быть все ваши iPhone/iPad или, вдруг, устройства близких. Если у вас несколько устройств в списке, то подумайте — нужно ли с них то же делать резервную копию, и что в ней необходимо резервировать. Если в списке, вдруг, обнаружились не ваши устройства, а к примеру, друга/подруги/мужа/жены, то лучше создать им свою учетную запись в iCloud, а свой использовать только для себя — включаем эгоиста, так сказать 🙂 Кстати, о моих размышлениях об учетных записях, вы можете почитать в соответствующей !
Итак, нажав на свое устройство в списке, в моем случае это iPhone Rifat (этот iPhone), попадаем в детализированный список всего того, что есть в бэкапе. Возможно понадобиться какое-то время для того, что бы iГаджет показал нам данные. У меня понадобилось несколько секунд, что бы отобразился полный структурированный список. Но самые большие объекты появляются почти сразу:
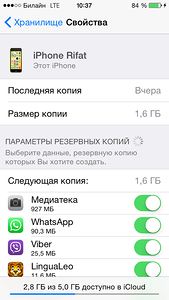
Как видите, и в этом окне можно что-то исключить из резервной копии вашего девайса. К примеру, можно и удалить их из копии. При выключении тумблера, эти данные на iPhone/iPad не исчезают , а лишь удаляются из текущей копии и не будут создаваться, до тех пор, пока вы вновь не активируете эту функцию.
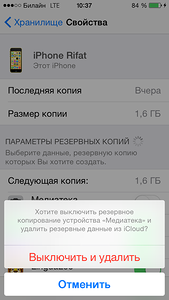
Внимательно просмотрите все пункты, выключите маловажные для вас пункты и добавьте себе свободное место в iCloud. Уверен, что многие смогут хоть немного, но все же увеличить пространство, не докупая его!
Если же после всех ваших манипуляций, вы все равно не удовлетворены остатком свободного пространства, вы может купить его еще:
50 Гб за 59 р в месяц;
200 Гб за 149 р в месяц;
2 Тб за 599 р в месяц;
После всех проведенных процедур у вас должно увеличиться свободное место в iCloud и вы сможете продолжить создавать резервные копии своих устройств и не переживать за потерю данных. А вы часто сталкиваетесь с проблемой нехватки места в iCloud или просто на устройстве? Напишите в комментариях, если хотите получить консультацию по решению данной проблемы! 🙂
Хранилище iCloud - весьма надёжный способ сохранить свой контент в надёжном месте. За хранение всех этих пользовательских данных отвечает компания Apple. Но не следя за заполненностью хранилища iCloud, можно столкнуться с нехваткой свободного места в iCloud.
О заполненности хранилища iCloud
Судите сами: вы, скажем, купили iPhone 6s, завели учётную запись в iCloud при активации iPhone - компания вам даёт 5 ГБ свободного места на одном из серверов iCloud.
По умолчанию гаджет настроен на автоматическую синхронизацию с сервером icloud.com - когда экран iPhone или iPad блокирован, а само устройство подключено к любой известной сети Wi-Fi, в которой есть доступ в Интернет, а устройство подзаряжается, оно, используя незанятую пропускную способность данного Интернет-канала, при обнаружении различий копирует файлы туда и обратно, пока эти различия не будут устранены. В результате получается свежая, обновлённая копия всех данных владельца iPhone. При утере, «переезде» хозяина на другой iPhone или iPad с сохранением текущего аккаунта iCloud все данные могут быть восстановлены из этой «облачной» копии. Согласитесь, вещь весьма удобная!
Что делать и как очистить пространство с любого из устройств Apple
Разные резервные копии управляются с любого гаджета. Все они, вместе взятые, занимают 5 ГБ. Зачастую пространство iCloud быстро «забивается». Всё, что сверх 5 ГБ, может быть докуплено. И если владелец будет неплатёжеспособен - Apple «замораживает» остальные файлы, не вписавшиеся в эти 5 ГБ, и доступ к ним до оплаты платного места на iCloud невозможен. Для этого и нужно оптимизировать свою резервную копию, не закачивая на iCloud лишнего. Также храните свои файлы и настройки на ПК, во внешних носителях или на других «облаках», где бесплатных гигабайт побольше будет.
Современные гаджеты iPhone и iPad обладают встроенной памятью от 64 ГБ - на iCloud же пользователю неизменно отводится 5 ГБ. Завести второй аккаунт с одного iPhone или iPad не удастся - компания Apple оградила сервис iCloud от мошеннических схем со стороны пользователей. Хотите больше - платите!
Как управлять хранилищем
Его можно «подчищать» онлайн, высвобождая «загаженное» не нужным более контентом место в iCloud. Выполните следующие шаги.
Управление iCloud с iPhone
В течение всего процесса очистки вас сопровождает шкала загруженности хранилища iCloud.
Своевременная ревизия контента в iCloud поможет вам в случае нехватки свободного места.
Ревизия резервных копий iCloud с iPad и iPod
Приёмы навигации по iCloud на iPad и iPod ничем принципиально не отличаются: используется на них, как и на iPhone, одна и та же программная оболочка - iOS. Благодаря чему на всех этих устройствах функционал един (и даже меню почти одинаковые), в том числе и при управлении хранилищем iCloud - всё упирается лишь в размер внутренней памяти и разрешение экрана устройства.
А вот об управлении хранилищем iCloud на компьютерах MacBook и на обычных ПК на базе Windows стоит рассказать особо.
Как освободить место на заполненном iCloud при помощи ПК с Windows
На сайте icloud.com при выходе напрямик с браузера ПК Рабочий стол ваших устройств отображается в стиле Apple iDevices (как на реальном iPhone или iPad).
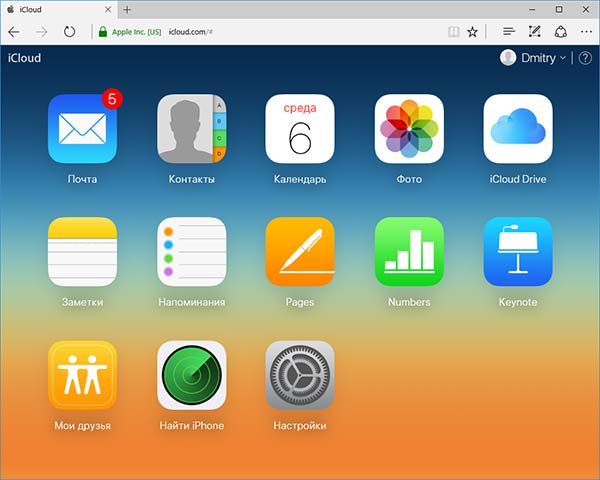
Рабочий стол iCloud, как на iPhone и iPad
Ваши действия с Windows таковы.
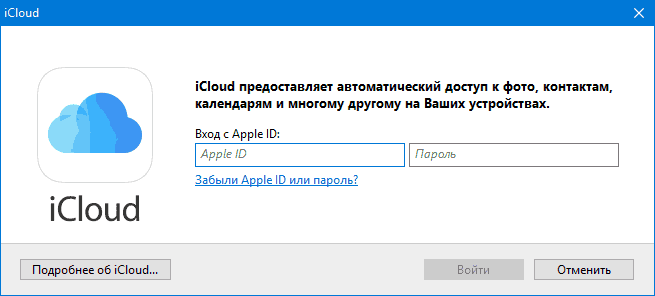
Синхронизация двусторонняя - при обнаружении разницы в структуре файлов все ваши записи копируются туда и обратно на всех устройствах, включая и ПК. Таким образом, ваша коллекция будет доступна в любое время, в любом месте при наличии безлимитного соединения с Интернет.
Настройка iCloud для Windows XP
Хотя Apple рекомендует использовать версию Windows не ниже Vista, можно запустить установку iCloud и в Windows XP. Для этого применяют программы WinRAR и Orca MSI Editor, с помощью которых настраивается «исходник» iCloud - удаляется блокировка инсталляции iCloud для Windows XP. В Сети есть и готовый, «перепакованный», настроенный под версию XP установочный файл iCloudSetup.exe.
Настройка iCloud в системе MacOS
Как на ПК Apple с предустановленной MacOS - так и на обычных компьютерах на базе платформы x86/x64, где также можно установить версию MAC (специально для таких ПК) - работа приложения iCloud аналогична, т. к. графическая оболочка MacOS везде практически одна и та же. Работа приложения iCloud мало отличается от Windows-версии: те же функции. В качестве примера - человек, установивший французскую версию iCloud на ПК с операционной системой MacOS и купивший 55 ГБ места в хранилище iCloud.
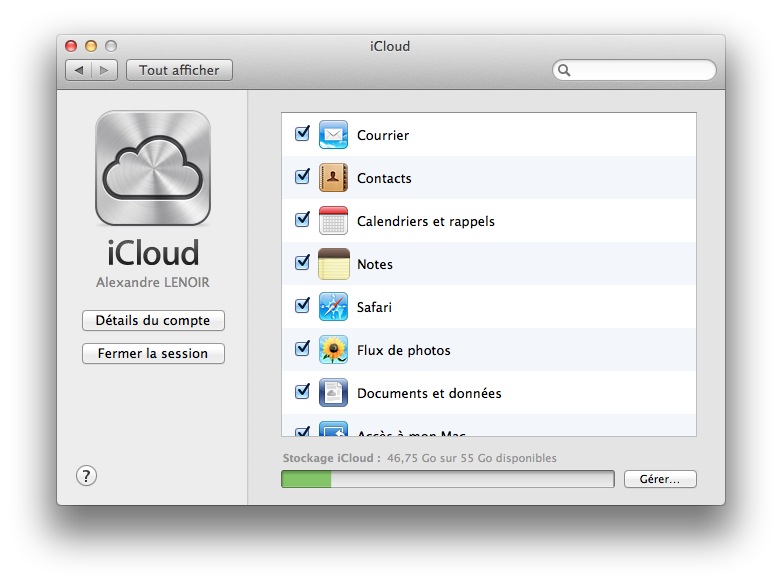
Главное окно iCloud на ПК с MacOS
Как видите, сориентироваться нетрудно даже в версиях iCloud, переведённых хоть на китайский или арабский - каждый пункт меню сопровождается значком, по которому сразу понятно, с чем мы работаем. В этом компания Apple также безупречна.
Итак, к делу.
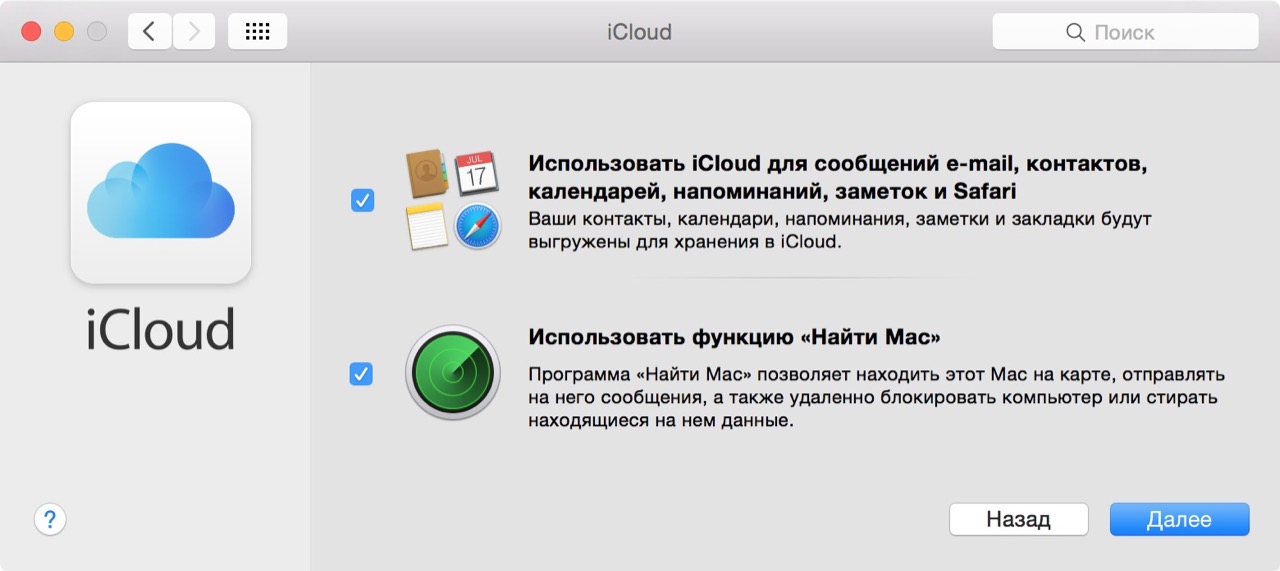
Что вообще можно очистить на iCloud
Удалить с iCloud можно устаревшие данные следующих категорий:
- заметки;
- напоминания в календаре;
- письма, присылаемые по e-mail;
- данные установленных приложений, загруженных с AppStore (например, история звонков и сообщений в Skype, Zello, WhatsApp);
- закладки и историю сёрфинга в Safari;
- диктофонные записи;
- данные приложения «Здоровье» (виртуальная медкарта на устройстве);
- загруженная в iTunes музыка (саундтреки, подкасты);
- сообщения SMS/MMS;
- рисунки, фотографии и видеозаписи (клипы).
В качестве примера - iPhone, которому дана инструкция, что сохранять в iCloud. Приложений может быть хоть сотня - каждым из них можно управлять.
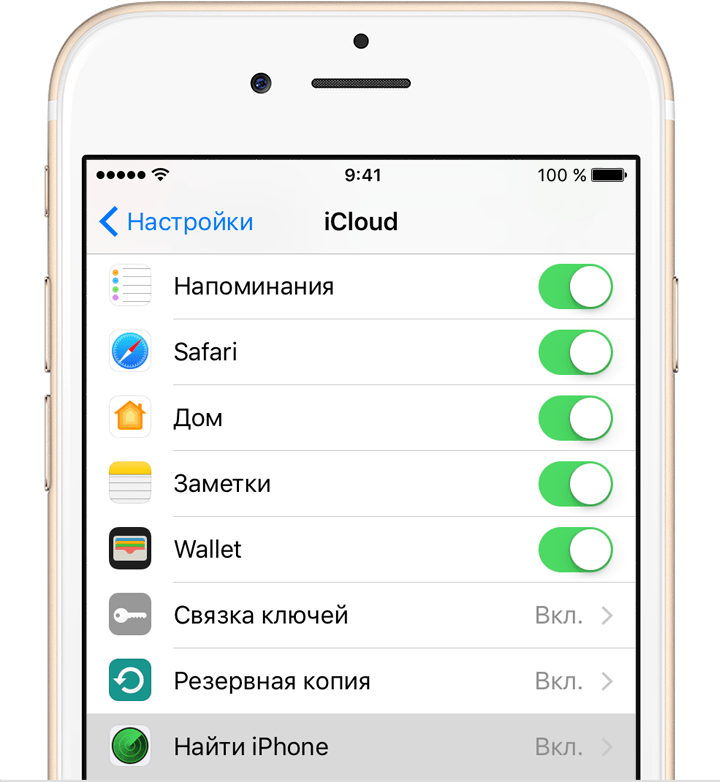
Отключите всё ненужное!
Копированием в iCloud можно управлять как полностью, так и частично. Это доступно, легко и просто.
Аналогично настраивается и iPad, и MacBook.
Как расширить пространство в iCloud через ПК, айфон и т.д.
Если вы не намерены создавать отдельные учётные записи для каждого вашего устройства Apple - можно докупить дополнительные гигабайты в iCloud.
Покупка гигабайт с iPhone или iPad
Все действия одинаковы для iPhone и iPad. Выполните следующие шаги.
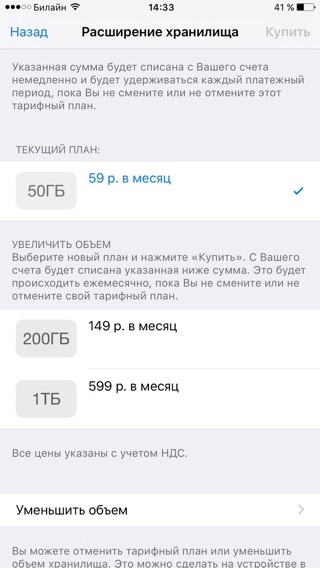
Как купить дополнительное место в Айклауд с MacBook
План действий следующий. Аналогичен.
- Дайте команду: Apple - Системные настройки - iCloud - Управлять
- Выберите тариф и перейдите на сервис icloud.com для совершения оплаты со счёта своего аккаунта.
Покупка гигабайт iCloud на компьютере с Windows
Сделайте следующее.
- Запустите приложение iCloud для Windows, выберите пункт «Хранилище».
- Выберите «Купить ещё место» («Сменить план хранилища»).
- Выберите тариф хранилища и перейдите на сервис iCloud для его оплаты.
Как видим, функционал предельно прост. Никаких трудностей у потребителя возникнуть с оплатой iCloud не должно.
Другие методы, выходящие за рамки сервиса Айклауд
Бывает, что места на iCloud не хватает - а покупать дополнительное не хочется. Тут помогут альтернативные методы:
- резервное копирование на ПК с помощью iTunes (локально);
- сторонние сервисы: «Облако Mail.ru», GoogleDrive, «Яндекс-Диск», Dropbox и т. д.
- жёсткие диски или устройства CardReader с Wi-Fi (на iPhone или iPad требуется специальное приложение, нужен также работающий Wi-Fi роутер);
- семейный доступ - объединение техники Apple iDevices всех членов семьи (каждый пользователь такой группы хранит что-то конкретное, чтобы избежать дублирования точно такого же контента на других гаджетах в семье).
Про «расчистку» на iCloud свободного пространства. Что делать, если диск iCloud переполнен?
Вышеприведённые меры помогут вам оптимизировать работу iCloud. Применив эти инструкции, вы можете быть уверены, что свободного места вам всегда хватит. Желаем вам никогда не терять важную для вас информацию - даже в случае смены десятка гаджетов и компьютеров!
Сервис Google Photos предлагает безлимитный объем облачного сервиса для хранения фотографий и видео для ваших iPhone и iPad
22.10.16 в 17:07
Уже много лет подряд iPhone стал самым популярным устройством для создания фотографий по версии сервиса Flickr. Это произошло не случайно а благодаря хорошему качеству получаемых снимков и удобству использования. В отличие от популярных в прошлом цифровых фотоаппаратов и «мыльниц» iPhone всегда в вашем кармане и не требует дополнительных манипуляций с периферией. Кроме того снимки сделанные на iPhone тут же попадают в ваш Mac и на другие iOS устройства, сохраняется информация об их местоположении на карте.
В след за простотой и удобством использования фотокамеры в iPhone стали активно развиваться социальные сети и приложения, такие как Instagram, нацеленные на публикацию ваших фотографий в сети. Объем фотографий больше не привязан к пленочным 36 кадрам, как в прошлом и поэтому количество создаваемых снимков возросло во много раз. Теперь каждый владелец iPhone и iPad сталкивается с проблемой хранения всех отснятых ранее фотографий. Вы можете выгружать их на ваш Mac или жесткий диск, но лучше хранить их в облаке, где они никогда не потеряются и вы сможете делиться ими с друзьями и семьей.
Где хранить огромные объемы фотографий
1. iCloud
2. Flickr
3. Google Photos
1. Синхронизация iOS фотографий с iCloud
Если вы включили поддержку синхронизации фотографий в iCloud, то все сделанные снимки будут отправляться в облачное хранилище от Apple. При этом существует опция, позволяющая сэкономить место на iOS устройстве, которое будет хранить на iPhone фотографии в низком качестве лишь для отображения их предпросмотра. Но как только вы нажимаете на фото - оно будет тут же скачано в оригинале из iCloud. Это весьма хитрый и удобный трюк, вы можете продолжать фотографировать сколько угодно, оригиналы хранятся в облаке, а ваш iPhone останется более-менее свободен для новых снимков. Но тут возникает проблема: бесплатный объем iCloud ограничен 5 Гб. Если все ваши фотографии и видео не вмещаются вы можете увеличить облачное место купив подписку.

Стоимость дополнительного пространства в iCloud Drive
При этом удаленные фотографии из iCloud удалят эти фото со всех ваших iOS устройств.
Плюсы:
синхронизация с iCloud встроена в саму операционную систему мобильных устройств Apple. Она хранит оригиналы и экономит место на iOS.
Минусы:
при активном использовании камеры 5 Гб может совершенно не хватать, требуется оформлять подписку на большие объемы.
2. Синхронизация iOS фотографий с Flickr
Недавно Flickr выпустил обновленное приложение для iOS , которое позволяет синхронизировать все ваши видео и фото в этот сервис в автоматическом режиме. Вам предоставляется , что в 200 раз больше бесплатного объема iCloud. Все загруженные на Flickr фото будут по умолчанию помечены как привытные, они будут доступны только вам и скрыты от посторонних глаз. Удаленные фотографии из Flickr не затронут удаленные фотографии на iPhone.
Плюсы
: 1000 Гб в разы больше бесплатного объема iCloud. Все фотографии и видео хранятся в оригинальном качестве.
Минусы
: этот объем со временем может также закончиться. Синхронизация требует установки специального приложения, которое периодически нужно запускать или держать в памяти. Выгруженные фотографии на Flickr не удаляются с iOS устройства, из-за чего требуется периодическая ручная чистка уже загруженных фотографии из библиотеки iPhone.
3. Синхронизация iOS фотографий с Google Photos
Компания Google представила еще одну возможность, которая своим предложением выглядит весьма и весьма аппетитно. Они предлагают вам безлимитный объем облачного пространства для всех ваших фотографий и видео бесплатно.
рекламаПолтора года назад компания Apple запустила для своих пользователей один из своих мощнейших «яблочных» сервисов – онлайн-хранилище iCloud. Недавно сервис хранения получил статус «сломанного» в кругах владельцев i-устройств. Многие стали упрекать iCloud в обнаружении недостатков. Каждый пользователь iCloud, имеющий свой собственный Apple ID получает 5 бесплатных гигабайт для резервного копирования приложений, а также других настроек iPhone, iPad и iPod Touch. В число основных ключевых возможностей онлайн-сервиса входит синхронизация фотографий, документов, электронной почты с вашего Mac и мобильных устройств. Разрабатывая и внедряя сервис в круг «яблокаманов», идеей, которую преследовали инженеры солнечной Калифорнии, стала возможность доступа ко всем вашим данным независимо от того, какое устройство вы используете. Для многих это хранилище и взаимодействие с ним могут показаться запутанными, однако, как и от любого другого продукта нужно получать максимальную отдачу от него. Предлагаем для вас несколько советов получения максимальной отдачи от облачного сервиса Apple.
- Двухступенчатая система проверки
Первое, что вы должны сделать – это создать двухступенчатую систему проверки, которая добавляет дополнительный запас уровня безопасности для вашего аккаунта в облаке. Используя appleid.apple.com, войдите в свой аккаунт с помощью адреса электронной почты и пароля, которые вы используете для загрузки приложений. Далее в левом нижнем углу посетите Password & Security. Первый вариант предполагает двухступенчатую проверку, поэтому нажимаем «Начать» («Get Started»). Прежде чем двухступенчатая проверка начнет работать, вам придется подождать около трех дней, но это того стоит.
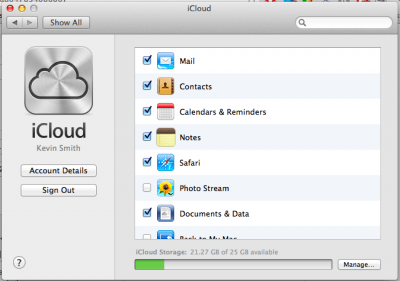
- Активация iCloud на Mac
Убедитесь, что «яблочное» облако iCloud активировано на всех ваших устройствах. Вот пример, как можно активировать сервис на Mac: зайдите в System Preferences и выберите iCloud, введите свой Apple ID и пароль, проверьте все элементы, которые вы хотите синхронизировать: фотографии, контакты, электронная почта и т.д.
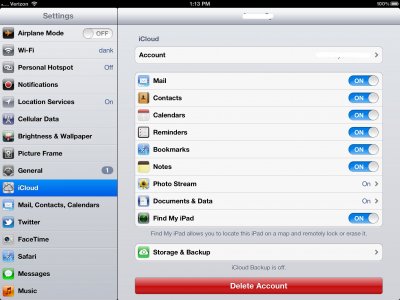
- Активация iCloud на iPhone, iPad и iPod
Вот, как активировать iCloud на вашем мобильном устройстве (iPhone / IPad / IPod): зайдите в раздел настройки, перейдите к меню iCloud, активировав его, выберите то, что вам хотелось бы сохранить в облаке.
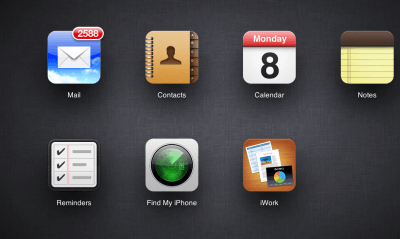
- Синхронизация
Теперь, когда вы стали полноценном членом сервиса iCloud, убедитесь, что вы синхронизировали элементы, которые волнуют вас больше всего. Мы особенно рекомендуем синхронизировать контакты, заметки, напоминания и закладки для того, чтобы вы могли получить к ним доступ на любом из ваших устройств и через Интернет.
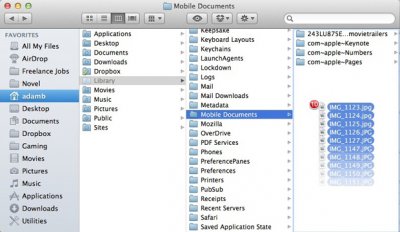
- Используйте хранилище iCloud, также как Dropbox
Есть способ, с помощью которого можно «обмануть» iCloud, используя виртуальные папки для хранения любого файла. Если вы используете Dropbox, вы, вероятно, довольно хорошо знакомы с общей концепцией. Для того, чтобы онлайн-хранилище iCloud максимально приблизить к Dropbox, для начала убедитесь, что Documents & Data включены в настройках iCloud системы. Далее, открываем Finder и нажимаем Ctrl + Shift + G. Откроется диалоговое окно и внутри Type ~/Library. Это позволит вам обнаружить ваши скрытые папки библиотеки. Как только вы попадаете внутрь, прокрутите вниз Mobile Documents. Не нужно ничего менять внутри этой папки, поскольку файлы принадлежат приложениям, которые уже использует ваше хранилище iCloud. Тем не менее, теперь вы можете оставить здесь свои собственные файлы и папки. Элементы, находящиеся в этой папке, будут доступны на любом другом устройстве соответственно.
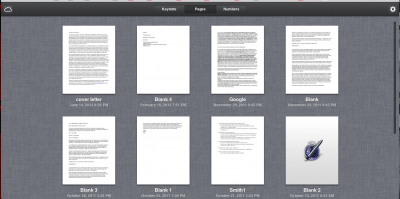
- Используйте все преимущества Документов в облаке
Вы можете хранить в облаке, используя ваш аккаунт, любые документы, в том числе Word и таблицы Excel. Убедитесь, что Documents & Data синхронизированы с iCloud. Это позволит загружать вам текстовые документы, презентации, рисунки и многое другое в iCloud. Плюс есть и сторонние разработчики приложений, которые также предоставляют возможность сохранить материал в ваш аккаунт. Как только ваши документы сохраняются в iCloud, вы можете получить к ним доступ из iCloud.com, из Mac, или из вашего iPhone и iPad.
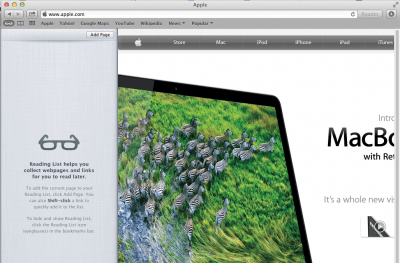
- Синхронизация списков для чтения из Safari
Если вы вдруг оставили на вашем компьютере недочитанную статью, вы всегда сможете «подобрать» ее на вашем iPhone или iPad. Для этого включите функцию Reading Lists в Настройках как вашего компьютера, так и смартфона и планшета. Убедитесь в «чекинге» закладок на всех устройствах. Данная функция работает с использованием значка «очки» только в браузере Safari.
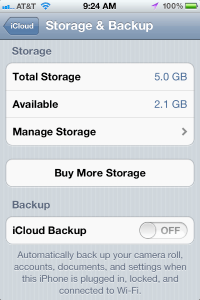
- Отсутствие необходимости подключать ваш iPhone или iPad к ПК снова и снова
Функция резервного копирования с iPhone и IPad является самой полезной в функционале iCloud. Всякий раз, когда устройство будет подключаться к сети Wi-Fi, оно будет автоматически синхронизировать настройки, приложения, музыку, фотографии и т.д. с вашим аккаунтом в iCloud. Если когда-нибудь вы испытаете потребность что-то восстановить, все, что вам нужно — войти в систему, используя Apple ID, и скачать, все, что вам необходимо с iCloud. В настройках хранилища вы найдете параметр резервного копирования.
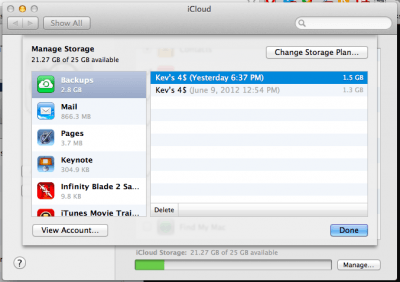
- 5 Гб свободного места
Вы получаете всего лишь 5 ГБ свободного места при получении аккаунта, поэтому используйте его с умом. Вот способ проверить, какое количество места осталось доступным. На вашем Mac зайдите в системные настройки, выберите iCloud, затем пункт Управление в правом нижнем углу. Увиденное число сохраненных элементов, включая резервные копии, файлы игр, а также документов даст вам четкое представление, сколько места у вас осталось. При необходимости вы всегда можете купить больше места. Доступ к этому разделу модно получить и с вашего iPhone или IPad через Settings > iCloud > Storage & Backup > Manage Storage.
Освободить место можно за счет удаления старых резервных копий, удаления резервных копий приложений, которые незначительны для вас.
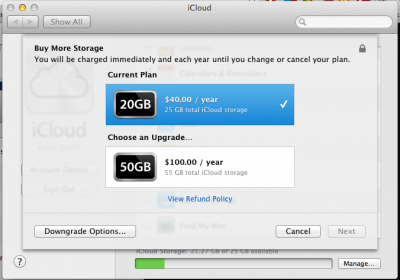
- Возможность покупки дополнительной памяти
Apple предоставляет вам 5 Гб бесплатного облачного хранения. Если у вас несколько устройств или просто возникла необходимость в увеличении места, вам придется раскошелиться. Apple, предлагает 20 ГБ за $ 40 в год или 50 Гб за $ 100 в год. Это довольно крутая цена по сравнению с Google Drive, который дает вам 25 Гб за $ 2,50 в месяц ($ 30 в год). И Dropbox дает вам 100 Гб за $ 100 в год. Вы можете приобрести дополнительное место для хранения на вашем Mac в System Preferences или с помощью вашего iPhone или IPad в настройках iCloud.
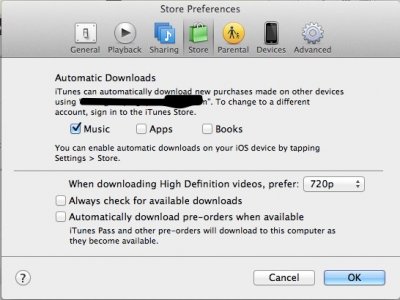
- Используйте iCloud для загрузки приложений и музыки на всех ваших устройствах
В iTunes в предпочтениях вы можете указать ваш Mac для автоматической загрузки музыки, программ, книг и других приобретенных товаров в магазине iTunes. Аналогичным образом можно активировать опцию на вашем мобильном устройстве.

- Используйте преимущества фотопотока
Фотопоток – это один из самых изящных способов автоматической синхронизации фотографий с другими устройствами. Фото с вашего iPhone или iPad будут автоматически появляться на вашем Mac. Этот параметр также нуждается в дополнительной активации в настройках.
comments powered by HyperComments
Нашли ошибку, пожалуйста, выделите текст и нажмите Ctrl+Enter .



















