Что означает кнопки мыши отключены на макбуке. "Горячие клавиши" на MacBook. Быстрый переход в «Библиотеку».
Клавиатура на компьютерах производства Apple несколько отличается от стандартной, к которой привыкли пользователи Windows. В первую очередь на ней отсутствует клавиша с логотипом «окон», ее место занимает клавиша Command. Знакомый Alt тоже отсутствует, его место занимает в Mac OS клавиша Option. О возможностях, которые она открывает пользователям «яблочных» компьютеров, мы вам и расскажем в этом материале.
Запятая и точка на MacBook
Важно отметить, что свойство «С всплывающим меню» управляет только графическим видом кнопки. Дисплей всплывающего меню и его значений должен полностью управляться разработчиком, в частности, с помощью команд формы и всплывающих меню. Нажав комбинацию клавиш, вы можете выполнять задачи, которые обычно требуют мыши, трекпада или другого устройства ввода.
Вырезать, скопировать, вставить и другие общие аббревиатуры
Чтобы использовать клавиатуру быстрого доступа, удерживайте одну или несколько клавиш-модификаторов, одновременно нажимая последнюю комбинацию клавиш. Меню приложений приложения. У каждого приложения могут быть свои аббревиатуры, а сокращения, которые работают в приложении, могут не работать в другом.
Сокращения для остановки, выхода из системы и завершения работы
Если клавиатура не включает в себя эти кнопки, вы можете воссоздать на экране клавиатуры, как описано в этом.Клавиатура на «Маках»
Apple одновременно является производителем компьютеров собственной марки и поставщиком программного обеспечения для них. Ни одна компания в мире не поступает подобным образом. Именно этим и объясняются различия между стандартной клавиатурой и используемой на компьютерах Mac.
Цифровой и буквенные ряды значительных различий не имеют. Используемая раскладка практически полностью соответствует QWERTY, за малым исключением. Буква «ё» на них располагается в другом месте. Существенно различаются только верхний ряд с управляющими клавишами и нижний с клавишей «пробел».
Цифровые сопоставления клавиатуры
Безотказность клавиатуры
Поддержка статьи и обсуждения на веб-сайте поддержки также могут быть доступны Яблоко. Существуют неявные риски при использовании Интернета. Другие кнопки компоновки могут не соответствовать данным этой клавиатуры. Если комбинация клавиш предлагает вам одновременно нажать две или более клавиши, клавиши разделяются знаком «плюс». Также «Конфликты комментариев» в этом разделе.Часто используемые сочетания клавиш
Если вам нужно нажать клавишу сразу после другого, клавиши разделяются запятой. . Во многих клавиатурах по умолчанию функциональные клавиши назначаются по специальным функциям.Налево от клавиши «пробел» располагаются последовательно Command, Option, Control, Fn. Направо от нее же - Command, Option и стрелочный блок. Таким образом, нижний ряд клавиш содержит в себе весь специфический набор, который использует только клавиатура Apple. Клавиша Option на Mac обозначается значком «⌥» и надписью «alt». Современные модели клавиатур с механизмом по типу «бабочка» отличаются большей площадью клавиш и вместо значка содержат надписи «Option» и «alt».
Ползунок слайдера
Изменение текста и графики
Выровнять и форматировать абзацы. Определить структуру документа. Перемещение внутри таблицы. Измените размер столбцов таблицы с помощью линейки. Изменение размеров столбцов в таблице непосредственно в таблицу.Использовать сноски и примечания закрытия
- Нажмите вкладку «Аббревиатуры».
- Нажмите «Управление миссией».
- Снимите флажок с ярлыка клавиатуры, который вы хотите использовать.
Особенности Option
Теперь вы знаете, как выглядит клавиша Option на Mac и где она находится. Самое время переходить к изучению ее возможностей, которые могут помочь пользователю в самых разных ситуациях, начиная от загрузки и заканчивая расширением возможностей управляющего меню в различных программах. 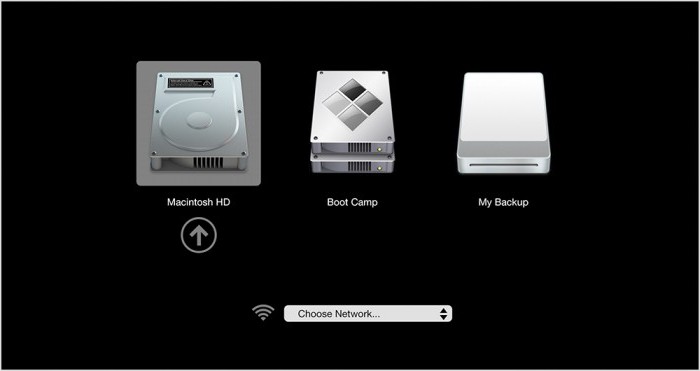
Используйте сочетания клавиш с функциональными клавишами
Чтобы использовать эти сочетания клавиш, вы должны убедиться, что ваши ярлыки включены для вашего языка. На вкладке «Входной источник» выберите язык, для которого можно включить быстрые клавиши. Справа от вкладки установите флажок Включить выбор клавиатуры. . Однако после изменения этого параметра вы можете выполнять специальные функции, перечисленные на функциональной клавише.
Горячие клавиши с функциональными клавишами
В качестве стандартных функциональных клавиш. . Вы можете выполнять задачи быстрее, используя сочетания клавиш, то есть одну или несколько клавиш, которые нажаты на клавиатуре для выполнения задачи.Именно Option, зажатая при начальной загрузке компьютера Mac, позволяет войти в загрузочное меню. Таким образом, одна эта клавиша дает вам возможность выбрать диск, с которого будет загружаться операционная система. При работе с Windows с использованием встроенного менеджера BootCamp второй системой эта клавиша просто незаменима. А сочетание Option+Command+R поможет полностью восстановить ОС в случае необходимости.
Выбор текста и графики
Другие кнопки компоновки могут не соответствовать точно таковым на итальянской клавиатуре.
Выбор текста и графики в таблице
Выравнивание и форматирование абзацев. Вставить специальные символы. Изменение размера столбцов таблицы с помощью линейки. Изменение размера столбцов в таблице непосредственно в таблицу. Вставка абзацев и вкладок в таблицу.- Описание ярлыков клавиатуры относится к расположению итальянской клавиатуры.
- Кроме того, сочетания клавиш на портативных компьютерах могут отличаться.
Использование клавиатурных комбинаций всегда открывало перед пользователями больше возможностей, чем работа только с графическим интерфейсом. В следующих нескольких разделах мы подробнее расскажем о том, где клавиша Option на Mac может существенно добавить функционал или расширить уже имеющиеся возможности.
Сноски и примечания о закрытии
Или вам просто интересно? Это краткое руководство поможет вам ориентироваться.
Где найти панели инструментов
Затем откройте новое окно моделирования, чтобы изменения вступили в силу. Панели инструментов и инструментальные палитры. Перейдите к кнопкам панели инструментов с помощью курсора, чтобы отобразить его описание. Если в описании есть две строки текста, кнопка содержит первичную команду и вторичную команду. Нажмите кнопку инструментальной палитры, чтобы вызвать основную команду. Кнопки палитры инструментов могут содержать одну или две команды, а также меню. . Кнопки панели инструментов, содержащие меню, имеют треугольник в нижней левой вершине.Тонкая настройка
Необходимые кнопки для быстрого изменения некоторых параметров системы, управления окнами и мультимедиа выведены на верхнюю строку клавиатуры компьютеров, работающих под управлением Mac OS X. Осваиваем кнопку Option применительно к изменениям настройки яркости и громкости. По умолчанию эти значения изменяются от нуля до максимума на 16 позиций. К примеру, если убирать яркость, то на нулевой позиции экран будет абсолютно черным. ![]()
Меню быстрого доступа
Чтобы открыть меню, нажмите и удерживайте палитру инструментов в ближайшее время. Меню палитры инструментов также можно рассматривать как палитры с плавающей запятой. Для упрощения навигации с помощью правой кнопки мыши рекомендуется использовать двухкнопочную мышь с колесом прокрутки; Тем не менее, все операции возможны даже с помощью одной кнопки мыши. По умолчанию правая клавиша не работает как «Отправить», чтобы повторить последнюю команду. Щелчок правой кнопкой мыши по представлению отображает контекстное меню. . Чтобы запустить команду, просто начните вводить текст.
При использовании комбинации Shift+Option нажатие на кнопку изменения яркости или громкости дает возможность более тонкой настройки этих параметров системы. Каждая позиция из шестнадцати при этом будет разделяться на четыре. Таким образом, вместо 16 делений вы получаете сразу 64. Если вам мало значений, заданных системой по умолчанию, всегда можете использовать эту клавиатурную комбинацию и регулировать эти значения более точно.
Текст появится в поле ввода, которое находится на левой боковой панели. Если вы также хотите ввести значения параметров команды, вы увидите, что каждая опция появляется с подчеркнутой буквой. Чтобы вызвать «вариант», вы можете ввести соответствующую букву и нажать «Ввод».
Когда вы вводите значения в диалоговом окне параметров команды, вам не нужно перемещать курсор. Все ярлыки, чтобы сэкономить ваше время! Некоторые могут использоваться в любом месте приложения, в то время как другие работают только при добавлении или изменении задач.
Выбор приложений
Еще одно полезное свойство, которым обладает клавиша Option на Mac, заключается в возможности быстро задать приложение, в котором выбранный файл будет открываться по умолчанию. Обычно, чтобы сделать такой выбор, пользователи используют «Инспектор файлов». Он выдает полную информацию о файле в одном окне, позволяет настроить для него ряд параметров: быстро изменить права доступа, поменять имя или расширение, ну и, разумеется, задать приложение, с которым он будет связан. 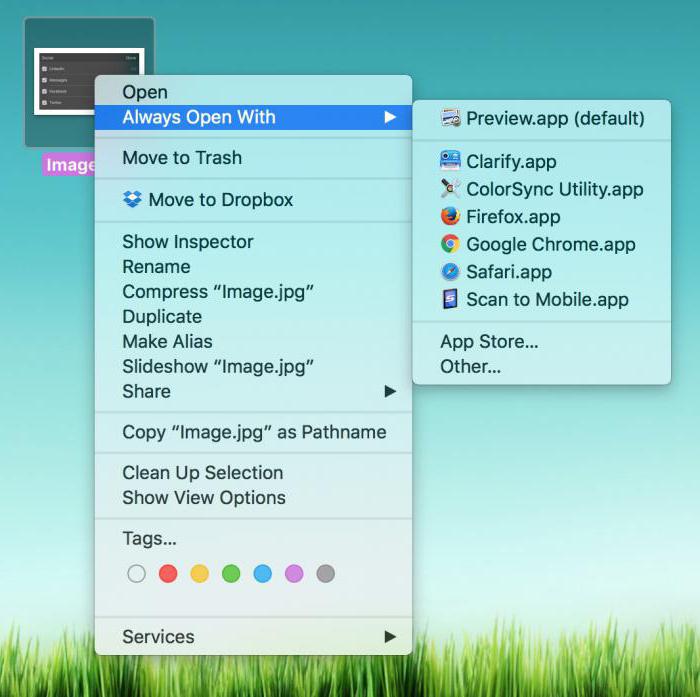
Быстрое добавление ключей активности
Введите эти ключи в поле задачи, чтобы быстро добавлять детали, такие как проект, уровень приоритета и назначатель. Работает на всех платформах - в Интернете, на рабочем столе или на мобильных устройствах.
Ключи, которые можно использовать в любом месте
Эти кнопки можно использовать в любом месте приложения без выбора «задачи для редактирования».Добавление или изменение задач
Для запуска этих клавиш курсор должен находиться в поле задачи. Действия «горячих» клавиш различаются при создании «нового действия, чем при изменении существующего действия».
Сортировка действий в рамках проекта
Для запуска этих горячих клавиш у вас должен быть открытый проект.В большинстве случаев это удобно. В одном месте собраны все характеристики файла, с которыми можно работать. Но бывают ситуации, когда файловые ассоциации нужно поменять «на лету». В таком случае и выручает применение Option. Стоит ее зажать, как в меню выбора приложений для открытия файла пункт «Открыть в программе» изменится на «Всегда открывать в программе».
Если вы не используете эти два совета, вы не можете работать быстро. Это всего лишь один пример, когда каждый ключ имеет другую функцию, а другие функции выполняются другими клавишами. Он совместим с терминалом. Опция используется для ввода нестандартных символов или используется в качестве модификатора ключа. Ярлыки клавиш - это идеальный способ ускорить работу и упростить работу с вашим компьютером. К сожалению, их нелегко понять, потому что с любой другой программой, любой другой версией операционной системы и даже с каждым обновлением системы, ярлыки клавиш могут увеличиваться.
Дополнительное место на экране
Особенностью интерфейса Mac, благодаря которому его ни с чем не спутать, является панель Dock, расположенная внизу экрана. Она постоянно находится на виду, а окна открываемых приложений не перекрывают ее, открываясь только до верхней ее границы. Чтобы пользователь не отвлекался от работы, в Mac предусмотрена возможность перевода приложений в полноэкранный режим. В этом случае рабочая область занимает полностью весь монитор. Верхняя панель статуса и нижняя Dock не отображаются, если специально не подводить к ним курсор. 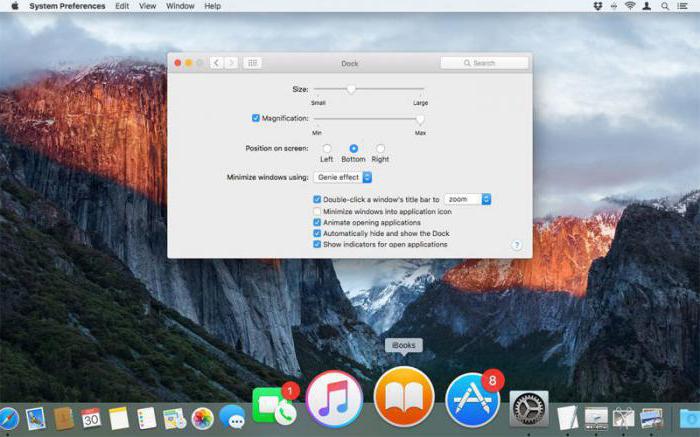
Выберите, какие ярлыки вам интересны
Аббревиатуры - комбинации определенных ключей - всегда представляют одну функцию. Цель этой статьи - собрать полезные сокращения, которые вы можете использовать в реальной жизни, и облегчить жизнь во многих случаях. Разумеется, все старые сочетания клавиш были сохранены.
Комбинация щелчков мыши и модификатора клавиатуры для объектов среды
Изменения в основном касаются работы окон, что значительно облегчилось, но также выиграло от изменения командной строки или возможности работы с виртуальным рабочим столом. Если он пуст, выберите весь текст.
Управление общими папками или ярлыками
Клавиши быстрого доступа для удобства использования. Горячие клавиши для диалоговых окон. Удаление, копирование, вставка и другие общие аббревиатуры. В некоторых приложениях можно последовательно повторять несколько порядков. Командная строка-Выход. Пробел Быстрый просмотр: открывает быстрый просмотр выбранного элемента. Подробнее о быстрых клавишах для скриншотов.Сокращения для сна, выхода из системы и завершения работы
Если в документе есть несохраненные изменения, вас спросят, хотите ли вы их сохранить. Командная левая квадратная скобка Переход к предыдущей папке. Стрелка вправо Открывает выбранную папку. Аббревиатура работает только в режиме просмотра списка. Стрелка влево Закрывает выбранную папку. Увеличение яркости Открывает окно предустановок мониторов. Аббревиатура работает с обоими клавишами яркости. Увеличение громкости Открывает окно предустановки звука. Аббревиатура работает с любым клавишей регулировки громкости. Курсор изменяется во время перетаскивания. Вместо этого вы также можете использовать клавишу «Удалить». Стрелка вправо-вправо Перемещает курсор в конец строки. Стрелка «Стрелка вправо» указывает текст между курсором и концом строки. Стрелка вверх-стрелка Расширяет выделение текста до ближайшего символа в той же точке по вертикали по линии выше. Стрелка влево-вправо. Развертывание текста одним символом влево. Стрелка вправо-вправо. Расширяет выбор текста на один символ вправо. Командно-левый составной кронштейн Выровняйте влево. Командный правый кронштейн.- Они могут быть закрыты или перемещены на виртуальные рабочие столы.
- Стрелка влево - указывает текст слева от курсора.
- Стрелка вправо - отмечает текст справа от курсора.
В настройках системы можно включить опцию, при которой нижняя панель будет автоматически скрываться и появляться. Все эти изменения носят постоянный характер. Иными словами, вы задаете для ОС значения, которые она будет использовать неизменно. Настройка параметров системы «под себя» обычно выполняется только один раз. И в этот раз нам придет на помощь клавиша Option.
Он также описывает различные команды и функции для перемещения в заметках. Существует несколько способов увеличения или уменьшения заметки. Строка состояния в нижней части экрана дает вам сообщение о выбранных элементах нотации. Можно разделить представление документа, чтобы одновременно увидеть два документа, или посмотреть на две разные стороны одного и того же документа. Карты позволяют выбрать, какой документ просматривать в одном представлении. Вы можете перетащить препятствие, разделяющее две заметки, чтобы отрегулировать объем пространства в окне, предназначенном для каждого.
На Mac, используя клавиатурную комбинацию Option+Command+D, можно скрывать и вызывать панель Dock, не изменяя системных параметров. Надо больше места на экране - убрали панель, есть необходимость поработать с размещенными на ней программами - вызвали с помощью сочетания клавиш. При этом в настройках вы ничего не изменяете.
Расширенное меню
Самой простой функцией, которую выполняет клавиша Option на Mac, является расширение меню. К примеру, если нажать значок подключения к Wi-Fi обычным способом, то откроется только информация о доступных сетях. С использованием Option тот же самый значок выдаст вам полную информацию об имеющемся подключении. Вы сможете просмотреть параметры безопасности сети, свой IP адрес, адрес маршрутизатора, скорость подключения и многое другое. Таким же образом меню значка громкости позволяет выбрать устройство воспроизведения звука или его записи и перейти в расширенные настройки. 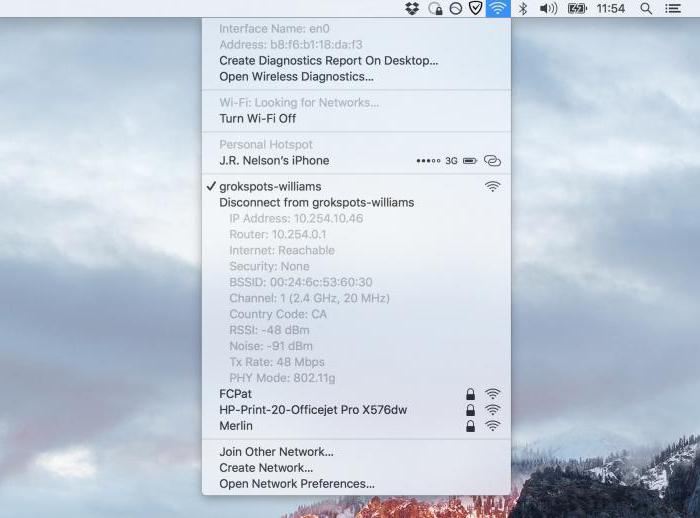
Практически любое системное меню с зажатой кнопкой Option меняет вид, открывая дополнительные функции. Нажав ее в области переходов Finder, можно открыть папку «Библиотеки», которая по умолчанию скрыта от пользователя. Контекстное меню, вызванное для Finder в панели Dock, позволит перезапустить его принудительно без необходимости вызывать общее весь список запущенных в системе приложений.
Вариантов использования этой замечательной кнопки в Mac OS - масса. Любой желающий подробно изучить все доступные клавиатурные сочетания, может просмотреть их список на странице технической поддержки Apple и выбрать там необходимые и удобные в работе.
В заключение
Из нашего материала вы узнали только некоторые возможности, которые дает клавиша Option. На Mac она просто незаменима, а некоторые считают, что именно изучение ее свойств делает из простого пользователя настоящего «маковода». Узнав больше о возможностях операционной системы, которой пользуетесь, вы уже стали одной ногой на путь, который в конце превратит вас в уверенного пользователя, способного справиться с любой компьютерной задачей.
Клавиатурные сочетания, в быту "горячие клавиши", необходимы для ускорения процесса работы с системой и программами. В также есть определенные сочетания клавиш, но не все из них известны каждому пользователю.
Вконтакте
К вашему вниманию некоторые из "горячих клавиш" для десктопной платформы Apple :
Полезные «Горячие клавиши» для пользователя macOS
1. Ctrl + ⌘Cmd + Пробел
— выводит на экран полную emoji клавиатуру.
2. ⌘Cmd
+ C
и ⌘Cmd
+ V
— соответственно "копировать" и "вставить".
3. ⇧Shift
+ ⌥Option (Alt)
— позволит более детально регулировать громкость звука.
4. ⌘Cmd + Tab
— переключение между запущенными приложениями.
5. При выделении нескольких файлов и нажатии клавиш ⌘Cmd
+ ⌥Option (Alt) + Y
— начнется слайд-шоу в полноэкранном режиме.
6. ⌘Cmd + L
— выделение адресной строки в браузере.
7. ⌘Cmd + ⇧Shift + 3
— позволит сделать скриншот.
8. ⌘Cmd + ⇧Shift + 4 + Пробел
— скриншот отдельного окна.
9. ⌘Cmd + ⇧Shift + 4
— скриншот выбранной части экрана.
10. Удерживая ⇧Shift
при уменьшении окна появится slo-mo эффект этого действия.
11. ⌥Option (Alt)
+ Backspace
— удаляет не отдельные буквы, а целиком слова.
12. ⌥Option (Alt)
+ одна из клавиш, отвечающих за яркость и громкость звука — позволит настроить эти функции.
13. Ctr
l
+ Пробел
— позволяет быстро вызвать Spotlight.
14. ⌘Cmd
+ H
— позволит свернуть текущее окно или приложение.
15. Выделите несколько элементов, затем нажмите на пробел — это покажет их в режиме быстрого просмотра (Quick Look).
16. ⌘Cmd + Q
— закрыть активное приложение.
17. ⌘Cmd
+ W
— закрыть активное окно в приложении.
18. ⌘Cmd
+ T
— открытие новой вкладки в приложении (например в Safari или Finder).
19. ⌘Cmd
+ ⇧Shift + Точка
— включение режима просмотра скрытых файлов.
20. ⌘Cmd
+ ⇧Shift + G
— если нажать это сочетание клавиш в Finder, то появится окно перехода к папке.
21. ⌘Cmd
+ ⌥Option (Alt) + H
— позволяет скрыть все окна и приложения кроме активного.
22. ⌘Cmd + , (запятая)
— позволяет открыть настройки активного приложения.
23. ⌘Cmd
+ ⌥Option (Alt) + ⇧Shift + Escape
— зажав эти клавиши на 2-3 секунды, текущая программа принудительно завершит свою работу.
24. ⌘Cmd
+ ⌥Option (Alt) + Escape
— при нажатии появится окно, аналог "Диспетчера задач" в Windows, позволяющее закрыть "подвисшие" программы.
25. Ctrl
+ ⌘Cmd + ⌥Option (Alt) + Power/Eject
— завершение работы всех программ и выключение Mac, причем от пользователя не потребуются дополнительные подтверждения данному действию.
26. Ctrl
+ ⌘Cmd + Power/Eject
— перезагрузка компьютера.
27. Ctrl
+ ⇧Shift + Power/Eject
— выключение дисплея, при этом компьютер продолжит работать.



















