Как узнать какая видеокарта на ноутбуке видео. Как узнать, какая видеокарта стоит на домашнем компьютере.
Если понадобится по той или иной причине обновить драйвера видеокарты, или просто появилась новая игра и есть сомнение, соответствует ли данная видеоплата системным требованиям, то в этом случае необходимо узнать точную информацию о карте.
Узнать информацию не составит большого труда даже для неопытного пользователя ноутбука. Это можно сделать как средствами самого Windows, так и с помощью специальных программ. Попробую рассказать об этих способах более подробно. Так же можете почитать статью о том на компьютере или ноутбуке.
Три простых способа узнать модель видеокарты на ноутбуке и компьютере
Узнать модель видеокарты с помощью диспетчер устройств Windows
Первое что необходимо сделать, это запустить окно «Выполнить», для этого одновременно нужно нажать клавиши Win и R. В строку открыть, вводим devmgmt.msc и нажимаем ок. Такое действие позволит нам запустить диспетчер устройств Windows. В диспетчере не тяжело отыскать раздел, Видеоадаптеры, который нужно развернуть с помощью левой кнопки мыши.
Здесь о видеокарте информация более подробная и теперь не тяжело будет найти подходящие драйвера и быть уверенным в том, возможно или нет играть на своем ноутбуке в новую игру.
Как узнать модель видеокарты с помощью свойства экрана
И так как узнать модель видеокарты на ноутбуке? Для начала я скажу, что совсем неважно стоит на ноутбуке Windows 7 или Windows 10, процедура одна и та же. Чтобы получить данную информацию, нужно на рабочем столе кликнуть правой кнопкой мыши, такое действие позволит вызвать меню, в котором необходимо выбрать Разрешение экрана.
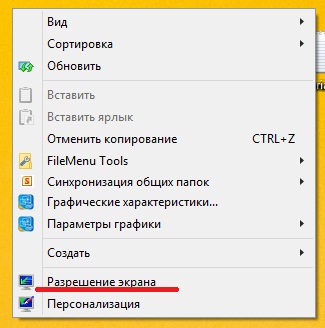
После этого действия мы откроем окно с одноименным названием. В его нижнем правом углу нужно кликнуть мышкой на ссылку «Дополнительные параметры».

Таким образом, мы откроем окно свойства видеосистемы. Вверху окна открываем вкладку «Адаптер», после чего нам станет доступная информация о видеокарте.

В поле тип адаптера смотрим, какая именно видеокарта на данном ноутбуке. Ниже этого поля есть подробные данные о видеоплате.
Как узнать модель видеоарты с помощью программ
Сейчас в интернете найти программу, которая расскажет подробную информацию не только о самой видеокарте, но и о других комплектующих ноутбука не является проблемой.
Есть как платные, так и бесплатные утилиты. Мне нравится приложение GPU-Z. Найти и скачать его в интернете совсем просто. Для этого в поисковую систему вводим название программы, далее нужно кликнуть на подходящую ссылку и установить данную программу. Скажу, что установка достаточно простая и с ней может справиться даже новичок. После установки нужно запустить эту утилиту.
Скачать GPU-Z — http://cpuz.ru/gpuz_download.htm
В открывшимся окне программы, а именно в его верхней части есть четыре вкладки. Нужно кликнуть на вкладку Graphics Card, тут будет подробная информация о видеоадаптере. В строке Имя увидим название модели карты. Ниже названия можно увидеть полное описание ее параметров, включая такие данные, как тип памяти — Memory Type и тип шины – Bus Width.
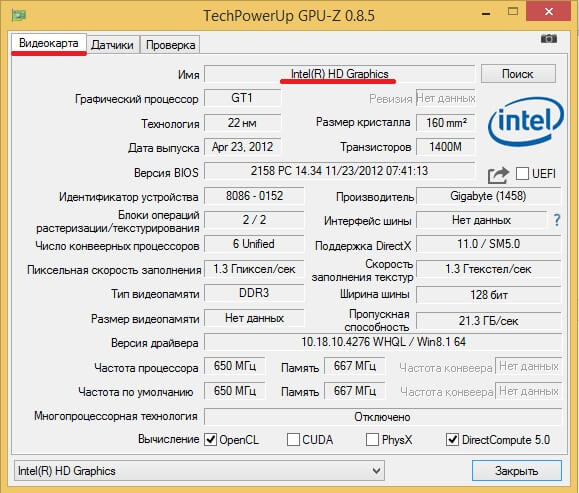
Хочу сказать, что есть и другие способы, которые дают возможность узнать информацию о видеоадаптере. Например, информацию можно посмотреть в разделе DirectX или вместо программы GPU-Z использовать другие не менее удобные утилиты. Но на мой взгляд, те способы о которых я рассказал, являются более простыми и понятными для не очень опытных владельцев ноутбуков.
Вы знаете, какой видеоадаптер стоит на компьютере? Интегрированный или дискретный, модель, год выпуска, технические характеристики – если вы сами покупали плату, то эти сведения не будут для вас секретом. Но как узнать, какая видеокарта стоит на компьютере, если системный блок приобретался сразу собранным или вы просто забыли, что в нем установлено?
Есть разные способы выяснить характеристики установленных компонентов. Обычно эта задача выполняется с помощью встроенных средств системы, но иногда приходится пользоваться сторонними программами или даже вскрывать системный блок.
Как узнать, какая видеокарта стоит на компьютере
Физический осмотр
Сведения о видеокарте должны быть указаны на корпусе. Если вам не лень, откройте системник (не забудьте сначала обесточить компьютер), отключите карту от материнской платы и почитайте, что на ней написано. Способ не самый удобный, к тому же иногда наклейка с характеристиками стирается.
Еще один вариант – посмотреть характеристики на коробке или в руководстве по эксплуатации. Банальные рекомендации, но иногда забываешь совсем уж элементарные вещи.
Инструменты Windows
Если лезть в системник недосуг, а коробка вместе с инструкцией по эксплуатации не сохранились, то придется искать сведения о видеоадаптере в самой системе. Во время старта BIOS определяет подключенное оборудование, так что система точно знает, что установлено на ПК. Посмотрим эти сведения через диспетчер устройств.
Есть и другой вариант, менее очевидный, но такой же действенный. Запустите меню «Выполнить» (Win+R) и введите запрос «dxdiag». Откроется «Средство диагностики DirectX».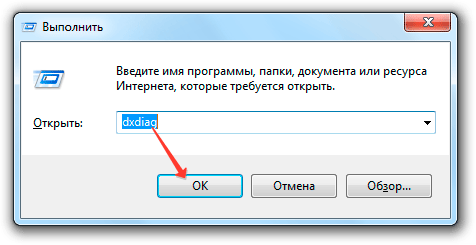
Вас здесь интересует содержимое вкладки «Экран». В строке «Имя» указана модель видеоадаптера. Ниже прописывается изготовитель, тип микросхем, тип ЦАП и другие характеристики. 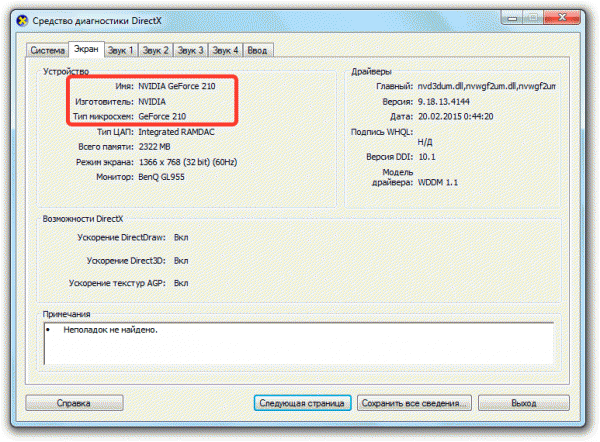
Применяйте для изучения характеристик видеоадаптера те инструменты, что дают возможность работать с разрешением экрана:
На Windows 10 идти придется чуть дальше: Дополнительные параметры – Сопутствующие параметры – Свойства графического адаптера. В открывшемся окне вы увидите название и характеристики устройства.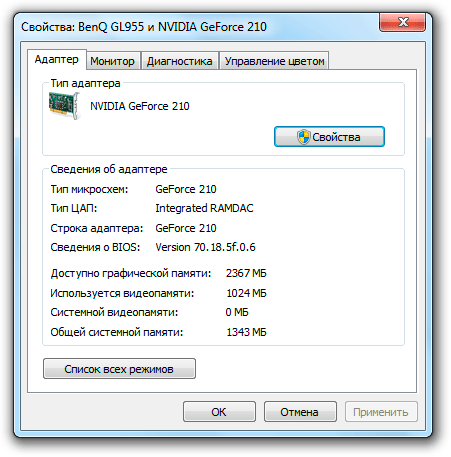
Описанные способы хороши, но работают они лишь тогда, когда нет проблем с драйверами оборудования. Рассмотрим более сложную ситуацию: вы ищете, какой видеоадаптер подключен, чтобы скачать для него подходящее программное обеспечение. Эту задачку помогут разрешить специальные диагностические утилиты, которые умеют определять тип «железа», выдавая полную информацию о комплектующих системного блока.
Программы мониторинга и диагностики
Можно привести много примеров программ, позволяющиъ узнать информацию о видеокарте и другом подключенном оборудовании. Остановимся на трех самых популярных решениях. Какую утилиту выбрать – решать вам.
AIDA64 – мощная утилита для диагностики «железа». Выдает кучу информации, незаменима при модернизации машины. Единственный недостаток – не имеет бесплатной лицензии.
Можно загрузить пробную версию на 30 дней, по истечении которых придется покупать ключ или отказываться от использования утилиты. Чтобы увидеть, какая видеокарта установлена:
- Запустите AIDA64.
- Раскройте меню «Отображение». Выделите раздел «Видео Windows».
В окне справа появится полная информация о графическом адаптере: модель, тип видеопроцессора, версия драйвера.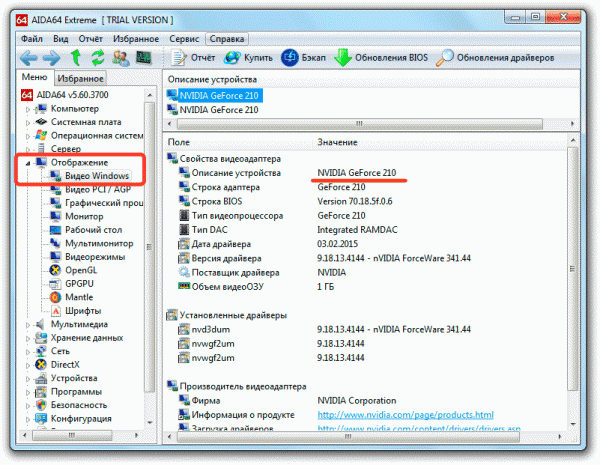
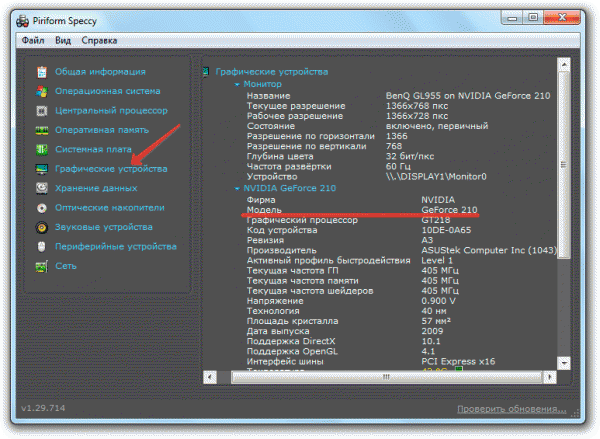
В Speccy можно увидеть не только модель, напряжение или площадь кристалла (зачем вам это?), но и текущую температуру оборудования. Поэтому я для себя выбираю Speccy: и характеристики посмотреть можно, и за состоянием ПК постоянно следишь, чтобы ничего не сгорело от чрезмерной нагрузки.
Видеокарта – это одно из электронных устройств внутри системного блока. Это устройство необходимо для того, чтобы преобразовывать изображение, находящееся в памяти компьютера, в видеосигнал монитора. Видеокарта является посредником между монитором и процессором. Устройства последнего поколения выводят изображение и обладают встроенным графическим процессором, производящим дополнительную обработку видеоданных, благодаря чему процессор компьютера становится чуть менее загруженным. Многие пользователи задаются вопросом: какая у меня видеокарта? Постараемся помочь вам ответить на этот вопрос самостоятельно.
Узнаем, какая видеокарта стоит на компьютере
Выяснить информацию о видеокарте, установленной на вашем компьютере возможно несколькими способами:
Через "Панель управления". Чтобы узнать какая видеокарта стоит на ПК необходимо зайти в меню "Пуск", выбрать пункт "Панель управления", дальше выбрать пункт "Система и безопасность". В пункте "Система и безопасность" вам нужно найти и кликнуть на подпункт "Система", а в подпункте кликнуть "Диспетчер устройств". Открывшееся окно покажет весь список устройств вашего персонального компьютера. Следующим вашим шагом будет поиск подпункта "Видеоадаптеры", кликнув по которому вы сможете увидеть и прочитать название установленной на ваше устройство видеокарты.
Если вы не знаете, как узнать какая стоит видеокарта, вам поможет комбинация клавиш клавиатуры. Этот способ очень быстрый. Всё что вам нужно, это нажать на клавиатуре сочетание клавиш WIN и R. После исполнения этой комбинации перед вами появится диалоговое окно. В этом окне нужно ввести команду «dxdiag» и нажать «ОК». Далее откроется диалоговое окно DirectX. Следующий ваш шаг - переход на вкладку «Экран». Кликнув на неё, вы увидите установленную на компьютер видеокарту.
Третий способ получения информации о вашей видеокарте выполняется преимущественно мышью. Откройте рабочий стол и оставьте в его окне курсор мыши. Затем нажмите правой кнопкой этого устройства и выберите из появившегося списка задач команду «Разрешение экрана». Далее мы выбираем ссылку «Дополнительные параметры». В открывшемся окне вы найдёте указания типа адаптера и его свойства.
Узнать, какая видеокарта стоит на компьютере возможно через проводник «Мой компьютер». Для этого нужно использовать правую кнопку мыши, кликнув курсором на значок «Мой компьютер». Далее выберите «Свойства». В открывшемся далее окне, необходимо выбрать «Диспетчер устройств», а в нём пункт «Видеоадаптеры».
Последний описываемый способ узнать, какая видеокарта на компьютере, является самым долгим, так как требует необходимости установки сторонних программ. Однако, к уже установленной программе, скорее всего, вы ещё неоднократно обратитесь в будущем! Скачав и установив соответствующую программу, запустите её. Далее выберите пункт "Устройства" и вкладку «Устройства Windows». В меню "Устройства Windows" следует найти пункт "Видеоадаптеры" и кликнуть по этому пункту. Далее вам откроется название и марка установленной на компьютер видеокарты.
В пятом способе получения информации о видеокарте была использована программа "Everest". В целом, этих способов вполне должно быть достаточно для того, чтобы выяснить, как посмотреть, какая видеокарта на ПК.
16 августа 2017
Все ноутбуки могут оснащаться как встроенными видеокартами, так дискретными. Кроме того, подобные устройства оборудуют чипсетами разных фирм-производителей – AMD, Nvidia и пр. Также на компьютере может быть установлена игровая или обычная видеокарта. В общем, просто взглянуть на ноутбук и сказать, что за модель видеоадаптера на нём стоит не получиться. Чтобы определить, какая видеокарта сейчас стоит в устройстве, придётся немного постараться и проделать несколько несложных манипуляций.
Конечно, самый простой способ узнать про то, какая видеокарта установлена и работает в данный момент в ноутбуке – заглянуть в технический паспорт устройства. На многих моделях (Асус, Леново, Самсунг, HP и т. д.) также имеется наклейка рядом с клавиатурой. Там, как и в техпаспорте, зачастую прописаны все важнейшие комплектующие компьютера, включая их основные параметры.
Правда, не всегда описанный способ помогает понять, какая видеокарта задействована. К тому же, бывают случаи, когда необходимо проверить, точно ли заявленный видеочипсет стоит на ноутбуке. Например, при покупке б/у устройства или после обращения в сервисный центр (вдруг нерадивый мастер перепутал и установил другую видеокарту).
Через диспетчер устройств
Узнать какая видеокарта стоит на ноутбуке можно с помощью диспетчера устройств. Что именно нужно для этого сделать?
- Жмём комбинацию клавиш Win и R. Откроется окно «Выполнить». В нём вводим «devmgmt.msc», затем жмём ОК. Вот мы и запустили Диспетчер устройств Виндовс.
- Есть и другой способ открыть Диспетчер устройств. К примеру, на том же Windows 8 можно зайти в Панель управления. Оттуда перейти по вкладке «Система и безопасность». После чего справа будет доступна ссылка на Диспетчер устройств.
- Как только попадёте в Диспетчер устройств, нужно найти и кликнуть на раздел «Видеоадаптеры».
- В развернувшейся скрытой строке и будет прописано название видеочипсета.
- Кстати, тут же можно узнать, сколько видеокарт установлено на ноутбуке. Если после того, как вы кликните на категорию «Видеоадаптеры», откроется несколько строк, то каждая из них обозначает конкретный графический чипсет. Если в списке будет только одна строка, то ваш ноутбук поддерживает лишь одну видеокарту (значит, и активна всегда только она).
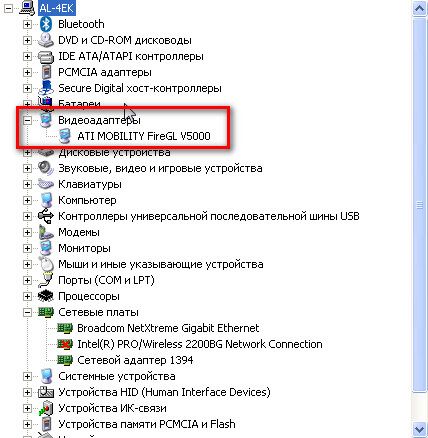
Бывает и так, что, кликнув на строку «Видеоадаптеры» в диспетчере устройств, название видеокарты не отображается. Причина – неустановленные или необновлённые драйвера.
Что делать в такой ситуации? Конечно же, нужно узнать название видеокарты, чтобы скачать и установить необходимый софт. Для этого в диспетчере устройств кликните по неопределённому видеоадаптеру правой кнопкой мыши, а затем выберите «Свойства». Далее перейдите во вкладку «Сведения». Почти посередине окна будет строка, в которой нужно будет выбрать «ИД оборудования».
В графе «Значение» появится несколько идентификационных кодов. Копируйте любой из них. Заходите на сайт http://devid.info:8080 . Теперь нужно вбить код в специальное поисковое окно. Правда, его придётся немного скорректировать, оставив лишь значения VEN и DEV. Затем жмём Enter – узнаём модель и название видеокарты в ноутбуке.
Через свойства экрана (контекстное меню)
Ещё один простой способ, позволяющий выяснить, есть ли видеокарта в ноутбуке и даже узнать её параметры:
- Поставьте курсор в любое свободное место на рабочем столе.
- Кликните правой кнопкой мыши. В открывшемся меню выберите «Параметры экрана» либо «Разрешение экрана» (зависит от версии ОС – Windows Vista, 7, 8, 10 и пр.).
- Затем в появившемся окне найдите и щёлкните по ссылке, которая называется «Дополнительные параметры».
- Сразу же на экране откроется новое окно «Свойства…». В самом его вверху будет строка Тип адаптера/видеокарты (либо одноименная вкладка). Под ней как раз и указано, какая видеокарта установлена на ноутбуке. Взглянув ещё ниже, вы сможете узнать и различные сведения о видеоадаптере. К примеру, такие характеристики, как объём графической памяти (доступной и используемой), тип микросхем, размер системной видеопамяти и пр.

С помощью сторонних программ
Узнать какая видеокарта установлена в ноутбуке, а также посмотреть её характеристики можно воспользовавшись платными или бесплатными утилитами. К примеру, рекомендуем обратить внимание на программу GPU-Z.
Как ей пользоваться? Всё довольно просто. Скачиваем утилиту (как таковой установки она не требует). Запускаем её, выбирая при этом соответствующую разрядность. Открывается окошко. В самой верхней строке Name как раз и видим название модели видеоадаптера. Чуть ниже – полное описание его параметров.
Помимо утилиты GPU-Z можно воспользоваться такими программами, как:
- AIDA64
- Piriform Speccy
- ASTRA32
- Sandra 2015 и пр.

Через средство диагностики Direcxt и утилиту MSinfo32
Мало кто знает про ещё один способ, позволяющий узнать, какая видеокарта установлена в ноутбуке. Однако он хорош, если, к примеру, доступ к диспетчеру задач закрыт администратором или нет выхода в интернет для скачивания утилиты.
- Нажимаем комбинацию клавиш Win+R.
- В открывшейся строке «Выполнить» вбиваем dxdiag. Жмём ОК.
- Появится панель «Средство диагностики Direcxt».
- Выбираем вкладку Экран. Теперь Вам доступна вся информация о видеочипе.
Поможет узнать какая видеокарта установлена в ноутбуке и специальная утилита, которая идёт в комплекте с ОС Windows. Чтобы воспользоваться ей, нужно через кнопки Win+R открыть командную строку. Далее ввести «msinfo32» и нажать ОК. После чего Вы получите доступ к панели «Сведения о системе». Остаётся выбрать «компоненты» → «дисплей». Вся необходимая информация о видеокарте теперь перед Вами.
Вопрос хоть и примитивный, но часто задаваемый. На самом деле посмотреть какая видеокарта установлена на вашем компьютере достаточно просто.
Способ первый и более профессиональный – это воспользоваться программой EVEREST. Во вкладке «Меню » выбираем «Устройства – Устройства Windows ». Справа кликаем по ярлыку «Видеоадаптеры » см. рисунок:
Внизу окошка мы даже можем наблюдать основные параметры нашей видеокарты:
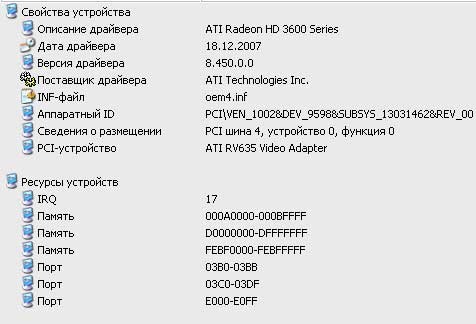
Если же вам не сильно хочется устанавливать данную программу можно воспользоваться стандартными средствами Windows. Для этого нажимаем Пуск – Панель управления – Система . Переходим во вкладку «Оборудование » и нажимаем на кнопку «Диспетчер устройств » далее нажимаем на ярлык «Видеоадаптеры » и наблюдаем название нашей видеокарты.
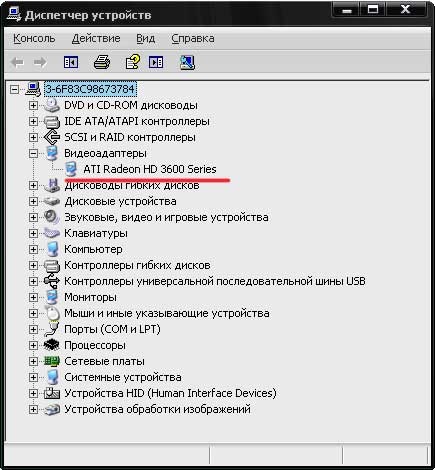
Кстати при помощи программы EVEREST можно узнать информацию не только про видеокарту, а практически про все комплектующие вашего компьютера.
Дополнение от 01.05.17
Я написал данную статью в далеком 2010 году. Прошло уже семь лет и за это время ее прочитало более миллиона человек. В связи с этим я решил дать данной публикации новую жизнь. Покуда информация здесь изложена в основном для Windows XP, я добавляю еще два пункта для Windows 7 и для Windows 10.
Узнаем свою видеокарту в Windows 7
Способ 1. Через сведения о системе
Заходим :
![]()
Находим «Служебные» и нажимаем
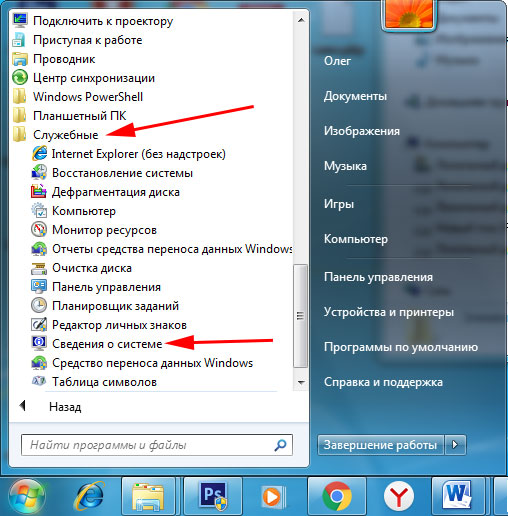
В открывшемся окошке открываем пункт «Компоненты» и выбираем

У нас открываются все параметры, которые касаются нашего видеоадаптера. Это и тип и описание. Но самое главное, что таким способом мы можем узнать объем памяти графического адаптера в МБ. На скриншоте видно, что у меня видеокарта на 512 мб.

Способ 2. Через средство диагностики DirectX
Нажимаем сочетание клавиш Win+R чтобы выскочило окошко «Выполнить» и в нем вводим команду и далее жмем ОК.
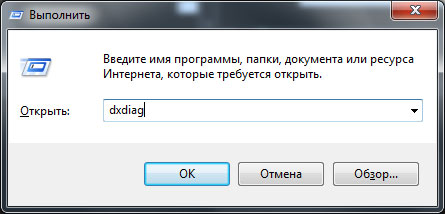
В открывшемся окошке переходим во вкладку «Экран» , в которой можем наблюдать имя и изготовителя своей видеокарты:
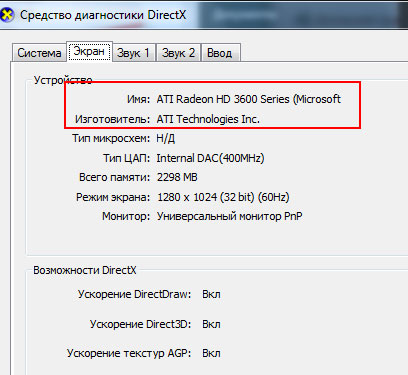
Способ 3. Через диспетчер устройств.
Используя этот способ мы сможем вычислить свою видеокарту даже если на нее не установлены драйвера.
Заходим «Пуск - Панель управления» . Ставим «Просмотр: Мелкие значки» и выбираем пункт :


Находим и наблюдаем свою видеокарту.

Если у вас в видеоадаптерах находится неопознанное устройство, то, скорее всего, на него не установлены драйвера. Это можно исправить, узнав код экземпляра данного устройства и по нему уже найти драйвера.
Для этого прямо в диспетчере устройств кликаем правой кнопкой мыши и из выпавшего меню выбираем пункт :
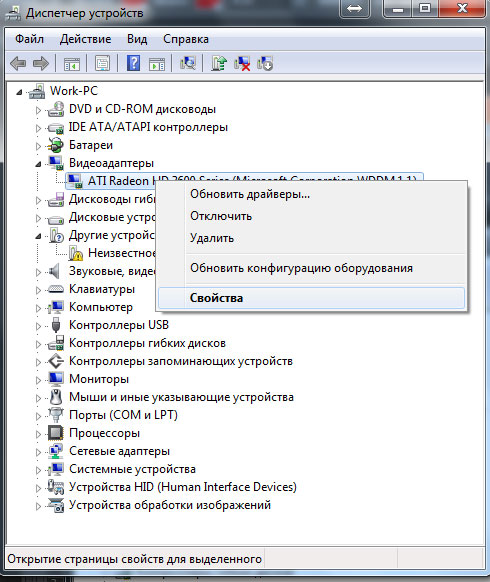
Копируем значение. Это и есть код экземпляра нашего устройства. Можно его скопировать и воспользоваться каким-нибудь сервисом для поиска драйверов по коду.

Это может быть и devid.info или driverslab.ru
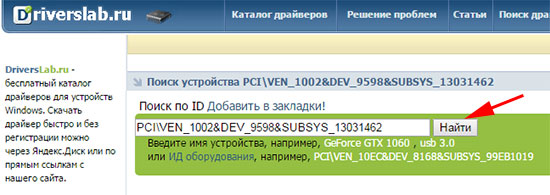
Забиваем в поле код, находим драйвер и устанавливаем. После установки драйвера у вас, естественно появится название вашей видеокарты в диспетчере устройств.
Узнаем видеокарту, если установлена Windows 10
В принципе все вышеперечисленные способы подходят и для операционной системы Windows 10, только нужно знать, что для того чтобы здесь попасть в панель управления нужно кликнуть правой кнопкой мыши по Пуску.
А для того, чтобы открыть сведения о системе нужно нажать «Пуск - Все приложения - Средства администрирования Windows» :
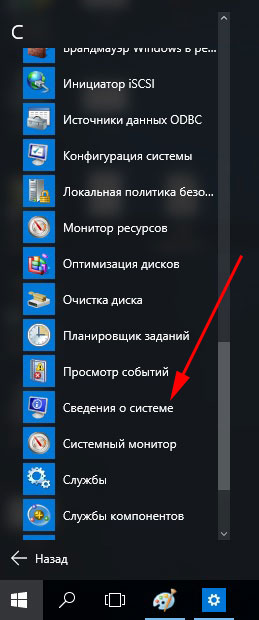
Способ, который доступен только в Windows 10
Нажимаем

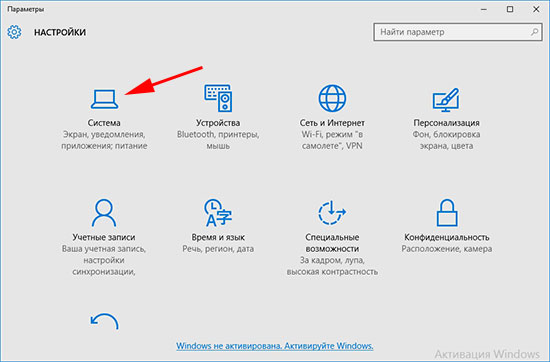
Во вкладке «Экран» жмем по ссылке
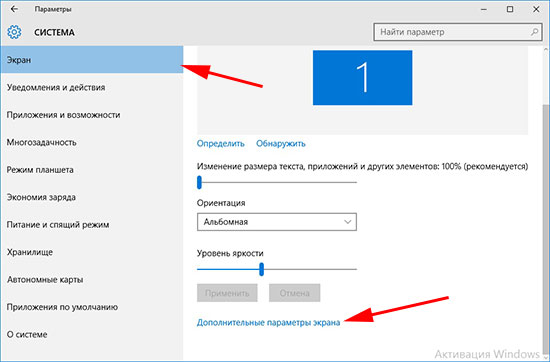
А в следующем окошке нажимаем
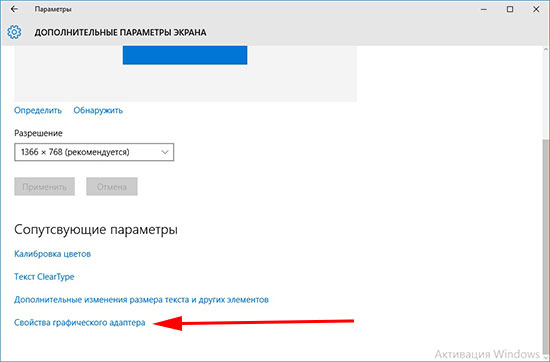
Вот нам и выводится информация о нашей видеокарте:
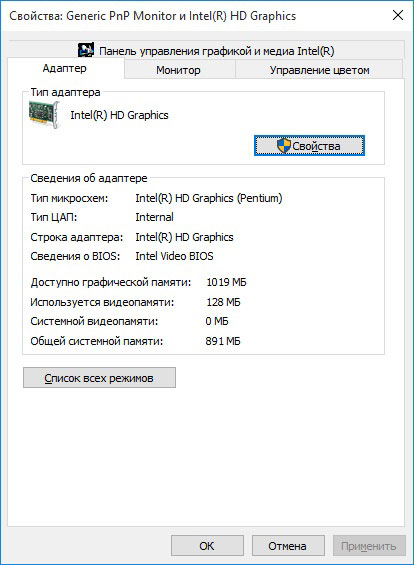
Вот и все дорогие друзья. Я попытался подать информацию очень доступно и компактно, надеюсь, вы нашли ответ на свой вопрос.



















