Скрины с экрана. Как сделать скриншот с экрана стандартными средствами Windows
Что-что, а вот проверенная народная мудрость не стареет также быстро, как выходят из моды наши смартфоны и ноутбуки. «Лучше 1 раз увидеть, чем 100 раз услышать» .
Пытались кому-то через переписку в объяснить, как настроить WI-FI роутер? Тогда, наверное, понимаете, что лучше бы, и правда, человек 1 раз увидел, чем 100 раз услышал или прочитал 100 сообщений! Вот поэтому многие и спрашивают, как сделать скриншот на компьютере.
Пара слов теории
Слово скриншот в точности перешло в русский язык из международного английского. Оно означает точное изображение экрана пользователя, снимок экрана. В обиходе ходит сокращенный вариант этого понятия «скрин».
Как сделать скриншот на Windows
Собственно, вот основные группы решений:
- стандартные средства Windows;
- онлайн-сервисы, которые позволяют сделать скрин экрана на компьютере;
- специальные программы.
Способ 1. Скриншот на Windows средствами системы.
Если посмотрите в верхнюю левую часть клавиатуры, там можно найти кнопку PrtScr . Название этой кнопки происходит от английского Print Screen - печать экрана. Раньше, по нажатию на эту кнопку, принтер печатал активный экран. Сейчас, когда мы нажимаем эту кнопку, изображение экрана попадает в буфер обмена. Остается только вставить изображение в какую-то программу, из которой его можно будет сохранить.
Честно, сазать, на ноутбуке, эта кнопка может быть где угодно, в правой части клавиатуры. Иногда, как на примере ниже, чтобы эта кнопка сработала нужно начать вместе с ней кнопку Fn (Функции — она обычно расположена с нижней левой части рядом с кнопкой Ctrl ) и не отпуская ее нажать кнопку с надписью PrtScr .

К действиям: нажимаем PrtScr , заходим, в программу Paint, она есть в любой операционной системе Windows и нажимаем «Вставить».
Зайти в Paint можно через меню Пуск → Все программы → Стандартные → Paint.
Меню Пуск в зависимости от версии Windows отличается, на скриншоте ниже показано как зайти в Paint в , потому что я пользуюсь именно этой операционной системой.
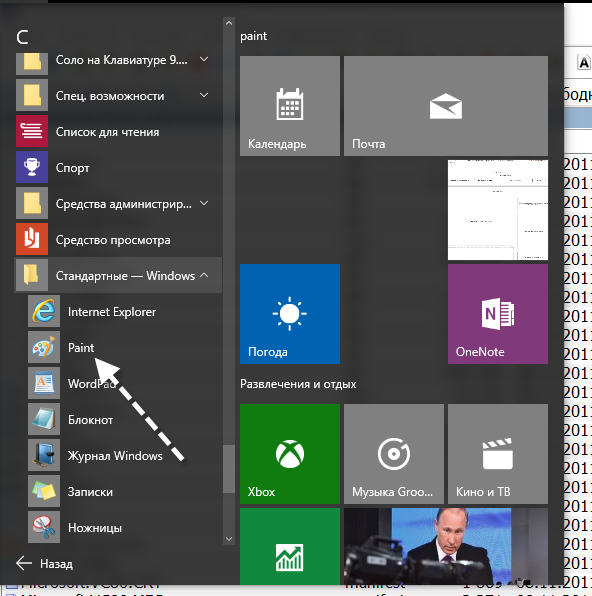
В программе Paint нужно нажать «Вставить» и наш снимок экрана оказывается здесь. При необходимости его можно отредактировать средствами программы или просто сохранить через кнопку «Файл» и потом «Сохранить» или t .
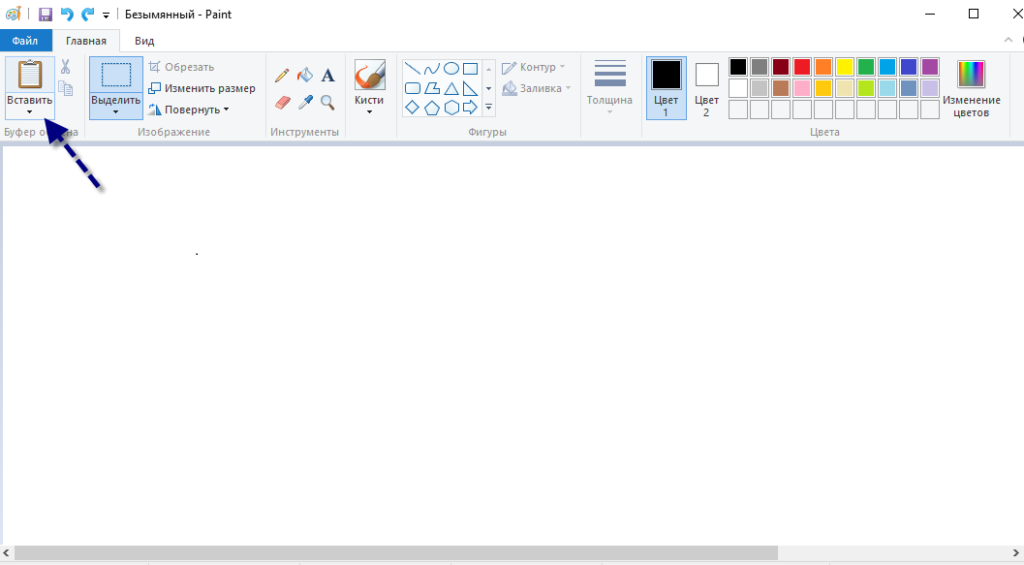
ВАЖНО. При нажатии одной лишь клавиши PrtScr в буфер обмена копируется скриншот всего экрана компьютера. При нажатии комбинация Alt+ PrtScr копируется активное (выделенное) окно. Если использовать комбинацию Win+ PrtScr изображение всего экрана сохраняется в папке c:\Users\Имя пользователя\Pictures\Screenshots\. Ее легко найти из меню «Компьютер». В колонке слева нажмите пункт меню «Изображения» и потом выберите папку «Скриншоты».
Итак, чтобы сделать скриншот на Windows средствами системы нужно нажать клавишу PrtScr, зайти в любую программу редактирования изображений, например Paint и нажать кнопку «Вставить».
Способ 2. Как сделать скрин на компьютере используя онлайн-сервис
Бывает, что скриншот нужно отредактировать и часто удобно делать это с помощью какой-то сайта, чем установленной программы. Для примера возьмем 2 таких сервиса. Их объединяет общий принцип того, как сделать скриншот экрана. Нажимаем кнопку PrtScr (если не знаете где она, смотрите чуть выше первый способ). Заходим на сайт и нажимаем Ctrl+V .
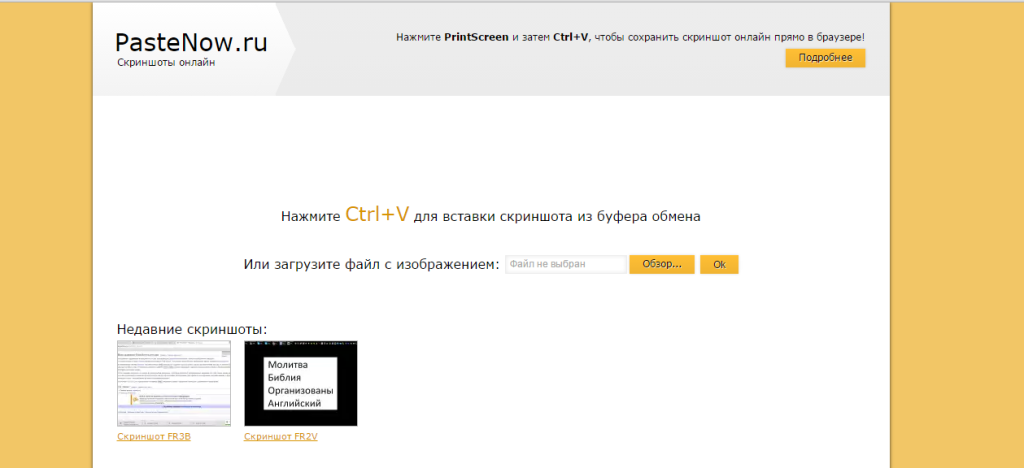
И, как нам советуют, нажимаем Ctrl+V .
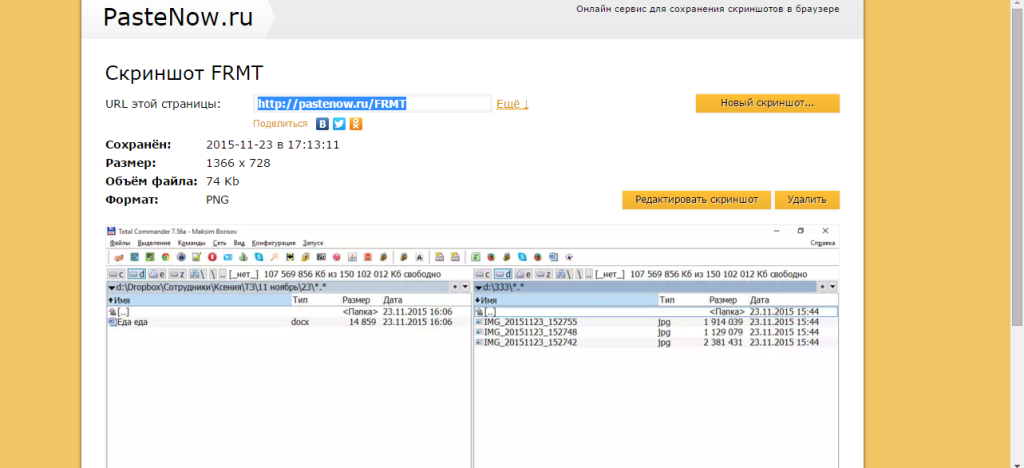
Видим, что скриншот вставился в окно сайта. Если нужно сохранить его, тогда нажимаем на нем, он открывается в новой вкладе браузера.
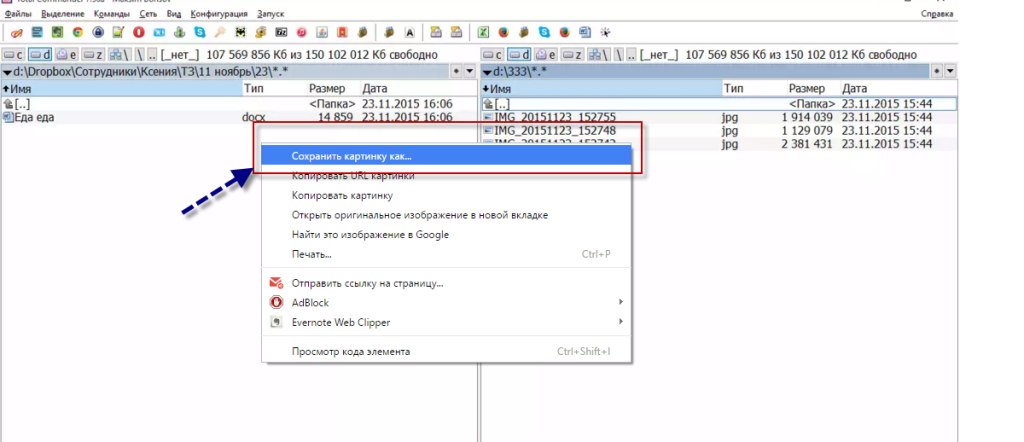
Поздравляю! Изображение сохранено на компьютере.
Итак, чтобы сделать скриншот на компьютере с помощью онлайн сервиса нужно нажать клавишу PrtScr, или Alt+ PrScr, зайти в сервис, который мы выбрали, нажать Ctrl+V чтобы вставить изображение и сохранить его на компьютер.
Способ 3. Как делать скрин на компьютере с помощью специальных программ
Стоит сказать, что программ, которые позволяют делать скриншот экрана компьютера на самом деле огромное множество. Если посмотреть в сервисе Softportal, по запросу «скриншот» выдается 181 приложение.
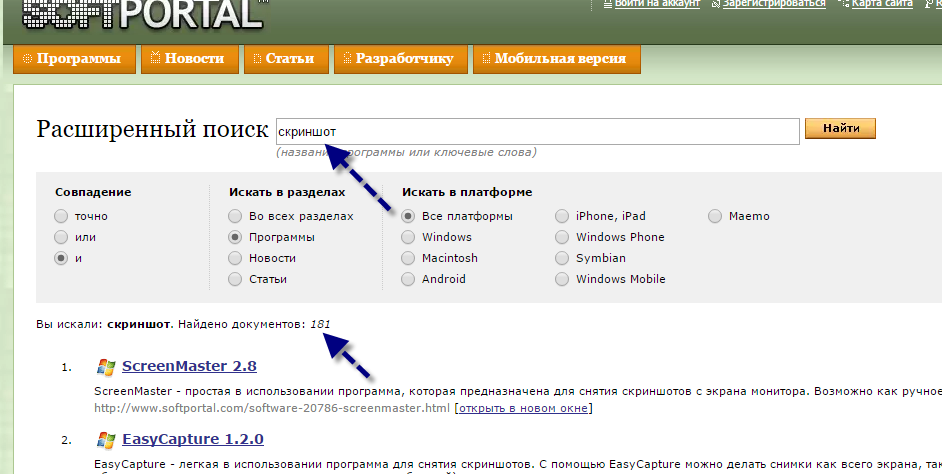
Самое собой, каждое из них имеет свои плюсы и минусы, но зачастую такими программами люди пользуются по привычке. Когда-то установили, разобрались и все. Есть особенно мощные, даже платные приложения, которые позволяют быстро не только создать скриншот, но и отредактировать его. Например, можно добавить стрелки, рамки и другие эффекты.
Один из достойных и бесплатных вариантов, программа Joxi.
Скачать можно с официального сайта joxi.ru .
После установки в панели задач появляется значок этой программы. В первый раз, когда вы запустите ее, в правом нижнем углу появится возможность выбрать, вы хотите делать снимок всего экрана, фрагмент или другие варианты. В последующем, после нажатия на значок вы можете выделить область экрана которую нужно сохранить и после выделения программа выглядит вот так:

Обратите внимание на синий значок в верхнем правом углу. Нажав на маленькую стрелку справа, можно выбрать:
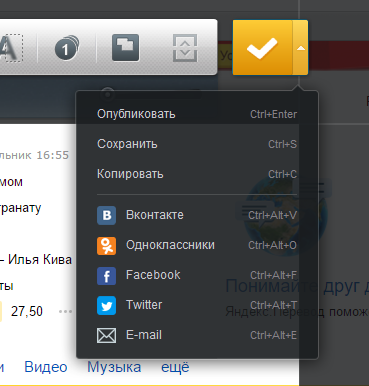
Выводы нашего «скриншотопроизводства»
Если сделать резюме, есть 3 основных решения, которые позволяют сделать скрин на компьютере
- Использовать средства Windows;
- Онлайн сервисы;
- Специальные программы.
Здесь уже как говорится, кому что по душе и для каких целей. Пробуйте, экспериментируйте.
Перед каждым пользователем ПК, рано или поздно, встанет вопрос - как сделать скриншот экрана на компьютере? И этот вопрос встанет в самый неожиданный момент, когда нужно будет очень быстро сделать снимок экрана компьютера для какой-либо цели. И чтобы к этой проблеме вы подошли во все оружия, я решил вам рассказать о двух способах снятия скриншота.
Как сделать скриншот экрана на компьютере с помощью средств Windows?
Итак, для начала я вам покажу, как сделать скриншот экрана в Windows 7 , XP и Vista с помощью клавиатуры.
Не так давно, на мое удивление, я узнал, что даже матерые пользователи ПК порой не знают об этом способе. А ведь он очень прост, для того чтобы делать снимок экрана, достаточно нажать на клавишу PrtScr, которая находиться правее кнопки F12. Еще бывает эта клавиша подписана так: Psc или PrtSc, но произноситься она так - Print Screen.
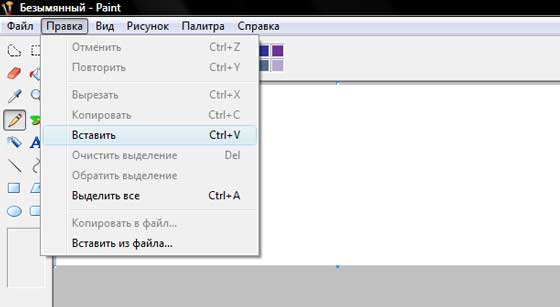
После того как изображение вставиться, можете его сохранить, Файл -> Сохранить, выбираете место, и название. Теперь можете перейти в место, куда вы сохранили картинку и проверить её. Подробно обо всем этом я рассказал в видео уроке ниже.
В Windows есть еще один вид снимка экрана, это снимок активного окна. В каких случаях нужна эта функция? Она нужна тогда, когда необходимо сделать снимок не всего экрана, а лишь какого-нибудь небольшого окна программы. Например, как показано на картинке ниже:
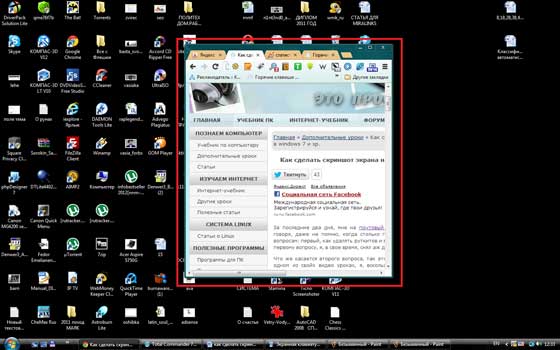
Конечно же, можно было сначала снять весь экран, а потом урезать все лишнее в том же Paint. Однако если можно сделать проще, почему бы этим и не воспользоваться? Для того чтобы снять отдельное окно, вначале нужно сделать его «активным». Что обозначает это страшное слово? Активное окно - это то окно, в котором вы работаете на данный момент, если вдруг вы не уверенны, то нажмите в этом окне, левой кнопкой мыши, на любое место, например, на область, которая находиться чуть левее кнопок свернуть, развернуть и закрыть (![]() ). После чего зажмите
кнопку Alt и, не отпуская ее, нажмите
на клавишу Print Screen.
). После чего зажмите
кнопку Alt и, не отпуская ее, нажмите
на клавишу Print Screen.
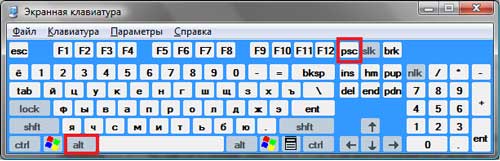
Ну а после идете в Paint, и проделываете туже процедуру, которую я описал выше.
Достоинства и недостатки снятия скриншотов с помощью Windows.
Сначала скажу о достоинствах:
- Самое важное достоинство это то, что снимок можно сделать моментально. Тут уж все зависит от вашей реакции, т.е. от того как быстро вы нажмете на кнопку Print Screen.
- Не нужно устанавливать каких-либо специальных программ.
Недостатки:
- Не быстрое сохранение. После снятия, нужно отдельно открывать графический редактор и вставлять туда снимок.
- Можно делать снимок только всего экрана или выделенного окна. Снять какой-либо маленький кусочек не возможно.
Это основные плюсы и минусы, остальные вы увидите сами, когда начнете этой функцией пользоваться.
Как сделать снимок экрана компьютера в Windows 7, XP и Vista с помощью специальной программы?
Сейчас я вам покажу, как сделать снимок экрана в Windows 7, XP и Vista, с помощью специальной программы. Эта программа очень мало весит, около 800 килобайт, но в ней очень много функций как нужных, так и не нужных, но я пользуюсь только одной - снятием скриншотов. Программа называется , скачать вы её сможете по ссылке в конце статьи.
Устанавливать её не нужно, как скачаете, просто распакуйте архив и можете её запускать. О том, как распаковывать архивы есть целых две статьи: и
Перед тем как она включиться может вылететь такое сообщение
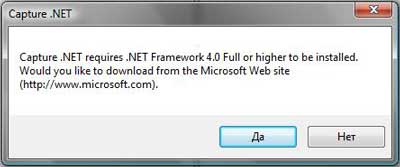
Когда вы её запустите, у вас откроется вот такое окно:
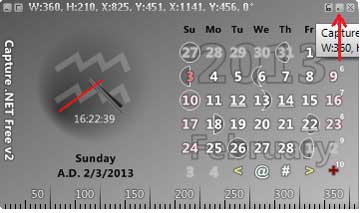
Чтобы оно свернулось, нажмите на среднюю кнопку в правом верхнем углу этого окна, показано красной стрелкой на изображении выше.
Теперь, в области уведомлений, у вас появиться маленький желтый квадратик, нажмите по нему правой кнопкой мыши.
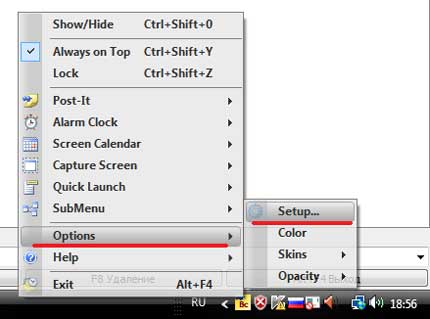
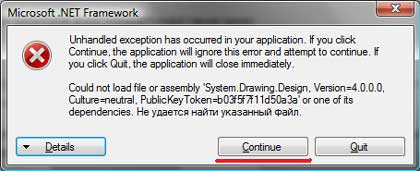
И в дальнейшем, если будет выскакивать это окно, нажимайте её.
Перед вами откроется окно настроек. В нем нам необходимо изменить язык на русский, для этого нажмите на english.xml и из выпавшего списка выберите russian.xml.
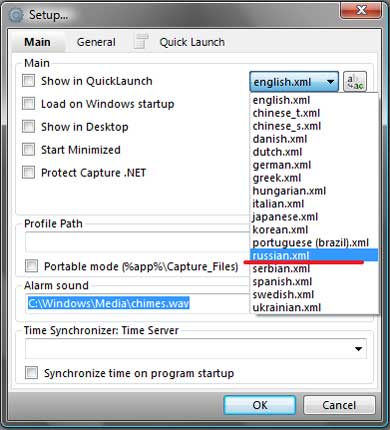
После нажмите ОК. Если снова выскочит окно, о котором я говорил выше, вы знаете что нажимать.
Ну а теперь, если вы нажмете на эту программу правой кнопкой мыши, то увидите что все на русском. И давайте я вам сразу покажу, как сделать скриншот экрана на компьютере, с помощью этой программы.
Итак, нажимаем правой кнопкой мыши по этой программе и выбираем пункт Захват области экрана.

Ну а теперь, давайте я вам по порядку объясню, что означает каждый пункт, и как, и когда им пользоваться.
- Первым в списке идет пункт «Окно/Объект». Этим пунктом я не пользуюсь, так как он немного непонятно работает.
- Следующий пункт - «Область». Этим пунктом, я пользуюсь чаще всего. Он очень удобен тем, что с помощью него, можно скриншотить прямоугольно-квадратные формы любого размера и в любом месте экрана.
- Третий пункт называется «Вручную». Этим пунктом я пользуюсь редко, но все-таки иногда приходиться. Если в пунктах выше и ниже этого, вы можете сделать скриншот области только прямоугольной и квадратной формы, то с помощью этого пункта, вы сможете сделать снимок области любой формы.
- Пункт «Фиксированный размер». В этом пункте, перед тем как снять нужную вам область на экране, вы заранее должны задать размеры. В каких случаях это нужно? Например, если вы хотите выложить какой-либо снимок на форум, а там есть ограничение, мол, «ширина вашего изображения не должна превышать 600 пикселей, а высота 500». В этом случае вы сразу же задаете допустимую высоту и ширину, и делаете снимок. Честно скажу, мне этот пункт пригождался всего пару раз, ограничений на размеры снимков я уже не встречал давно. До и к тому же есть специальные сервисы по уменьшению размеров до необходимых.
- «Прокрутка» - этот пункт, неудобен, так же как и первый, поэтому я им вообще не пользуюсь.
- Ну, а что касается пункта «Полный экран», то снимок всего экрана, точно также как с помощью кнопки Print Screen.
Пункты ниже вам (и мне) не нужны. Как вы поняли из описания выше, в основном я пользуюсь только двумя пунктами - «Область» и «Вручную». Если вдруг вам непонятно как ими пользоваться, посмотрите видео урок в конце статьи, там я все наглядно показал.
Кстати, после того как вы сделаете скриншот, выбранным вами способом, сразу же откроется графический редактор, и вам останется сохранить ваш снимок на компьютере, для этого нажмите на кнопку показанную на картинке ниже:
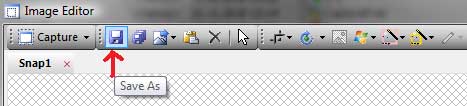
После сохраняете изображение так же, как и в любом другом графическом редакторе.
И еще кое-что, в этой программе, есть функция горячих клавиш. Если вы заметили на предыдущем изображений, то напротив каждого пункта указанно, какими горячими клавишами можно его вызвать. Это очень удобно, не нужно нажимать правой кнопкой мыши и вызывать меню программы, просто нажал Ctrl+Shift+R и можешь выделять и снимать ту область, которая нужна.

Достоинства и недостатки снятия снимков с помощью программы CaptureFree.
Достоинства:
- Можно снимать скриншоты разной формы и размеров.
- Можно делать быструю съемку с помощью .
- Сохраняется изображение быстрее, чем в первом способе.
- Программа мало весит и легко настраивается.
Недостатков я не обнаружил, ну, по крайней мере, ни разу не натыкался.
Единственное кое-что хочу заранее сказать. Эта программа нужна тем, кому приходиться довольно-таки часто что-либо «скриншотить», если вам раз в неделю нужно , то не обязательно скачивать эту программу. Достаточно обрезать все «лишнее» в любом графическом редакторе, например в Paint.
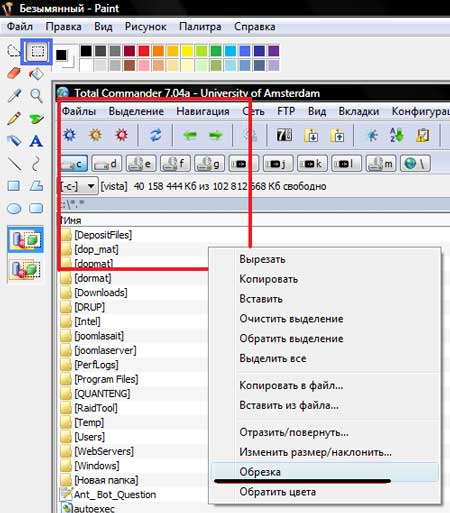
Для этого нажмите на кнопку, обведенную синим, выделите нужную область, нажмите по ней правой кнопкой мыши, а после обрезать. А далее сохраните.
Вот два способа, которыми я пользуюсь. Надеюсь, вам стало понятно, как сделать скриншот экрана на компьютере. Если у вас остались вопросы, то можете посмотреть видео урок ниже.
Так или иначе, у многих появлялась необходимость сделать скриншот экрана, однако не все знают, как это делать. Итак, ScreenShot - это быстрый снимок экрана. Существуют различные способы снятия изображения с экрана компьютера, начиная от стандартных способов до программ, предназначенных специально для упрощения процесса создания снимка.
Быстрый снимок экрана может понадобиться для самых разных целей, его, несомненно, самые важные качества - это наглядность, быстрота и простота создания.
Стандартные способы
Самый легкий и быстрый метод сохранения изображения экрана - это скопировать в буфер обмена посредством клавиши PrintScreen и вставить в нужный редактор. Подробнее далее.
Теперь давайте выясним, как сделать скриншот экрана на компьютере посредством программы Ножницы в Windows.
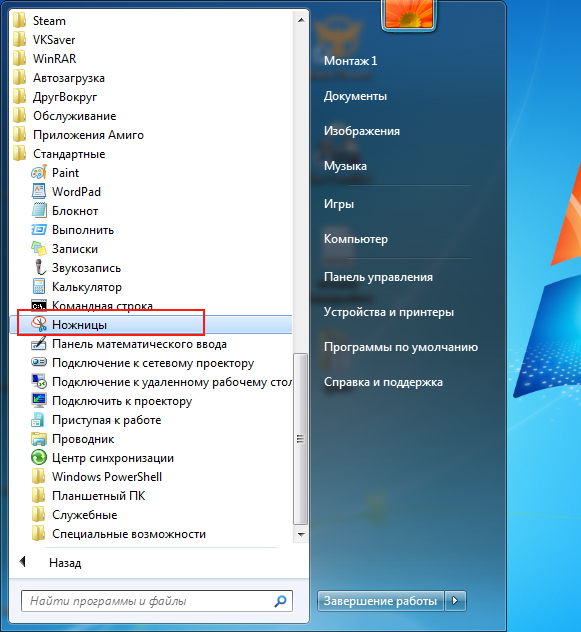
Специальные программы для создания скриншотов
Пользоваться стандартными способами не всегда возможно, так как существуют приложения и игры, в которых нет возможности создания скрина экрана. Также, если вам надо часто их делать, проще использовать специальные программы. Так как же сделать скриншот экрана на компьютере при помощи специализированных программ? Мы рассмотрим несколько хороших софтов, которые решат проблему создания снимка даже на ноутбуках, где, бывает, нет клавиши PrtSc.
- - первая программа в списке, удобна тем, что можно сразу отправить снимок в интернет, посредством ссылки на него. Работает программа на платформе Windows XP/Vista/7/8. После того как программа запустилась, надо выбрать: «Фрагмент» - если требуется сохранить только определенную область, и «Экран» - если весь экран. После появится окно, в котором можно редактировать полученный скрин, ввести его имя и нажать «Отправить». После отправки в интернет появится окно, где можно выбрать «Открыть» или «Копировать».
«Копировать» - кнопка предназначена для отправки скрина другому человеку.
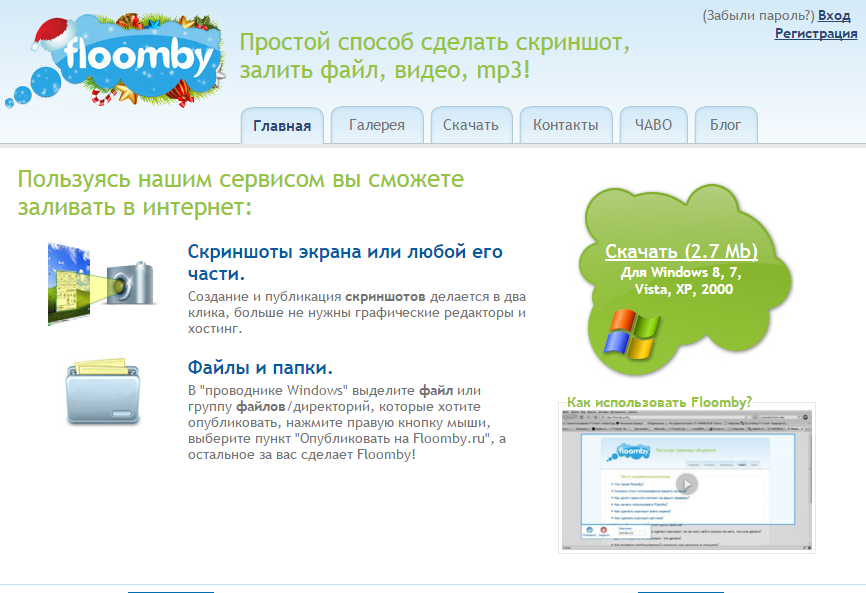
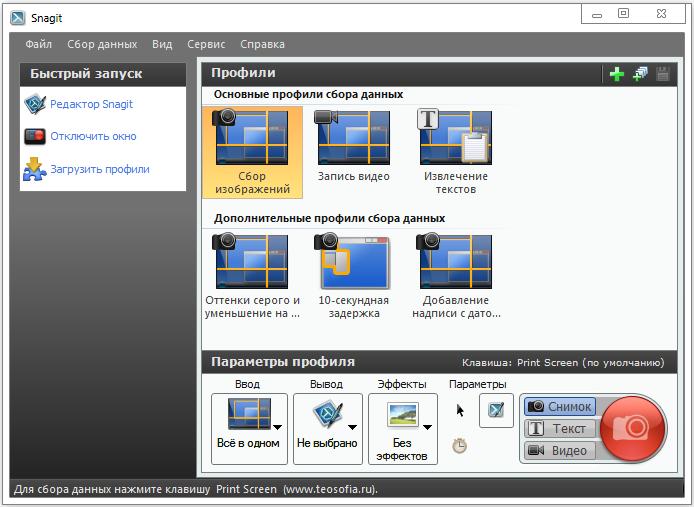
Все эти программы бесплатны и подходят для ноутбуков, остается подобрать тот способ или программу, которые больше всего подходят вам.
Читайте также:

Очень часто пользователи компьютера и интернета сталкиваются с необходимостью сделать снимок того, что происходит на экране компьютера, попросту говоря, сфотографировать экран или его часть. Такой снимок по-другому называется скриншот (от английского слова screenshot).
Снимок экрана (скриншот , или кратко скрин , англ. screenshot ) - изображение, полученное устройством и показывающее в точности то, что видит пользователь на экране монитора или другого визуального устройства вывода. Обычно это цифровое изображение получается операционной системой или другой программой по команде пользователя. Намного реже снимки экрана получают с помощью внешнего устройства, такого, как фото-/видеокамера, или путём перехвата видеосигнала от компьютера к монитору.
Для чего он может потребоваться:
Если делать скриншоты вам нужно не так часто, то легче всего будет воспользоваться кнопкой Print Screen на клавиатуре компьютера (также она может называться Prt Scr ).
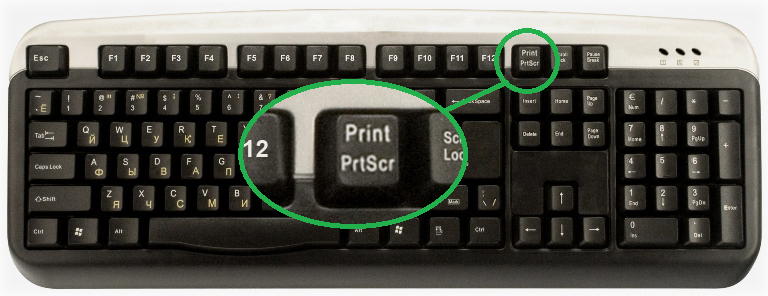
Обычно, после нажатия на эту клавишу ничего не происходит – ни вспышек, ни щелчков. Но сфотографированный экран уже будет сохранён в памяти компьютера.
Далее следует открыть какую-нибудь программу для работы с изображениями (Paint , Microsoft Word , Photoshop или другую подобную) и ней вставить сфотографированный экран.
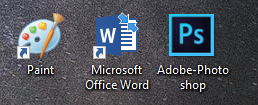
Продемонстрирую, как это делается в программе Paint , так как она стандартная и есть на каждом компьютере.
Кликните по кнопке Пуск в левом нижнем углу экрана.
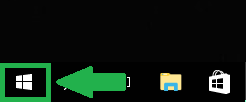
В открывшемся меню найдите пункт Стандартные , а затем откройте программу Paint .
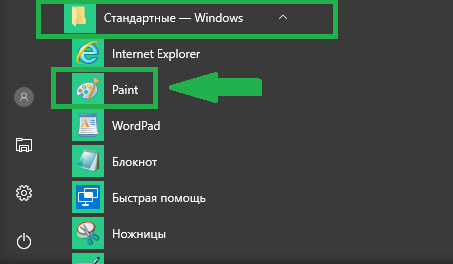
В Paint нажмите на кнопку Вставить или Правка и выберите Вставить .
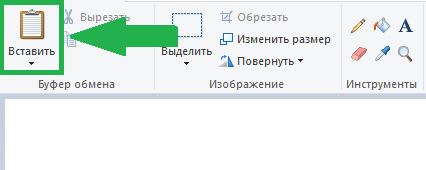
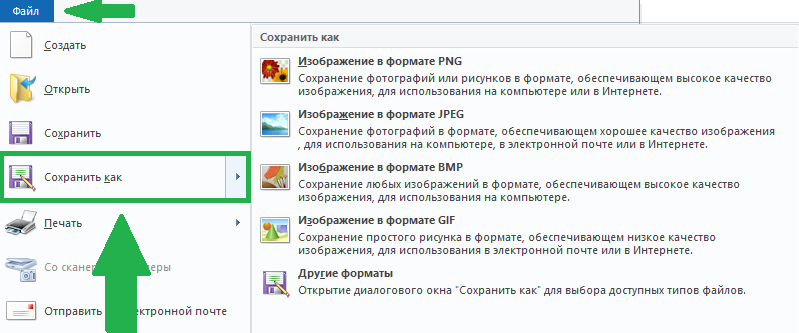
Если вы хотите вставить этот снимок в программу Microsoft Word , то поставьте мигающий курсор в нужное место листа и выберите пункт Вставить .
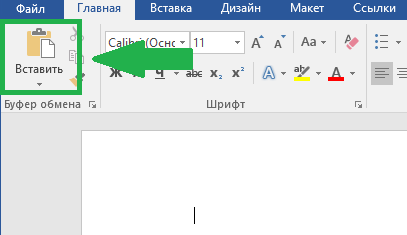
Итого, чтобы сделать скриншот экрана целиком нужно:
- нажать на кнопку Print Screen на клавиатуре
- открыть программу Paint , Photoshop или Microsoft Word
- вставить в неё скриншот
- сохранить на компьютере
В том случае, если вам нужно сделать снимок только одного окна , которое открыто в данный момент, то нажмите комбинацию клавиш Alt и Print Screen , далее вставьте в нужную программу и сохраните.
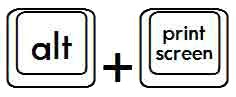
Данный способ подходит абсолютно любой версии Windows.
Снимок экрана через программу «Ножницы»
Если на вашем компьютере установлены Windows Vista/7/8/10, то есть более удобный способ фотографирования экрана. Это небольшая программка под названием Ножницы (Snipping Tool ).
Нажмите на кнопку Пуск в левом нижнем углу экрана.
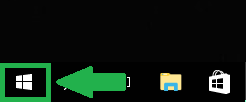
В открывшемся списке найдите пункт Стандартные , а затем откройте программу Ножницы (Snipping Tool ).
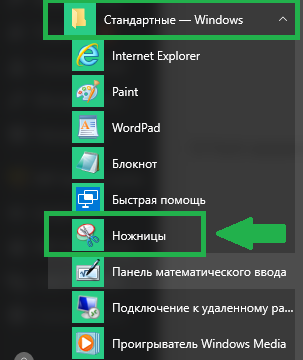
Если вы не нашли такую программу, то скорее всего она не встроена в вашу систему. В таком случае делайте снимки способом выше.
Появится небольшое окошко. Выберите в каком режиме вы хотите сделать скриншот, нажав на стрелочку вниз, рядом с кнопкой Создать .
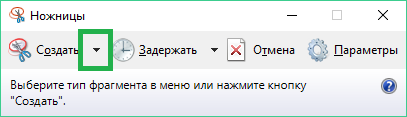
К примеру выбираем Прямоугольник . Экран затуманится, а курсор будет в виде «плюсика». Этим плюсиком нужно выделить необходимую часть экрана или экран целиком, то есть нажать левую кнопку мышки и, не отпуская ее, провести по требуемой части экрана. Как только Вы отпустите левую кнопку мышки, выделенная вами часть автоматически «вырежется» и «добавится» в эту программку.
Программы для создания скриншотов
В случае, если вам надо часто делать скриншоты, то лучше воспользоваться специальными программами для создания и редактирования снимков экрана. Таких программ достаточно много. Есть хорошие платные версии, например SnagIt или FastStone Capture . Так же есть не менее хорошие бесплатные варианты. Рассмотрим ниже некоторые из них.
Floomby – отлично подойдет тем, кто создает скриншоты для публикации в Интернете (на форумах, в блогах или социальных сетях). Если после создания снимка нажать кнопку Отправить и выбрать на Floomby.ru , то программа автоматически опубликует его в сети. Это очень удобно потому, что вы сразу же получаете ссылку, которую можете потом разместить на форуме, блоге, в социальной сети.
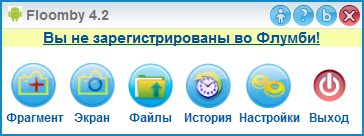
Hot Key Screenshot – хорошо подойдет тем, кто любит играть в компьютерные игры. Она быстро создаст скриншот при помощи назначенной клавиши и сохранит его на компьютер в специальную папку pic (находится в папке с программой). Установка не требуется.

Screenshot Maker – очень удобная и быстрая программа с большим количеством функций. Можно «фотографировать» как экран целиком, так и его часть, изменять получившийся снимок, сохранять в разных форматах и с любыми настройками качества.
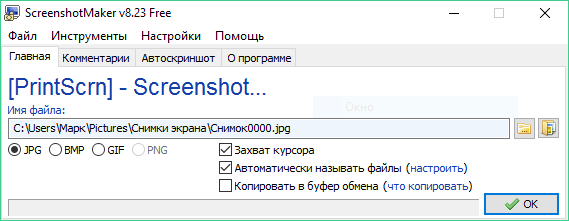
Скачать программу (Free версия) можно с официального сайта , а также с .
На этом всё. Теперь вы знаете все способы, как сделать скриншот экрана компьютера. Будут вопросы задавайте в комментариях. Удачного вам дня! =)
Скриншот (англ. screen – экран, shot – снимок) – это снимок экрана монитора. С помощью функции и программ операционной системы, также дополнительных инструментов пользователь имеет возможность сделать снимок всего экрана монитора или отдельной его части. Скриншоты размещают как иллюстрации в инструкциях по установке ПО и прилагают к руководству, размещают в учебниках и пособиях.
Пользователи ПК используют скрины:
Умение передать картинку быстро с компьютера онлайн помогает как в деловой переписке, так и при дружеском общении. Начинающему пользователю ПК полезно узнать, как сделать скриншот экрана, и где он сохраняется. Вашему вниманию предлагается инструкция, иллюстрированная теми же скринами, полученными с монитора.
Скриншот без программ в Windows
Выполнение снимка монитора – это функция операционной системы компьютера. Никаких дополнительных программ не требуется. Достаточно нажать клавишу PrintScreen. В разных моделях клавиатуры клавиша может называться PrtSc, PrtScr, PrnScr или PrtSc/SysRq. При ее нажатии происходит мгновенное копирование того, что изображено на мониторе.


Фото: классическое расположение кнопки PrintScreen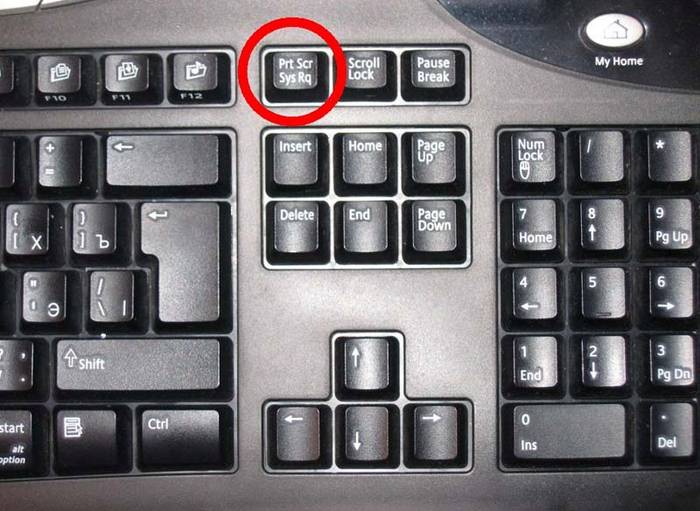
Фото: варианты кнопок PrtSc
Как и весь копируемый материал, снимок хранится в буфере обмена. Чтобы его сохранить на компьютере как файл, можно использовать любой графический редактор.
Проще всего сохранять фото через Paint – одну из стандартных утилит Office. Для этого нужно выполнить следующие действия:
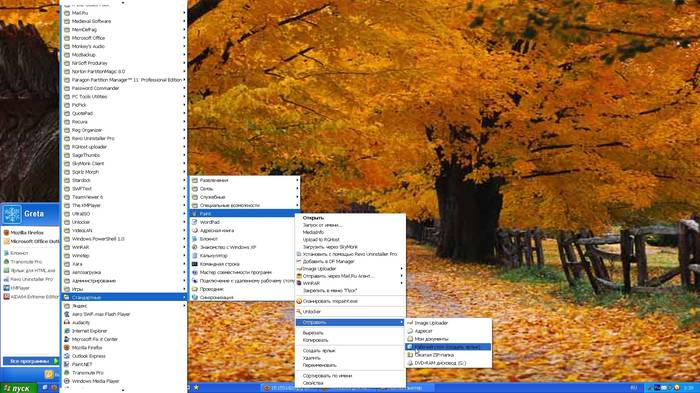
По умолчанию файл сохраняется на диске С, в папке «Изображения» на Windows 7 или «Мои рисунки» – в Windows XP.
Скриншот можно также сразу отправить по электронной почте, напечатать. А также его можно вставить в Word.
Для этого необходимо сделать:
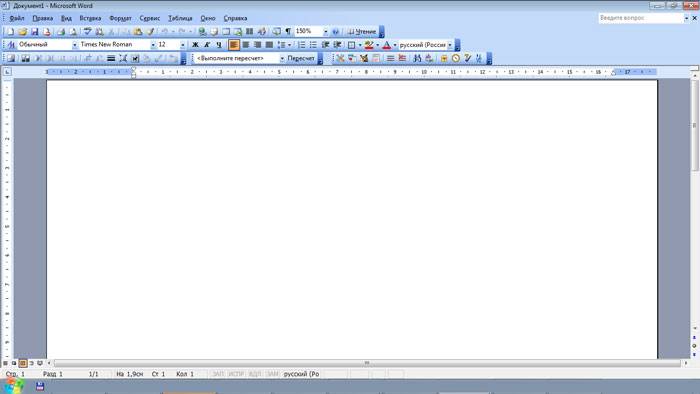
В этом случае скриншот сохраняется вместе с файлом Word. Полученное изображение может сразу иллюстрировать текст. С ним можно работать, как с любым вставляемым в Word рисунком: менять качество, размер, положение, сжимать, обрезать, копировать…
Скрин всего экрана
Утилиты программного обеспечения дают возможность получить снимок всего экрана. С помощью «Ножниц», можно выделить все поле полностью и, сохранить снимок или выбрать интересующий фрагмент. Чтобы получить изображение с ноутбука, достаточно нажать сочетание клавиш Fn + PrtScn . Картинка сразу открывается в Paint – остается ее сохранить или выбрать другую задачу: печатать, отправить по электронной почте. Большинство из вышеперечисленных редакторов изображений позволяют сразу после их запуска и нажатия клавиши PrintScreen получить снимок всего экрана.
Видео: Фото экрана в Windows 7
Изображение с отдельной части монитора
Программа «Ножницы» и сочетание клавиш Fn + Alt + PrtScn на любом из ноутбуков для сохранения изображения активного окна – это самый быстрый способ получить снимок нужного фрагмента. Скриншот активной программы выполняется также комбинацией клавиш Alt + Print Screen .
«Ножницы» – это очень простой графический редактор.
Чтобы открыть его, нужно выполнить следующие шаги:
- нажать кнопку Пуск;
- выбрать «Все программы»;
- найти и открыть «Стандартные»;
- открыть «Ножницы».
Интересующее вас изображение должно быть на мониторе до открытия «Ножниц»: когда они в работе, то не получится производить действия вне программы. Сохранять файл лучше в JPEG – редактируя картинки этого формата, вы получаете больше возможностей.
Рассмотрим работу редактора изображений. Программа PicPick не самая сложная, но обладает достаточным количеством функций для работы с изображениями, в том числе и функцией создания скринов. Если открыть PicPick и нажать PrintScreen, изображение того, что в этот момент на мониторе, сразу появляется в рабочем поле.

По умолчанию тем же способом, что и в Paint – изображение сохраняется в папке «Документы». Если вы ранее работали в Paint, то понять, как сделать скриншот отдельной части экрана в PicPick , несложно.
Нужно выполнить следующие действия:
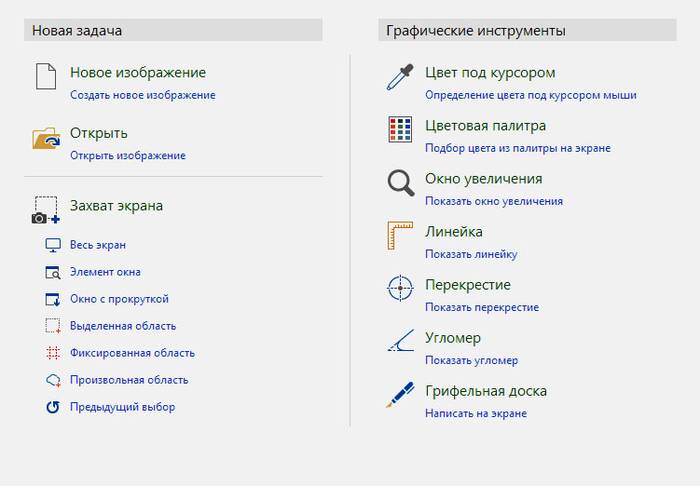
Работая в PicPick, вы получаете возможность не только сохранить полученный скриншот в выбранном формате, а и сразу вставить его в нужную программу: Excel, Word, Power Point.
Произвольная область
Выделить произвольную область экрана можно, выбрав из списка задач «Произвольная область». Курсор двигается, как карандаш, выделяя очертания нужного вам участка. Форма выделенного участка зависит исключительно от вашего видения будущего скрина и уверенного владения вами мышью.
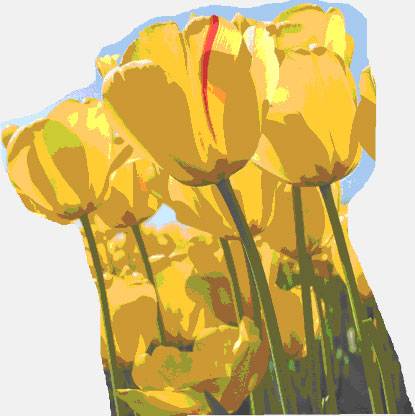
Выделяя произвольную область экрана ПК, копируете нужный фрагмент. Но при использовании такого скриншота как картинки в Word или Power Point, вы получаете его, все-таки, в форме прямоугольника. Вокруг картинки, выделенной вами курсором, образуется белый фон.
Программа, делающая скриншоты
Пример работы с Paint можно признать классическим способом получения скриншота. Однако, в Windows 7 в разделе «Стандартные» есть еще очень простая программа «Ножницы» , при помощи которой можно выбрать и «вырезать» любой участок того, что видим на работающем мониторе. Рисунок показывает, как через Paint выполнен скрин процесса работы «Ножниц».

Компактное окно «Ножниц» не мешает обзору. Курсор захватывает весь экран или выделяет нужную его часть. Минимум инструментов для редактирования. Для сохранения можно выбрать формат PNG, GIF, JPEG. Если в работе нужен только фрагмент картинки работающего монитора, можно прибегнуть к обработке полученного в Paint изображения, то есть его обрезке. Это громоздко и архаично. Задачу упрощают вышеупомянутые «Ножницы».
Существует много дополнительных программ с более широкими возможностями: графические просмотрщики, конверторы, редакторы изображений. В зависимости от ваших целей выбирайте наиболее подходящую: простую – для быстрого получения информации, или объемную – для редактирования, преобразования фотографий по типу Photoshop. Простой редактор имеет необходимые функции для получения скрина всего экрана или отдельной части, для создания меток, рисования, добавления надписей.
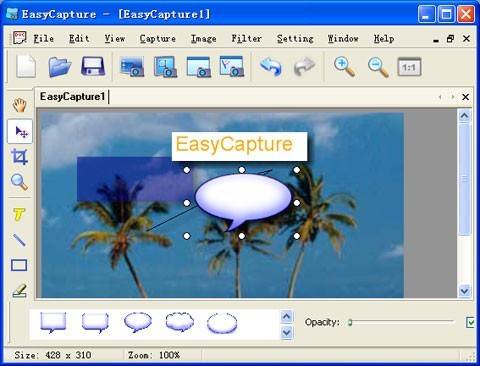
Более сложные программы имеют функции коррекции, деформации, преображения, конвертирования изображений, создания видеороликов, презентаций:
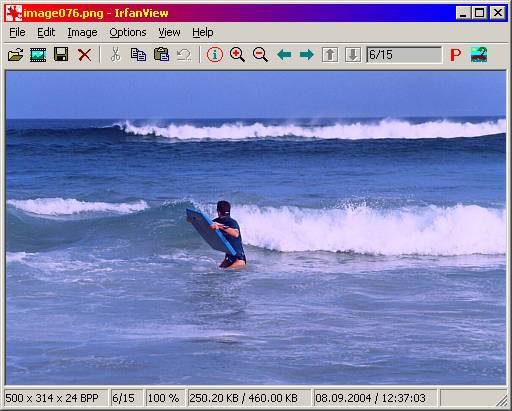
Можно пользоваться онлайн редактором типа Pixtick. Он обладает необходимым набором функций для получения скринов, их обработки. Некоторые программы к цифровым камерам, фото и видео конверторы также обладают функцией захвата. Помимо этой, они имеют десятки других функций, что делает работу более длительной, если пользователь пока не обрел нужные навыки.
Делаем без принтскрина
Клавиша PrintScreen может не функционировать по причине брака или засорения клавиатуры. Если принтскрин не работает, это мало ограничит ваши возможности.
Для получения скрина без клавиши PrintScreen можно использовать один из способов:
- применить «Ножницы» – это возможно, если у вас Windows 7 или самая новая версия ОС;
- воспользоваться дополнительным редактором изображений: PicPick, EasyCapture, DuckCapture, Clip2Net или другим;
- выполнить скрин, применив дополнительное оборудование – цифровую камеру, что наименее удобно, поэтому приемлемо лишь, в крайнем случае.
Лучше все же установить на компьютер один из вышеперечисленных редакторов изображений, так как стандартные утилиты операционной системы могут дать сбой и не всегда обладают достаточным набором инструментов и функций.



















