Программа для проверки винта на битые сектора. HDD Scan – утилита для тестирования накопителей.
Жёсткий диск – важный, при этом далеко не совершенный, компонент персонального компьютера. У некоторых пользователей он работает ненадёжно, «сыпется», данные с него теряются или бывают существенно повреждены. Одной из самых распространённых проблем жёсткого диска является появление на нём так называемых «битых» (плохих) секторов, которые становятся «головной болью» множества пользователей. В данной статье я расскажу о причинах появления битых секторов на жёстком диске, перечислю ряд программ, позволяющие их распознать, а также поясню, как осуществляется проверка жёсткого диска на битые сектора на вашем ПК.

Что такое «битые сектора»?
Как известно, традиционный жёсткий диск состоит из нескольких вращающихся магнитных дисков, над которыми перемещаются магнитные головки, намагничивая какой-либо участок диска и записывая, таким образом, информацию на него (в виде нулей и единиц).
Сам диск делится на дорожки, а последние, в свою очередь, делятся на сектора, на которые записывается нужная пользователю информация.
Из-за определённых причин (их я перечислю ниже), информация с ряда секторов не может быть считана винчестером. Такие сектора получают статус «битых секторов» (bad sector), и система старается или восстановить работоспособность такого сектора (restore), или переназначить адрес такого битого сектора резервному сектору (remap), или провести его тотальную очистку битого сектора (erase). В случае же ремаппинга (remap) запасные работоспособные сектора обычно находятся в конце жёсткого диска, и винчестер тратит дополнительное время на доступ к ним, что неминуемо сказывается на скорости работы жёсткого диска, загрузке различных приложений и программ. Далее я расскажу, какими способами можно проверить жесткий диск компьютера на битые сектора.

Причины появления битых секторов
Каковы же причины появления битых секторов на HDD диске? Обычно они бывают следующими:
- Постепенное «осыпание» поверхности жёсткого диска вследствие его износа, из-за чего плохих секторов на диске становится всё больше и больше;
- Физическое воздействие на жёсткий диск вследствие различного рода внешних ударов;
- Скачки напряжения в сети, непосредственно влияющие на нарушение целостности данных на жёстком диске, и ведущие к появлению битых секторов;
- Некорректное выключение компьютера (неправильная эксплуатация), вследствие чего на винчестере появляются плохие сектора.
Симптоматика появления битых секторов
Из-за описанных причин битых секторов на жёстком диске становится всё больше, что начинает непосредственно отражаться на работе операционной системы. В частности, вы можете заметить следующее:
- Система медленно загружается;
- Система подтормаживает (подвисает) при считывании-записи данных с жёсткого диска;
- Система вообще отказывается грузиться (довольно часто - на середине процесса);
- Компьютер иногда без причин перезагружается;
- Во время работы ОС регулярно возникают различные ошибки.
После того, как мы описали симптоматику и причины появления битых секторов, перейдём к описанию того, как выполнить проверку жёсткого диска на битые сектора.
Лучшие способы проверки жесткого диска на битые сектора
Так как проверить битые сектора (да и исправить их)? Ниже я опишу ряд способов, подтвердивших свою эффективность в работе с различными жёсткими дисками.
Способ 1. Используем системную утилиту CHKDSK
Самый простой и удобный способ найти и исправить битые сектора на HHD винчестере – это использовать функционал системной утилиты CHKDSK.
- Чтобы воспользоваться её возможностями запустите Проводник, кликните правой клавишей мыши на неактивном томе (на котором нет установленной операционной системы), в появившемся меню выберите «Свойства».
- В открывшемся окне перейдите на вкладку «Сервис», там кликните на кнопке «Выполнить проверку».
- Поставьте галочки напротив двух опций проверки, нажмите на «Запуск», и дождитесь окончания процесса.

То же самое можно выполнить в отношении системного тома (на котором установлена ОС). Единственное, что для этого может понадобиться перезагрузка системы, но после того, как система перезагрузится, она начнёт проверку диска на битые сектора.
Также можно запустить CHKDSK через консоль. Для этого запустите командную строку от имени администратора, и в ней впишите:
chkdsk c: /f /r - (вместо с: при необходимости укажите другую букву проблемного диска) нажмите ввод и дожидайтесь окончания процесса.

Способ 2. Пользуемся программой Victoria HDD для анализа и лечения диска
Victoria HDD – наверное, самая популярная программа для проверки жёсткого диска на битые сектора (да и для восстановления последних). Она эффективно проверяет и восстанавливает битые сектора, имеет хорошие отзывы от специалистов, и может быть задействована как в классическом графическом режиме, так и в режиме DOS.
Один из бонусов «Вики» - это возможность считывания показателя SMART вашего винчестера, что позволяет достаточно детально отслеживать степень его работоспособности (вкладка «SMART» программы). Кроме того, программа Виктория осуществляет «ремаппинг» (переназначение повреждённых секторов), обнуляет плохие сектора, проводит детальный тест поверхности винчестера, ранжируя сектора на различные группы в зависимости от скорости считывания информации с них.
- Чтобы воспользоваться данной программой скачайте и запустите её.
- Затем перейдите во вкладку «Test», выберите там «Ignore» и проверьте поверхность на наличие битых секторов.
- Если такие будут найдены, стоит выбрать режим «Remap» в этой же вкладке, это позволит переназначить адреса с битых секторов на резервные.
- Если же после ремаппинга плохие сектора остались, можно попробовать их восстановить с помощью функции «Restore», функция же «Erase» полностью стирает данных в плохих секторах, записывая туда нули.
В целом, функционал «Виктории» достаточно обширен, и для ознакомления полного его описания требуется перейти на материал именно об использовании программой.
Способ 3. Используем программу HDD Scan для проверки винчестера на повреждённые сектора
Ещё одна программа, способная выполнить проверку жёсткого диска на битые сектора – это HDD Scan . Это достаточно популярная утилита, предлагающая несколько различных тестов (Surface Test, Smart Offline Tests и др.). Выберем Surface Test, установим галочку напротив «Read» справа и запустим проверку поверхности диска.
Программа произведёт анализ времени отклика имеющихся секторов, и выдаст нам результат в графическом режиме.

Способ 4. Проверяем свой жесткий диск с HDD Regenerator
Программа HDD Regenerator позволяет проверять и восстанавливать данные на жёстком диске, это же и касается битых секторов. Замечу, что программа платная, но желающие могут поискать в сети её бесплатные варианты.
- Чтобы воспользоваться возможностями программы необходимо запустить её, выбрать диск для работы, определиться с режимом сканирования (рекомендую Normal Scan), а затем выбрать опцию «Scan and repair» (сканировать и восстанавливать).
- Потом будет необходимо указать границы сканирования (начиная с сектора 0) и мониторить сам процесс сканирования.
- В различности от скорости отклика сектора будут помечаться различными буквами и цветом.
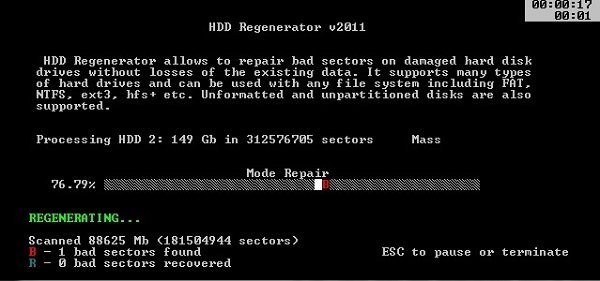
Способ 5. Сканируем диск программой HDD Health на повреждённые сектора
Ещё одна программа для проверки поверхности диска повреждённые сектора. HDD Health анализирует общее состояние диска, предоставляет подробную статистику по имеющимся разделам (с использованием технологии SMART, включающей общее состояние структуры, показатель температуры вращения дисков, наличие битых секторов и так далее).
Значок запущенной программы находится в системном трее, сама же программа по мере необходимости уведомляет пользователя о каких-либо проблемах в работе жёсткого диска.

Восстановление жесткого диска, удаление BAD (битых) секторов [видео]
Обычно, проверка жёсткого диска на битые сектора проводится с помощью специальных программных инструментов, уровня Victoria HDD или HDD Regenerator. Наиболее эффективная из всех перечисленных в статье программ - Victoria HDD позволяет не только проверять поверхность жёсткого диска на наличие битых секторов, но и восстанавливать их, проводить их ремаппинг и очистку. Если на вашем винчестере начали появляться битые сектора, тогда рекомендую задействовать функционал вышеперечисленных программ, они доказали свою эффективность в работе с жёсткими дисками множества пользователей.
Неисправности компонентов компьютера могут привести к сбоям в работе операционной системы Windows или внезапной потери ценных данных. Поэтому нужно систематически проверять, не происходит ли что-то не так с нашим оборудованием. И в первую очередь нужно периодически проводить тесты на наличие ошибок жесткого диска, ведь на нём хранятся десятки, сотни или тысячи гигабайт наших фотографий, видео, текстов и множество другой полезной для нас информации.
В интернете можно найти много бесплатных программ и приложений, которые используются для теста состояния жестких дисков компьютера. Тест HDD можно проводить как встроенными средствами Windows, так и предназначенными для этого программами
Одной из лучших программ для проверки состояния и производительности жесткого накопителя, которую мы может порекомендовать, является HD Tune. В дополнение к её небольшому размеру, она проста в использовании и обладает приличным функционалом.
После инсталляции программы и её запуска, появляется главное окно программы с черным полем и несколькими вкладками. На поле с «разбитой» сеткой будет отображаться график тестирования, а главное меню обеспечивает удобный доступ к различным функциям программы
Чтобы запустить тест, сначала в раскрывающемся меню (в верхнем левом углу) нужно , который вы будете диагностировать, а затем на вкладке Benchmark следует нажать на кнопку Start. Подождите несколько минут до окончания проверки HDD.
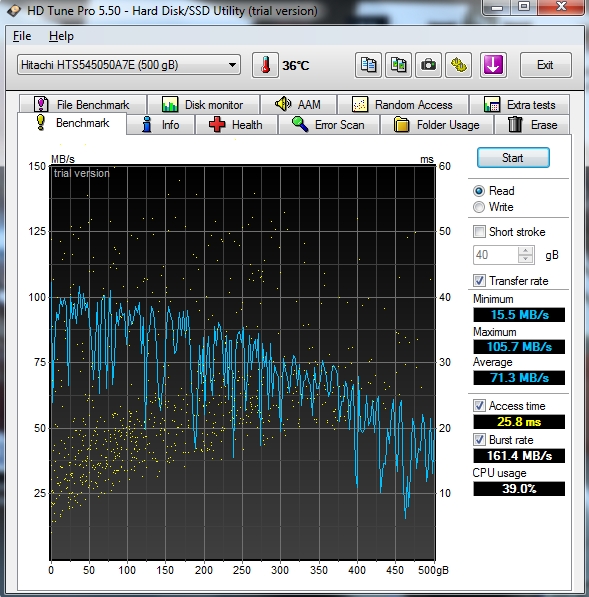
Текущее состояние жесткого накопителя будет отражено на графике. В поле справа будет предоставлена такая информация, как минимальная (Min), максимальная (Max) и средняя (Average) скорость передачи данных, время доступа к диску Access Time, скорость интерфейса Burst Rate (скорость считывания данных с жесткого диска операционной системой) и процент нагрузки процессора CPU Usage. Стоит отметить, что в верхней части окна отображается температура выбранного жесткого диска.
Остальные вкладки HD Tune позволяют получить более детальную информацию о состоянии и производительности. Вкладка Info содержит информацию об установленных на компьютере жестких дисках, их объем, процент свободного пространства, файловую систему, производительность, а также о поддерживаемых функциях. В нижней части окна отображается версия Firmware жесткого диска, его серийный номер и стандартный интерфейс подключения накопителя.
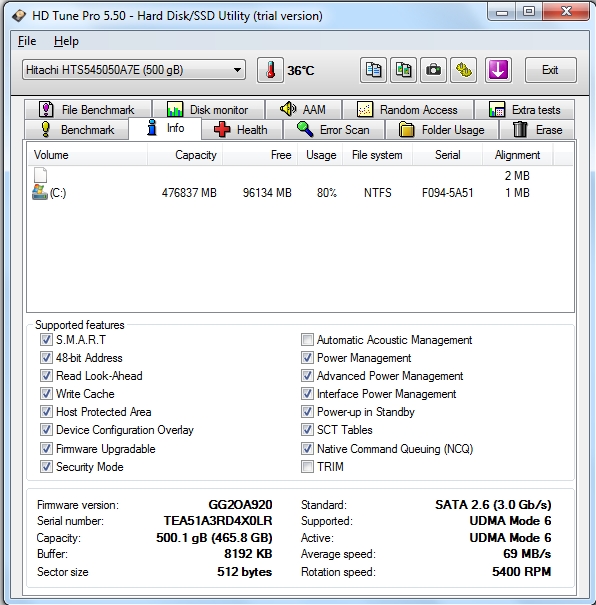
На вкладке Health выводится статистика HDD – его актуальные результаты (колонка Current) и худшие (Worst), а также общее время его работы в часах Power On Hours Count. Внизу окна в пункте Health Status отображается актуальное его состояние. Если статус диска OK, это означает, что программа не обнаружила каких-либо нарушений в работе оборудования. Но если высвечивается Failed, в крайнем случае, в одном из перечисленных подпунктов показан сбой. Это первый сигнал о том, что диск может выйти из строя и нужно принимать меры, чтобы не потерять данные.
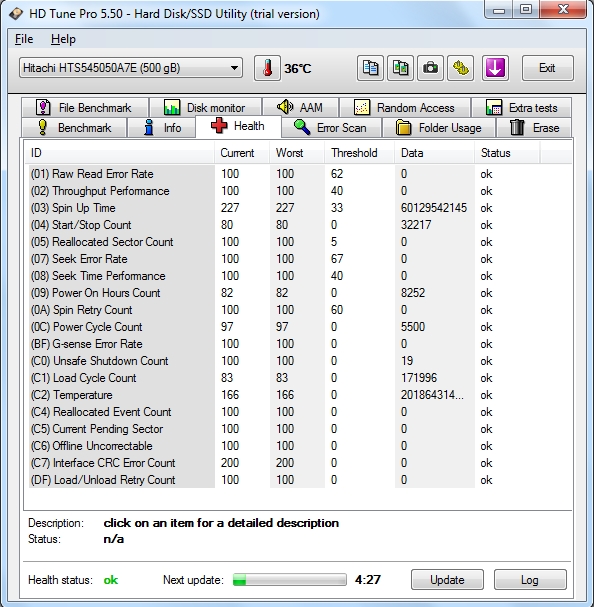
На вкладке Error Scan можно произвести тест состояния поверхности HDD на наличие ошибок в секторах. Если появляются красные «блоки», это говорит о наличии битых секторов. Таким образом, мы можем оценить, насколько обширным является возможное повреждение жесткого диска.
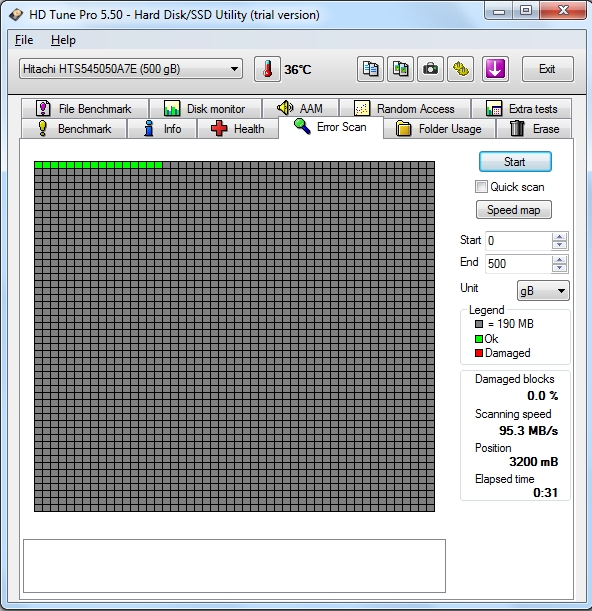
Установить параметры работы программы можно на вкладке «Настройки». Здесь можно минимизировать работу программы (Start minimized), добавить её в автозагрузку Windows (Run at startup), отрегулировать скорость тестирования (Test Speed/Accuracy), изменить порог критической температуры, при достижении которой, программа будет предупреждать пользователя.
Проверка накопителя с помощью MHDD
Для проведения теста жесткого накопителя можно использовать программу MHDD, с помощью которой также можно узнать его состояние и производительность.
Для начала программу нужно записать на загрузочный диск или флешку. После загрузки появится окно. Выберите вариант 2 и переходим дальше.
На экране появится список жестких дисков установленных на компьютере:
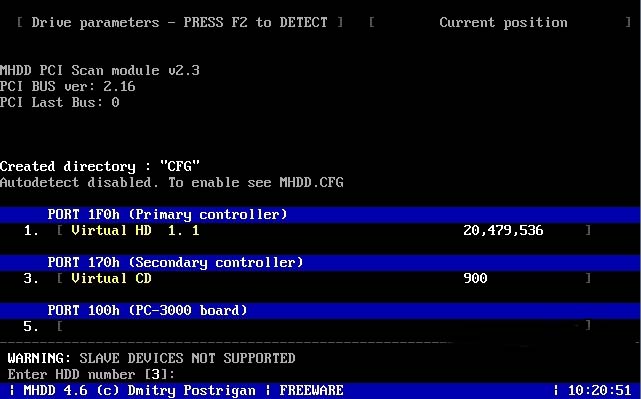
Выберите жесткий диск для проведения теста. В нашем случае, это будет позиция 1. Введите номер выбранного диска и нажмите «Enter». Таким образом, будет выполнен вход в главное меню программы.

Для сканирования диска на наличие ошибок, нажмите клавишу F4. Появится окно с дополнительными настройками.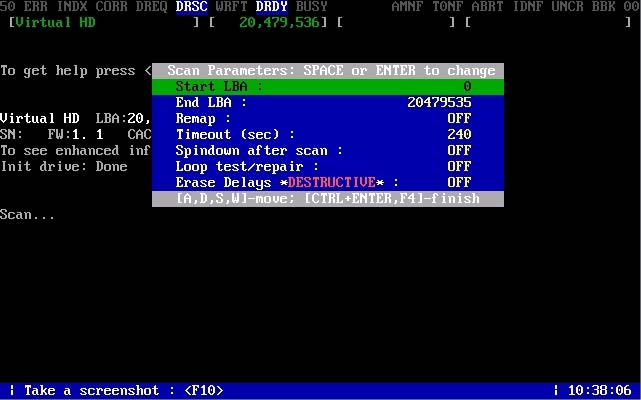
Для того, чтобы провести первичный тест не нужно устанавливать дополнительные параметры, поэтому идем дальше, снова нажав на клавишу F4.
Тем не менее, для любопытных пользователей представим дополнительные возможности, что представляет собой каждый вариант:
- Start LBA – стартовая позиция диапазона поверхности, который мы хотим просканировать. Эта опция полезна тем, что при остановке предыдущего сканирования, мы может продолжить с того места, где был остановлен тест.
- End LBA – место на поверхности диска, на котором мы хотим остановить сканирование.
- Remap – если функция включена, она записывает битые сектора в G-лист.
- Timeout – указанное время в секундах, отведенное для считывания сбойного сектора.
- Spindown after scan – остановка диска после завершения сканирования (диск переходит в спящий режим).
- Loop test/repair – провести тестирование и восстановление циклично.
- Erase Delays – функция затирания битых секторов. Работает выборочно в местах возникновения этих секторов.
Исключительно для теста в дополнительных опциях нет необходимости, продолжаем нажатием на F4. После программа начнет сканирование диска.
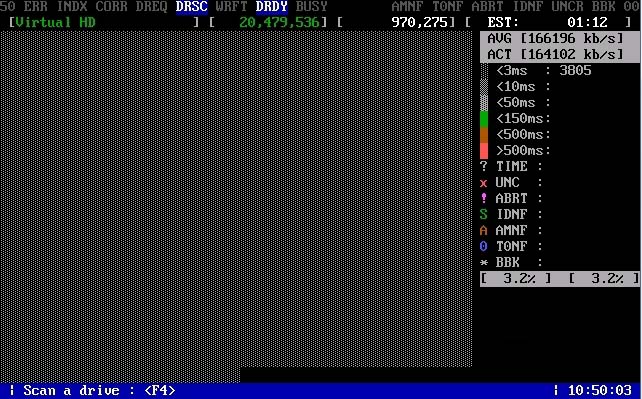
С правой стороны консоли отображаются результаты сканирования. Помеченные серым цветом сектора являются рабочими. Зеленый означает, что сектор считывался более длительное время, но находятся в пределах нормального диапазона. Розовые сектора указывают на проблему считывания данных, сообщают пользователю о значительной задержке при считывании. Коричневые являются нестабильными и могут измениться в «бэд» сектора. Последние обозначенные X и есть этими «бэд» секторами. В идеале, это когда тест показывает все серые блоки.
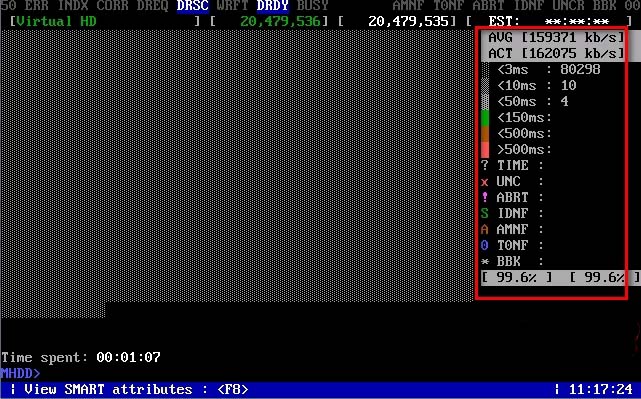
Безусловно, результаты теста неоценимы в оценке состояния диска. Если жесткий диск имеет битые сектора, можно их исправить, выполнив операцию «Стирание».
Тестирование состояния HDD с помощью встроенных средств Windows
Еще можно провести тест на наличие ошибок жесткого диска с помощью встроенного приложения Windows. Это средство доступно на версиях Windows 7/8/10.

Для этого, перейдите на вкладку «Мой компьютер» и правой кнопкой мыши кликните на жесткий диск, который хотите проверить. Войдите в окно «Свойства» и в разделе «Сервис» можно провести тест на наличие ошибок. Встроенное приложение Windows не столь эффективно и менее функционально за вышеперечисленные программы.
Заключение
Периодическое проведение теста жесткого накопителя сохранит ваше оборудование от «падения». Мы можем заранее обнаружить что с диском что-то не так и принять меры по копированию важных данных на другой носитель.
Многие пользователи ПК практически не задумываются о проверке состояния своего HDD. Проверка винчестера, прежде всего, нужна для раннего выявления в нем ошибок
.
Если вам удастся выявить заранее неполадки винчестера, то вы сможете сохранить всю важную информацию, хранящуюся на нем до его окончательного выхода из строя.
В этом материале мы опишем на конкретных примерах процедуру проверки состояния HDD, а также расскажем, как быть в ситуации, если ваш винчестер неисправен.
Как проверить состояние жесткого диска
Проверить состояние жесткого диска можно с помощью различных утилит, которые считывают состояние вашего винчестера с его системы самодиагностики SMART . Технология SMART сейчас установлена на каждом выпускаемом винчестере. Технология SMART была разработана еще в далеком 1992 году и по сей день совершенствуется. Главной задачей SMART является протоколирование процесса старения винчестера . То есть ведется сбор такой информации, как количество включений HDD, число вращений шпинделя и множества других. Еще SMART следит за ошибками «винта», как программными, так и механическими и по мере возможности исправляет их . В процессе слежения SMART производит различные тесты типа короткого и длинного для выявления тех самых неисправностей. В этом материале мы рассмотрим такие программы, умеющие считывать информацию со SMART:
- Ashampoo HDD Control 3;
- Defraggler;
- HDDlife;
- Victoria.
Каждая программа из списка, кроме считывания показаний SMART, предлагает ряд функций, тестов, которые в той или иной мере продлевают жизнь винчестера. Но самой интересной является программа Victoria . Программа Victoria кроме определения состояния HDD также умеет производить REMAP плохих секторов . То есть она умеет скрывать битые сектора путем замены их на резервные , если есть их наличие. По сути, процедура REMAP может полностью восстановить винчестер . Также стоит отметить возможность исправления жесткого диска благодаря консольному приложению «chkdsk ». Консольная программа «chkdsk» может исправить ошибки файловой системы, что позволит не переустанавливать Windows.
Ashampoo HDD Control 3
Первой мы рассмотрим программу Ashampoo HDD Control 3 . Запустим эту утилиту на компьютере под управлением Windows 10.
В окне Ashampoo HDD Control 3 видно сообщение «✓ ОК », а также надпись «У этого жесткого диска нет проблем ». Эта информация означает, что рассматриваемый винчестер в полном порядке. Если при открытии программы вы увидите сообщение «Ошибка », а также надпись «У этого жесткого диска есть проблема », то это означает, что он имеет битые сектора или перегревается. Для просмотра полных сведений о здоровье «винта», взятых из смарт, необходимо кликнуть на сноску «», находящуюся в центральном блоке.

Кроме просмотра информации со смарт, Ashampoo HDD Control 3 умеет запускать тест самотестирования S.M.A.R.T. и тест проверки поверхности . Протестировать эти тесты можно в блоке «».
![]()
Выполнив эти тесты, можно также выявить проблемы с HDD. Кроме снятия показаний со смарт и тестов, Ashampoo HDD Control 3 умеет:
- Производить дефрагментацию;
- Производить очистку системы от мусора;
- Искать и удалять дубликаты файлов;
- Надежно затирать файлы из HDD, без возможности восстановления.
Наличие такой функциональности Ashampoo HDD Control 3 в мониторинге здоровья винта и дополнительных функциях ставит утилиту на первое место.
Defraggler
Утилита Defraggler прежде всего предназначена для дефрагментации , но помимо этого она умеет считывать показания SMART . Утилита бесплатна и любой пользователь может ее загрузить с сайта www.piriform.com. После запуска утилиты нужно перейти на вкладку «Состояние ».

В окне видно, что утилита выдает сообщение о состоянии винта, как «ХОРОШЕЕ » - это значит, что он в полном порядке. Если вы увидите сообщение «Ошибка » в статусе, это будет означать, что на винчестере есть неисправные сектора и его пора менять. Утилита довольно проста и подойдет, прежде всего, начинающим пользователям ПК, которые хотят следить за здоровьем HDD и проводить его дефрагментацию. Также хочется отметить, что утилита поддерживает все актуальные операционные системы, начиная с Windows XP и заканчивая Windows 10.
Как проверить жесткий диск с помощью HDDlife
Утилита HDDlife имеет приятный интерфейс и сразу выдает необходимую нам информацию, отвечающую за исправность и поломку винта.
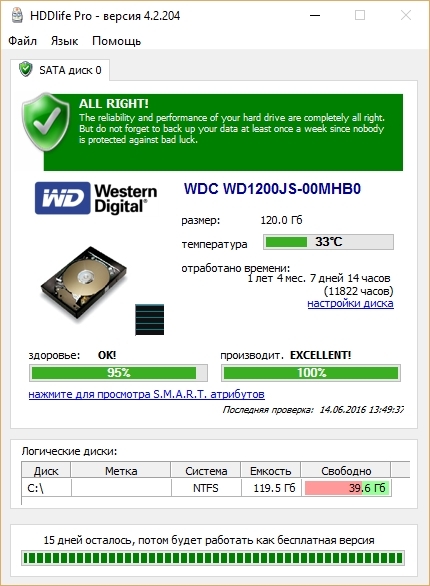
Из изображения выше видно, что в блоке здоровье стоит «ОК! », а это значит, что с HDD все в порядке. Чтобы посмотреть подробности смарт, вам достаточно кликнуть по ссылке «нажмите для просмотра S.M.A.R.T. атрибутов ».
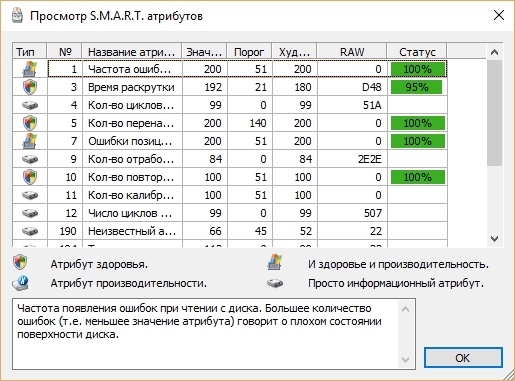
Если вы увидите сообщение в блоке здоровье «ОПАСНОСТЬ! », то это значит, что ваш HDD скоро придет в негодность.
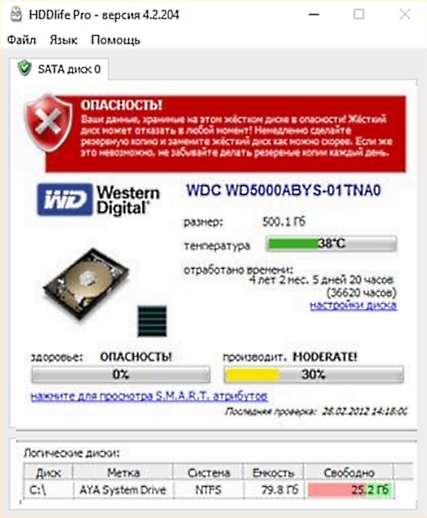
В таком случае вам необходимо произвести замену старого винчестера на новый. Утилита HDDlife, прежде всего, подойдет начинающим пользователям ПК, так как ее простота позволит легко следить за здоровьем «винта». Кроме стандартной утилиты разработчик еще выпускает HDDlife for Notebooks , которая предназначена для ноутбуков. Версия для ноутбуков имеет тот же функционал, что и стандартная версия, но также может осуществлять контроль уровня шума HDD . Также стоит отметить, что программа поддерживает все актуальные операционные системы, начиная с Windows XP и заканчивая Windows 10.
Victoria
Программа Victoria разрабатывается в варианте под DOS и по Windows . Для нашего примера мы воспользуемся версией виктории для Windows, которую можно загрузить на сайте http://hdd-911.com. На данный момент виктория доступна в версии 4.47. Запустив утилиту Victoria, мы попадем в такое окно.

Виктория не имеет красивого интерфейса, как в предыдущих утилитах и написана на таких старых языках, как Delphi и Ассемблер .
В первой вкладке виктории «Standart » находится вся информация об установленных жестких дисках в компьютер.
Вторая вкладка «SMART » нужна для снятия показаний смарт . Чтобы отобразить результаты смарт, необходимо нажать кнопку Get SMART , после чего отобразятся результаты.
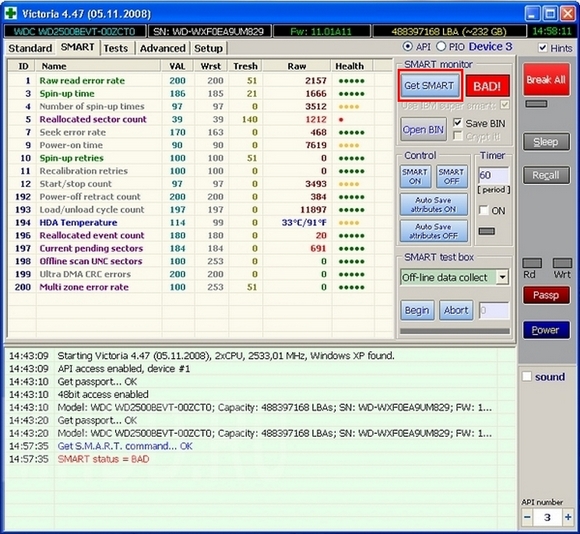
В рассматриваемом винчестере виктория обнаружила 1212 битых сектора. Такое количество BAD-секторов является критическим, поэтому в этом случае необходимо осуществить полный бекап всех данных с HDD. Для починки винчестера тестом REMAP в Victoria необходимо перейти на вкладку «Tests » и выбрать режим «Remap ». После этих действий можно начинать процедуру переназначения битых секторов на резервные кнопкой Start .
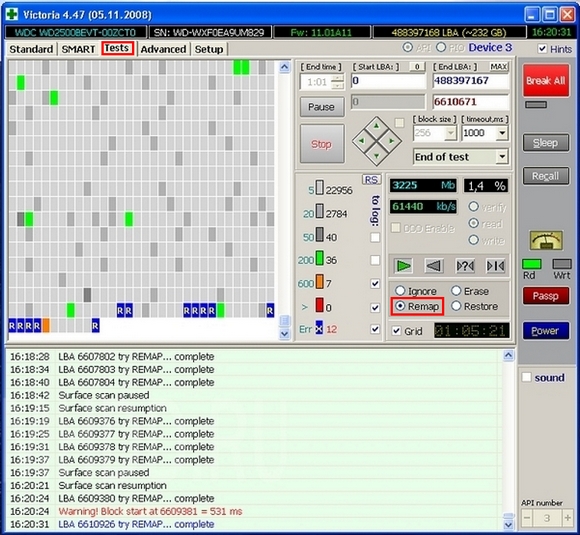
Тест REMAP в Victoria может длиться очень долго. Время теста зависит от количества BAD-секторов. Этот тест утилиты Виктория не всегда помогает, так как в «винте» могло не остаться резервных секторов.
Учтите, что используя тесты Victoria, вы можете повредить исправность HDD и информацию на нем.
Как проверить диск на исправность с помощью «chkdsk»
Может случиться, что проверив значения S.M.A.R.T. с помощью описанных выше утилит вы не нашли неполадок, но система все равно ведет себя нестабильно. Нестабильность может проявляться синими экранами смерти, зависаниями в программах. Такое поведение операционной системы Windows вызвано ошибками файловой системы . В этом случае нам поможет консольная команда «chkdsk ». Выполнив команду «chkdsk», можно полностью восстановить работоспособность ОС Windows. Для этого примера мы возьмем компьютер с новой операционной системой Windows 10. Первым делом откроем в Windows 10 консоль от имени администратора. Это можно легко сделать, кликнув правой кнопкой мыши по значку «Пуск » и выбрав необходимый нам пункт.

В запущенной консоли выполним такую команду CHKDSK F: /F /R После проверки с помощью командного приложения «chkdsk» в консоли будет выведен результат проверки.

Теперь рассмотрим команду «CHKDSK F: /F /R » подробней. Сразу после команды «chkdsk» идет буква «F » - эта буква локального диска , на котором мы исправляем ошибки. Ключи «/F » и «/R » исправляют ошибки в файловой системе , а также исправляют поврежденные сектора . Эти ключи используются практически всегда в отличие от остальных. Посмотреть остальные ключи можно командой chkdsk /?
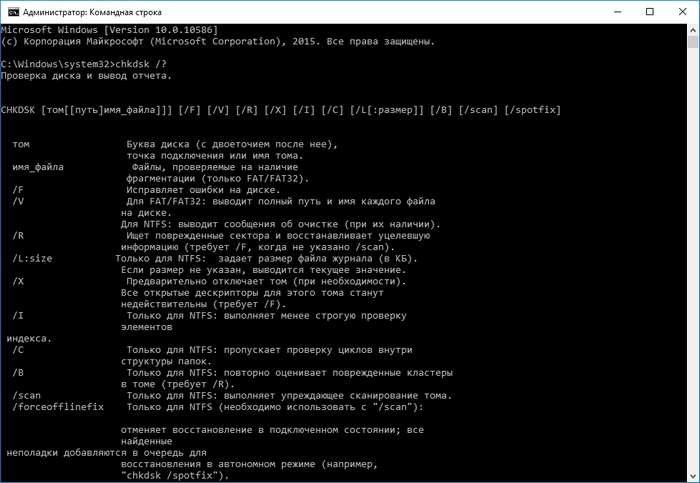
Также стоит отметить, что в Windows 10 значительно расширены возможности приложения «chkdsk» благодаря новым ключам.
Как проверить жесткий диск на работоспособность с помощью DST
Абривиатура DST расшифровывается Disk Self Test , то есть диск самотестирования . Этот метод производители специально встраивают в HDD, чтобы потом с помощью специального ПО произвести самодиагностику DST, которая выявит проблемы. Производя тестирование «винта» с помощью DST можно получить данные о вероятной поломке винчестера . Особенно удобно использовать DST на серверах и компьютерах предприятий, где надежное хранение информации играет большую роль. Теперь рассмотрим использование DST на примере ноутбуков HP. Для новых ноутбуков HP с поддержкой UEFI BIOS существует специальное меню диагностики «Startup Menu ». Запускается данное меню с помощью комбинации клавиши включения и клавиши ESC .
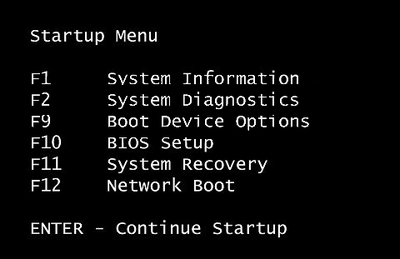
Для запуска тестов системы нажмем кнопку .
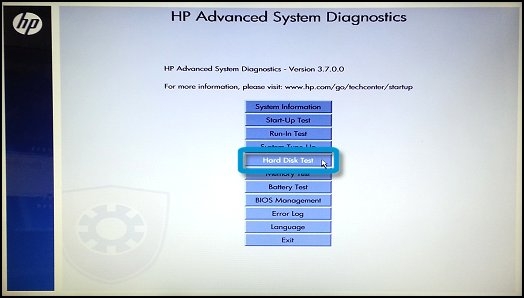
В появившемся окне DST имеет название Hard Disk Test. После его выбора запустится самотестирование.
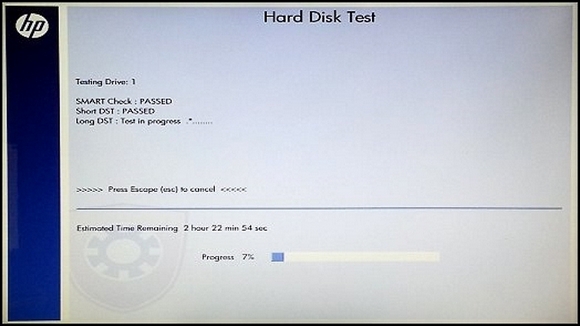
У других производителей также есть метод DST, только запуск на ПК от других производителей отличается от выше рассмотренного.
Проверка жесткого диска в Linux
Для примера возьмем компьютер на базе операционной системы Ubuntu 16.04. Для этого запустим терминал в Ubuntu. В терминале наберем такую команду sudo apt-get install smartmontools Эта команда должна инсталлировать консольную утилиту Smartmontools .

Теперь, когда утилита Smartmontools установлена, можно воспользоваться командой sudo smartctl -a /dev/sda которая выведет в консоли всю информацию смарт винчестера .

Если вам не нравится работать в консольном режиме, вы можете установить графическую утилиту Gnome-disk-utility . В ней можно увидеть всё необходимое о HDD и о его состоянии.
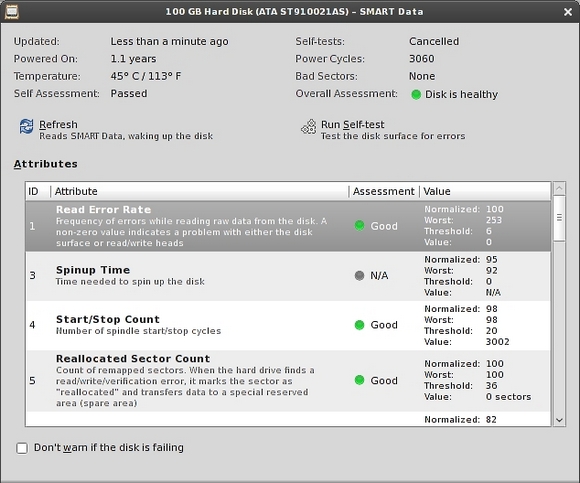
Подводим итог
В рассмотренной статье мы описали, каким образом можно мониторить состояние HDD, а также как исправить его сектора и файловую систему, если это возможно. Из материала становится понятно, что мониторинг состояния жестких дисков является очень важным, так как позволяет предвидеть поломку HDD .
Если вы выявили, что ваш винчестер проблемный, то не откладывайте его замену на потом. Проблемный «винт» может выйти из строя в любой момент, и вы потеряется всю информацию, хранящуюся на компьютере.
Надеемся, наш материал будет полезен нашим читателям, и полностью поможет решить задачу проверки жесткого диска.
Видео по теме
HDD Scan – это бесплатная программа для тестирования и диагностики разных накопителей (HDD, RAID, Flash). С ее помощью можно определить наличие bad-блоков на винчестере, просмотреть S.M.A.R.T.-атрибуты накопителя или изменить специальные настройки (старт/стоп шпинделя диска, регулировка акустического режима, управление питанием). Кроме того HDD Scan может выполнять различные служебные команды, что существенно облегчает работу с тем или иным накопителем.
Основные возможности HDD Scan
Как уже было отмечено выше, программа HDD Scan может работать со всеми видами – HDD-накопители с интерфейсами ATA/SATA/USB/FireWire, RAID массивы с SCSI/ATA/SATA, SSD-накопители с интерфейсом ATA/SATA, и различные Flash-накопители, имеющие интерфейс USB. В программе содержится большое количество тестов, позволяющих проводить полную диагностику накопителя информации:
• тесты поверхности накопителя на наличие сбойных секторов (чтение, запись, проверка чтения/записи, искусственный тест случайного чтения)
;
• температурный монитор
;
• тест скорости
;
• S.M.A.R.T. тесты
.
То есть, с помощью программы HDD Scan можно просмотреть информацию о проблемных секторах накопителя, считывать и анализировать S.M.A.R.T. параметры с диска, мониторить температурный режим накопителя (при этом монитор температуры можно вывести как отдельное окно, так и поместить в трей).
Дополнительные возможности HDD Scan
Помимо основных возможностей в утилите HDD Scan предусмотрено большое количество дополнительных возможностей по оптимизации работы с накопителями информации. В том числе такие, как:
• чтение и анализ идентификационной информации
;
• просмотр информации о дефектах на накопителях
;
• изменение параметров управления шумом, экономии питания, остановки шпинделя (ААМ/АРМ/РМ)
;
• запуск/остановка вращения шпинделя
;
• сохранение отчетов в формате МНТ и их печать
.
Преимущества и недостатки HDD Scan
Основным преимуществом утилиты HDD Scan является то, что она не требует установки. Кроме того не может не радовать тот факт, что в архиве имеется инструкция на русском языке (в формате PDF), что существенно облегает работу с английским интерфейсом программы. К недостаткам HDD Scan можно отнести то, что для проведения многих тестов утилиту необходимо запускать с правами администратора.
Рекомендую посетить сайт, h-disk.blogspot.com на котором Вы узнаете, как самостоятельно проверить жесткий диск с помощью утилиты HDD Scan.
Разработчик:
Artyom Rubtsov
Версия:
3.3
ОС:
Windows XP/Vista/7
Язык:
Английский
Статус:
Бесплатно
Размер:
3.65 Mb
Скачать бесплатно HDD Scan
Жесткий диск – это не «сердце» компьютера, но без него не обойтись. Он, как и все остальное не вечен.
Если компьютер перестал работать (работает со сбоями) жесткий диск нужно проверить – в этом поможет программа, хотя можно и встроенными средствами виндовс.
Поскольку статья скачать программу для проверки диска – будем качать, проверять и исправлять программой «виктория».
Почему предлагается скачать и пользоваться приложением виктория. Она бесплатна, качественна и скорость у нее приличная.
Скачать программу для проверки жесткого накопителя «виктория» можно в конце этой записи. Обратите внимание, что там будут две ссылки скачать.
Первая для Х86 – разрядных, вторая для Х64 – разрядных. Не ошибитесь, иначе программа проверить жесткий диск не сможет.
Как пользоваться скачанной программой для проверки жесткого диска
После скачивания разархивируйте «викторию» в обычную папку – установки она требует. Далее откройте папку, где находится скачанная (разархивированная) программа и нажмите на зеленый плюс.

Примечание: если «виктория» после запуска сама не обнаружила ваш жесткий диск, то помогите ей.
Нажмите клавишу «P» и выберите тот, что вам нужен. Еще раз напомню: перед тем как скачать, определитесь с разрядностью.
Нажав «getsmart» программа быстро проверит ваш жесткий накопитель, при этом обратите внимание в сам низ.
Если там увидите надпись: «SMARTstatus = Good» — значит все в порядке, можно переходить к тесту. Для этого нажмите вкладку «Tests» и кликните «Start».
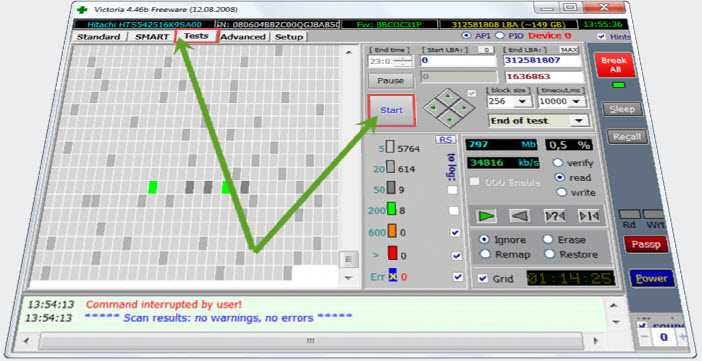
Значение опций в программе при проверке жесткого диска
Цветовые индикаторы: желтый цвет – сектор еле дышит, красный – нечитаемый вообще, синий – похоже, диск требует замены, зеленый – нормально, серый – отлично.
Тестирования в режиме: «verify» — проверка, «read» — только чтение, «write» — проверка на запись, тогда все данные перезапишутся, «ignore» — при обнаружении битого сектора ничего делать не будится, «erase» — удалить, «remap» — заменить, на работоспособный сектор, «restore» — восстановить.
Рекомендуется ставить ignore, а ремонт выполнить в самом конце. Если после проверки «Виктория» обнаружит битый сектор, он будет обозначен, как «Err X».
Тогда поставьте галочку напротив параметра «Remap» и запустите тестирование заново – сектора будут исправлены.
Также можете в самом конце кликнуть на клавишу «Х» и выбрать сочетание кнопок «Alt + Ctrl + Delete» и перезагрузить компьютер. Успехов.
URL Разработчика:
http://hdd-911.com
Операционка:
XP, Windows 7, 8, 10



















