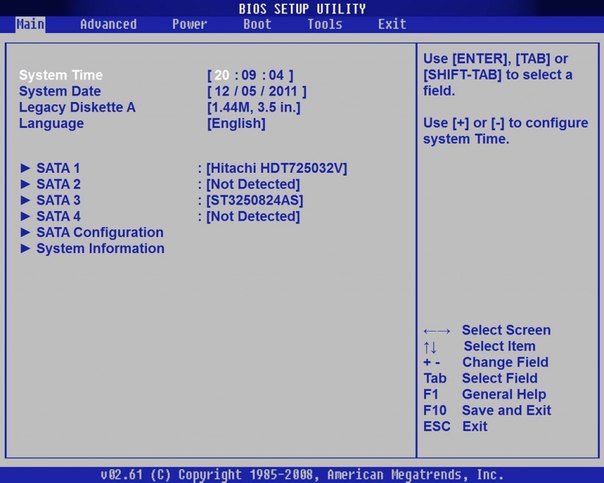Как запустить компьютер под управлением Windows в безопасном режиме? Как войти в безопасный режим
Безопасный режим – запуск операционный системы Windows с ограниченным набором служб и драйверов. В безопасном режиме подгружается именно тот минимум, что требуется для поддержания работоспособности операционной системы: драйвера и службы устройств ввода-вывода, файлы самой операционки и, пожалуй, всё. Любая сторонняя программа не сможет получить доступ к оборудованию без вашего ведома. Из-за этой особенности данный режим активно используют для диагностики «вычислительной машины», а также устранение неполадок, связанных с программным кодом. Так как же запустить компьютер в безопасном режиме?
Запуск Windows 7 в безопасном режиме
Итак, если вам нужно загрузить виндовс 7 в режиме с ограниченным автозапуском ПО, вам нужно всего лишь во время демонстрирования логотипа фирмы-производителя материнской платы нажать и удерживать клавишу «F8», чтобы открыть меню дополнительных вариантов загрузки, в котором необходимо выбрать один из трех «Упрощенных» режимов.

Тут всё просто! Однако с операционной системой «Windows 8» дела обстоят иначе.
Запуск Windows 8 в безопасном режиме
Как показала практика запустить компьютер под управлением новейшей ОС в безопасном режиме далеко не всегда выходит. Но запустить его всё-таки можно! В данной статье я расскажу о двух вариантах.
Способ №1
Первый способ – запуск минимального режима через меню выключения – аналогичен тому, что рассматривался выше. Вся проблема заключается в выводе на экран особого «меню выключения». Для этого нужно перевести курсор мыши в правый верхний или нижний угол, щелкнуть по значку «шестеренки», чтобы открыть окошко параметров. В следующем шаге заключается вся хитрость. Нажмите на классический значок завершения работы, затем, зажав клавишу «Shift», щелкнуть левой кнопкой мыши по слову «Перезагрузка».
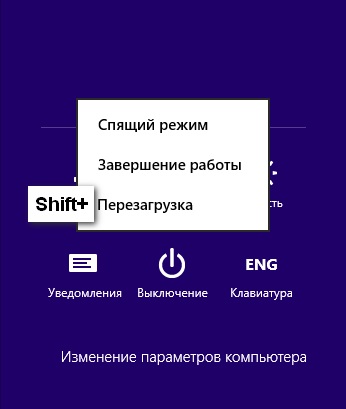
После обработки запроса компьютер выведет на экран такое вот окошко:
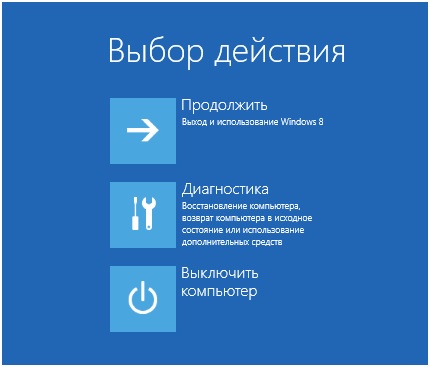
К слову сказать, открыть его можно также с помощью трудно запоминаемой команды «shutdown /r /o /t 0» . Итак, после того, как перед вами появится окно выключения, остается только перейти по пути: Диагностика – Дополнительные параметры – Параметры загрузки.
Выполнив вышеописанные манипуляции перед вами откроется информационное окно с предложением перезагрузить компьютер. После перезапуска вы сможете выбрать режим. Клавиши «F4 », «F5 »и «F6 » позволяют запустить ОС с минимальным набором подгружаемого ПО.
Способ №2
Второй способ представляет собой изменение конфигурации ОС. Изменить конфигурацию можно с помощью стандартной программы msconfig , открыть которую можно двумя способами.
- Найти утилиту, используя окошко «Поиск».
- Выполнить команду «msconfig ».
Перед вами откроется окно «Конфигурации системы». Для того чтобы запустить виндовс с ограниченным набором загружаемого программного обеспечения, вам нужно перейти во вкладку «Загрузка», затем поставить галочку напротив пунктов «Безопасный режим» и «Минимальный».
Прежде всего, нужно сказать несколько слов о том, что из себя представляет безопасный режим Виндовс и в чем его предназначение - этот режим был создан разработчиками для диагностики и устранения возможных неполадок . Его стоит задействовать, если Windows работает со сбоями или не запускается вообще. При его активации перед пользователем предстанут все стандартные настройки с минимальным набором программ, драйверов и компонентов для обеспечения стабильной работы операционной системы.
Как запустить виндовс в безопасном режиме:
Осуществляя вход в систему в безопасном режиме, вы увидите оформление, отличающееся от традиционной оболочки Windows, поскольку здесь установлено низкое разрешение. В safe mode можно попасть либо при запуске системы, либо при работающей ОС. Если компьютер отключен, то нужно его включить и, после нескольких нажатий на клавишу F8, дождаться появления окна загрузчика, из которого можно попасть в безопасный режим Виндовс . Однако если система никак не реагирует на произведенные действия, значит на вашей клавиатуре отключены функциональные клавиши. Чтобы активизировать их работу, нужно нажать на клавишу Fn одновременно с F8 . Если на компьютере стоит несколько операционных систем, значит необходимо выбрать предпочтительную, осуществляя передвижение клавишами со стрелками. Затем подтвердите свой выбор кнопкой "Enter" . Далее в Advanced Options Menu необходимо выбрать «Безопасный режим» , нажав кнопку ввода. После завершения загрузки, когда на экране появится рабочий стол, по всем углам можно будет наблюдать фразу «Безопасный режим».
Если компьютер включен, запустить безопасный режим Виндовс можно следующим образом: нажимаете «Пуск» и в поисковое поле вписываете "msconfig" (без кавычек). При необходимости введите пароль администратора. После этого должно появиться окно «System Configuration» , где потребуется нажать на вкладку «BOOT» . В этом разделе нужно будет установить флажок напротив поля «Safe boot», предварительно выбрав минимальное значение. Перед выходом не забудьте сохранить изменения, задав команду «Применить» , а затем «Ок» . В результате перед вами предстанет окно с запросом системы, в котором нужно нажать на кнопку «Restart» . После всех произведенных процессов, компьютер перезагрузится, и будет выполнен вход в безопасный режим.
Пожалуй, любой пользователь хотя бы раз сталкивался с достаточно серьёзными сбоями в работе операционной системы . Речь идёт о тех случаях, когда даже банальное включение компьютера становилось большой проблемой либо когда вирусы наносили большой урон, что даже запустив компьютер, им просто невозможно было пользоваться. Как раз в таких ситуациях стоит воспользоваться так называемым безопасным режимом. В этой статье разберёмся, как делается запуск компьютера в безопасном режиме и что, вообще, он собой представляет. Давайте же начнём. Поехали!
При включении безопасного режима ПК загружает исключительно обязательные для работы операционной системы службы, что позволяет снизить до минимума вероятность различных сбоев и ошибок при запуске.
Если у вас компьютер под управлением Windows 7 , включить безопасный режим можно следующим образом:
- Сначала перезагрузите ПК.
- Затем в процессе самой загрузки нажмите на клавиатуре клавишу F8. Обратите внимание, что в определённых версиях BIOS после нажатия на F8 может появиться окно выбора диска загрузки. Если это ваш случай, укажите системный диск и, как только загрузка продолжится, сразу жмите F8.

- После этого должно открыться системное меню с перечнем различных способов загрузки Виндовс. В случае, если вы не собираетесь использовать командную строку выберите пункт «SafeMode». Также можно выполнить загрузку с сетевыми драйверами (Safe Modewith Networking) или с поддержкой командной строки (SadeModewithCommandPrompt). При переходе в SafeMode вы увидите на экране список всех загружаемых файлов.
Если во время этого появится какая-то ошибка, вы сможете посмотреть, в каком именно файле проблема. Теперь рассмотрим, как включить SafeMode на компьютере . Тут всё несколько проще. Воспользуйтесь комбинацией клавиш Win+R, чтобы открыть окно «Выполнить» и пропишите msconfig. В открывшемся окне «Конфигурация системы» перейдите к вкладке «Загрузка». В разделе «Параметры загрузки» поставьте птичку на пункте «Безопасный режим». Затем щёлкните «ОК» и перезапустите ПК. После перезапуска система будет запущена в SafeMode.
Существует ещё один способ. Откройте меню «Пуск» и перейдите к разделу «Параметры». Выберите пункт «Обновление и безопасность». Далее, перейдите к вкладке «Восстановление». Опуститесь до раздела «Особые варианты загрузки» и щёлкните по кнопке «Перезагрузить сейчас». Перед вами появится меню, где следует выбрать необходимый режим.
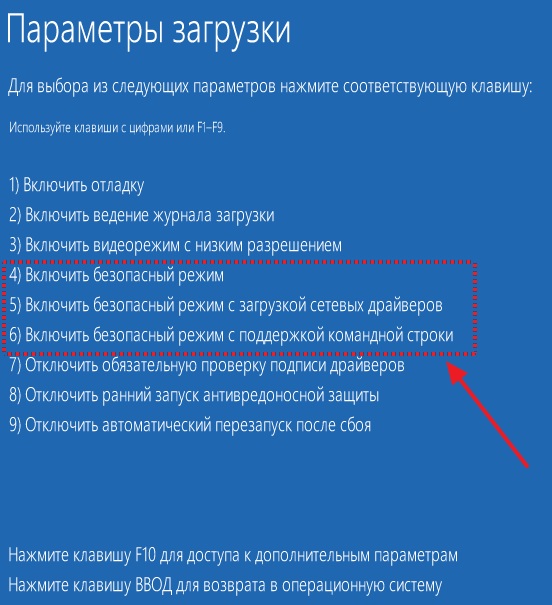
Там же можно запустить и другие режимы, которые могут оказаться полезными, если возникли неполадки с системой. Например, отключение обязательной проверки подписи драйверов, отключить ранний запуск антивируса или отключить автоматический перезапуск после сбоя. Выбор осуществляется при помощи функциональных клавиш или цифр.
Также активировать SafeMode можно при помощи загрузочной флешки либо диска восстановления . Сперва загрузитесь с имеющегося накопителя, а после воспользуйтесь комбинацией клавиш Shift+F10, чтобы открыть командную строку. Выполните команду: bcdedit /set {default} safebootminimal либо введите «network» вместо «minimal», если вам необходима поддержка сетевых драйверов.Открыть командную строку можно и другим способом. Находясь в окне с кнопкой «Установить», щёлкните по пункту «Восстановление системы», который расположен слева в нижнем углу.
Здравствуйте.
Очень часто необходимо загрузить компьютер с минимальным набором драйверов и программ (такой режим, кстати, называется безопасным): например, при какой-нибудь критической ошибке, при удалении вирусов, при сбое драйверов и т.д.
В этой статье рассмотрим, как войти в безопасный режим, а так же рассмотрим работу такого режима с поддержкой командной строки. Сначала рассмотрим запуск ПК в безопасном режиме в Windows XP и 7, а затем в новомодной Windows 8 и 10.
1) Вход в безопасный режим в Windows XP, 7
1. Первое что делаете, это перезагружаете компьютер (или включаете его).
2. Можно сразу начать нажимать кнопку F8, пока не увидите меню загрузки ОС Windows - см. рис. 1.
Кстати! Чтобы зайти в безопасный режим без нажатия кнопки F8, можно перезагрузить ПК при помощи кнопки на системном блоке. Во время загрузки Windows (см. рис. 6) нажмите на кнопку "RESET" (если у вас ноутбук - то нужно зажать кнопку включения на 5-10 сек.). При перезагрузке компьютера, вы увидите меню безопасного режима. Использовать такой способ не рекомендуется, но в случае проблем с кнопкой F8 - можно попробовать...

4. Подождать пока Windows загрузиться
Кстати! ОС запуститься в непривычном для вас виде. Скорее всего разрешение экрана будет ниже, не будут работать часть настроек, часть программ, эффектов. В этом режиме обычно до работоспособного состояния, удаляют конфликтующие драйвера и пр.
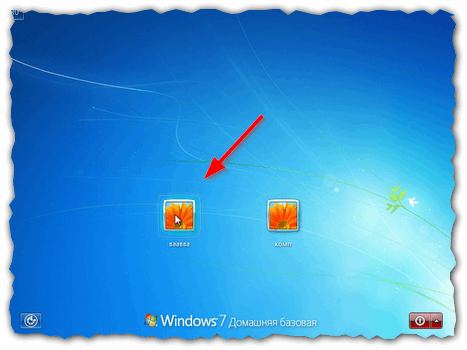
2) Безопасный режим с поддержкой командной строки (Windows 7)
1. В меню выбора загрузки ОС Windows выберите этот режим (чтобы появилось такое меню жмите F8 при загрузке Windows, либо при загрузке Windows просто нажмите кнопку RESET на системном блоке - тогда после перезагрузки Windows покажет такое окно, как на рис 3).
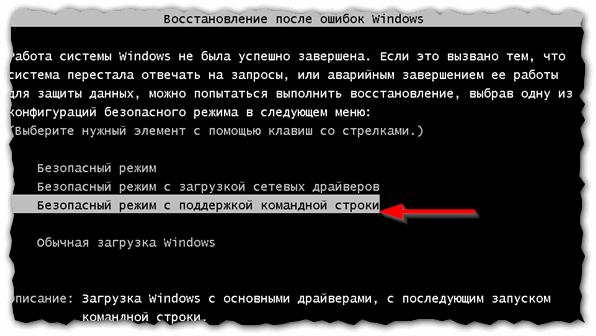
2. После загрузки Windows, будет запущена командная строка. Введите в ней "explorer " (без кавычек) и нажмите клавишу ENTER (См. рис. 4).
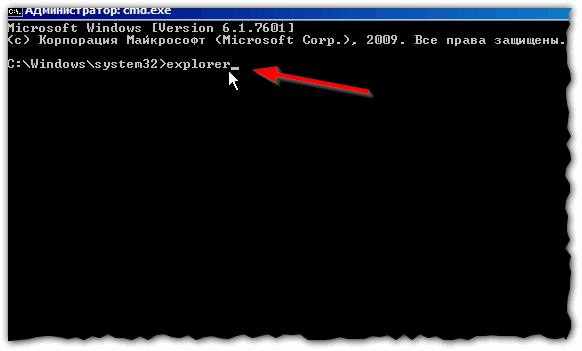
3. Если все сделали правильно, увидите привычные меню "пуск" и проводник.
![]()
Рис. 5. Windows 7 - безопасный режим с поддержкой командной строки.
3) Как войти в безопасный режим в Windows 8 (8.1)
Войти в безопасный режим в Windows 8 можно несколькими способами. Рассмотрим самые популярные.
Способ №1
Сначала нажмите сочетание кнопок WIN+R и введите команду msconfig (без кавычек и пр.), далее нажмите ENTER (см. рис. 6).
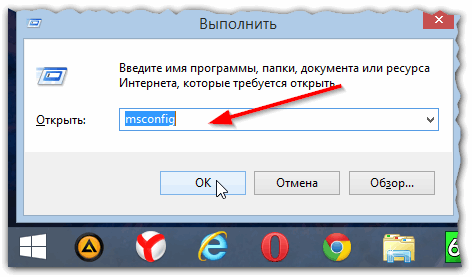
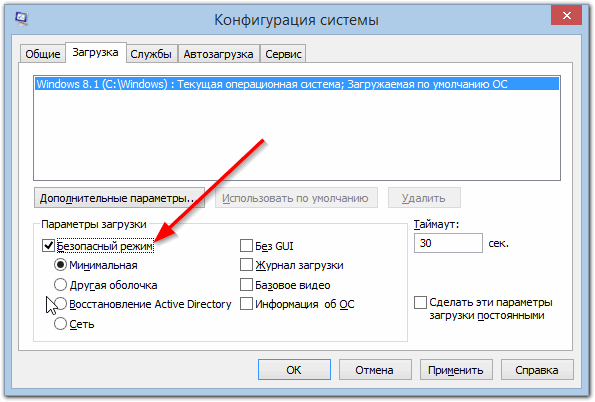
Способ №2
Зажмите клавишу SHIFT на клавиатуре и перезагрузите компьютер через стандартный интерфейс Windows 8 (см. рис. 8).
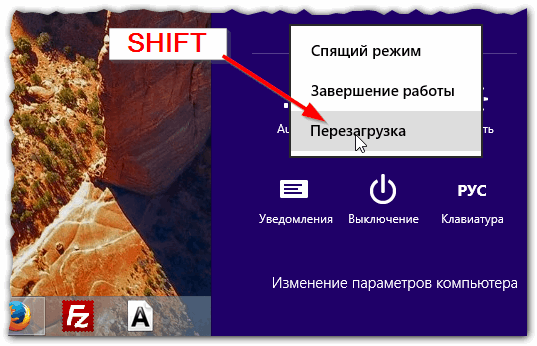
Должно появиться синее окно с выбором действия (как на рис. 9). Выбираем раздел диагностики.
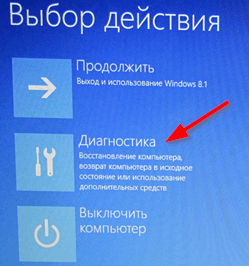
Затем переходим в раздел с дополнительными параметрами.
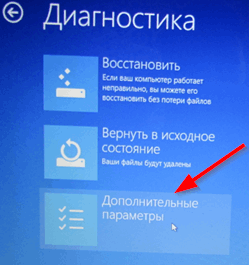
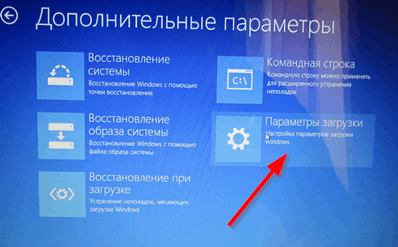
После перезагрузки Windows покажет окно с несколькими вариантами загрузки (см. рис. 12). Собственно, осталось только нажать нужную кнопку на клавиатуре - для безопасного режима эта кнопка F4 .
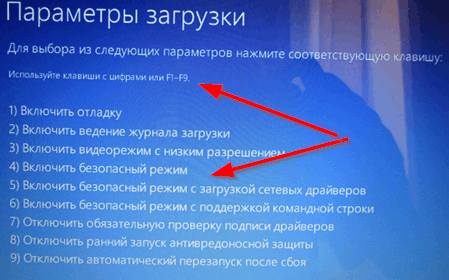
Как еще можно войте в безопасный режим в Windows 8:
1. Используя кнопки F8 и SHIFT+F8 (правда, в следствии быстрой загрузки Windows 8 - успеть это удается далеко не всегда). Поэтому этот способ у большинства не работает...
Биос это встроенная программа в материнскую плату, которая отвечает за налаженную работу операционной системы (в нашем случае виндовс) и комплектующими деталями ПК. Для того чтобы войти в BasicInput-OutputSystem вам нужно в течении 3-5 секунд загрузки компьютера нажать кнопку внизу экрана, обычно это BIOS Setup или Press DEL to enter setup. Также вы можете войти в биос при загрузке нажав какую то из этих клавиши: Delete, Ins, Esc, F1, F2, F10. Вероятны и всяческие сочетания клавиш, это зависит от operation system, производителя и т.д. Чаще всего вам будет указано, какие именно клавиши или их сочетание нужно нажать.
Если вы уже вошли в базовую систему ввода-вывода при помощи стрелок на клавиатуре выберите раздел “Boot”и нажав Enter войдите. Далее вам нужно выполнить следующие команды: Advanced BIOS Features → BootdevicePriority. Ваши последующие шаги будут напрямую зависеть от первопричины неполадок в операционной системе и необходимости ее запуска через BIOS. Если виндовс неисправно работает или поврежден, то вам понадобится вставить в дисковод установочный диск и указать CD/DVD-ROM, как первое загрузочное устройство. Если вы хотите произвести установку ОС не с установочного диска, тогда в этом же разделе FirstBootDeviceукажите HardDrive (название может отличаться, главное чтобы это был жесткий диск). После того, как вы внесли изменения в нужные вам настройки, нажмите SaveandExitSetup или же можно сделать следующие Esc → Exit → Save and Exit Setup. Если вам удалось устранить неполадки с жестким диском, windows загрузится при следующей же попытке. При загрузке с установочного диска, следуйте подсказкам мастера установочного устройства. Он предложит вам исправить ошибки, которые будут обнаружены в процессе запуска.
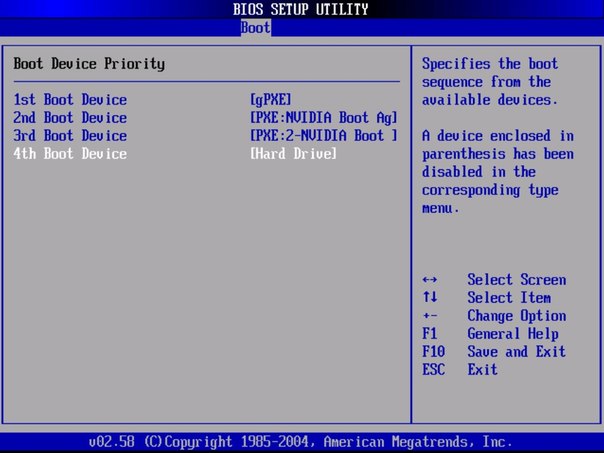
Как запустить ноутбук с диска через BIOS
Для того чтобы запустить ноутбук с диска через BasicInput-OutputSystem, понадобится изменить параметры боиса. Для начала вставьте установочный диск в дисковод, ноут при этом должен быть включен. Перезагрузите ОС и сразу же нажмите F8 (в разных моделях это могут быть другие клавиши или их сочетание). Далее следует выполнить такие команды: InternalDVD-Rom → Enter → Press any key to boot from CD → любая клавиша (такой алгоритм действий подходит в случае запуска виндовс с установочного диска). Также можно войти в биос и другим методом. Включите ноутбук, нажмите клавишу F2, затем Start BIOS и Enter.
После этого следует внести необходимые изменения Boot Settings → Boot Device Priority → First Boot Device → Internal DVD-Rom. После этого не забудьте сохранить все изменения, для этого в главном меню нажмите Save&Exit, а затем Enter. После этого компьютер перезагрузится и у вас высветится Press any key to boot from CD. Вы можете воспользоваться не только диском для установки виндовс, но и любым другим накопительным устройством.
Теперь у вас без проблем получится запустить windows через bios на компьютере или ноутбуке. И вы сможете самостоятельно наладить работу вашей операционной системы.