Отключение автозапуска виртуального диска в windows 7. Включение и отключение автозапуска флешки на компьютере
Здравствуйте уважаемые посетители и постоянные читатели блога сайт . Сегодня мы разберемся, как отключить автозапуск съемных носителей информации в Windows 7.
Все вы знаете, что при подключении к компьютеру USB-флешки или CD/DVD диска появляется окно автозапуска с предложением выбрать, устраивающий вас, вариант действий с данным носителем. Выглядит это примерно так:
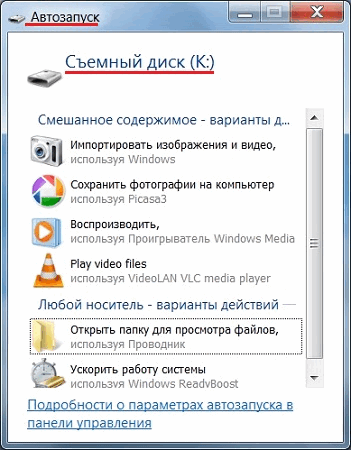 На первый взгляд, автозапуск – очень удобная функция. Однако, здесь есть свои отрицательные моменты. Если, например, носитель содержит вирус, то при автозапуске может произойти заражение вашего компьютера. Чтобы лишний раз подстраховаться от такой перспективы, автозапуск лучше отключить.
На первый взгляд, автозапуск – очень удобная функция. Однако, здесь есть свои отрицательные моменты. Если, например, носитель содержит вирус, то при автозапуске может произойти заражение вашего компьютера. Чтобы лишний раз подстраховаться от такой перспективы, автозапуск лучше отключить.
Обойтись без автозапуска съемных (внешних) носителей очень легко. Всегда можно открыть папку «Компьютер » и просмотреть содержимое вставленной флешки, щелкнув пару раз мышкой по ее значку.
Отключение автозапуска позволяет, не открывая флешку, просканировать ее антивирусом, предотвратив, таким образом, вероятность попадания возможного вредоносного содержимого на компьютер. Для этого, достаточно щелкнуть ПКМ по значку флешки и выбрать соответствующий пункт в меню.
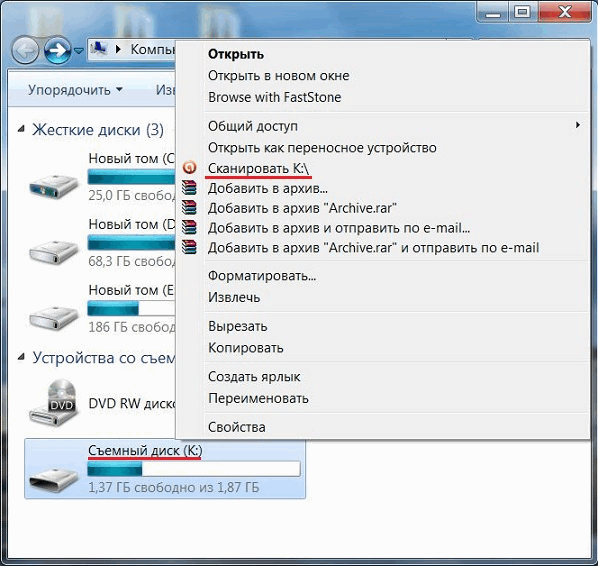 Некоторые начинающие пользователи путают автозапуск съемных носителей с автозапуском (автозагрузкой) программ. Это две совершенно разные функции. Автозагрузка – это служба, автоматически запускающая некоторые программы при включении ПК. Правильная позволит ускорить работу вашего компьютера.
Некоторые начинающие пользователи путают автозапуск съемных носителей с автозапуском (автозагрузкой) программ. Это две совершенно разные функции. Автозагрузка – это служба, автоматически запускающая некоторые программы при включении ПК. Правильная позволит ускорить работу вашего компьютера.
Отключение автозапуска в панели управления
Самый простой способ отключения автозапуска – воспользоваться Панелью управления .
В первую очередь, откройте меню Пуск и щелкните по кнопке «Панель управления ». В Панели управления выберите пункт «Автозапуск ».
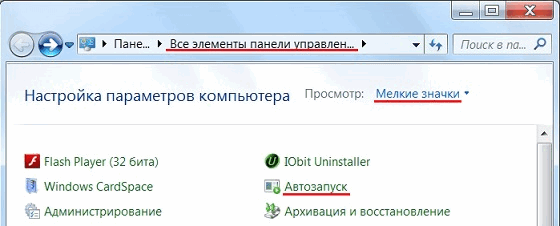 На странице автозапуска уберите галочку в самом первом пункте.
На странице автозапуска уберите галочку в самом первом пункте.
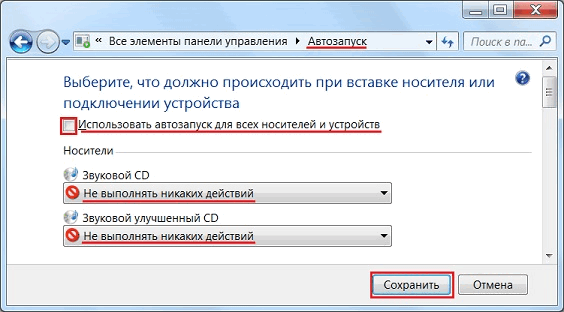 Для всех указанных типов носителей и устройств выберите вариант «Не выполнять никаких действий
». Нажмите кнопку «Сохранить
». Теперь, после перезагрузки компьютера, автозапуск всех внешних носителей и устройств будет отключен. На всякий случай, познакомимся еще с одним способом выполнения данной операции.
Для всех указанных типов носителей и устройств выберите вариант «Не выполнять никаких действий
». Нажмите кнопку «Сохранить
». Теперь, после перезагрузки компьютера, автозапуск всех внешних носителей и устройств будет отключен. На всякий случай, познакомимся еще с одним способом выполнения данной операции.
Отключение автозапуска через Редактор локальной групповой политики
Вызовите окно «Выполнить » нажатием клавиш Win + R . В строку «Открыть » впишите команду gpedit.msc и нажмите «ОК ».
В левой колонке появившегося окна редактора раскройте последовательно пункты, отмеченные на рисунке, и щелкните мышкой на параметре «Политики автозапуска ».
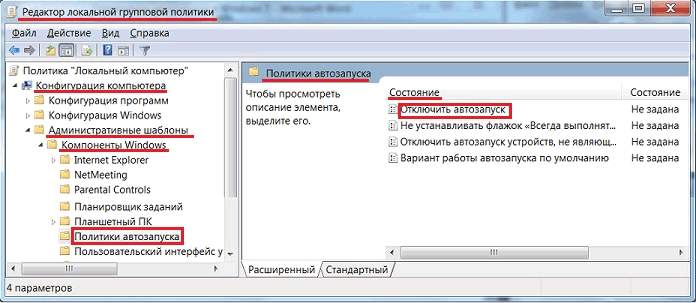 В колонке «Состояние
» дважды щелкните по пункту «Отключить автозапуск
», после чего откроется окно «Отключить автозапуск
».
В колонке «Состояние
» дважды щелкните по пункту «Отключить автозапуск
», после чего откроется окно «Отключить автозапуск
».
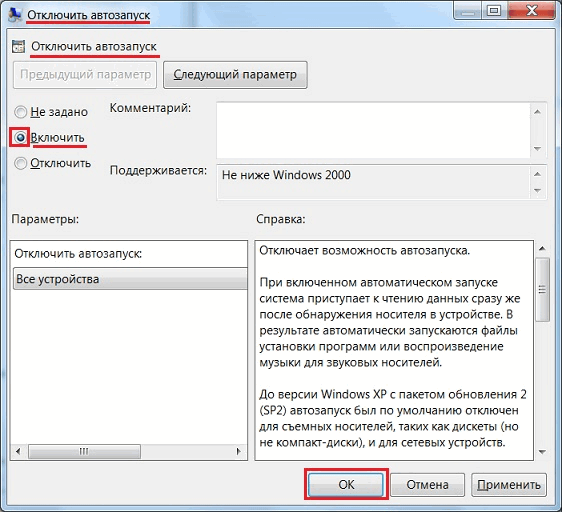 Установите, имеющийся здесь переключатель, в положение «Включить
». Нажмите «ОК
». Готово! Теперь уже точно автозапуск будет отключен, независимо от настроек в Панели управления
.
Установите, имеющийся здесь переключатель, в положение «Включить
». Нажмите «ОК
». Готово! Теперь уже точно автозапуск будет отключен, независимо от настроек в Панели управления
.
Для того, чтобы вновь включить автозапуск, нужно выполнить те же действия, только переключатель, в этом случае, необходимо будет установить в положение «Не задано ».
Вот и все. Теперь вы точно знаете, как отключить автозапуск съемных носителей информации в Windows 7 и, таким образом, предотвратить возможное заражение компьютера с чужой флешки. Спасибо за внимание. Удачи!
Операционная система Windows, по умолчанию, после установки на компьютер, имеет включенные функции автозапуска с самого диска компьютера и подключаемых к нему устройств. При старте операционной системы или при подключении внешнего носителя информации может произойти автозапуск какого-нибудь вредоносного программного обеспечения.
При включенной функции автозапуска в операционной системе, запуск такого вредоносного программного обеспечения происходит не тогда, когда вы запустили какую-либо программу, в которой есть вредоносный код.
Это происходит тогда, когда, например, запускается операционная система, после вставки в дисковод оптического диска или после подключения к вашему компьютеру флеш-накопителя.
Для большей безопасности вашего компьютера необходимо отключить автозапуск с жесткого диска, сетевых дисков, привода CD-DVD дисков и со сменных носителей информации (флешек, карт памяти, внешних жестких дисков). Особенно это касается автозапуска с различных сменных носителей. При копировании или переносе информации при помощи сменных носителей с разных компьютеров, чаще всего происходит распространение вирусов.
При подключении флешек к компьютеру, файл «autorun.inf» производит автозапуск содержимого носителя. Вирус или какой-нибудь вредоносный код может находиться или в самом файле «autorun.inf» или на таком подключаемом к компьютеру носителе.
Отключение автозапуска в Windows 7
Для отключения функции автозапуска в операционной системе Windows 7 нужно отключить автозапуск для всех носителей и устройств. Для этого нужно войти в меню «Пуск» => «Панель управления» => «Оборудование и звук» => «Автозапуск» => «Настройка параметров по умолчанию для носителей или устройств». В открытом окне нужно снять флажок напротив пункта «Использовать автозапуск для всех носителей и устройств».
Если вы хотите выборочно оставить автозапуск, то для этого будет нужно выбрать значения для каждого пункта отдельно. В этом случае флажок напротив пункта «Использовать автозапуск для всех носителей и устройств» снимать не нужно.
Отключение автозапуска в Windows XP Professional
В операционной системе Windows XP для отключения функции автозапуска нужно открыть редактор «Групповая политика». Для этого заходите в меню «Пуск» => «Выполнить». Затем в поле вводите выражение «gpedit.msc» => «ОК».
После этого открывается окно «Групповая политика», в этом окне нажимаете на пункт «Административные шаблоны», затем щелкаете два раза левой кнопкой мыши по пункту «Система». Далее в разделе «Система» щелкаете два раза левой кнопкой мыши по пункту «Отключить автозапуск».
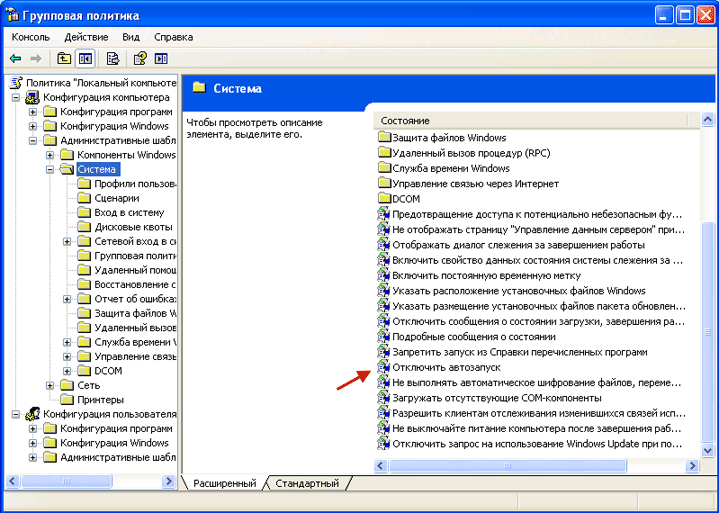
В окне «Свойства: Отключить автозапуск» активируете чекбокс напротив пункта «Включен» и в поле «Отключить автозапуск» выбираете пункт «на всех дисководах», после этого нажимаете на кнопку «ОК». После этого перезагружаете компьютер, для того, чтобы сделанные вами изменения вступили в силу.
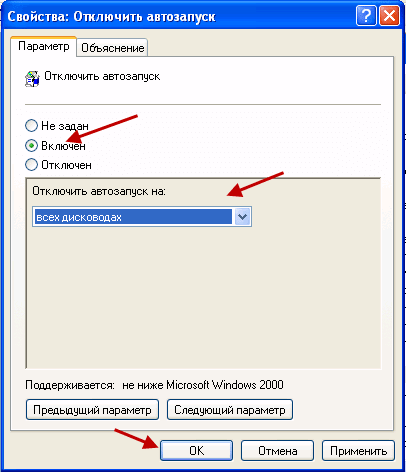
Отключение автозапуска в Windows 10
Для отключения автозапуска в Windows 10, войдите в меню «Пуск» => «Параметры» => «Устройства». В окне параметров откройте вкладку «Автозапуск».
В настройке «Автозапуск» (использовать автозапуск для всех носителей и устройств) переведите переключатель в положение «Отключено».
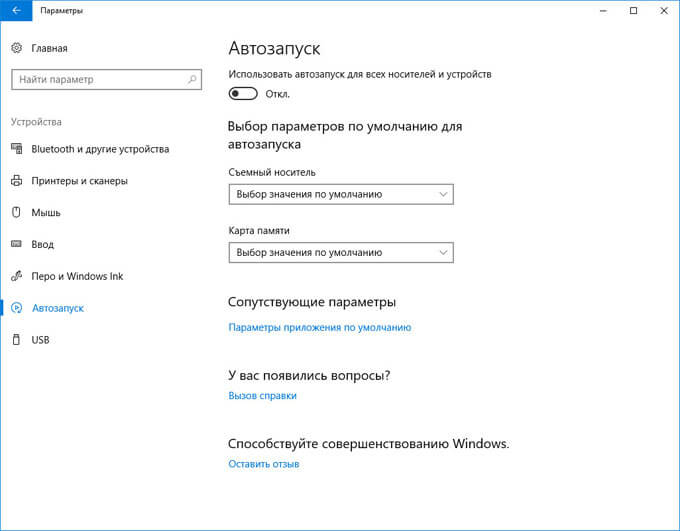
После этих действий ваш компьютер будет в большей безопасности.
Заключение
Для обеспечения большей степени безопасности рекомендуется отключить автозапуск с устройств и съемных носителей в операционной системе Windows.
Windows 7 содержит интересную встроенную функцию под названием «Автозапуск». Интуитивно понятно, что призвана она ускорить доступ к внешним носителям информации, и упростить работу пользователя на компьютере. Куда уж проще – вставил диск с фильмом, а он сразу и воспроизводится. Изначально эта функция работала только с дисками CD и DVD. С появлением флешек и прочих внешних подключаемых устройств, ее действие стало универсальным. Однако, так ли необходим встроенный автозапуск в Windows 7?
Настройка автозапуска устройств.
Включить автоматический запуск устройств на компьютере совсем не сложно. Проходим по цепочке «Пуск», «Панель управления», «Автозапуск». Открывшееся окошко предоставит всю информацию о настройках автозапуска, выставленных по умолчанию. Забегая вперед, остановимся сразу на том, как отключить автозапуск в Windows 7. Для этого достаточно снять галочку напротив пункта «Использовать автозапуск для всех носителей и устройств» и нажать на кнопку «Сохранить».
Для каждого доступного носителя информации, поддерживающего функцию автозапуска, предоставляется несколько вариантов его подключения: открыть, проигнорировать (не выполнять никаких действий) или всегда ждать ответа от пользователя. Единожды задав значения, пользователь освобождается от дальнейших действий. Пройдитесь по интересующим вас пунктам данного меню, установите желаемое значение и нажмите кнопку «Сохранить» . Заданное действие будет выполняться сразу, как только система распознает носитель.
Если вы случайно запутаетесь, или получите в итоге совсем не то, что хотели, можно восстановить параметры автозапуска, задаваемые системой по умолчанию. Для этого жмем «Восстановить умолчания» (кнопка находится внизу списка), затем «Сохранить » .
В независимости от установленных значений autorun, вам придется выбирать действие самостоятельно в случае, если носитель содержит разнотипные файлы. Причем, чем больше установленных программ на компьютере, тем большим будет список возможных действий. В окошке для выбора действий при открытии носителя со смешанным содержимым вы просто щелкаете по подходящему пункту.
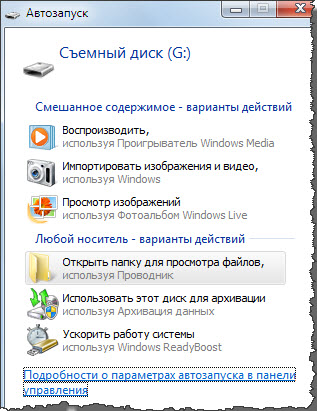
Возможные опасности включенного автозапуска.
Многие пользователи считают функцию включенного автозапуска весьма удобной и нужной. Но помимо удобства, она должна быть надежной, чего нельзя сказать о включенном автозапуске. Дело в том, что подавляющее количество вирусов проникает на компьютер через съемные носители, которые используются для переноса информации из других, не всегда доверенных, источников. Отключенная функция автозапуска исключает вероятность вирусного проникновения. Поэтому, исходя из соображений обеспечения большей безопасности вашему компьютеру, лучше отключить автозапуск Windows 7.
Для удобства пользователей компания Microsoft создала такую встроенную функцию в операционной системе, как автозапуск флешки. Главная её задача заключается в упрощении работы пользователя. Но основным недостатком является занесение на компьютер вирусов , прописанных на сменном носителе при копировании, используемый до этого на другом ПК. И для того чтобы обезопасить свою «машину» от вредоносных программ, следует знать, как включить или отключить автозапуск флешки и других съёмных носителей.
Это функция, позволяющая быстро и без каких-либо действий со стороны человека запускать программу, находящуюся на съёмном устройстве. Изначально она была разработана только для DVD и CD. Тогда как сейчас она может запускаться автоматически, даже при подключении смартфонов. Например, для носителей с фильмами и музыкой загружается проигрыватель, для чистого диска - софт записи, для фотографий - программа просмотра и т.д. Если на съёмном накопителе содержатся разнотипные файлы, тогда выскакивает окно с предложением нескольких действий.
Суть функции заключается в том, что в корневой папке сменного носителя нужно создать для флешки autorun.inf. Это файл, в котором содержится команда на автоматический запуск определённой программы. Включённый накопитель система обязательно проверит на наличие этого файла и, если найдёт, то, не делая лишних запросов, запустит его. Этим же пользуются и многие вирусы. Но существует хороший способ обезопасить съёмное оборудование - это создать для флешки autorun- файл. В этом случае вредоносная программа не сможет сама прописать его, так как он уже существует и тем самым не запустится при подключении устройства к компьютеру.
ВАЖНО. Многие создатели вирусов знают этот трюк и могут легко удалить этот файл со сменного носителя. Поэтому к вопросу о заражении вирусами оборудования стоит подходить более серьёзно.
Включение и выключение функции «автозапуск»
Для Windows 7, 8
Перед тем как автозапуск флешки включить, нужно в меню «Пуск» открыть панель управления и выбрать «Автозапуск». Напротив записи «Использовать для всех носителей и устройств» поставить галочку.
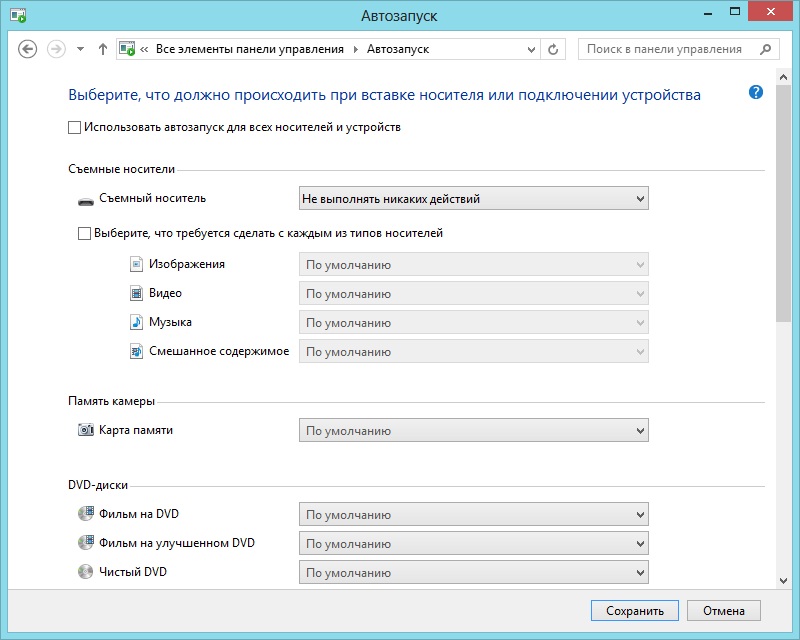
Напротив записи «Использовать для всех носителей и устройств» нужно поставить галочку
Для Windows XP
Процесс подключения и отключения этой функции в ОС XP немного сложнее. Для этого нужно перейти в «Групповую политику». В меню «Пуск» найти вкладку «Выполнить», прописать команду gredit.msc и нажать «enter». В открывшемся окне выбрать «Конфигурация компьютера», «Административные шаблоны» и «Система». В правой части найти строку «Отключить автозагрузку».
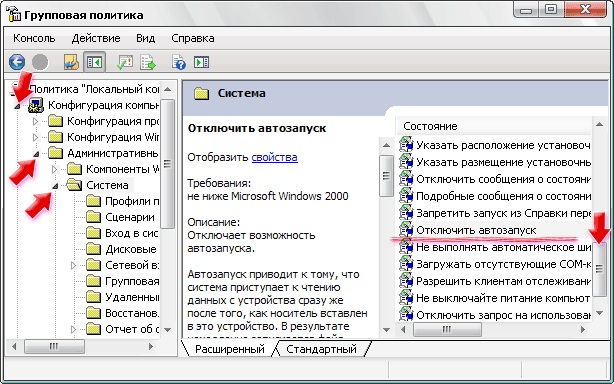
Нажимаем на Отключить автозапуск
Для включения функции отметить пункт «Отключен» (не задан) и подтвердить «ОК». А для её отключения выбрать строчку «Включён» и «Для всех дисков с подтверждением выбора».
После того как сделали автозапуск флешки, следует вставить съёмный накопитель в ПК и проверить действие системы.
Основы использования функции «Автозапуск»
- Следует знать, что авторан для флешки сам по себе не содержит вредоносный код, а имеет лишь ссылку на уже имеющийся файл с вирусом из интернета.
- Также вредоносные утилиты прописываются в папку Autorun при копировании с расширением.inf, .bat, .exe, .pif, .ini, .cmd и др.
- Нельзя сразу запускать файл или группу файлов авторун. Необходимо открыть их с помощью софта для просмотра (например, блокнот) и проверить на вирусы.
- Если при копировании данных помимо нужной информации обнаружен autorun, то его следует удалить. А если он не удаляется или исчезает, а через минуту создаётся заново, значит, компьютер заражён.
- Также для отключения функции можно использовать различные оптимизационные программы (твикеры). Но лучше это делать вручную, для большей безопасности.



















