Записать на м чистый диск виндовс 7. Как записать на диск windows — советы новичку
Здравствуйте.
Довольно часто при установке ОС Windows приходится прибегать к загрузочным дискам (хотя, казалось бы, в последнее время все чаще применяются для установки загрузочные флешки).
Диск может понадобиться, например, если ваш ПК не поддерживает установку с флешки или при данном способе сыпятся ошибки и ОС не ставиться.
Так же диск может пригодиться для восстановления Windows, когда она откажется загружаться. Если нет второго ПК, на котором можно записать загрузочный диск или флешку, то подготовить его лучше заранее, чтобы диск всегда был под рукой!
И так, ближе к теме...
Какой нужен диск
Это первый вопрос, который задают начинающие пользователи. Самые популярные диски для записи ОС:
- CD-R - одноразовый диск CD объемом в 702 МБ. Подойдет для записи Windows: 98, ME, 2000, XP;
- CD-RW - многоразовый диск. Записать можно те же ОС, что и на CD-R;
- DVD-R - одноразовый диск объемом 4,3 ГБ. Подойдет для записи ОС Windows: 7, 8, 8.1, 10;
- DVD-RW - многоразовый диск для записи. Записать можно те же ОС, что и на DVD-R.
Диск обычно выбирают в зависимости от того, какую ОС будут устанавливать. Одноразовый или многоразовый диск - не имеет значения, следует отметить только то, что скорость записи на одноразовый выше в несколько раз. С другой стороны, часто ли нужно записывать ОС? Один раз за год...
Кстати, рекомендации выше даны для оригинальных образов ОС Windows. Помимо них в сети существуют всевозможные сборки, в которые их разработчики включают сотни программ. Порой такие сборники не на каждый DVD диск поместятся...
Способ №1 - запись загрузочного диска в UltraISO
На мой взгляд одна из лучших программ для работы с ISO образами - это UltraISO. А образ ISO - это самый популярный формат для распространения загрузочных образов с Windows. Поэтому, выбор этой программы вполне логичен.
Чтобы записать диск в UltraISO, нужно:
1) Открыть образ ISO. Для этого запустите программу и в меню "Файл" нажмите кнопку "Открыть" (или сочетание кнопок Ctrl+O). См. рис. 1.
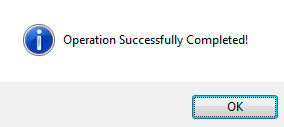

Рис. 2. Запись образа на диск
3) Затем нужно выбрать:
- - скорость записи (рекомендуется не ставить на максимальное значение, чтобы избежать ошибок записи);
- - привод (актуально, если у вас их несколько, если один - то он будет выбран автоматически);
- - файл образ ISO (нужно выбрать, если записывать хотите другой образ, не тот, который открыли).

Рис. 3. Настройки записи
Способ №2 - использование CloneCD
Очень простая и удобная программа для работы с образами (в том числе защищенными). Кстати, несмотря на свое название, эта программа может записывать и DVD образы.
CloneCD
Официальный сайт: http://www.slysoft.com/en/clonecd.html
Для начала работы, у вас должен быть образ с Windows формата ISO или CCD. Далее вы запускаете CloneCD , и из четырех вкладок выбираете "Запись CD из имеющегося файл образа ".

Рис. 4. CloneCD. Первая вкладка: создать образ, вторая - записать его на диск, третья копирование диска (редко-используемая опция), и последняя - стереть диск. Мы выбираем вторую!
Указываем расположение нашего файл образа.

Затем указываем CD-Rom с которого будет вестись запись. После этого нажимаем записать и ждем примерно мин. 10-15...

Способ №3 - запись диска в Nero Express
Nero Express - одна из самых знаменитых программ для записи дисков. На сегодняшний день популярность ее, конечно, спала (но это связано с тем, что популярность дисков CD/DVD спала в целом).
Позволяет быстро записать, стереть, создать образ с любых дисков CD и DVD. Одна из лучших программ в своем роде!
После запуска, выбираете вкладку "работа с образами ", далее "записать образ ". Кстати, отличительной чертой программы является то, что она поддерживает гораздо больше форматов образов, нежели CloneCD , правда, лишние опции не всегда актуальны...
Компьютер с подключенным интернетом и DVD-приводом.
Способы записи
Запись операционной системы в файл-образ формата iso или какого-либо другого формата зависит от того, где расположены файлы системы. Если ОС размещена на диске, то необходимо сначала сделать ее копию, сохранить ее на компьютере, а после сформировать файл-образ формата iso. При этом с помощью специальных программ можно сразу осуществить сохранение содержимого CD/DVD-диска в файл-образ любого формата. Для таких целей необходимо использовать такие программы, как UltraISO или Nero. Программа UltraISO подходит в случае записи файла-образа операционной системы из диска, а программа Nero – в случае создания образа на основе файлов ОС, расположенных на самом компьютере.
ОС находится на диске
Если ОС находится на диске, то вставьте диск в дисковод. Откройте программу UltraISO. В верхнем горизонтальном меню находится пункт «Инструменты», щелкните на нем. В появившемся выпадающем меню нужно выбрать «Создать образ CD...». Откроется маленькое окошко для задания настроек записи. Выберете наименование диска, являющегося вашим дисководом, в котором находится операционная система. Далее вы можете включить некоторые из опций чтения, такие, как игнорирование ошибок при чтении или использование ISO-фильтра. Данные параметры можете оставить без изменений. Далее вам необходимо выбрать месторасположение и название файла-образа, который будет создан после записи, а также формат будущего файла. По умолчанию выбран формат файла ISO. Нажмите на кнопку «Сделать» и ожидайте окончания записи. После окончания перейдите в папку с файлом-образом и убедитесь, что запись прошла верно.
ОС находится на компьютере
Если операционная система, образ которой необходимо сделать, находится на компьютере, то процедура записи файлов в файл-образ почти не отличается от записи с дискового носителя. В данном случае вам необходимо будет скомпоновать файлы ОС в один общий файл-образ. Если данные файлы хранятся на вашем компьютере в виде архива в сжатом виде, то перед началом процедуры записи необходимо будет их распаковать. Откройте программу Nero Express. Выберите необходимые для записи файлы ОС, используя предоставленный проводник. Нажмите кнопку «Далее». После этого вам необходимо выбрать место, куда будут записываться файлы. Выберите создание файла-образа. Ниже вставьте название будущего файла и нажмите кнопку «Запись». Все файлы ОС будут укомплектованы в файл-образ формата ISO.
Тема сегодняшний статьи запись образа диска. Тема довольно популярна, но не каждый пользователь обладает достаточными знаниями и навыками для совершения этой несложной процедуры. В качестве примера я покажу как записать образ диска с помощью бесплатной программы ImgBurn.
Вначале пару слов о том, что же такое образ диска. Образ диска – это файл, который содержит полную копию структуры файловой системы и данных. Он полностью дублирует структуру в исходном диске. Это не просто копия диска, копировать – вставить, это самая настоящая файловая система в форме.iso-файла (nrg, mdf, img, ccd, cue, dmg и bin).
Для чего нужен образ диска и как его создать.
Что бы объяснить для чего нужен образ диска приведу конкретный пример. Допустим нам нужно переустановить операционную систему Windows, как это сделать я писал , но вначале нам потребуется диск с операционной системой. Конечно же его можно купить, но можно и сделать, так сказать самому. Если вы думаете, что это сложно я вас вновь разочарую)).
Хотя вру, определенная сложность имеется – нам придется приобрести диск. Требование к диску : диск DVD-R, если речь идет о Windows XP, то достаточно диска CD-R. Рекомендуемые мной производители дисков: Verbatim, TDK. Записано, перезаписано и проверено многократно.
Теперь нам нужен сам образ операционной системы Windows, как вы уже догадались, ищем его на любом более-менее приличном , в качестве примера могу порекомендовать nnm-club.me (нужна регистрация). Для своего ноутбука я скачивал 32-разрядную версию Windows 7, т.е вот этот файл win7_3in1_x86_SP1u_ie10_2013_05_dvd.iso
Последнее, собственно сама программа. Выбор программ для записи образа диска весьма велик, но я остановился именно на ImgBurn . Почему? Программа бесплатная, интуитивно понятная, легкая и создавалась именно для записи образа дисков (в отличии от многих программ «все в одном»). Скачать программу можно или с официального сайта imgburn.com . Сама программа на английском, но к ней прилагается русификатор.
Процедура русификации:
Установите программу – не запускайте её – теперь нужно копировать russian.lng (файл-русификатор) по адресу – C:\Program Files\ImgBurn\Languages. В итоге это будет выглядеть так.
Если при запуске программы все на английском – откройте меню Tools – Settings – в поле Language выберите Русский язык
Как записать образ Windows на диск
Теперь переходим к самому интересному. Помещаем купленный диск в дисковод и запускаем программу ImgBurn. Видим два окна.
Первое окно это собственно сама программа с интерфейсом, где нам нужен только первый пункт «Запись образа на диск». Второе окно – окно состояния, отчет ImgBurn при записи образа на диск.
Его закрывать не нужно. Оно сообщает о возможных ошибках в ходе записи образа. Как правило, их быть не должно, это свидетельствует о том, что конечный образ диска записан правильно, без ошибок.
Нажимаем «Запись образа на диск» и видим следующее окно программы.
Здесь нам нужно выбрать файл (образ операционной системы Windows, скачанный заранее) – .iso
И нажать запись (действие 2 на скриншоте). В установках есть возможность выбрать скорость записи, для первого раза оставьте как есть, те все настройки оставляем по умолчанию.
Запись началась. Обратите внимание на окно – Отчет ImgBurn. На протяжении всей процедуры записи образа здесь не должно быть сообщений об ошибках (желтых восклицательных знаков).
По окончании записи дисковод выдаст диск, а в окне программы появится сообщение «Please close it manually and then click OK to continue». Закрываем дисковод с диском обратно, ждем 30-40 сек., и нажимаем ок. Начнется проверка образа записанного диска с исходным файлом. Это существенный плюс данной программы, так как не придется это делать вручную.
По окончании проверки нас ждет веселая мелодия и окно об успешном завершении записи образа диска. Выглядит это так (см скриншот). Нажимаем Ок, достаем диск и закрываем программу. Перед нами диск с самой настоящей операционной системой Windows 7.
Операционная система не может работать вечно без сбоев и ошибок. Рано или поздно она начнет тупить, тормозить и вылетать, что может привести к появлению «синих экранов смерти» или BSoD .
Причины для переустановки Windows. Запись ОС на диск
Синий экран намекает пользователю на то, что ОС стала нестабильной. Причин может быть несколько:
1) слишком частая установка/удаление приложений, программ и т.д.;
4) ПО сомнительного качества, и не только.
Справа открывается список действий, из которых следует выбрать пункт « …»

Система отправит нас искать заранее подготовленный образ ОС, который вы уже скачали из интернета.
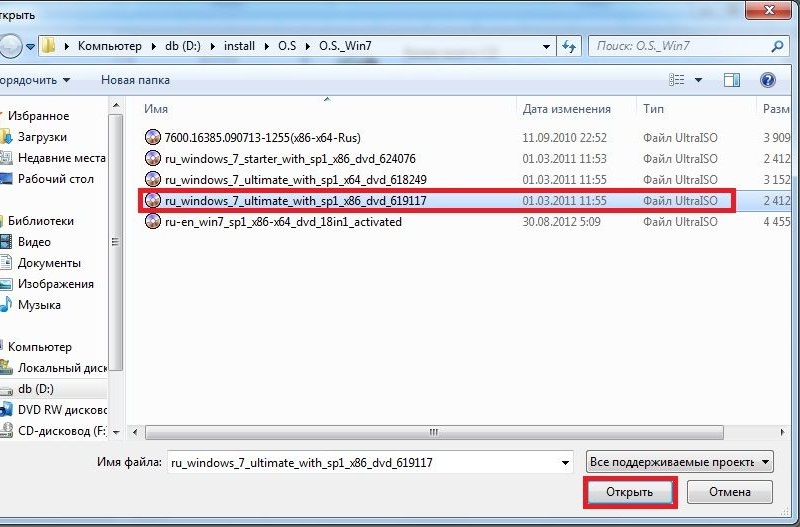
На примере показано несколько видов систем, но в вашем конкретном случае должна быть одна. Если вы только не скачали несколько сборок.
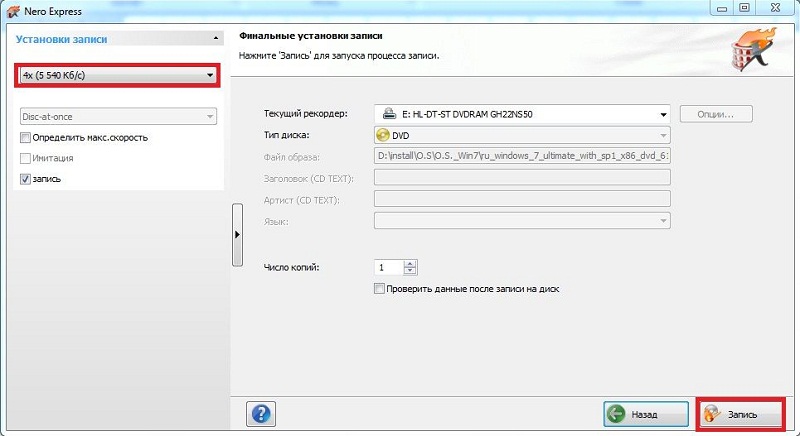
Для того, чтобы запись осуществилась наверняка, скорость нужно выставить на 4х. При большей скорости образ может потерять важные файлы, а сама ОС записаться с критическими ошибками. Лучше подождать несколько лишних минут.
Обязательно установите галочку в пункт «запись», а в правом нижнем углу поставьте флажок около «Проверить данные…». Так система уведомит вас, если запись образа осуществилась некорректно. Смело нажимаем «Запись» и ждем завершения.
Альтернативный вариант записи
Но если образ вы не качали, а взяли у друга и хотите сохранить на будущее, нужно проделать следующее.
Все в том же Nero нужно создать копию. Для этого открываем главное меню и выбираем раздел с образами, как на скриншоте. Не забудьте предварительно скормить чистый диск приводу.
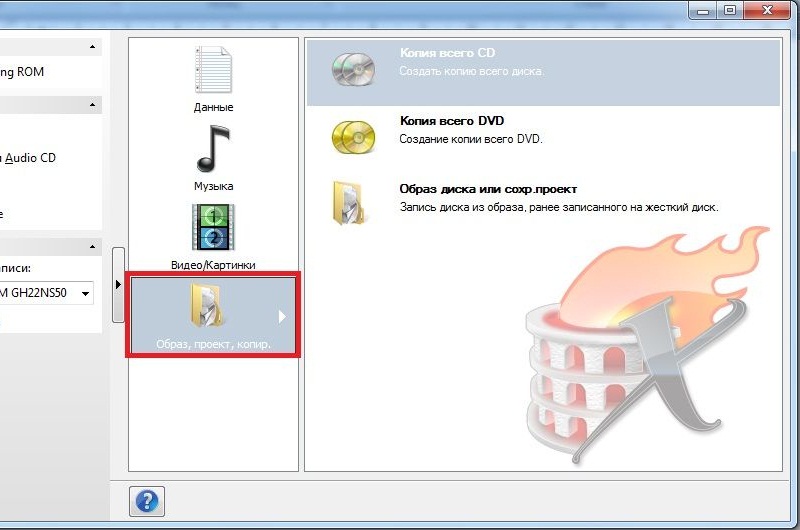
После этого в правом углу отобразится список команд. Нам нужен пункт «Копия всего DVD»

Нужно выбрать привод приемник и источник. Наличие двух дисководов – не обязательное условие, но очень полезное. В этом случае, процесс копирования произойдет гораздо быстрее, при этом системные ресурсы процессора затрагиваются в меньшей степени, не нагружая память.
В противном случае в качестве приемника и источника выступает один и тот же привод.
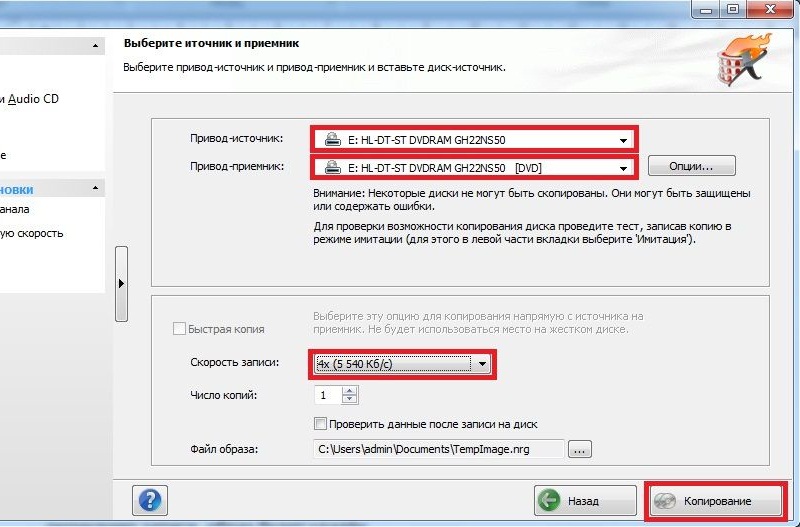
Снова выбираете минимальную скорость чтения. Система сначала сохранит образ данных на жестком диске, после чего попросит вас вставить чистую болванку, на которую и сохранятся все необходимые файлы.
Жмите «копирование» и ждите.
Если количество чистых DVD-дисков ограничено, вместо записи поставьте флажок возле пункта «имитация».
Таким образом вы увидите, что образ успешно записывается либо выскакивают возможные ошибки, продиктованные невозможностью считывания некоторых файлов с диска-донора. Если все в порядке – кликайте на «запись».
Вот скачали мы из торрентов или откуда-то еще искомый образ диска в формате ISO и нам нужно его записать на диск. Берем любимую программу Nero и записываем, да. Или какую-то другую вроде бесплатной CDBurnerXP, DeepBurner или любой другой. Однако, есть для этого дела и специализированные программы. Давайте посмотрим, как с их помощью можно записать наш образ ISO на диск в Windows 7.
Программа ImgBurn
Пожалуй первая программа, что приходит на ум, когда речь идет о записи образов, это бесплатная ImgBurn . В сущности, это очень удобная маленькая программулина с кучей всяких полезных функций. С ее помощью задача скачивания Windows 7 в виде образа и записи на диск становится просто детсадовской. В частности, она позволяет просматривать параметры диска, выбирать режим записи, записывать не только образы и многое другое.
А в целом, ImgBurn предоставляет отличный и надежный способ записать наш образ ISO на диск. Более того, с ее помощью можно и просто записывать файлы и папки, проверять качество диска и т.д.
Кстати полезный нюанс – в окне по ссылке выше можно найти кучу файлов для перевода ImgBurn на любой язык. Так что не забудьте найти прокрутить страницу, найти в таблице языков поле Russian и щелкнуть на кнопке Click Here для загрузки файла русификации.
Устанавливаем ImgBurn обычным образом. И обратите внимание – при установке обязательно поснимайте все флажки в окне, показанном ниже, иначе в браузер будет установлена мега-бесполезная шняга под названием панель Ask Toolbar. Нафик-нафик эту гадость. Затем программа спросит, нужно ли регулярно обновляться и установка завершится.
Теперь добавим русский язык. Полученный ранее файл russian.zip нужно распаковать в установочный каталог ImgBurn в папку Languages (C:\Program Files\ImgBurn\Languages). Затем откройте меню Tools > Settings и в поле Language выберите Русский .

Теперь программа преобразится. Как видите, она состоит из двух окон. В верхнем можно выбрать нужный режим работы, а в нижем будет представлена подробная информация. Нижнее окно, конечно, можно и закрыть, хотя программа будет сопротивляться и предупредит, что это окно очень нужно. На самом деле не особо, так что сами решайте.
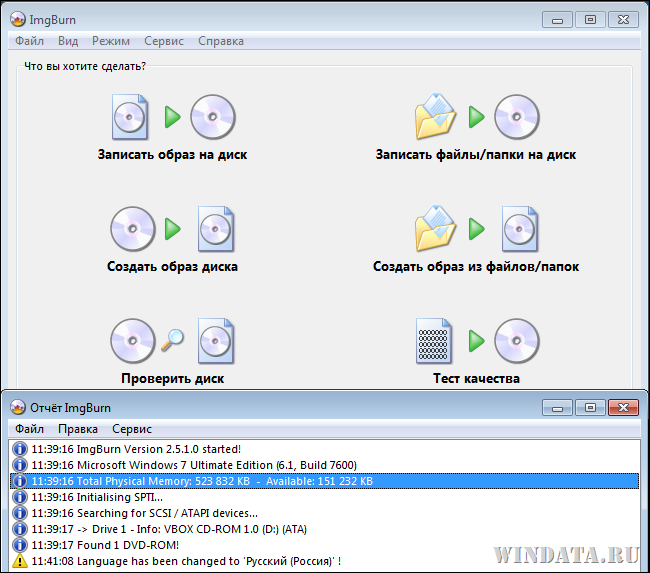
Как видите, все действия, что можно выполнить с помощью ImgBurn, говорят сами за себя. Можно записать образ диска, создать образ с диска, проверить диск, выбрать файлы или папки и записать их на диск либо создать образ из файлов или папок.
Самый же простой способ использовать программу – щелкнуть правой кнопкой на образе диска и выбрать команду Burn using ImgBurn . Обратите внимание – есть в этом контекстном меню и команда , о которой мы скажем чуть позднее.
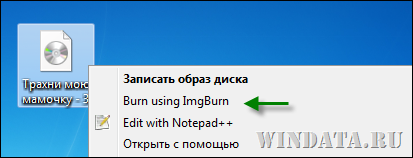
Откроется новое окно. В нем можно посмотреть параметры оптического привода (и выбрать, если их несколько), активировать тестовый режим записи, выбрать скорость записи и т.д. По умолчанию можно ничего не делать, просто щелкните на значке записи, расположенном внизу.
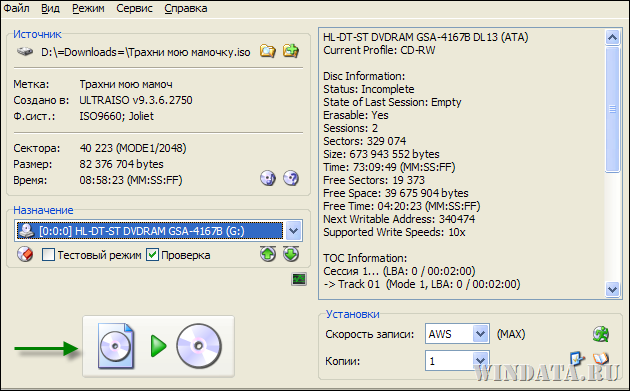
Вот, собственно, и все. Щелкните на кнопке ОК по завершению записи. В действительности программа ImgBurn способна на многое, у нее есть масса интересных функций, так что не поленитесь почитать Справку . Но раз нас интересует быстрый способ записать образ ISO в , на нем пока и остановимся. А отдельно Img Burn будет описана позднее в соответствующей статье.
Программа ISO Recorder
Вот эта программа совсем простая как пряник, очень маленькая и используется исключительно для записи образов. . На странице выберите версию для Windows 7 x32 или x64.
Скачайте ISO Recorder и установите, никаких нюансов при установке там нет. Программа после установки будет сразу на русском языке – очень мило.
Теперь алгоритм такой же. Щелкаем правой кнопкой мыши на значке ISO и выбираем команду Скопировать образ в CD/DVD . Откроется окно программы.

Как видите, в программе все просто до невозможности. Образ диска мы уже указали (а можно выбрать и вручную), указываем скорость записи и щелкаем на кнопке След. , после чего начнется запись. Простенько и со вкусом.
К слову сказать, после установки программа ISO Recorder заменяет стандартную программу записи образов, существующую в Windows 7. Поэтому из контекстного меню пропадет команда . Чтобы его вернуть нужно файлам ISO заново назначить ассоциацию с базовым средством записи образов в Windows 7. Как это делается известно всем, а кому нет, найдете в поиске по сайту сайт:)
Запись ISO средствами Windows 7
Ну а этот метод самый простой и доступен без установки каких-либо в программ. В Windows 7 по умолчанию встроено средство для записи образов диска, вызвать которое можно, щелкнув правой кнопкой мыши на образе и выбрав команду .
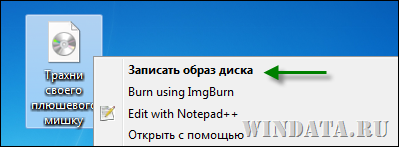
Откроется окно, в котором нужно выбрать устройство записи на диск (ваш оптический образ) и щелкнуть на кнопке Записать . Собственно, все:) Еще можно установить флажок Проверить диск после записи .

Теперь внимание: вопрос в студию. Зачем нужно устанавливать другие программы, если запись образов ISO в Windows 7 доступна изначально?
Ответ очень простой: не все доверяют средству записи Windows 7. Нет, оно хорошее. Но иногда хромает (с)
Порой бывает так. Человек не задумываясь записывает образы ISO встроенной программой в Windows 7, после чего благополучно портит пару болванок и…ищет лучшей жизни.
Возможно, это случайность. Возможно нет. Однако бытует мнение, что встроенное средство записи в Windows 7 обеспечивает, скажем так, не самое лучшее качество записи.
Поэтому, если вы не хотите играть в рулетку и использовать средство которое (не обязательно, но возможно) способно запортить вам записанный диск или образ – воспользуйтесь описанными в статье программами. Например, та же программа ImgBurn просто чудо как хороша;) Известна своей надежностью и удобством в работе, так что рекомендуем.



















