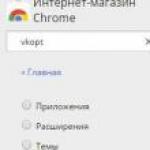Как настроить скайп на ноутбуке? Основные шаги по настройке. Настраиваем Skype. От установки до разговора
Программа Skype остается одной из самых популярных среди софта голосовых и видео вызовов своим друзьям, родственникам и коллегам. Использовать её можно на компьютере, любом мобильном устройстве и ноутбуке. Если вы решили установить Скайп на ноутбук, то программе потребуется небольшая настройка, чтобы ваше общение происходило наиболее комфортно. В этой статье вы узнаете, как настроить программу Skype для ноутбука, создать свою учетную запись и пользоваться ею в дальнейшем. Не забывайте, что вам потребуется собственная электронная почта.
Как настроить Скайп на ноутбуке – скачиваем и настраиваем учетную запись
- Прежде всего, зайдите на официальный сайт компании: https://www.skype.com/ru и скачайте Скайп для своей системы: Windows или MacOS. Нажмите на большую синюю кнопку “Скачать Skype”.
- Установка программы займёт у вас пару минут. Всё, что вам нужно: это следовать инструкциям установщика на экране.
Как только программа откроется, вы увидите поле для входа. Если у вас нет учетной записи, то ее можно легко создать, нажав на ссылку “Создать учетную запись”.


- По умолчанию, вас перенаправит на страницу создания почтового ящика от Microsoft. Если у вас уже есть своя электронная почта, то лучше нажать на ссылку “Использовать существующий адрес электронной почты”.
- Если же у вас нет своего ящика, то создайте его здесь. Почта от Microsoft довольно удобная: в ней нет спама, гибкий интерфейс с настройками и минималистский дизайн.


- Введите адрес своей почты, придумайте пароль на второй строке окна. Не забывайте, что пароль от Скайпа должен быть предельно сложным: вводите буквы латинского алфавита, цифры и символы.
- Уберите галочку с рекламной рассылки от Microsoft.
- На следующем этапе вам предстоит придумать логин для входа по желанию – это упростит процедуру входа в учетную запись в будущем.


- Теперь вы готовы зайти в программу с помощью своего логина и пароля. Вы можете использовать почту, если не хотите придумывать логин.


Как настроить личную информацию
Чтобы друзьям и знакомым было легче вас найти, впишите свое настоящее имя и фамилию в учетной записи, поставьте аватар и добавьте свой город. Это можно сделать, не выходя из основного окна Skype.
Найдите на панели инструментов вкладку “Skype” и нажмите на нее.


В выпадающем списке вам нужен пункт “Личные данные”. Не нажимайте на него, а лишь наведите курсором сверху. Появится несколько новых строк рядом.
- Перейдя по пункту “Изменить мой аватар”, вы сможете сделать моментальную фотографию с вебкамеры либо загрузить свое фото с компьютера.
- “Звуковые сигналы” слышны только вам, это просто разные наборы оповещений о событиях внутри программы.
- “Редактировать мои данные” – специальное поле, в котором вы указываете личную информацию о себе.
Зайдите в меню “Редактировать мои данные”.


Здесь вы увидите аватар, если уже поставили его. Также снимок можно сразу поменять. В личной информации можно оперировать как публичными данными, которые видят все, так и приватными, если вы желаете скрыть некую информацию от незнакомых людей.
Заполните все поля анкеты. Если вы собираетесь звонить со Скайпа на мобильные и стационарные телефоны, то лучше сразу указать способ оплаты за звонки.


Как настроить контакты в Skype на ноутбуке
В программе есть своя адресная книга, куда вы добавляете других пользователей Скайпа, чтобы иметь быстрый доступ к ним. Чтобы начать поиск своего друга и добавить его к себе, нажмите на поле “Контакты” в шапке программы.


В выпадающем списке выберите строку “Добавить контакт”, а затем “Поиск в справочнике Skype”.


Вам нужно знать либо полное имя владельца, либо его логин, чтобы быстрее отыскать учетную запись. Введите те данные, которые вам известны, нажмите “Поиск в Skype”.


Как только вы найдете нужного человека, кликните один раз по его имени и нажмите на кнопку “Добавить в список контактов”.


Как настроить основные опции в Skype на ноутбуке
Скайп является довольно глубокой программой в плане технических возможностей, поэтому его настроек очень много. В данной статье вы узнаете, как настроить самые важные из них.
Кликните на поле “Инструменты” и зайдите в настройки.


В самой первой вкладке “Общие настройки” вы сможете указать действия программы по умолчанию
- Внимательно прочитайте строки пунктов и поставьте галочки там, где считаете нужным. Например, если убрать галочку в строке “Запускать Skype при запуске Windows” – программа не будет загружаться сама при включении компьютера.
- Поставьте галочку на строке “Автоматическая авторизация при запуске Skype”, чтобы каждый раз не вводить логин и пароль.


Следующей вкладкой будет “Безопасность” и раздел “Настройка безопасности”. Здесь поставьте приемлемую для вас приватность на звонки и видео. Укажите, от кого вы хотите автоматически принимать видео-сообщения либо запретите их вовсе.
Поставьте галочку возле пункта “Разрешить Cookies в браузере Skype”.


Перейдите в раздел “Звонки” в подраздел “Настройка звонка”. Отметьте галочкой нужный пункт, если не хотите принимать звонки от незнакомцев.


Это же сделайте в разделе “Чаты и SMS”, но уже в пунктах о сообщениях.


В пункте “Дополнительно” вам нужно включить автоматическое обновление, чтобы программа сама обновляла свои компоненты. Если вы используете мобильный интернет на своем ноутбуке и трафик для вас важен, то лучше выключите автоматические обновления.


Осталось только выбрать внешний вид программы. В меню “Вид” поставьте “Компактный режим просмотра” либо “Обычный режим просмотра” на ваше усмотрение.


Используют миллионы человек, живущих в разных странах мира. Приложение позволяет совершать бесплатные звонки в любую точку земного шара. Для этого необходимо стабильное соединение к сети и программа, установленная на устройство.
После того как программа скачана и установлена на устройство, в ней требуется установить настройки, чтобы начать работу. Как же это сделать?
Для начала следует открыть окно программы, ввести логин и пароль, заданные при регистрации. При первом запуске пользователю сразу предлагается установить параметры звука и веб-камеры. Это можно сделать сразу или отложить на будущее. Перед тем, как настроить Cкайп на компьютере, следует подключить периферийные устройства. В большинстве моделях ноутбуков веб-камера и микрофон уже встроены.
Изначально пользователю предлагается загрузить аватарку, которая будет отображаться рядом с его именем. Данный шаг можно пропустить. Фото можно в любой момент изменить. Настройка скайпа достаточно проста и не требует много времени. После установки изначальных параметров, пользователю предлагается добавить друзей в список контактов
. По умолчанию в нем уже есть боты Skype, которые помогут определить качество звука и видео при совершении звонков.
Для того чтобы изменить настройки в мессенджере понадобится выполнить следующие шаги:

В данном разделе пользователю предлагаются установить стандартные параметры. Здесь можно задать автозапуск программы одновременно с входом в систему. Кроме того, пользователям предлагается отредактировать вид списка контактов: отображать аватарки или, наоборот, убрать их; показывать только тех друзей, которые находятся в сети или весь список и др. В этой же вкладке в любой момент можно изменить аватарку, загрузив фото с компьютера или сделав его на веб-камеру.
Если настройка Skype на этом этапе завершена, то требуется перейти к установке параметров звука, с чем у некоторых пользователей возникают проблемы. Данный шаг очень важен, так как от него будет зависеть качество связи аудио и видео звонков.

Если к компьютеру подключена только одна звуковая карта, то параметры обычно устанавливаются по умолчанию. При подключении внешней веб-камеры со встроенным микрофоном рекомендуется использовать его для разговоров. Не следует устанавливать звук на максимальную громкость. После задания параметров для динамиков можно их проверить, нажав на зеленый треугольник рядом со строкой.
Помимо основных настроек можно установить дополнительные, для чего кликнуть на соответствующую кнопку.  В открывшемся окне пользователю будет предложено задать порядок использования динамиков и микрофона. Данная настройка полезна при подключении к ПК сразу нескольких периферийных устройств.
В открывшемся окне пользователю будет предложено задать порядок использования динамиков и микрофона. Данная настройка полезна при подключении к ПК сразу нескольких периферийных устройств.
Другая вкладка для изменения параметров видео позволит оценить качество изображения, которое будет передаваться на устройство собеседников. Настройки для каждой веб-камеры
индивидуальные и зависят от модели. В данном окне устанавливается яркость, контрастность и т. д. После того как все нужные настройки будут заданы, пользователь может проверить качество звука и изображения, совершив звонок одному из ботов Скайп.
В данном окне устанавливается яркость, контрастность и т. д. После того как все нужные настройки будут заданы, пользователь может проверить качество звука и изображения, совершив звонок одному из ботов Скайп.
Как показать экран своего монитора по скайпу
При общении с друзьями по Skype, собеседнику можно показать экран монитора своего компьютера. Например, чтобы друзья помогли Вам установить на компьютер какую-то программу и объяснили, как ей пользоваться. Или, просто, показать фотографии!
Делается это очень просто. Во время разговора щёлкните правой кнопкой мышки по контакту собеседника, с которым общаетесь и, из выпавшего списка выберите пункт "Демонстрация экрана ".

Для того чтобы прервать сеанс, нажмите кнопку "Остановить показ ".

Как передавать файлы по Skype
В Skype есть такая возможность как передача файлов, например, документов, или, фотографий. Сделать это совсем не сложно. Во время разговора по Skype щёлкните по контакту собеседника правой кнопкой мышки и из выпавшего списка выберите пункт "Отправка файлов ".


Настройки звука и другие настройки Skype
Если, при установке скайпа, вы не настроили его, то это можно сделать в любое время. Найти настройки скайпа не сложно.
 Рис. 6
Рис. 6
Чтобы попасть в настройки Skype, выбираете меню Инструменты
1
. В открывшемся меню выбираете пункт
Настройки 2
 Рис. 7
Рис. 7
Откроется окно Настройки .
В этом окне несколько вкладок. Обращу внимание на одну вкладку Настройка звука . Дело в том, что часто пользователи забывают переключить микрофон, поэтому говорят, что нет звука.
В поле Микрофон 3 вы видите тот микрофон, который включен в данный момент. У меня есть микрофон, встроенный в веб-камеру и есть внешний микрофон. И бывали случаи, когда я тихо говорил в микрофон, собеседник меня плохо слышал, а оказывалось, что включен микрофон веб-камеры. Поэтому проверьте, что там включено и, при необходимости, переключите. На других настройках я останавливаться не буду. Их там много, но они все понятны без пояснений.
Используют миллионы человек, живущих в разных странах мира. Приложение позволяет совершать бесплатные звонки в любую точку земного шара. Для этого необходимо стабильное соединение к сети и программа, установленная на устройство.
После того как программа скачана и установлена на устройство, в ней требуется установить настройки, чтобы начать работу. Как же это сделать?
Для начала следует открыть окно программы, ввести логин и пароль, заданные при регистрации. При первом запуске пользователю сразу предлагается установить параметры звука и веб-камеры. Это можно сделать сразу или отложить на будущее. Перед тем, как настроить Cкайп на компьютере, следует подключить периферийные устройства. В большинстве моделях ноутбуков веб-камера и микрофон уже встроены.
Изначально пользователю предлагается загрузить аватарку, которая будет отображаться рядом с его именем. Данный шаг можно пропустить. Фото можно в любой момент изменить. Настройка скайпа достаточно проста и не требует много времени. После установки изначальных параметров, пользователю предлагается добавить друзей в список контактов
. По умолчанию в нем уже есть боты Skype, которые помогут определить качество звука и видео при совершении звонков.
Для того чтобы изменить настройки в мессенджере понадобится выполнить следующие шаги:

В данном разделе пользователю предлагаются установить стандартные параметры. Здесь можно задать автозапуск программы одновременно с входом в систему. Кроме того, пользователям предлагается отредактировать вид списка контактов: отображать аватарки или, наоборот, убрать их; показывать только тех друзей, которые находятся в сети или весь список и др. В этой же вкладке в любой момент можно изменить аватарку, загрузив фото с компьютера или сделав его на веб-камеру.
Если настройка Skype на этом этапе завершена, то требуется перейти к установке параметров звука, с чем у некоторых пользователей возникают проблемы. Данный шаг очень важен, так как от него будет зависеть качество связи аудио и видео звонков.

Если к компьютеру подключена только одна звуковая карта, то параметры обычно устанавливаются по умолчанию. При подключении внешней веб-камеры со встроенным микрофоном рекомендуется использовать его для разговоров. Не следует устанавливать звук на максимальную громкость. После задания параметров для динамиков можно их проверить, нажав на зеленый треугольник рядом со строкой.
Помимо основных настроек можно установить дополнительные, для чего кликнуть на соответствующую кнопку.  В открывшемся окне пользователю будет предложено задать порядок использования динамиков и микрофона. Данная настройка полезна при подключении к ПК сразу нескольких периферийных устройств.
В открывшемся окне пользователю будет предложено задать порядок использования динамиков и микрофона. Данная настройка полезна при подключении к ПК сразу нескольких периферийных устройств.
Другая вкладка для изменения параметров видео позволит оценить качество изображения, которое будет передаваться на устройство собеседников. Настройки для каждой веб-камеры
индивидуальные и зависят от модели. В данном окне устанавливается яркость, контрастность и т. д. После того как все нужные настройки будут заданы, пользователь может проверить качество звука и изображения, совершив звонок одному из ботов Скайп.
В данном окне устанавливается яркость, контрастность и т. д. После того как все нужные настройки будут заданы, пользователь может проверить качество звука и изображения, совершив звонок одному из ботов Скайп.
Вы скачали и установили популярный мессенджер? Теперь, чтобы начать им пользоваться бесплатно, нужно настроить Скайп на компьютере.
Основные настройки, или Мой Скайп
В начале работы в Скайпе на компьютере следует зайти в общие настройки, нажав в меню «Инструменты» подменю «Настройки». Далее выберите «Основные» –«Общие». Тут можно выбрать запуск программы при включении компьютера (при запуске Виндоус), показ аватарок друзей, изменение вашего статуса, если более n минут (выбираете число сами) нет никакой активности (мышка не двигается, кнопки на клавиатуре не нажимают), а также выбор языка.
При переходе на вторую строчку основных настроек вы сможете регулировать звук, то есть подключить микрофон, например. Выберите нужный микрофон, если несколько таких устройств подключено к вашему компьютеру. То же самое касается и динамиков (можно подключить колонки или наушники).
Поставьте галочку «Разрешить автоматическую настройку микрофона», чтобы не было периодических искажений звука и перепадов громкости.

Следующий пункт основных настроек - видео.
То же касается и вашего видео. Нажмите «Настройки веб-камеры», чтобы подкорректировать изображение с вашей камеры.
Далее по списку идет пункт, который называется «Skype Wi-Fi». Это возможность включить Скайп через общедоступные сети Вай-Фай. Более подробную информацию вы сможете узнать, нажав на кнопку «Подробности» в указанном разделе.
Настройка безопасности
Так как мессенджер Скайп, по сути, является открытым для всех, кто захочет им пользоваться (причем бесплатно), на ваш аккаунт могут поступать нежелательные сообщения или вызовы от неизвестных вам людей, если не закрыть такую возможность.
Выполните эти шаги последовательно, чтобы настроить безопасность вашего общения:
1.Зайдите в Скайп.
2.Нажмите на меню «Инструменты» (шестое по счету слева) и выберите подпункт «Настройки» (или просто нажмите сочетание клавиш «CTRL» + «,»).
3.В появившемся окне «SkypeТМ-Настройки» вы увидите слева список тех параметров, которые вы можете откорректировать под свои личные потребности. Нажмите на строчку «Безопасность», далее – «Настройки безопасности».

4.Теперь измените, если нужно, настройки безопасности, расставив точечки напротив нужных пунктов. Пошаговая инструкция:
- Принимайте звонки от любого пользователя или «только от моих контактов».
- Принимайте видео и проводите трансляцию своего экрана всем, только тем, кто входит в список контактов, либо запретите такую возможность (опция «никого») вообще.
- Принимайте чаты от всех или только лишь от друзей (контактов).
- Сохраняйте всю историю разговоров и других событий в Skype на компьютере или не сохраняйте вообще (выберите один из нескольких вариантов из выпадающего списка).
- Последний раздел касается удаления файлов Cookies, которые могут со временем засорять ваш компьютер, а также других Веб-настроек.
1.Зайдите в мессенджер.
2.Откройте в меню инструментов настройки.
3.Выберите «Настройки оповещений».

4.Выберите (путем постановки галочек), какие оповещения вы бы хотели получать: когда кто-то зашел в Скайп (либо в Facebook) или вышел из него, начинает с вами чат, присылает файл, сообщение, голосовое сообщение или видео, празднует день своего рождения, передает контактные данные.
Настройка профиля
Под строчкой меню в главном окне Skype указаны ваше имя и фамилия, которые отображаются у других пользователей, если они не изменили эту информацию вручную. Чтобы настроить профиль, нужно нажать на эту надпись. Вы перейдете на вкладку редактирования профиля и статуса.
При нажатии на «Сменить аватар» вы сможете загрузить изображение (фото, картинку), которое будет олицетворять вас при общении в сети Скайпа; а нажав на «Сделать снимок», вы сможете сделать фотографию вашей веб-камерой. Если вы выбрали второй вариант, после того, как вы сделаете такое фото, которое вас удовлетворит, нажмите «Использовать это изображение». Обратите внимание, что для просмотра вашего фото (аватара) в Скайпе так же, как и для других данных, можно в настройках сделать нужные корректировки приватности и ограничить доступ к просмотру вашего фото, например, только списком ваших контактов.
Нажав «Управление», вы сможете редактировать или вносить и другие данные в свой профиль: номера телефонов, электронной почты (у вас может быть несколько ящиков), город, информацию о себе и другое. Возле каждого пункта можно выбрать доступ к вашей информации (например, публичная информация, контакты...)

Добавление контактов
Что такое контакт в Skype? Это пользователь, которого вы добавили в свой список контактов. Чтобы всегда иметь возможность позвонить вашим знакомым или друзьям, нужно найти их в системе Скайп и добавить в список. Сначала у вас будет лишь один контакт - это Echo/Sound Test Service, который помогает всем новым пользователям . Для этого нужно позвонить этому абоненту.

Как добавить новый контакт:
- Проверьте подключение к интернету на своем компьютере.
- Зайдите в программу.
- Слева внизу найдите кнопку «Добавить контакт».
- Введите адрес электронной почты, имя, фамилию, логин в Скайпе - по любому из этих данных вы сможете найти человека (людей) в сети Скайпа.
- Когда вы найдете нужного человека, нажмите «Добавить».
- Нажмите «Отправить запрос...», чтобы отправить запрос на добавление вас в контакты этому человеку. Если нужно, поменяйте стандартный текст на свой.
- Вернитесь обратно в главное окно Скайпа - вы увидите, что на одну строчку в ваших контактах стало больше. Пока этот пользователь не добавит вас, на нем будет отражаться вопросительный знак.