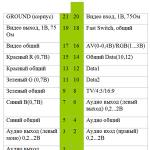FFmpeg базовые команды. FFmpeg как консольный видеоредактор Почему команд так много
В прошлом посте я рассказал как установить .
В данном посте я рассмотрю базовые команды, которые существенно облегчат работу с FFMpeg. Огромное количество информации содержится в мануалах, они как известно рулез, так что если какая-то информация оказалась за пределами поста, «man ffmpeg» вам в помощь.
Для понимания, более простых конструкций, например такой:
Ffmpeg -ss 5 -i a.mp4 -aspect 4:3 -f image2 -r 1 -vframes 300 a%2d.jpg
чуть ниже я перечислю наиболее часто используемые опции.
Опции ffmpeg
Рассмотрим некоторые полезные опции (в скобках примеры). Если какие-то из опций не будут указаны, то FFmpeg подставит их из значений по умолчанию:
-i
— задает имя исходного (входного) файла.
-threads
— числовое значение, определяет количество ядер процессора. Что, естественно, отражается на скорости кодирования и операций над файлами. Число 0 устанавливает автоматическое определение доступного числа ядер (-threads 2
).
-t
— задает длительность кодируемого видео в целых секундах или же в формате чч:мм:сс.
-ss
— указывает позицию в видеофайле с которой будет начинаться кодирование. Формат в целых секундах или чч:мм:сс.
-fs
— числовое значение в байтах, килобайтах (k), мегабайтах (M). Регистр приставки важен. Ограничивает размер конечного файла. Полезно для экспериментов над небольшим кусочком видеофайла, чтобы не кодировать весь файл (-fs 5M
).
-y
— эта опция перезаписывает уже существующие файлы без запроса на подтверждение.
Видео опции:
-vcodec
— видеокодек, которым будет осуществляться кодирование видео (-vcodec mpeg4
).
-vpre
— выбираем предустановку для видеокодека. Сначала FFmpeg ищет файлы предустановок в ~/.ffmpeg, затем в /usr/share/ffmpeg или /usr/local/share/ffmpeg, в зависимости от пути установки. Посмотреть самим, какие присутствуют файлы предустановок, можно по этим же путям.
-f
— force, указываем принудительно формат конечного файла (-f avi
).
-b
— битрейт видеопотока. По умолчанию: 200kb/s (-b 1500
).
-bt
— толерантность битрейта. По умолчанию: 4000k. При двухпроходном кодировании указывает как далеко в первом проходе можно отклониться от указанного среднего битрейта. Значение не связано с минимальным/максимальным битрейтом. Слишком сильное снижение этого параметра оказывает негативное влияние на качество.
-r
— количество кадров в секунду. По умолчанию: 25 (-r 15
).
-s
— размер фрейма, то есть разрешение выходного видеофайла. По умолчанию определяется размером файла-источника. Может быть задано буквенными сокращениями, например svga
означает размер 800×600. Просмотреть все доступные сокращения можно в man ffmpeg
. (-s 640×480
или -s vga
).
-aspect
— числовые значения, определяет соотношение сторон выходного файла (-aspect 4:3
или -aspect 1.3333
).
-croptop
-cropbottom
-cropleft
-cropright
— обрезка кадров сверху, снизу, слева, справа. Значения указываются в пикселях. Может использоваться, например, для удаления черных полос (-croptop 15
). В некоторых версиях ffmpeg данные опции могут быть удалены и вместо них используется опция -vf crop=width:height:x:y
. Подробнее о ней в соответствующем разделе ниже.
-pass
— количество проходов при кодировании, 1 или 2 (-pass 2
).
-g
— размер группы кадров, после которой следует ключевой кадр. Например -g 300
устанавливает по одному ключевому кадру каждые 10 секунд, при скорости исходного видеофайла 29.97fps. 30 кадров в секунду * на 10 секунд = значение опции 300 (примерное значение для рипа DVD-файла). Чем меньше битрейт и количество кадров в секунду, тем меньше должно быть это значение.
-deinterlace
— удаление «гребенки».
Аудио опции:
-ar
— устанавливает частоту дискретизации звука. По умолчанию: 44100Гц (-ar 22050
).
-ab
— битрейт звуковой дорожки. По умолчанию: 64kb (-ab 256k
).
-ac
— число каналов звуковой дорожки. По умолчанию, для входящих потоков это значение равно 1, для исходящих равно числу каналов исходного файла. Другими словами, если вы делаете захват звука, то число каналов по умолчанию 1, а если берете звук из видеофайла, например, то число каналов по умолчанию будет равно исходнику (-ac 2
).
-an
— кодирование видео без звуковой дорожки.
-acodec
— аудиокодек, которым будет осуществляться кодирование звука (-acodec flac
).
-apre
— набор предустановок для аудиокодека.
Наиболее часто используемые конструкции:
1. Получение информации о видеофайле
Ffmpeg -i video.avi
2. Превратить набор картинок в видео
Ffmpeg -f image2 -i image%d.jpg video.mpg
Эта команда преобразует все картинки из текущей директории (названные image1.jpg, image2.jpg и т.д.) в видеофайл video.mpg
Ffmpeg -r 12 -y -i "image_%010d.png" output.mpg
здесь задаётся frame rate (12) для видео, формат «image_%010d.png» означает, что картинки будут искаться в виде image_0000000001.png, image_0000000002.png и тд, то есть, в формате printf)
3. Порезать видео на картинки
Ffmpeg -i video.mpg image%d.jpg
Эта команда создаст файлы image1.jpg, image2.jpg и т.д., поддерживаются так же форматы PGM, PPM, PAM, PGMYUV, JPEG, GIF, PNG, TIFF, SGI.
4. Конвертировать видео в формат iPod/iPhone
Ffmpeg -i source_video.avi input -acodec aac -ab 128kb -vcodec mpeg4 -b 1200kb -mbd 2 -flags +4mv+trell -aic 2 -cmp 2 -subcmp 2 -s 320x180 -title X final_video.mp4
Пояснения:
- Источник: source_video.avi
- Аудио кодек: aac
- Битрейт аудио: 128kb/s
- Видео кодек: mpeg4
- Битрейт видео: 1200kb/s
- Размер видео: 320 на 180 пикселей
- Полученное видео: final_video.mp4
5. Конвертировать видео в формат PSP
Ffmpeg -i source_video.avi -b 300 -s 320x240 -vcodec xvid -ab 32 -ar 24000 -acodec aac final_video.mp4
Если вы часто работаете с видео в операционной системе Linux, то наверное, слышали об утилите и наборе библиотек ffmpeg. Это мощная кроссплатформенная библиотека, которая позволяет делать почти любые действия с видео. Вы можете склеивать, кодировать, изменять, обрезать видео, но все это через терминал.
На первый взгляд, может показаться что это очень сложно. В какой-то мере это действительно так. Но у вас открываются широчайшие возможности настройки и очень большая гибкость. Графические инструменты часто сбоят, они могут не поддерживать тот или иной формат. Библиотека ffmpeg поддерживает все существующие форматы и работает практически всегда.
Она может вас спасти, когда другие программы зайдут в тупик. В этой статье мы рассмотрим полезные команды ffmpeg, которые пригодятся вам в повседневной работе с видео.
ffmpeg - это один из лучших мультимедийных фреймворков, который содержит различные инструменты, для решения разных задач. Например, ffplay - портативный медиа плеер, утилита ffmpeg может использоваться для обработки и инвертирования файлов, ffserver - для потоковой передачи данных, а ffprobe может анализировать мультимедийный поток.
В набор ffmpeg, кроме утилит, входят такие библиотеки: libavutil libavcodec libavformat libavdevice libavfilter libavresample libswscale libswresample libpostproc. Из-за своей архитектуры, этот набор инструментов очень безопасный, и с помощью него вы можете сделать почти все что угодно с видео или аудио. В этой статье мы будем рассматривать в основном утилиту ffmpeg. Давайте рассмотрим ее синтаксис:
[опции источника] -i [источник] [основные опции] [кодеки] [преемник]
- Опции источника - указывают параметры чтения файла, настройки и так далее;
- Источник - опция -i задает источник, откуда будет читаться файл, источников может быть несколько и это может быть не только файл, но и устройство;
- Основные опции - задают параметры работы всей утилиты;
- Кодеки - кодек, который будет использоваться для сохранения видео и аудио;
- Преемник - файл или устройство, куда будут записаны данные.
Сейчас мы не будем подробно рассматривать опции, рассмотрим их потом, уже в самих командах.
Полезные команды ffmpeg
Как я уже сказал, утилита ffmpeg поддерживает большинство аудио и видео форматов. Чтобы проверить какие форматы поддерживаются вы можете выполнить:
Если вы новичок в использовании этого инструмента, то вот некоторые команды, которые могут вам очень сильно помочь. Дальше вы узнаете как пользоваться ffmpeg.
1. Получить информацию о видео
Чтобы получить доступную информацию о видео, достаточно просто указать файл источника. Выполните такую команду:
ffmpeg -i video.mp4 -hide_banner
Опция -hide_banner указывает программе, что не нужно показывать информацию о себе, опции сборки и так далее. Вы можете выполнить команду без этой опции, тогда получите всю информацию, в том числе и об ffmpeg:
ffmpeg -i video.mp4

2. Разбить видео на кадры
Чтобы разбить видео на изображения подойдет такая команда:
ffmpeg -i video.mp4 image%d.jpg

Утилита сгенерирует изображения с именами image1.jpg, image2.jpg, image3.jpg и так далее. После завершения вы найдете очень большое количество изображений в папке с видео.
3. Собрать видео из изображений
Вы можете взять полученный набор картинок и собрать все обратно в видео. Для этого выполните:
ffmpeg -f image2 -i image%d.jpg imagestovideo.mpg

Опция -f задает формат входного файла, вы можете использовать jpeg, png, jpg и другие картинки. И вы уже знаете как посмотреть поддерживаемые форматы ffmpeg.
4. Вытянуть звук из видео
Чтобы конвертировать видео в mp3 выполните команду:
ffmpeg -i video.mp4 -vn -ar 44100 -ac 2 -ab 192 -f mp3 audio.mp3
 Вот описание новых опций:
Вот описание новых опций:
- -vn - не обрабатывать видео, вся видео информация будет отброшена;
- -ar - частота дискретизации, измеряется в герцах, чем больше, тем лучше качество звука;
- -ab - устанавливает битрейт аудио;
- -ac - устанавливает количество каналов;
- -f - указывает формат полученного файла.
5. Конвертировать flv в mpg
Для конвертирования flv в mpg выполните:
ffmpeg -i video.flv video.mpg
6. Преобразовать видео в gif
Таким же самым образом можно переделать видео в анимированную gif картинку:
ffmpeg -i video.flv animated.gif

Мы не указываем кодеки ffmpeg и формат, потому что программа может их сама определить по расширению.
7. Преобразовать mpg в flv
Чтобы конвертировать видео mpg в flv выполните:
ffmpeg -i video.mpg -ab 26k -f flv video1.flv
Здесь мы уже задали битрейт и формат.
8. Преобразовать avi в mpeg
Для этого выполните команду:
ffmpeg -i video.avi -target pal-dvd -ps 2000000000 -aspect 16:9 video.mpeg
Использованные опции:
- -target pal-dvd - формат исходящего файла;
- -ps 2000000000 - максимальный размер полученного файла;
- -aspect 16:9 - соотношение сторон экрана.
9. Конвертировать видео в CD или DVD формат
Чтобы выполнить конвертирование ffmpeg видео в формат DVD, нужно задать ваш формат с помощью опции -target. Доступны такие форматы: vcd, svcd, dvd, dv, pal-vcd или ntsc-svcd. Чтобы создать VCD выполните:
ffmpeg -i video.mpg -target vcd vcd_video.mpg
10. Склеить аудио и видео вместе
Вы можете собрать видео и звуковой файл в одну дорожку с помощью команды:
ffmpeg -i audio.mp3 -i video.avi video_audio_mix.mpg
11. Увеличить/уменьшить скорость видео
Чтобы увеличить скорость воспроизведения видео мы будем использовать фильтры, с помощью опции -vf. За скорость отвечает фильтр setpts. Например:
ffmpeg -i video.mpg -vf "setpts=4*PTS" highspeed.mpg
А так можно уменьшить скорость:
ffmpeg -i video.mpg -vf "setpts=0.5*PTS" lowerspeed.mpg -hide_banner
12. Вырезать прямоугольник из видео
Для того чтобы вырезать определенный участок кадра из видео тоже используются фильтры. На этот раз фильтр crop:
ffmpeg -i in.mp4 -vf "crop=out_w:out_h:x:y" out.mp4
- out_w - ширина нужного прямоугольника;
- out_h - высота нужного прямоугольника;
- x,y - задают координаты прямоугольника от начала видео.
Например, обрежем прямоугольник размером 80х60 от позиции 100х200:
ffmpeg -i in.mp4 -vf "crop=80:60:200:100" video.mp4
Кроме этих опций, здесь можно задавать кодеки ffmpeg и форматы, чтобы параллельно выполнить кодирование ffmpeg.
13. Обрезать видео
Тут уже фильтры нам не помогут, но зато мы можем указать опциями из какого момента нужно начать и где завершить, например:
ffmpeg -i video.mp4 -ss 00:01:00 -t 00:01:00 -c copy video_clip.mp4
Начинаем от минуты и пишем еще минуту:
- -ss задает время на видео, из которого стоит начать запись;
- -t задает время когда запись нужно завершить относительно ss;
- -с задает кодеки для аудио и видео, в нашем случае просто копировать файлы, ничего не перекодируя.
14. Склеить два видео
Чтобы склеить два видео используйте команду:
ffmpeg -i concat:"video1.mpg|video2.mpg" -c copy video.mpg
15. Проиграть видео
Вы можете быстро проиграть видео, чтобы оценить его качество, для этого есть команда:
ffplay video.mp4

Программа открывает и видео, и аудио.
16. Фото-баннер для аудио
Вы можете добавить фото баннер к вашей аудио записи с помощью следующей команды:
ffmpeg -loop 1 -i image.jpg -i Bryan\ Adams\ -\ Heaven.mp3 -c:v libx264 -c:a aac -strict experimental -b:a 192k -shortest output.mp4
Рассмотрим опции:
- -loop - задает, что нужно всегда повторять оду и ту же картинку;
- -i - задают входящие файлы, картинку и аудиофайл;
- -с:v - задает видеокодек, эквивалентно -vc;
- -c:a - задает аудиокодек, эквивалентно -ac;
- -b:a - задает битрейт аудио, эквивалентно -ab;
- -strict experimental - кодек aac для ffmpeg экспериментальный, поэтому чтобы его использовать нужна эта опция.
17. Добавить субтитры к видео
Если у вас есть отдельный файл субтитров, например с именем subtutle.srt, вы можете использовать такую команду, чтобы добавить его к видео:
ffmpeg -i video.mp4 -i subtitles.srt -map 0 -map 1 -c copy -c:v libx264 -crf 23 -preset veryfast video-output.mkv
Выводы
Это все полезные команды ffmpeg, которые сегодня были рассмотрены. Но вы можете найти еще больше команд и еще больше возможностей просмотрев официальную документацию утилиты. Если вы знаете другие очень интересные и полезные команды ffmpeg, напишите в комментариях!
На десерт видео по теме, что такое видеокодеки, кодеры, а также описание основных форматов видео:
В данной статье попробуем «на пальцах» объяснить, что такое FFmpeg для начинающих пользователей Linux (да и Windows тоже). FFmpeg популярный набор программ и библиотек среди multimedia и web разработчиков. На базе FFmpeg сделано множество программ по конвертированию видео из одного формата в другой. Популярность этой программы крайне высока. Почему он так популярен? Для чего его чаще используют? Как установить и как запустить?
Итак, основные фишки FFmpeg, которые могут привлечь внимание неискушенного Linux пользователя, только-только начавшего изучать Ubuntu:
- FFMpeg — бесплатный.
- Есть во всех Linux дистрибутивах.
- Можно просмотреть любой фильм.
- Работает со всевозможными видеоформатами.
- Позволяет сконвертировать видео из одного формата в другой.
- Поддерживает параллельное кодирование на нескольких процессорах.
- Ускорения кодирования на NVidia картах.
- Можете использовать FFmpeg в своих программах, а потом продавать их.
FFmpeg доступен на Linux, Windows, Mac Os. И везде работает одинаково. Так что, если вы научились работать с FFmpeg под Windows, то точно так же его надо запускать и в Linux и наоборот.
FFmpeg абсолютно самодостаточен . Для того чтобы посмотреть фильм нет необходимости искать в сети, скачивать и устанавливать кодеки. Достаточно всего лишь одного файла (ffplay.exe), все кодеки содержатся внутри этого файла.

FFmpeg — бесплатный софт (лицензии GPL 2.0 и LGPL 2.1) и вы можете использовать его код в своих проектах, как в коммерческих, так и в свободно-распространяемых.
Как было уже сказано, FFmpeg — это набор программ. Что значит “набор программ”? Нужно все программы качать или можно по отдельности? Что там внутри? На эти вопросы мы сейчас и постараемся ответить.
Но для начала определимся с термином FF mpeg — это сокращенное от F ast F orward Mpeg. Когда говорим о FFmpeg, как о наборе программ, то первые две буквы «F» должны быть большие (FF).
Итак, FFmpeg состоит из следующих инструментов (tools): ffmpeg, ffplay, ffserver, ffprobe (заметьте, все с маленькой буквы). Для Windows это обычные exe файлы. Причем размер у них очень внушительный. Все дело в том, что все видео и аудио кодеки уже находятся внутри них. Если вам нужно посмотреть фильм, то просто скачайте из сети ffplay.exe, больше ничего не потребуется. Никаких инсталляторов, никаких кодеков, права Administrator не нужны. Скачали, разархивировали, можете приступать к просмотру фильма.

FFmpeg в Windows, размер каждого файла 38-39Mb, все кодеки скомпилированы и прилинкованы «внутрь» исполняемого файла.
ffmpeg

С помощью этой программы можно конвертировать видео из одного формата в другой. Склеивать несколько видеороликов в один. Разбирать видео на отдельные кадры (изображения), а потом склеивать обратно. Ускорять/замедлять, масштабировать, добавлять субтитры и несколько звуковых дорожек. И еще 100500 полезных действий.
Список доступных опций этой команды занимает 203 страницы:

Впечатляет, не так ли?
ffplay

Используется для просмотра фильмов. Если вы начинаете знакомство с FFmpeg с просмотра фильмов, то ffplay, то что вам нужно. На начальном этапе весь пакет FFmpeg для начинающих сводится к использованию лишь этой программы.
ffserver

Если вам вдруг захотелось создать свой видео хостинг похожий на YouTube, то используйте ffserver.
ffprobe

Волшебная программа, расскажет вам все о фильме, который вы скачали (формат, продолжительность, сколько звуковых дорожек и многое другое). Выдаст на экран столько информации о фильме, что потребуется полдня, чтобы все это прочитать.
Помимо четырех программ в пакет FFmpeg входит еще и набор свободно-распространяемых библиотек (из которых вышеприведенные программы и собраны):
- libavutil — набор вспомогательных функций;
- libavcodec — аудио/видео кодеки;
- libavformat — библиотека по работе с контейнерами;
- libavdevice — работа с устройствами поставляющими медиа контент;
- libavfilter — различные фильтры;
- libswscale — библиотека масштабирования, работа с цветовыми пространствами;
- libswresample — библиотека обработки звука.
В принципе, из-за этих библиотек весь проект FFmpeg и затевался, а программы уже так, бонусом пошли 🙂
Используя эти библиотеки вы можете создавать свои приложения по работе с мультимедиа контентом и даже потом продавать их. Написать свой видеоплеер или видеоконвертер не составит труда. В сети полно руководств и инструкций по использованию библиотек FFmpeg.
История
История развития FFmpeg так же богата, как и его содержимое. Начавшись в 2000 году она претерпела сильное потрясение в 2011, когда часть разработчиков решила создать свою собственную библиотеку по работе с медиа контентом, назвали они ее — Libav. Свое желание уйти из проекта они объяснили недовольством организацией проекта FFmpeg, где по сути вся власть находилась в руках одного человека и все решения принимал только он сам.
Сейчас Libav идет своим путем и никого не слушает. Код обновляется не так часто, как FFmpeg. Каждое обновление тщательно проверяется.
FFmpeg в долгу не остался и исправно, каждые два дня, забирает к себе в норку изменения в коде, сделанные командой Libav:-)
В настоящее время FFmpeg продолжает активно развиваться, как доказательство скриншот репозитария исходных кодов:

Установка
Пакет FFmpeg настолько популярен, что включен во многие дистрибутивы Linux по умолчанию. Если вы по какой-то причине не установили его сразу, то это можно сделать потом с помощью менеджера пакетов. Установка FFmpeg для начинающих не должна вызвать особых проблем. В зависимости от дистрибутива Linux, нужно будет выполнить ряд стандартных команд.
Sudo add-apt-repository ppa:mc3man/trusty-media sudo apt-get update sudo apt-get install ffmpeg
Yum -y install ffmpeg ffmpeg-devel
openSuSe
Zypper install ffmpeg
Самые свежие версии FFmpeg для Windows можно скачать с:
https://ffmpeg.zeranoe.com/builds/
Два типа FFmpeg
Есть два вида в которых FFmpeg приходит на ваш компьютер:
1) static-build — в этом случае все кодеки, фильтры и утилиты вкомпилированы «внутрь» ffmpeg.exe (ffprobe.exe, ffplay.exe) и вам достаточно скачать только один из этих файлов, чтобы начать смотреть киношку (ffplay.exe). В этом случае размер исполняемого модуля сильно раздувается (до 39Mb). Зато очень удобно.
2) shared-build — здесь кодеки, фильтры и другие вспомогательные программки являются самостоятельными отдельными файлами, которые FFmpeg находит и по мере надобности подгружает. В этом случае размер исполняемого модуля всего 190Kb.
Если вы устанавливаете FFmpeg в Linux, то с вероятностью 99.9% будет установлен shared-build.
Лично я, предпочитаю static-build (не надо думать о других библиотеках). Чтобы получить static-build под Linux нужно собрать FFmpeg самому из исходников. Для начинающих пользователей Linux это может оказаться сложно.
А как смотреть кино?
Все понятно, но как фильмы-то смотреть? Как говорилось выше, ffplay (ffplay.exe — под Windows) является консольной программой, то есть у нее нет графического интерфейса. Для просмотра видео необходимо выполнить в командной строке:
Ffmpeg.exe film.avi

после чего сразу начинает воспроизводиться фильм:

Для начинающего пользователя такой способ запуска фильма может показаться необычным. Но в этом-то вся и мощь ffplay. У него такое же огромное количество опций, как и у ffmpeg, которы помогут настроить картинку для самых взыскательных ценителей кино.
Если вы чувствуете себя неуверенно при работе с командной строкой Windows, то можете воспользоваться следующим способом. Захватите фильм мышкой и перетащите его на ffplay.exe, кино сразу же станет воспроизводиться.

Контроль за воспроизведением (краткий список команд):
q, ESC
— выход,
f
— полный экран (двойной клик левой кнопкой мыши),
p
— поставить на паузу,
m
— звук вкл/выкл,
9, 0
— звук прибавить/убавить,
t
— переключение субтитров,
c
— cycle program
s
— покадровое перемещение по фильму,
стрелка влево/вправо
— перемещение на 10 сек назад/вперед,
стрелка вниз/вверх
— перемещение на 1 мин назад/вперед,
page down/page up
— перемещение на 10 мин назад/вперед.
Графический интерфейс проигрывателя ffplay выглядит довольно аскетичным, вернее сказать его вообще нет. Отсутствуют привычные ползунки, кнопочки, менюшки присущие media player’ам с графическим интерфейсом. При работе с ffplay вы видите только сам фильм и какие-то непонятные цифры и слова мелькающие в окне терминала, как в фильме «Матрица». На самом деле управлять фильмом с клавиатуры просто и понятно, через несколько просмотров пальцы сами запомнят какие кнопки нужно нажимать.
Несколько примеров запуска ffplay с различными опциями:
Уменьшить изображение в 4 раза по ширине
Ffplay -vf scale=iw/4:-1 video.avi
Почистить видео от шума
Ffplay -vf hqdn3d=4:3:6:4.5 video.avi
Ускорение в 2 раза
Ffplay -vf setpts=0.5*PTS video.avi
А как перекодировать?
Перевести mpg в avi
Ffmpeg -i video.mpg video.avi
Извлечь звук из видео и записать в формате MP3
Ffmpeg -i video.mp4 -vn -ab 128 audio.mp3
Склеить звук и видео
Ffmpeg -i audio.wav -i video.avi final_video.mpg
Извлечь видеодорожку (без звука)
Ffmpeg -i video.mp4 -an video_bez_zvuka.mp4
Изменить размер видео
Ffmpeg -i video.mp4 -s 640x480 -c:a copy video640480.mp4
Выбросить первые 45 секунд видео и оставить участок длительностью 40 секунд
Перекодировать WAV в MP3
Ffmpeg -i audio.wav -b:a 192k audio.mp3
Разложить видео на кадры (изображения)
Ffmpeg -i video.webm thumb%04d.jpg
Сделать видео из набора изображений
Ffmpeg -i frame-%03d.png video.avi
Заключение
Данная статья имеет целью познакомить читателя с мощнейшим набором программ FFmpeg. Дается краткое описание пакета FFmpeg. Приводятся примеры его использования для просмотра видео и для обработки (ковертиования) аудио и видео материалов.
Перечислена только малая часть возможностей пакета FFmpeg. Для первого ознакомления я думаю достаточно. Остались за кадром такие FFmpeg фичи, как многопроходное кодирование, фильтры и цепочки фильтров, связка с Avisynth, сборка FFmpeg со сторонними кодеками.
Задачей данной статьи было показать, что FFmpeg для начинающих пользователей Linux должен быть незаменимым инструментом при работе с media контентом. Не нужно бояться отсутствия GUI. Работа с аудио и видео из консоли тоже может быть очень эффективной.
P.S. Так как FFmpeg приходится пользоваться часто, то я решил собрать все популярные приемчики использования в одной книге .
FFmpeg - набор библиотек и утилит командной строки, позволяющих производить практически все основные операции редактирования и преобразования файлов видео и звуковых файлов. Ниже шпаргалка из основных команд для работы с FFmpeg, которые могут пригодиться при редактировании видео. Особенно обратим внимание на недеструктивное без потери качества редактирование файлов видео и звуковых файлов. Лицензия: GNU LGPL и GNU GPL. Сайт: http://ffmpeg.org
FFmpeg для начинающих
Съёмка видеороликов в цифровых форматах с помощью смартфонов, фотоаппаратов и прочих цифровых приспособлений стала распространённым явлением. Само собой возникает необходимость как-то редактировать снятые видеоролики, - например, для размещения на «Ютубе». То есть видеоролики часто нужно обрезать, заменять или удалять звуковую дорожку, изменить размер формат видео, а потом всё склеивать в единый файл видео.
Для этого массового занятия создаётся немало программ. Взять хотя бы поставлявшийся ранее в системы Windows видеоредактор MoveMaker. Мы же рассмотрим набор утилит и библиотек для редактирования и преобразования медиафайлов под названием FFmpeg.
Чем хорош FFmpeg:
Файлы FFmpeg доступны по общественной лицензии. То есть исходный код свободно открыт для изучения, модификации и распространения. И сами программы практически бесплатны, как книги в общественной библиотеки.
Как и характерно для общественных программ, FFmpeg распространяется для всех популярных операционных системах - GNU/Linux, Windows, MacOS.
Программы FFmpeg являются консольными, редактировать файлы мультимедиа можно прямо из командной строки. Что делает утилиты FFmpeg незаменимыми для автоматизации обработки файлов видео и звуковых файлов в различного рода скриптах и сценариях - например, на веб-сайтах.
FFmpeg имеет собственную библиотеку с поддержкой большого количества кодеков для различных форматов мультимедийных файлов - практически на все случаи жизни. Плюс можно собирать FFmpeg с возможностью подключения сторонних кодеков.
Соответственно для консольных утилит можно создавать и программные оболочки, похожие, например, на MoveMaker, где операции делаются не через командную строку, а с помощью графического интерфейса и манипулятора «мышь». В силу общественной лицензии чего компоненты FFmpeg можно найти практических в большинстве программ для перекодирования и редактирования видео.
FFmpeg для работы позволяет редактировать многие видеоролики без потери качества. У обычного потребителя возможности снимать несжатое или lossless-видео обычно нет, ролики уже получаются сжатыми и дальнейшее редактирование с перекодированием ещё больше добавит артефактов на видеоизображение. Поэтому возможность недеструктивного без пережатия редактирования видеофайлов никому не помешает.
Так же следует отметить, что FFmpeg имеет альтернативу - форк Libav . Синтаксис параметров команд одинаков в обоих случаях.
О форматах и кодеках
Коротко нужно сказать в качестве нелирического отступления о форматах файлов видео и звуковых файлов. Понимание этого нужно для того, чтобы команды этого набора утилит и библиотек не выглядели как магические заклинания.
Обычно файл видео представляет собой контейнер. Это что-то наподобие архива, созданного архиватором zip или tar, в котором содержаться множество файлов. По сути, в таком контейнере имеются файлы видеоданных, одна или несколько звуковых дорожек, могут быть текстовые файлы субтитров, могут быть и ещё какие-нибудь данные. Обычно эти входящие в контейнер файлы называются потоками.
Распространёнными форматами контейнеров для видео являются 3gp, MP4, MOV, MPEG, AVI, MKV ("Матрёшка"), WEBM и др. FFmpeg работает с большим количеством таких форматов контейнеров.
Формат звуковых файлов - MP3, OGG Vorbis, WAV и др. - обычно содержит аудиотрек и текстовые метаданные о жанре, авторе, исполнителе и т.п.
Непосредственно видеоданные в контейнерах «упакованы» в виде различных форматов, которые определяются кодеками - программами для кодирования и декодирования видео. Наиболее популярными кодеками являются кодеки H.264 и H.265 для контейнера MP4, V8 и V9 для контейнера WEBM.
FFmpeg работает с большим количеством кодеков, включая экзотические. Узнать список возможных кодеков в FFmpeg можно запустив команду ffmpeg с параметром -codecs .
Ffmpeg -codecs
Основными параметрами видеоданных являются:
- разрешение изображения видео - например, 320х240, p720 и т.д;
- формат и кодек, с помощью которого создавался видеопоток;
- битрейт - количество данных в килобайтах или мегабайтах, которые нужно для проигрывания видео за одну секунду - например, 240 Kb/s, 1Mb/s;
- фремрейт - количество кадров в секунду (frame per second) - например 24 fps, 30 fps.
Для аудиоданных важными параметрами являются:
- формат и кодек, с помощью которого создавался звуковой поток;
- частота дискретизации - например, 44 KHz;
- битрейт - количество данных в килобайтах, которые нужно для проигрывания аудиофайла за одну секунду - например, 96 Kb/s, 128Mb/s;
- режим моно, стерео и т.д.
Но параметров на самом деле больше. Узнать параметры контейнера видео и входящих в него данных видео и аудио легко сделать с помощью команды fmpeg с параметром -i, которому передаётся путь и имя мультимедийного файла
Ffmpeg -i video.mp4
VidCutter: графический интерфейс для FFmpeg
Но начать использование FFmpeg можно не только из командной строки. К FFmpeg существуют и графические оболочки – программы, в которых основные команды и операции можно производить с помощью графического интерфейса и манипулятора «мышь».
Примером такой очень простой графической оболочки является очень простенькая программа VidCutter. Она позволяет в графическом интерфейсе задействовать производить обрезку видеофайлов без перекодирования, то есть без потери качества.

Работа в этой программе состоит из одной операции - выделить начало и конец фрагмента и нажать кнопку обрезки видео. Но в большинстве случаев нужно больше, чем просто обрезать видеофайлы.
Установка комплекта утилит FFmpeg
Linux. Утилиты FFmpeg обычно входят во все репозитории дистрибутивов Linux и легко устанавливаются штатными менеджерами пакетов этих дистрибутивов. Также можно скачать с официального сайта готовые бинарные сборки ffmpeg и запускать их прямо из домашней папки. Или же собрать из исходников.
Для Windows и Mac OS можно скачать с официального сайта архив с готовые бинарными сборками FFmpeg, распаковать их в любой каталог. Нужные утилиты обычно находятся в папке bin. Запускать их нужно из командной строки, задавая путь к этим утилитам, непосредственно в командной строке или через добавление пути к утилитам через глобальные системные переменные.
Основных утилит в наборе FFmpeg две:
- ffmpeg - утилита для всех операций с файлами мультимедиа;
- ffplay - очень простой проигрыватель для файлов мультимедиа, вместо которого можно использовать любой другой проигрыватель.
Редактируем c FFmpeg
Допустим, у нас есть несколько дорогих нам файлов видео, сделанные когда-то каким-нибудь старым «Кэноном», или «Никоном», или камкордером. Нам хотелось обрезать лишнее в этих видео, убрать из них фоновый звук и наложить какую-нибудь музычку. Потом всё склеить в единый файл без перекодирования и потери качества.
Положим эти файлы в отдельную папочку и заходим в эту папку из командной строки для редактирования файлов видео с помощью команд ffmpeg.
Так же нужно держать правильный порядок и группировку параметров командной строки утилиты ffmpeg:
- Не забываем, что входной файл(ы) для манипуляций и редактирования задаётся сразу после команды ffmpeg после опции -i: ffmpeg -i video.mp4 ;
- после параметров входного или входных файлов идут глобальные параметры - например, опция выбора потоков, опция нового разрешения видеоролика;
- потом идёт опция видекодека, за которым перечисляются его параметры в том числе и видеофильтры;
- потом идёт опция аудиокодека и перечисляются его параметры в том числе и фильтры;
- завершает команду имя файла на выходе.
Пример строки команды
FFmpeg: перекодирование и деструктивное редактирование
Для многих операций редактирования файлов видео,- например для склейки видео, - эти файлы нужно привести к единому формату.
Основное предназначение FFmpeg - это перекодирование файлов мультимедиа из одного формата в другой. И перекодирование в FFmpeg может делаться очень легко.
Как самый минимум для перекодирования в другой формат нужно задать в выходном файле нужное расширение файла. И всё. По этому расширению утилита подберёт нужный кодек и перекодирует входной файл согласно параметрам по умолчанию для этого кодека, исходя из параметров входного файла. Например, следующая команда перекодирует входной файл формата MP4 video.mp4 в файл контейнера WEBM video.webm
Fmpeg -i video.mp4 video.webm
Но параметры по умолчанию обычно являются базовыми и могут не обеспечить как желаемое качество или возможность дальнейшего редактирования. Поэтому параметры формата можно задавать явно. Перечислим основные опции для блока параметров видео и блока звука.
Опции ffmpeg для параметров видео:
- -vcodec или кратко c:v - параметры видеокодека, или "copy", или пустой параметр (значением по умолчанию)
- -f - формат контейнера
- -b - битрейт в килобитах или мегабитах в секунду задаётся буквой K или M
- -aspect - соотношение сторон картинки (4:3, 16:9, 1.3333, 1.7777)
- -r - фреймрейт
Опции ffmpeg для параметров звука:
- -acodec или кратко c:a - параметры кодека звука, или "copy", или пустой параметр (значением по умолчанию)
- -f - формат аудио
- -ab - битрейт аудио
- -ar - частота дискредитации
- -ac - количество каналов
Например, перекодируем входной файл формата MP4 video.mp4 в файл контейнера WEBM video.webm с некоторыми явно заданными параметрами
В результате этой команды запустится процесс перекодирования потоков видео и аудио с помощью выбранных кодеков согласно новым параметрам. В зависимости от параметров файлов мультимедиа и мощности компьютера этот процесс перекодирования может быть довольно длительный по времени.
FFmpeg: изменение разрешения видео
Перекодирование будет произведено, естественно, и если просто задать новое разрешение для видео с помощью глобальной опции -s
Ffmpeg -i video.mp4 -s 320х240 video.webm
FFmpeg: перекодирование и недеструктивное редактирование видео без потери качества
Теперь о преобразование видео из одного формата в другой без потери качества. Для некоторых операций возможно редактирование без перекодирования звука и видео, без потери качества, когда потоки внутри файла контейнера остаются нетронутыми и просто копируются как есть из одного файла в другой. Для этого для опций -vcodec и -acodec используется параметр copy . Например «перельём» видеопоток и аудиопоток из файла формата MP4 video.mp4 в файл контейнера TS video.ts:
В результате новый файл контейнер video.ts будет содержать нетронутое перекодированием видео и звук из файла контейнера video.ts.
FFmpeg: недеструктивная нарезка и обрезка файлов видео
Обрезка видеофайла производится при помощи опций -ss и -t . Опция -ss задаёт начало обрезки, а опция -t задаёт продолжительность дальнейшего фрагмента. Время задаётся в формате "часы:минуты:секунды". Для недеструктивного редактирования содержимого видеофайла используйте параметр copy .
Обрезка без перекодирования происходит очень быстро и не отнимает много компьютерной мощности.
FFmpeg: склейка и соединение файлов видео
Что бы склеить, соединть видеофайлы с помощью ffmpeg, они должны быть одного формата, в том числе одинаковыми и по параметрам потоков видео и звука этого формата. Если это не так, то нужно произвести предварительное перекодирование файлов видео к единому формату.
Для многих форматов соединение файлов в ffmpeg происходит при помощи оператора concat , которому после двоеточия передаётся последовательность входных файлов, разделённых символом вертикальной черты. Пример склейки одинаковых и однотипных по формату файлов file1.avi и file2.avi без перекодирования:
Ffmpeg -i "concat:file1.avi|file2.avi" -vcodec copy -acodec copy output.avi
Следует учитывать при соединении фрагментов видео в единый файл, что видеопотоки и аудиопотоки фрагментов складываются по отдельности, а потом объединяются в один контейнер. Поэтому если в одном из фрагментов звуковая дорожка короче по времени чем видеопоток, то звуковые дорожки остальных фрагментов сдвинутся к концу этой короткой звуковой дорожки и произойдёт рассинхронизация звука. Это надо учитывать.
FFmpeg: склейка и соединение файлов формата видео MP4
Видеофайлы в контейнере MP4 нельзя соединить с помощью оператора concat . Но можно предварительно преобразовать эти файлы в контейнер, например, MPEG-TS без перекодирования видео и звука:
Ffmpeg -i vid1.mp4 -acodec copy -vcodec copy -vbsf h264_mp4toannexb -f mpegts vid1.ts ffmpeg -i vid2.mp4 -acodec copy -vcodec copy -vbsf h264_mp4toannexb -f mpegts vid2.ts
А потом эти файлы уже можно соединить при помощи оператора concat в итоговый файл mp4:
Ffmpeg -i "concat:vid1.ts|vid2.ts" -vcodec copy -acodec copy out.mp4
FFmpeg: удаление звуковой дорожки
Часто из видеофайла нужно удалить звуковой поток, чтобы потом заменить на какой-нибудь другой. Делается это с помощью опции -an (audio not).
Ffmpeg -i zvuk.mpg -vcodec copy -an bezzvuka.mpg
FFmpeg: добавление или замена звуковой дорожки
Добавить звуковой поток в файл видео нужно с помощью дополнительной опции -i которой в качестве параметра передаётся путь звуковому файлу.
FFmpeg: опция «-map» для обращения к потокам в видеофайлах
Выше мы увидели пример многократного использования для ffmpeg опции -i , если обрабатываются, соединяются, мультиплексируются несколько входных файлов мультимедиа. Также выше было сказано, что файлы-контейнерыа могут содержать в себе несколько мультимедийных потоков видео, звука и данных. FFmpeg имеет специальную опцию -map , с помощью которой можно указать конкретный входной мультимедийный поток или внутренний поток в контейнере для обработки, копирования или вставки.
Потоки обозначаются двойным номером, разделённых двоеточием - «0:0», «0:1», «1:0», «2:1» и т.д. Первая цифра до двоеточия - это номер по порядку каждого входного файла, задаваемого опцией -i , начиная с нуля. А номер после двоеточия обозначает номер потока внутри файла.
Рассмотрим опцию -map на конкретных примерах
Сохранить отдельную звуковую дорожку из видеофайла (демультиплексация)
Номера потоков в каждом видеофайле можно определить через вывод команды ffmpeg -i , который будет иметь приблизительно такой формат:
Ffmpeg -i video.mkv ... Stream #0:0(und): Video ... Stream #0:1(ger): Audio ... Stream #0:2(eng): Audio ... Stream #0:3(rus): Subtitle …

То есть 0 перед двоеточием означает, что это первый по порядку входной файл для ffmpeg - в примере выше это файл video.mkv. А номера после двоеточия означают номера внутренних потока этого файла. Для обработки конкретного потока опции -map нужно передать конкретный номер этого потока. Пример команды с опцией -map , которая демультиплексирует, то есть сохраняет одну из звуковых дорожек контейнера в отдельный файл:
Ffmpeg -i video.mkv -map 0:2 sound.wav
FFmpeg: добавить несколько звуковых дорожек в видеофайл (мультиплексация)
Теперь рассмотрим пример добавления нескольких звуковых дорожек в видеофайл с помощью FFmpeg. Для этого опять используем опцию -map .
Допустим у нас есть чистый видеофайл video.avi и мы подобрали к нему несколько звуковых дорожек zvuk1.mp3 и zvuk2.mp3 - например разная музыка или комментарии на разных языках. Теперь используем опцию "-map" для мультиплексации, то есть соединения этих файлов в единый файл контейнер:
Ffmpeg -i video.avi -i zvuk1.mp3 -i zvuk2.mp3 -map 0:0 -map 1:0 -map 2:0 out.avi
Как видите, для входных файлов после опций -i в опциях -map используются номера перед двоеточием. И мы получили выходной видеофайл с двумя звуковыми дорожками внутри, между которыми можно переключаться во многих плеерах - например, в плеере mpv переключение между звуковыми дорожками делается через "#" (Shift+2).
Естественно можно было добавить параметры кодирования для нового видефайла. Например опции -c:v copy -c:a copy позволили бы в примере выше сложить новый файл out.avi чистым копированием без перекодирования входных файлов video.avi, zvuk1.mp3 и zvuk2.mp3.
Таким образом с помощью FFmpeg можно добавить в видеофайл субтитры. Главное не запутаться в номерах входных потоков и потоков внутри контейнера.
Всегда под рукой
Выше в статье рассказано в стиле шпаргалки про основные команды FFmpeg для начинающих. За рамками статьи оказалось много синтаксических вохзожностей командной строки ffmpeg, так и - много функциональных возможностей этой программы. Например, не рассказано про фильтры FFmpeg. Более успешное использование FFmpeg требует в дальнейшем знакомства с полной документацией программы и с документацией нужных форматов мультимедиа.
Статья в дальнейшем может быть дополнена новыми примерами использования FFmpeg. Но у всех всегда под рукой есть руководство и справочник на английском языке.
Ffmpeg -h full > ffmpeg_help.txt
— Удаляем пакеты x264, libx264-dev, и ffmpeg если они были установлены:
$ sudo apt-get purge ffmpeg x264 libx264-dev libmp3lame-dev
— Если включено автообновление пакетов в системе, запрещаем обновлять пакет ffmpeg:
Если файл «/etc/apt/apt.conf.d/50unattended-upgrades»
существует то прописываем в секцию «Package-Blacklist» пакет ffmpeg, если файла нет, создаем его:
$ sudo echo -e "Unattended-Upgrade::Package-Blacklist {n "ffmpeg";n};" > /etc/apt/apt.conf.d/50unattended-upgrades
Для сборки x264 необходима последняя версия yasm . Проверим какая версия установленна:
$ yasm --version yasm 1.2.0 Compiled on Nov 20 2013.
Если версии совпадают то попускаем следующий шаг
$ apt-get remove yasm $ wget http://www.tortall.net/projects/yasm/releases/yasm-1.2.0.tar.gz $ tar xvfz yasm-1.2.0.tar.gz $ cd yasm-1.2.0 $ ./configure --prefix=/usr/local $ make $ sudo make install $ yasm --version yasm 1.2.0 Compiled on Nov 20 2013.
— Получаем зависимые пакеты необходимые для установки ffmpeg и x264:
$ sudo apt-get update $ sudo apt-get install build-essential subversion texi2html libfaac-dev libfaad-dev libmp3lame-dev libtheora-dev quilt libsdl1.2-dev libogg-dev libvorbis-dev liba52-dev libdts-dev libimlib2-dev libraw1394-dev libdc1394-22-dev libtheora-dev libgsm1-dev libfaac-dev libfaad-dev git-core checkinstall yasm libopencore-amrnb-dev libopencore-amrwb-dev libtheora-dev libvorbis-dev libx11-dev libxfixes-dev zlib1g-dev nasm python-chardet gstreamer1.0-libav gstreamer0.10-ffmpeg
Если в процессе установки получили ошибку на зависимости пакета gstreamer0.10-ffmpeg
добавим новый репозиторий и обновим индексы
Sudo add-apt-repository ppa:mc3man/trusty-media sudo apt-get update
после чего повторяем процесс установки пакетов
— Устанавливаем x264 из исходников
$ mkdir ~/src; cd ~/src $ git clone git://git.videolan.org/x264.git $ cd ./x264/ $ ./configure --prefix=/usr/local --enable-shared $ make $ sudo checkinstall --pkgname = x264 --pkgversion head -c 7`" --backup = no --deldoc = yes --fstrans = no --default sudo checkinstall --pkgname =x264 --pkgversion "2:0.`grep X264_BUILD x264.h -m1 | cut -d" " -f3` .`git rev-list HEAD | wc -l` +git`git rev-list HEAD -n 1 | head -c 7` " --backup =no --default $ sudo make install-lib-dev && sudo cp libx264.a /usr/local/lib/
— Устанавливаем x264_b10 из исходников
$ mkdir ~/src; cd ~/src $ git clone git://git.videolan.org/x264.git $ cd ./x264/ $ ./configure --prefix=/usr/local --enable-shared --bit-depth=10 $ make $ sudo checkinstall --pkgname = x264_b10 --pkgversion "2:0.`grep X264_BUILD x264.h -m1 | cut -d" " -f3`.`git rev-list HEAD | wc -l`+git`git rev-list HEAD -n 1 | head -c 7`" --backup = no --deldoc = yes --fstrans = no --default $ sudo make install-lib-dev $ sudo cp libx264.a /usr/local/lib/
Проверим какая версия lame установленна:
$lame -h LAME 64bits version 3.99.5 (http://lame.sf.net)
Если получили ответ что версия старше 3.99 то пропускаем следующий шаг
— Устанавливает поддержку кодека lame
$cd ~/src $ sudo mkdir -p /usr/local/share/doc/lame $ wget http://downloads.sourceforge.net/project/lame/lame/3.99/lame-3.99.5.tar.gz $ tar xzvf lame-3.99.5.tar.gz $ cd lame-3.99.5 $ ./configure --enable-nasm --disable-shared $ make $ sudo checkinstall --pkgname=lame-ffmpeg --pkgversion="3.99.5" --backup=no --default --deldoc=yes
— Устанавливаем libxvid из исходников
$ cd ~/src $ wget http://downloads.xvid.org/downloads/xvidcore-1.3.3.tar.gz $ tar xzvf xvidcore-1.3.3.tar.gz $ cd ./xvidcore/build/generic $ ./configure --prefix=/usr/local $ make $ sudo make install apt-get install libopencore-amrnb-dev libopencore-amrwb-dev libgsm1-dev libfaac-dev libtheora-dev libvorbis-dev libx264-dev libdc1394-22-dev libxext-dev libxfixes-dev
— Устанавливаем ffmpeg с поддержкой кодека x264:
$ cd ~/src $ git clone git://git.videolan.org/ffmpeg.git $ cd ffmpeg/ $ ./configure --prefix=/usr/local --enable-gpl --enable-postproc --enable-swscale --enable-pthreads --enable-x11grab --enable-libdc1394 --enable-libfaac --enable-libgsm --enable-libmp3lame --enable-libtheora --enable-libvorbis --enable-libx264 --enable-libxvid --enable-nonfree --enable-version3 --enable-libopencore-amrnb --enable-libopencore-amrwb --enable-shared $ make $ sudo checkinstall --pkgname=ffmpeg --pkgversion="7:$(date +%Y%m%d%H%M)-git" --backup=no --deldoc=yes --fstrans=no --default $ hash x264 ffmpeg ffplay ffprobe $ldconfig -v
- устанавливаем необходимые утилиты кодирования
$ sudo apt-get install mkvtoolnix gpac mencoder dvdrip avidemux
Проверим установку
$ which ffmpeg /usr/local/bin/ffmpeg
$ ffmpeg
-encoders|grep
-E «mp3|xvid|aac|gsm|amr|x264|theora|vorbis»
ffmpeg version N-55691-gca7f637 Copyright 2000—2013 the FFmpeg developers
built on Aug 21 2013 15:44:17 with gcc 4.6 (Ubuntu/Linaro 4.6.3-1ubuntu5)
configuration: --prefix=/usr/local --enable-gpl --enable-version3 --enable-nonfree --enable-shared --enable-libopencore-amrnb --enable-libopencore-amrwb --enable-libfaac --enable-libgsm --enable-libmp3lame --enable-libtheora --enable-libvorbis --enable-libx264 --enable-libxvid
libavutil 52. 42.100 / 52. 42.100
libavcodec 55. 29.100 / 55. 29.100
libavformat 55. 14.100 / 55. 14.100
libavdevice 55. 3.100 / 55. 3.100
libavfilter 3. 82.100 / 3. 82.100
libswscale 2. 5.100 / 2. 5.100
libswresample 0. 17.103 / 0. 17.103
libpostproc 52. 3.100 / 52. 3.100
V... libx264 libx264 H.264 / AVC / MPEG-4 AVC / MPEG-4 part 10 (codec h264)
V... libx264rgb libx264 H.264 / AVC / MPEG-4 AVC / MPEG-4 part 10 RGB (codec h264)
V... libxvid libxvidcore MPEG-4 part 2 (codec mpeg4)
V... libtheora libtheora Theora (codec theora)
A...X... aac AAC (Advanced Audio Coding)
A... libfaac libfaac AAC (Advanced Audio Coding) (codec aac)
A... libopencore_amrnb OpenCORE AMR-NB (Adaptive Multi-Rate Narrow-Band) (codec amr_nb)
A... libgsm libgsm GSM (codec gsm)
A... libgsm_ms libgsm GSM Microsoft variant (codec gsm_ms)
A... libmp3lame libmp3lame MP3 (MPEG audio layer 3) (codec mp3)
A...X... vorbis Vorbis
A... libvorbis libvorbis (codec vorbis)
Примеры использования
Кодирование в один проход:
Ffmpeg -i input. avi -acodec libfaac -ab 128k -ac 2 -vcodec libx264 -vpre slow -crf 22 -threads 0 output. mp4
Чем ниже параметр -crf , тем выше качество, но больше файл. Разумными являются значения от 18 до 28.
Двухпроходное кодирование:
Ffmpeg -i input. avi -pass 1 -vcodec libx264 -vpre fast_firstpass -b 512k -bt 512k -threads 0 -f rawvideo -an -y /dev/null && ffmpeg -i input. avi -pass 2 -acodec libfaac -ab 128k -ac 2 -vcodec libx264 -vpre fast -b 512k -bt 512k -threads 0 output. mp4
Перекодирование для iPod (640×480):
Ffmpeg -i input. avi -acodec libfaac -aq 100 -ac 2 -vcodec libx264 -vpre slow -vpre ipod640 -crf 26 -map _meta_data 0 : 0 -vf scale = 640 : -1 -threads 0 output. mp4
1. Получение информации о видеофайле
ffmpeg -i video.avi2. Превратить набор картинок в видео
ffmpeg -f image2 -i image%d.jpg video.mpg Эта команда преобразует все картинки из текущей директории (названные image1.jpg, image2.jpg и т.д.) в видеофайл video.mpg (примечание переводчика: мне больше нравится такой формат: ffmpeg -r 12 -y -i "image_%010d.png" output.mpg здесь задаётся frame rate (12) для видео, формат «image_%010d.png» означает, что картинки будут искаться в виде image_0000000001.png, image_0000000002.png и тд, то есть, в формате printf)3. Порезать видео на картинки
ffmpeg -i video.mpg image%d.jpgЭта команда создаст файлы image1.jpg, image2.jpg и т.д., поддерживаются так же форматы PGM, PPM, PAM, PGMYUV, JPEG, GIF, PNG, TIFF, SGI.
4. Конвертировать видео в формат iPod/iPhone
ffmpeg -i source_video.avi input -acodec aac -ab 128kb -vcodec mpeg4 -b 1200kb -mbd 2 -flags +4mv+trell -aic 2 -cmp 2 -subcmp 2 -s 320x180 -title X final_video.mp4Пояснения:
- Источник: source_video.avi
- Аудио кодек: aac
- Битрейт аудио: 128kb/s
- Видео кодек: mpeg4
- Битрейт видео: 1200kb/s
5. Конвертировать видео в формат PSP
ffmpeg -i source_video.avi -b 300 -s 320x240 -vcodec xvid -ab 32 -ar 24000 -acodec aac final_video.mp4Пояснения:
- Источник: source_video.avi
- Аудио кодек: aac
- Битрейт аудио: 32kb/s
- Видео кодек: xvid
- Битрейт видео: 1200kb/s
- Размер видео: 320 на 180 пикселей
- Полученное видео: final_video.mp4
6. Извлечь звуковую дорожку из видео и сохранить в mp3
ffmpeg -i source_video.avi -vn -ar 44100 -ac 2 -ab 192 -f mp3 sound.mp3Пояснения:
- Источник: source_video.avi
- Битрейт аудио: 192kb/s
- Выходной формат: mp3
- Полученный аудиофайл: sound.mp3
7. Конвертировать wav в mp3
ffmpeg -i son_origine.wav -vn -ar 44100 -ac 2 -ab 192 -f mp3 son_final.mp38. Конвертировать.avi в.mpg
ffmpeg -i video_origine.avi video_finale.mpg 9. Конвертировать.mpg в.avi
ffmpeg -i video_origine.mpg video_finale.avi
10. Конвертировать.avi в.gif (без сжатия)
ffmpeg -i video_origine.avi gif_anime.gif
11. Добавить звук к видео
ffmpeg -i son.wav -i video_origine.avi video_finale.mpg
12. Конвертировать.avi в.flv
ffmpeg -i video_origine.avi -ab 56 -ar 44100 -b 200 -r 15 -s 320x240 -f flv video_finale.flv
13. Конвертировать.avi в.dv
ffmpeg -i video_origine.avi -s pal -r pal -aspect 4:3 -ar 48000 -ac 2 video_finale.dv
Ffmpeg -i video_origine.avi -target pal-dv video_finale.dv
14. Конвертировать.avi в mpeg для DVD-плееров
ffmpeg -i source_video.avi -target pal-dvd -ps 2000000000 -aspect 16:9 finale_video.mpeg
Пояснения:
- Выходной формат: pal-dvd
- Максимальный размер для выходного файла: 2000000000 (2 Gb)
- Широкоэкранный формат: 16:9
15. Сжать.avi в DivX
ffmpeg -i video_origine.avi -s 320x240 -vcodec msmpeg4v2 video_finale.avi
16. Сжать OGG Theora в mpeg DVD
ffmpeg -i film_sortie_cinelerra.ogm -s 720x576 -vcodec mpeg2video -acodec mp3 film_termin.mpg
17. Сжать.avi в SVCD mpeg2
ffmpeg -i video_origine.avi -target ntsc-svcd video_finale.mpg
Формат PAL:
Ffmpeg -i video_origine.avi -target pal-svcd video_finale.mpg
18. Сжать.avi в VCD mpeg2
Формат NTSC:
Ffmpeg -i video_origine.avi -target ntsc-vcd video_finale.mpg
Формат PAL:
Ffmpeg -i video_origine.avi -target pal-vcd video_finale.mpg
19. Многопроходное кодирование с помощью ffmpeg
ffmpeg -i fichierentree -pass 2 -passlogfile ffmpeg2pass fichiersortie-2
20. Конвертировать.m4b в.mp3
ffmpeg -i filename.m4b -acodec libmp3lame -ar 22050 filename.mp3
или
find -iname "*.m4b" -print0 | xargs -0 -I {} ffmpeg -i {} -acodec libmp3lame -ar 22050 {}.mp3
Обновление
Удаляем ранее установленные пакеты:
Sudo apt-get
remove ffmpeg x264 libx264-dev
Обновляем x264
:
Cd ~
/src/x
264
make distclean
git pull
Обновляем FFmpeg
:
Cd ~
/src/ffmpeg
make distclean
svn update
В обоих случаях повторяем процедуру установки FFmpeg
и x264
, как было описано ранее, только с места «./configure ля-ля-ля...»
Отмена всех изменений, проделанных по данной инструкции
sudo apt-get
remove x264 ffmpeg build-essential
subversion git-core
checkinstall yasm texi2html libfaac-dev
libmp3lame-dev
libsdl1.2
-dev
libtheora-dev
libvorbis-dev
libvpx-dev
libx11-dev
libxfixes-dev
libxvidcore-dev
zlib1g-dev
rm -rf ~/src/x264 ~/src/ffmpeg
Дополнение
если необходимо установить x264 для работы с видео в 10 бит. Тогда да. Стоит все это проделывать. Теперь по поводу библиотеке libx264. ffmpeg в убунту работает не с кодеком x264 а непосредственно с библиотекой кодирования libx264.so.123 она расположена в директории с архитектурно зависимыми библиотеками. Вопервых для нормальной конфигурации x264 к работе в связке с ffmpeg (получения видео потока для кодирования от ffmpeg) перед началом конфигурации x264 необходимо установить следующие пакеты: libavformat-dev, libffms2-dev, libgpac-dev, libswscale-dev. После установки этих пакетов выполнив./configure мы увидим следующее:
/scr/x264$ ./configure
platform: X86_64
system: LINUX
cli: yes
libx264: internal внутренняя библиотека кодирования libx264
shared: no — системная билиотека libx264.so.*** собираться не будет. а именно ее использует ffmpeg для кодирования и обработки видео.
static: no
asm: yes — сборка, оптимизированная для процессора, установленного на компе
interlaced: yes — включена поддерка работы с черестрочным видео
avs: no — отключена поддержка работы с avisync на линуксе его нету
lavf: yes — включена поддержка входных файлов всех форматов, которые понимает ffmpeg
ffms: yes — тоже включение поддержки ffmpeg что конкретно — неведаю. Вроде поддержка форматов, которые ffmpeg может обрабатывать некорректро или что-то вроде того.
gpac: yes
gpl: yes
thread: posix
debug: no
gprof: no
strip: no
PIC: no
visualize: no
bit depth: 8 кодирование в видео файлы с глубиной цвета только 8 бит
chroma format: all
И так мы видим, что у нас x264 будет собираться с поддержкой всего, что только можно, но ffmpeg сним работать не будет. Теперь что необходимо сделать, что бы обеспечить работу ffmpeg непосредственно именно с собраным нами кодеком. Для этого необходимо конфигурировать x264 со следующими ключами:
Prefix=/usr — все компилированные файлы будут располагаться в программной директории /usr
— bindir=/usr/bin — поместит кодек x264 в программную папку /usr/bin а не в папку собранных локально программ /usr/local/bin установленной по умолчаню.
— libdir=/usr/lib/x86_64-linux-gnu — поместит библиотеку кодирования libx264.so.*** в директорию архитектурно зависимых библиотек (обращаю ваше внимание, что у меня 64 разрядная система и соответственно используется директория «x86_64-linux-gnu» для других архитектур следует использовать и друкую директорию)
— enable-shared — включает создание динамической библиотеки кодирования libx264.so.*** которую и будет искать ffmpeg при конфигурации с включенной поддержкой кодека x264 (насколько я знаю ее надо включать ключем конфигурации а там кто его знает я еще не пробовал компилить сам ffmpeg возможно для связки ffmpeg c libx264.so.*** придется включать еще какие нибудь ключи конфигурации)
— enable-static — включает создание статических библиотек libx264.so (примечание ffmpeg работает с динамической а не статической библиотекой. У динамической библиотеки в названии файла в конце стоит еще и номер версии. Именно поэтому после установки новой версии кодека x264 для обеспечения работы с ним ffmpeg его(ffmpeg) каждый раз приходиться пересобирать поновой.
— bit-depth=10 — включается конфигурация кодека для сборки только 10 битного видео (в том числе и библиотеки. Воспроизводиться будет как 8-ми битное видео, так и 10-битное, а вот создаваться этим кодеком будет только 10 битное видео. если эта опция не нужна — тогда не ставьте ее и будет собран кодек, который будет создавать только 8-ми битное видео.
Вот, что мы получим при конфигурации кодека с данными ключами:
/scr/x264$ ./configure --prefix=/usr --bindir=/usr/bin --libdir=/usr/lib/x86_64-linux-gnu --enable-shared --enable-static --bit-depth=10
fatal: Not a git repository (or any of the parent directories): .git
platform: X86_64
system: LINUX
cli: yes — работа в командной строке
libx264: internal — создание внутренних библиотек
shared: yes — создание динамических библиотек
static: yes — создание статических библиотек
asm: yes — оптимизация для процессора (перед сборкой нужно установить yasm
interlaced: yes — работа с черезстрочным видео
avs: no — avisync побоку
lavf: yes — поддержка форматов ffmpeg
ffms: yes — поддержка друких форматов
gpac: yes — оптимизация работы с OpenSourse Multimedia
gpl: yes
thread: posix
filters: resize crop select_every
debug: no
gprof: no
strip: no
PIC: yes
visualize: no
bit depth: 10 — Создание токлько 10 битного видео (профили кодирования High10, High422 и High444
chroma format: all
Более подробную информацию о ключах конфигурации кодека x264 можно просмотреть набрав в директории с исходными кодами x264 команду./configure -h
в принципе вот вам ее содержание:
/scr/x264$ ./configure -h
Usage: ./configure
Help:
— h, --help print this message
Standard options:
— prefix=PREFIX install architecture-independent files in PREFIX
— exec-prefix=EPREFIX install architecture-dependent files in EPREFIX
— bindir=DIR install binaries in DIR
— libdir=DIR install libs in DIR
— includedir=DIR install includes in DIR
— extra-asflags=EASFLAGS add EASFLAGS to ASFLAGS
— extra-cflags=ECFLAGS add ECFLAGS to CFLAGS
— extra-ldflags=ELDFLAGS add ELDFLAGS to LDFLAGS
Configuration options:
— disable-cli disable cli
— system-libx264 use system libx264 instead of internal
— enable-shared build shared library
— enable-static build static library
— disable-gpl disable GPL-only features
— disable-thread disable multithreaded encoding
— enable-win32thread use win32threads (windows only)
— disable-interlaced disable interlaced encoding support
— enable-visualize enable visualization (X11 only)
— bit-depth=BIT_DEPTH set output bit depth (8-10)
— chroma-format=FORMAT output chroma format (420, 422, 444, all)
Advanced options:
— disable-asm disable platform-specific assembly optimizations
— enable-debug add -g
— enable-gprof add -pg
— enable-strip add -s
— enable-pic build position-independent code
Cross-compilation:
— host=HOST build programs to run on HOST
— cross-prefix=PREFIX use PREFIX for compilation tools
— sysroot=SYSROOT root of cross-build tree
External library support:
— disable-avs disable avisynth support (windows only)
— disable-swscale disable swscale support
— disable-lavf disable libavformat support
— disable-ffms disable ffmpegsource support
— disable-gpac disable gpac support