Kali linux установка на диск. Устанавливаем Kali Linux на USB-флэшку и делаем её читабельной в Windows.
Kali Linux используется для обнаружения всевозможных ошибок в системе безопасности устройств, сетей и других ОС. Именно поэтому в основном инструмент позиционируется как хакерская ОС. Но на деле чаще всего используют его для тестов защищенности. Ничто не мешает скачать весь необходимый софт и заниматься этим в других дистрибутивах, но Kali поставляется уже с набором всех программ и утилит и более приспособлена к быстрому запуску без оставления следов.
Kali Linux является дальнейшим развитием системы Backtrack 5. Вообще, различий в установке других дистрибутивов на основе "Линукс" и Kali не особенно много. Но все же они есть, и поэтому нужно подробно остановиться на каждом аспекте.
Как и все юниксоподобные системы, Kali базируется на ядре Linux. Благодаря этому структура самой системы очень похожа на другие Linux-дистрибутивы. Если у вас был опыт общения с ними, то проблем с установкой возникнуть не должно.
Многие пользователи считают, что Kali — просто для «игр в хакеры». Да, она ориентирована на поиск уязвимостей в других системах, но ее вполне комфортно использовать и для повседневных задач, к примеру, Ubuntu или Mint. Разве что настройка займет чуть больше времени.
Подготовка USB-накопителя

Для создания Live USB с Kali нужно выбрать флешку объемом не менее 4 Гб. В принципе, USB-накопитель в особой подготовке не нуждается. Вполне достаточно отформатировать его в формате FAT32. Все остальное установщик сделает сам: и разметку, и формат в системе ext4. Также стоит отметить, что для более быстрой и комфортной установки рекомендуется использовать накопитель USB 3.0.
Создание Live USB-флешки
Для начала нужно загрузить сам образ с ОС Kali Linux. Установка на флешку происходит довольно быстро при условии, что у вас имеется поддержка USB 3.0. В противном случае процесс может затянуться, особенно если носитель информации старый. Далее нужно скачать утилиту Unetbootin, которая используется для создания Live USB с любым дистрибутивом Linux. Вообще, программ для очень много, но эта распространяется бесплатно и наиболее комфортна в использовании. С помощью Unetbootin заливаем на флешку установщик Kali Linux. Инструкция по работе с утилитой очень простая. Нужно выбрать дистрибутив, затем указать накопительное устройство и начать запись.

После успешного окончания процедуры установки получаем Live USB с системой Kali. Теперь ее можно запускать без установки. Но для раскрытия всего потенциала системы ее также можно полноценно инсталлировать на жесткий диск или же саму флешку.
Установка с USB-накопителя
Для установки системы нам потребуется флешка объемом не менее 16 Гб. Можно и меньше, но указанный объем оптимальный. Вставляем флешку перезагружаем компьютер и выбираем при загрузке «Загрузка FDD-HDD». После этого начнется запуск Live Kali Linux USB. В появившемся меню выбираем пункт Graphical Install. Это процесс установки системы с помощью графической оболочки.
Затем предлагается выбрать язык установки, часовой пояс и раскладку клавиатуры. Выбираем все, что нужно, и жмем «Далее». После этого установщик попытается подключиться к Интернету и скачать недостающие файлы. Жмем «ОК» и скачиваем. Но зависит это от версии системы, зачастую программы полностью автономны и не требуют доступа в сеть.
Правильная разметка USB-накопителя
Если все сделано правильно, то установщик предложит выбрать способ установки системы на диск. Можно, конечно, выбрать и автоматический вариант, но так как нужно установить систему на флешку, а не на жесткий диск, то выбираем ручную разметку. Открывается окно выбора разделов. Выбираем раздел с USB-накопителем и жмем «Добавить раздел». Также нужно место для самой системы. Рекомендуется минимальный объем 5 Гб. Форматировать необходимо в файловой системе ext4 - это наиболее приемлемый вариант. Точку монтирования выставляем «/». Это и есть символ системного раздела. Вообще, установка Kali Linux на флешку во многом схожа с установкой Backtrack 5, что и неудивительно. По сути, это один и тот же дистрибутив.
После этого нужно выделить раздел для В случае с установкой на флешку желательно выбрать размер RAM устройства, на которое производится установка. К примеру, на компьютере с объемом оперативной памяти 4 Гб раздел подкачки должен составлять не менее 8 Гб. Именно столько и требуется для Kali Linux. Установка на флешку одинакова для всех ОС семейства Linux. Систему форматирования выбирать не нужно, просто в подпункте меню необходимо нажать на «Раздел подкачки».
Так как мы используем флеш-память, то точку монтирования «/home» делать необязательно, этот пункт можно пропустить.
А вот что касается загрузчика GRUB, то без него не обойтись. Но для него достаточно выделить кусок размером в 2-3 Мб.
Продолжение установки

После разметки нам предлагается ввести имя пользователя и компьютера. Обратите внимание, в отличие от других Linux-систем, где пароль по умолчанию root, в Kali Linux пароль toor. После этого начинается копирование файлов. Это может занять от 10 до 20 минут, все зависит от мощности компьютера.
После успешного копирования файлов система предложит перезагрузку для полноценного использования всех функций. С радостью соглашаемся. После этого наслаждаемся полностью рабочей Kali Linux. Установка на флешку, как мы видим, во многом схожа со другими ОС семейства Ubuntu и Mint. Отныне при необходимости можно не ограничиваться Live-запуском и не возиться с долгой инсталляцией на жесткий диск.
Вместо заключения

Теперь можно наслаждаться Kali Linux. Установка на флешку заняла буквально полчаса. Однако не стоит забывать, хоть система и предназначена для всевозможных тестов безопасности, проводить их нужно исключительно на своем оборудовании, в противном случае можно наткнуться на проблемы с законом, даже если ваши действия не подразумевали злого умысла.
Kali Linux - это ещё одна операционная система на базе Линукс. Её отличительной чертой является то, что эта ОС была разработана для тестирования безопасности систем, однако большинство юзеров используют её для хакинга, так как в ней имеются все необходимые для этого утилиты и инструменты. Поскольку несанкционированный взлом является незаконным и неэтичным, используйте Kali Linux исключительно для аудита безопасности. Кали Линукс можно установить на USB-накопитель . Помимо того, что это просто удобно, есть ещё ряд преимуществ, подробнее о которых ниже. В этой статье детально разберём, как установить Kali Linux на флешку. Давайте же начнём. Поехали!
Итак, какие же преимущества вы получите, установив Кали Линукс на USB-накопитель:
- Вы сможете использовать всё аппаратное обеспечение компьютера на полную.
- Получите более высокую производительность, если сравнивать с виртуальной машиной.
- Любые изменения никак не влияют на компьютер.
- У вас появляется возможность загрузить Kali Linux где бы то ни было, на любом компьютере.
Процесс установки ОС на USB-накопитель мало чем отличается от самой обычной инсталляции на жёсткий диск любой линуксоподобной операционной системы . Вся разница заключается в том, что на флешке вы не сможете создать несколько разделов.
Теперь перейдём непосредственно к разбору всей процедуры. Сначала нужно создать новую виртуальную машину. В разделе «Тип» выберите «Linux», а версию можете указать любую, это неважно, главное, чтобы соответствовала разрядность.
На следующем этапе отметьте пункт «Не подключать виртуальный жёсткий диск» и кликните по кнопке «Создать», а затем «Продолжить». После этого запустите только что созданную виртуальную машину. Откроется окно, где вам будет предложено выбрать загрузочный диск. Укажите путь к образу с Kali Linux.
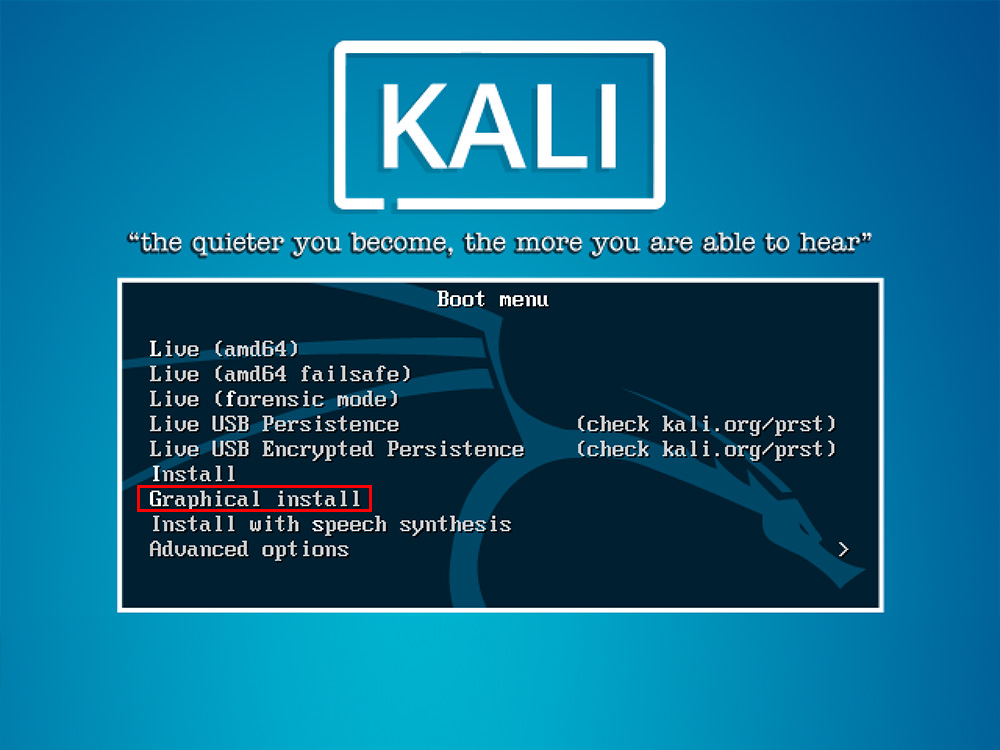
Когда на экране появится меню загрузки, вставьте флешку в ПК. Если флешка не обнаруживается , переподключите её через другой USB-порт. В меню загрузки выберите пункт «Graphical install». Дальше всё происходит достаточно просто и понятно. Сначала укажите язык, а затем выберите метод разметки диска. Так как у вас флешка, отметьте пункт «Авто - использовать весь диск». В качестве схемы разметки укажите «Все файлы в одном разделе (рекомендуется новичкам)», а после выберите «Закончить разметку и записать изменения на диск». Подтвердите выбор и кликните по кнопке «Продолжить». Остаётся подождать пока Kali Linux запишется на USB-накопитель . По окончании подтвердите загрузку необходимых элементов и завершите процедуру установки. После перезагрузки компьютера ваша флешка будет полностью готова к использованию.
Чтобы запустить Kali Linux с флешки, необходимо предварительно зайти в БИОС и настроить загрузку с USB-накопителя. Попав в BIOS, перейдите к вкладке «Boot» и установите высший приоритет загрузки для своей флешки. Если она не отображается в списке, найдите пункт «Secure Boot» и задайте значение «Disabled». Когда появится «OS Mode Selection», укажите там «CSM and UEFI OS». «Fast BIOS Mode» переведите в состояние «Disabled». Сохраните настройки и перезагрузитесь. Теперь снова откройте BIOS и задайте приоритет для своей флешки, теперь она точно будет отображаться. Нажмите F10, чтобы сохранить настройки. Готово. Можно без проблем загружаться с USB-накопителя.
Теперь вы знаете, как записать Kali Linux на флешку. Как видите, это достаточно просто. Пишите в комментариях, удалось ли вам справиться с этой задачей, делитесь собственным опытом с другими юзерами и задавайте любые интересующие вас вопросы по рассмотренной теме.
Использование одного из распространенных дистрибутивов бесплатной ОС под названием Kali Linux для обычного пользователя может показаться слишком сложным, ведь даже установка новой операционной системы отличается от инсталляции Windows. О концепции установки приложений и графическом интерфейсе речь пока не идет, сначала необходимо проинсталлировать Кали Линукс.
Сегодня рассмотрим, как осуществляется установка одного из дистрибутивов Linux на компьютер под управлением Виндовс, и немного углубимся в подробности, касающиеся правильной подготовки жесткого диска и загрузочной флешки для инсталляции Kali Linux.
В статье показано, как осуществляется инсталляция бесплатной операционной системы и как обеспечить, чтобы на компьютере работали обе ОС вместе.
Что потребуется
Дабы установка произошла «гладко» и вообще осуществилась, нам потребуется несколько вещей:
- свободное место на жестком диске для развертывания Kali Linux (не менее 8 Гб);
- USB-флешка объемом от 4 гигабайт для записи дистрибутива;
- приложение для разбивки жестких дисков в Windows (в нашем случае использовалась MiniTool Partiton);
- утилита для формирования загрузочной флешки с дистрибутивом Линукс (мы используем Universal USB Installer).
Материнская плата должна поддерживать загрузку компьютера с USB-носителей.
Если используете устройство, выпущенное после 2006-го года – проблем не будет, при эксплуатации более старых материнских плат возможно придется перепрошивать BIOS.
Подготовка образа
Заходим на официальный ресурс и загружаем образ Kali Linux требуемой разрядности через торрент или по прямой ссылке.
Перед записью обязательно проверьте целостность файла, используя приведенные на сайте контрольные суммы.
Подготовка диска
Действия, что необходимо выполнить, дабы получить возможность установить Кали Линукс 2-й версии, приведены в виде инструкции:
- Скачиваем утилиту MiniTool Partiton (последнюю версию) или ее бесплатный аналог для Windows.
- Запускаем установленный продукт.
- После анализа дисков выбираем тот раздел, где будем создавать новый том для инсталляции бесплатной ОС, вызываем его контекстное меню и выбираем «Moved/Resize».

- Указываем новый размер тома при помощи ползунка или посредством ручного ввода значений и жмем «ОК».
- Кликаем по кнопке «Apply» для применения запланированных действий и соглашаемся с выполнением действия.
Форматировать раздел в ext4 не обязательно, можете оставить освободившееся пространство как неразмеченную область.

Выполнение третьего-шестого шагов подразумевает отсутствие раздела, на который можно выполнять установку. В этих пунктах показано, как подготовить раздел HDD для инсталляции Kali Linux.
Разметка закончена.
Записываем образ
Как говорилось, для форматирования загрузочного носителя мы воспользовались утилитой Universal USB Installer, хотя WinSetupFromUSB тоже отлично справляется с поставленной задачей.
- Запускаем установленную программу и из огромнейшего списка дистрибутивов Linux и редакций Windows выбираем Kali Linux.
Приложению нет разницы, установка какой версии дистрибутива будет осуществляться.
- Кликаем активизировавшуюся кнопку «Browse» и указываем файл-образ.

- В расположенной ниже форме выбираем флешку, с которой будет осуществляться установка Kali Linux на компьютер под управлением любой редакции Windows.

- Отмечаем опцию «Will be format…» флажком.

- Жмем «Create» и кликаем «Да».

Распаковка и запись файлов осуществляется достаточно долго, наберитесь терпения.
- По завершении записи запускаем MiniTool Partiton, а в контекстном меню нашей загрузочной флешки выбираем «Set Active», если опция присутствует в списке. При наличии пункта «Set Inactive» шаг пропускаем.

Процесс инсталляции
Загрузившись с флешки после выполнения приведенных выше инструкций, начнется установка Kali Linux на компьютер, где уже инсталлирована Windows.
- Выбираем «Graphic install» для работы в графическом режиме.

- Из множества языков выбираем «Русский» и жмем «Continue».

- Остальные параметры выбираем по усмотрению.
- В следующем окне выбираем «Да», переподключив флешку, желательно в соседнее гнездо.

- Вводим пароль для защиты пользователя с неограниченными привилегиями.

Обновлено 18.01.2015
Вступительная часть
Здравствуйте.
Наверняка многие что-то уже слышали про Kali Linux. Но если кто не знает, то это такой Debian-based дистрибутив, который содержит в себе огромное количество программ, связанных с тестированием безопасности различных сервисов/систем и т.п.
Проще говоря, Kali Linux часто используют когда нужно быстро проверить что-либо на уязвимость, не устанавливая при этом попутно кучу связанных с этим пакетов.
Несмотря на то, что этот дистрибутив вполне можно использовать в виртуальных машинах (к слову, на официальном сайте лежат даже уже собранные образы для VMWare), в некоторых случаях это может не подойти, так как часто Kali используют для перехвата и анализа Wi-Fi трафика, а проброс сетевой карты в виртуальную машину доступен лишь если она, например, USB"шная, а не встроенная. (Хотя вот тут я могу и ошибаться. Возможно, есть какие-то пути решения посредством Hyper-V, но я не вдавался в подробности). Да и не везде же с собой таскать виртуальную машину и USB-карту.
Так вот, в голову сразу напрашивается довольно оптимальный вариант: использовать Live версию этого дистрибутива. Его как раз можно записать хоть на диск, хоть на USB-флэшку. Вставил в любой компьютер, загрузился с внешнего устройства, да и взламывай проводи тесты на безопасность.
В интернете можно найти много статей на эту тему. Тут тебе и установка с помощью , и с помощью YUMI . Но что делать, если флэшка одна и её потом еще хочется использовать обычным способом (хранение и перенос файлов, и т.п.)?
Какой-нибудь продвинутый читатель заметит, что можно с помощью GParted (или любой другой подобной программы) создать второй раздел на флэшке, форматнуть его в NTFS и использовать в своё удовольствие. Но нет, не всё так просто. Windows, по-умолчанию, видит только лишь первый раздел флэшки. На остальные ей наплевать. (Linux системы я не рассматриваю, в них этой проблемы нет).
Тогда в голову приходит другой вариант: можно сначала создать NTFS раздел для Windows, затем раздел под Kali Linux и записать туда образ с загрузчиком.
Так вот, попробуем это всё проделать.
Инструкция
Я буду проводить всё в условиях виртуальной машины с Linux Mint. По идее, можно использовать любой дистрибутив, где есть программа dd. На Windows, думаю, тоже можно что-то подобное сделать через CygWin.
Для начала, запускаем GParted (или любой другой редактор разделов), выбираем нашу флэшку и удаляем с неё все разделы:
Также, запоминаем (или куда-нибудь записываем), какой «адрес» имеет флэшка. В моём случае, это /dev/sdb.
Теперь нам нужен образ с Kali Linux. Получить его можно, например, .
Сохраняем его куда-нибудь, затем запускаем терминал и вводим:
dd if=путь_до_образа.iso of=/dev/sdb bs=512k , где /dev/sdb — это тот самый «адрес» флэшки. Не перепутайте его!
После выполнения данной команды, dd запишет образ на флэшку, попутно создав нужные для работы загрузчика разделы.
Должно получиться что-то вроде этого:
Снова удаляем все разделы и создаём три своих.
Первый будет использоваться для работы флэшки, как обычного USB-накопителя, то есть именно на него будут записываться все файлы и прочее. Чуть выше было замечено, что Windows будет показывать в проводнике именно его, поэтому желательно указать для него как можно больший размер, при этом оставив около 4 ГБ для Kali Linux и 2-3GB для Persistence раздела,
В качестве файловой системы можно либо сразу поставить NTFS, либо «Не отформатировано» , если собираетесь произвести это потом средствами Windows.
Во второй раздел будет записан образ Kali Linux, и именно с него будет производиться загрузка операционной системы.
Третий же раздел используется для хранения всех созданных/измененных, в процессе работы Kali Linux, файлов. Он необязателен, если вы хотите, чтоб ваша система была всегда чистой при последующих загрузках.
В общем, должна получиться следующая таблица разделов:
Применяем изменения и ждём. После завершения разбиения должно получиться что-то вроде этого:
Теперь снова в терминале выполняем следующую команду:
dd if=путь_до_образа.iso of=/dev/sdb2 bs=512k
Только теперь, вместо /dev/sdb, указываем /dev/sdb2, то есть даём dd указание, что записать образ нужно непосредственно во второй раздел флэшки, не трогая остальные.
Помните, что /dev/sdb2 — это путь до раздела, где будет храниться Kali Linux. У меня он именно такой (см. скриншот с GParted). Скорее всего, у вас он не будет отличаться, но перепроверьте всё несколько раз, чтоб не перезаписать что-нибудь важное. Также обратите внимание, что раздел для Windows должен быть первее (sdb1 > sdb2), чем раздел с Linux.
Наконец, жмём Enter и ждём завершения работы программы dd.
Видим, что файлы успешно записались
А также, что первый раздел флэшки успешно видится Windows:
Теперь опять возвращаемся в GParted и устанавливаем разделу с Kali Linux флаг «Boot» («Загрузочный»)
Включение Persistence режима
Для того, чтобы наша Live версия умела сохранять куда-нибудь свои файлы, измененные в процессе работы, необходимо проделать еще некоторые действия.
Снова заходим в терминал и выполняем следующие команды:
mkdir /mnt/usb
mount /dev/sdb3 /mnt/usb
echo «/ union» >> /mnt/usb/persistence.conf
umount /mnt/usb
Проверяем, что файл создался.
Загрузка
Теперь самый захватывающий процесс, загрузка с флэшки.
Тут всё, как обычно: заходим в BIOS, на первое место ставим загрузку с USB-FLASH и ждём.
Если вы всё сделали правильно, то вас должен приветствовать вот такой вот экран
Выбираем пункт Live USB Persistence (либо Live (amd64) , если не хотите сохранения) и взламываем наслаждаемся новенькой Kali Linux прямо у вас на флэшке.
Всем спасибо за прочтение!
Видео-инструкция
Иметь полноценную ОС на USB-носителе очень удобно. Ведь запустить ее с флешки можно будет на любом компьютере или ноутбуке. Использование системы на съемном носителе также может помочь в восстановлении Windows. Наличие операционной системы на flash-накопителе позволяет работать на компьютере даже без жесткого диска. Разберем установку операционной системы на флешку на примере Kali Linux.
Kali Linux чаще всего используется в сегменте безопасности и классифицируется как ОС для хакеров. Она применяется для обнаружения различных ошибок и сбоев в сетях других систем. Она похожа на другие дистрибутивы Linux и предназначена не только для тестирования уязвимостей Windows, но и для решения повседневных задач Ubuntu или Mint.
Наша инструкция включает в себя несколько этапов, начиная с подготовки до непосредственно использования ОС.
Что касается подготовки, то для создания флеш-носителя с Kali Linux нужна флешка вместительностью не менее 4 Гб. Перед началом установки USB-накопитель должен быть отформатирован в системе FAT32. Желательно иметь накопитель USB 3.0 иначе установка будет длительной.
В этом Вам поможет наша инструкция по форматированию съемных носителей. Вам нужно будет выполнить все действия в рамках приведенной ниже инструкции, только вместо «NTFS» везде выбирать вариант «FAT32» .
Также нужно подготовить сам образ с ОС Kali Linux. Скачать образ можно с официального сайта.
Способ 1: Rufus
Эта программа предназначена для создания загрузочных USB-носителей. Но она поможет приготовить на флешке полноценную ОС, которой можно пользоваться на имеющейся системе в компьютере. Данный способ предполагает следующие действия:
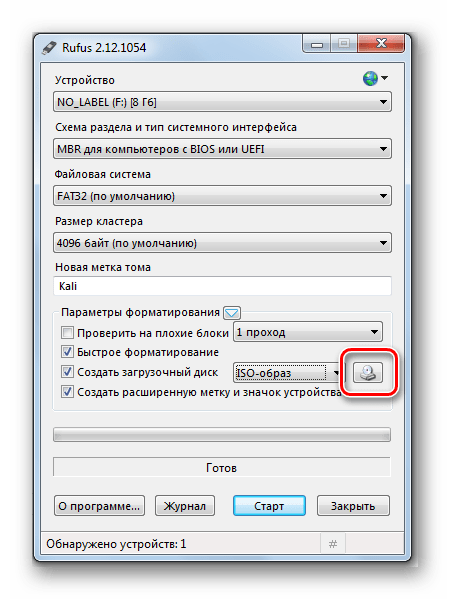
Вот и все, по окончании записи флешка готова.
Способ 2: Win32 Disk Imager
Эта программа позволяет развернуть образ операционной системы на флешке. Чтобы ею воспользоваться, сделайте вот что:
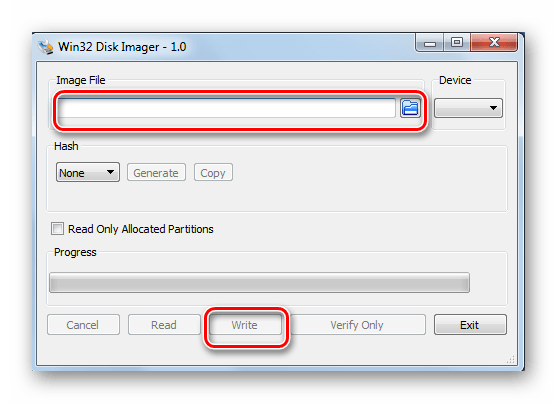

Вот и все, флешка с ОС Кали Линукс готова к использованию.



















