Не форматируется файловая система raw. Восстановление файловой системы при помощи утилит. Что делать, если не форматируется флешка в формате RAW
Инструкция
Решить эту проблему без частичной потери файлов очень сложно. Но при правильном подходе потерю файлов можно свести практически к нулю. Нажмите по разделу жесткого диска , файловую систему которого требуется восстановить, правой кнопкой мышки. В появившемся контекстном меню выберите «Форматировать». В появившемся окне выберите файловую систему , в которой следует форматировать раздел. В качестве способа форматирования установите «Быстрое». Отформатировав диск таким способом, вы позже сможете восстановить информацию. После этого нажмите «Начать». Через несколько секунд раздел жесткого диска будет отформатирован, а файловая система восстановлена.
Выберите резервную копию из раскрывающегося списка. Затем выберите действие, которое будет выглядеть следующим образом. Выберите изображение и нажмите «Далее». Система продолжит работу со строкой состояния и предложит пользователю перезагрузить компьютер после завершения операции.
Это шаг предупреждения только для внешнего устройства хранения. Если вы используете оптический носитель, это сообщение не появляется. Система предложит вам установить подтверждение. Система продолжит выполнение строки состояния и предложит пользователю сообщение о состоянии, когда оно закончится.
Теперь, когда раздел жесткого диска форматирован и файловая система восстановлена, можно восстановить и потерянную информацию. После возврата файловой системы не сохраняйте в этот раздел никакой информации, так как это значительно повысит шансы на восстановление данных . Для их восстановления вам потребуется программа TuneUp Utilities. Скачайте программу из интернета и установите на компьютер.
Выполнение полного восстановления системы займет много времени, а также переносит большой объем данных. Такая передача может вызвать проблемы. Кроме того, отказ от электропитания или царапины на диске восстановления могут вызвать серьезные проблемы. Перед использованием документа прочтите следующую важную информацию.
Эта операция предотвращает потерю данных на дополнительном диске. Выполнение полного восстановления навсегда удаляет все файлы, программы и документы, хранящиеся на жестком диске. Всегда сохраняйте важную информацию перед выполнением восстановления. Если компонент компьютерного оборудования был добавлен или заменен, удалите его, чтобы избежать проблем при восстановлении.
Запустите программу. После сканирования компьютера вы попадете в основное меню программы. В этом меню щелкните левой кнопкой мышки по вкладке «Исправление проблем». В появившемся окне выберите «Восстановить удаленные данные ». В следующем окне отметьте нужный раздел диска и нажмите «Далее». Появится еще одно окно. В строке «Критерий поиска» ничего писать не надо, так как вы не ищите определенный файл. В этом же окне поставьте галочку напротив строки «Показать файлы только в хорошем состоянии» и нажмите «Далее». Начнется процесс поиска удаленных файлов. После его завершения найденные файлы будут отображены в окне программы. Просто выделите их с помощью левой кнопкой мышки и в нижней части окна программы нажмите «Восстановление». Потерянные файлы будут восстановлены.
Иногда, устанавливая новые программы или обновляя драйверы, можно нарушить работу операционной системы. Восстановить ее можно при помощи специальной программы, входящей в стандартный набор служебных программ операционной системы. Эта программа периодически создает точки восстановления системы, записывая в них сведения о системе и параметры реестра. Включение работоспособных параметров из такой точки позволяет вернуть компьютер к нормальному состоянию. В операционной системе Windows существует несколько способов восстановления системы.
Инструкция
Если проблема появилась сразу после установки нового драйвера , то после перезагрузки Windows перед вами откроется черный экран с вариантами загрузки. Необходимо выбрать «Загрузку последней удачной конфигурации (с работоспособными параметрами)». Этот режим вернет последние работоспособные настройки драйвера и параметры реестра.
Если возникли проблемы в процессе работы с ПК, и вы не знаете, когда произошел сбой, то необходимо войти в программу "Восстановление системы ". После этого выберите одну из точек восстановления, например, за вчерашний день. Если восстановление параметров за вчерашний день не помогло, необходимо
Многие пользователи сталкивались с проблемой, когда без каких-либо предпосылок жёсткий диск переставал отображаться как локальный и выдавал сообщение о том, что он не отформатирован и работает как файловая система RAW. В панике люди форматировали носитель, теряя важные данные. Если вы столкнулись с такой же ошибкой, не нужно соглашаться с предложением Windows и форматировать диск. Его можно восстановить.
Почему появляется файловая система RAW?
В теории файловая система RAW изначально устанавливается на жёстком диске и свидетельствует о том, что он не размечен, то есть чистый. После установки его в системный блок и форматирования, он пригоден для установки операционной системы или хранения данных. Однако даже отформатированные диски могут определяться как RAW. Причиной тому могут быть следующие факторы:
- Резкое выключение питания (скачки напряжения, аварийное выключение с розетки).
- Если во время копирования данных был отключен кабель USB или отошёл разъём SATA.
- Если это внешний диск, то такая ошибка может случиться при небезопасном извлечении устройства, то есть без использования опций системного трея.
- Подключение к ТВ, которое форматирует устройство под свой формат.
- Поражение вирусами.
- Физическая поломка винчестера.
В случае, когда причиной преобразования диска под файловую систему RAW стало отключение питания, неправильное извлечение устройства или аварийное выключение, данные можно успешно восстановить. В противном случае, починить диск возможно, только без сохранения информации.
Способ №1. Восстановление диска без сохранения данных. Windows загружается
Самый быстрый способ вернуть работоспособность системе, это согласиться с предложением Windows и отформатировать диск.
Форматировать диск безопасней через панель управления дисками. Для этого выполняем следующее:
- Жмём «Пуск», «Панель управления», «Система и безопасность», «Администрирование» и выбрать «Создание и форматирование разделов жестких дисков».
- Откроется новое окно. Выбираем диск, у которого отображается файловая система RAW. Нажимаем на нём правой кнопкой мыши и выбираем «Форматировать».

- Выбираем формат и кликаем «ОК». После форматирования диск будет готов к работе.
Способ№2. Если система RAW появилась не на диске С
Если диск D стал отображаться как файловая система RAW и вам необходимо восстановить утерянные данные, стоит выполнить его проверку на ошибки. Для этого выполняем следующее:
- Заходим в управление дисками и смотрим букву диска, который отображается как RAW.
- Открываем командную строку с правами Администратора и вводим «chkdsk D: /f», где «D» — диск с файловой системой RAW.
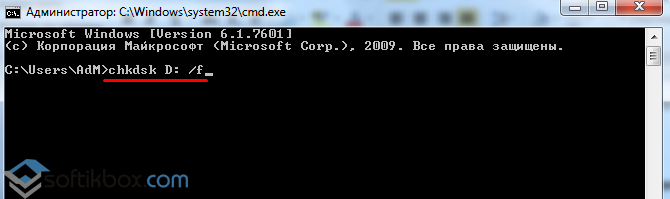
- Часто, после исправления ошибок диск возвращает свою прежнюю файловую систему NTFS.
Способ №3. Windows не загружается. Локальный диск С стал RAW
Если операционная система не загружается, необходимо изъять жёсткий диск из системного блока или ноутбука, подключить его к рабочему компьютеру и проверить на ошибки через командную строку. Если это поможет, диск будет восстановлен.
Если же у вас есть установочный диск с версией и разрядностью вашей ОС, стоит запустить восстановление системы.
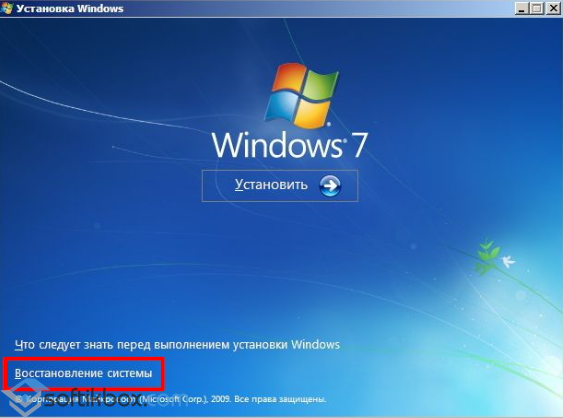

Вводим команду «chkdsk D: /f», где указываем букву диска.
Посмотреть букву диска можно через блокнот. В командной строке вводим «notepad». Далее «Файл», «Открыть». Появится Проводник, в котором можно посмотреть букву диска.

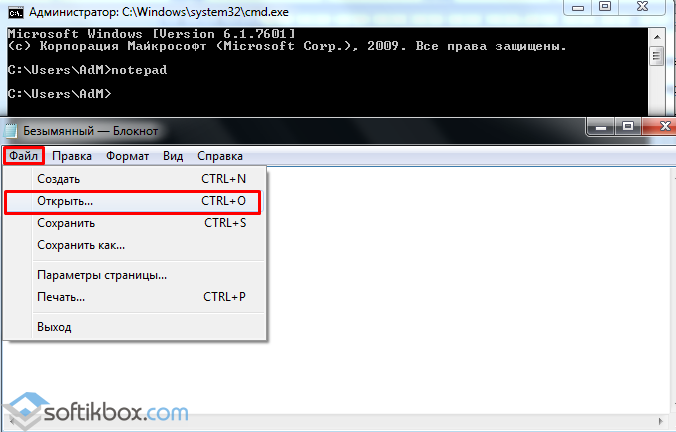
После проверки и исправления ошибок, старый формат диска может быть восстановлен.



















