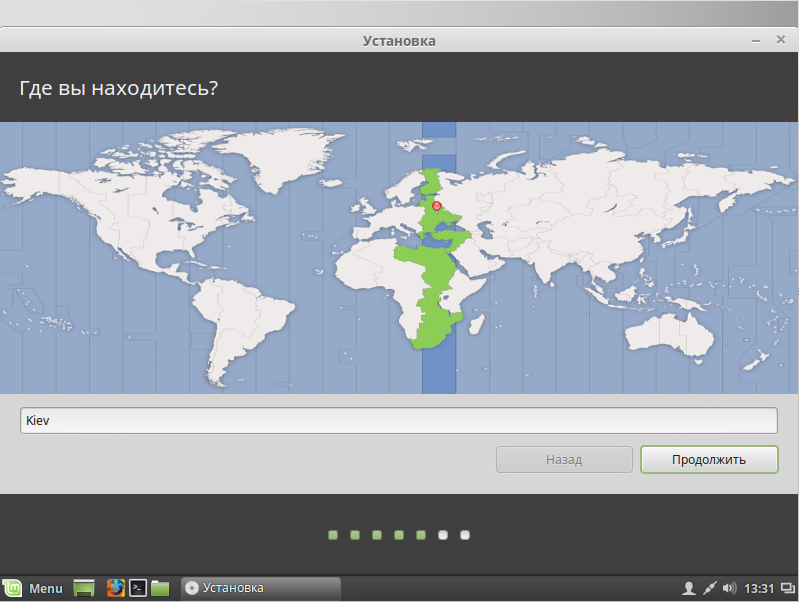Linux mint xfce установка с флешки. Установка Linux Mint с флешки.
Linux Mint это дистрибутив Linux, который быстро прибавляет в популярности из-за того, что его просто использовать и он имеет простой и понятный дизайн. Как и большинство дистрибутивов Linux, его можно свободно скачать и установить столько раз, сколько вам необходимо, на любом количестве компьютеров. За прошедшие годы процесс установки Linux стал гораздо более простым, и в чем-то даже проще чем процесс установки Windows. Смотри шаг номер 1, приведенный ниже, чтобы научиться устанавливать и использовать Linux Mint.
Шаги
Часть 1
Готовим установочный DVDЧасть 2
Установка Linux MintЧасть 3
Настройка Linux Mint
- Linux Mint это дистрибутив, который сильно опирается на помощь сообщества. Фигурально выражаясь, вы можете разместить вашу идею на форуме, а через неделю ее уже могут реализовать в "текущем" релизе. Не стесняйтесь использовать форумы, чтобы получить помощь, или предложить что-то, чтобы Linux Mint стал еще лучше.
- Сам по себе Живой DVD с Linux Mint никак не повлияет на ваш компьютер, если только вы не захотите просмотреть файлы, уже находящиеся на компьютере. Операционная система загружается только в оперативную память. Все изменения, которые вы сделаете (например, все скачанные файлы и измененные настройки) будут утеряны после выключения компьютера или установки системы. Поэтому это отличная возможность проверить, что предлагает вам данная операционная система. Вы можете "устанавливать" программы, и так далее, но ничто из этого не постоянно, и не сделает вашу систему медленнее. Не забудьте, что все это работает с вашего DVD-диска, поэтому это всегда будет работать медленнее, чем обычно.
- Если у вас появились проблемы, зайдите в раздел скачивания на LinuxMint.com и прочитайте руководство пользователя (в формате pdf), либо поищите вашу проблему в Google.
Будем производить совместную установку: linux mint c windows.
Дистрибутив Mint, по моему мнению, является самым дружелюбным для начинающих пользователей Linux, который собран на базе Ubuntu. Совсем не давно появился Mint, который создан на базе Debian и имеет пока тестовые репозитории. Но это ему не мешает быть стабильным, потому что база, на которой он собран, является самой надежной в Linux.
Как я уже писал, самым верным способом установки для , в нашем случае linux mint и windows , будет таковым. Сначала копируем важные данные. После резервирования устанавливаем windows, не забывая оставить место под другую систему, а потом инсталлируем Mint.
Для записи установочного образа ISO, будь то Windows или Linux, вместо DVD или CD дисков лучше использовать USB флешки. Такие флешки можно перезаписывать не счётное количество раз. И в отличие от оптических дисков дистрибутив на такую флешку записывается без ошибок. Не дорогие и проверенные USB флешки можно купить на Aliexspress . 
После успешной установки windows на компьютер, скачиваем наш Linux — образ и создаем live cd. Выставляем в BIOS нужную загрузку.
Существует негласное правило, которое говорит о том, что при установке Linux лучше иметь подключенное Интернет соединение. Для загрузки языковых пакетов, но и не только, во время установки.
Производим установку Linux Mint на базе Debian с уже установленной Windows
После появления первого экрана я ничего не нажимал и загрузочный дистрибутив Mint перенес меня на рабочий стол в Live - режиме. Далее я щелкнул по иконке и начал общаться с установщиком.
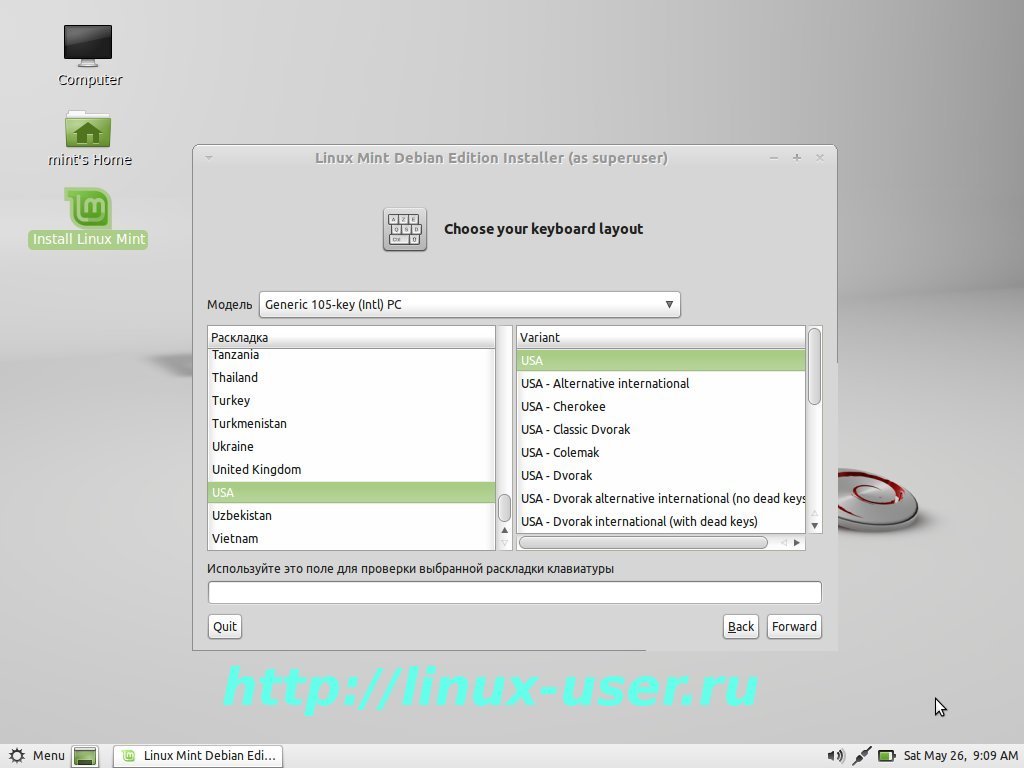
Отвечаем на предустановочные вопросы: Выбираем язык для системы, тайм зону, раскладку для клавиатуры. Язык для раскладки клавиатуры выбираем USA, потому что логин и пароль будем вводить на латинице.
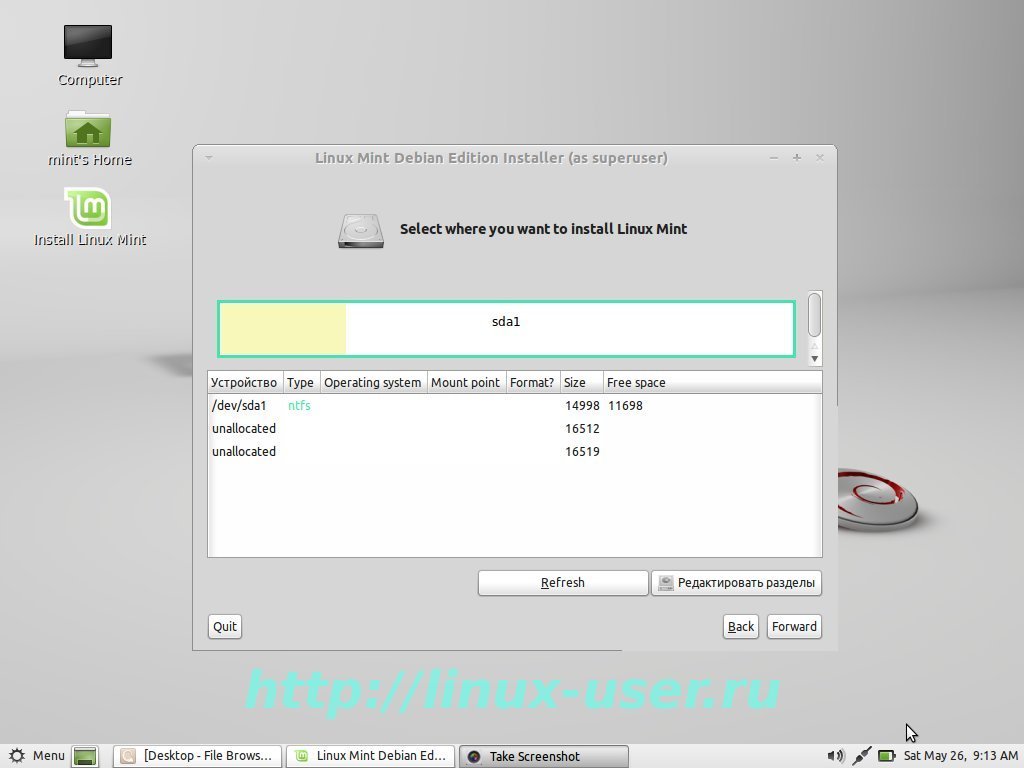
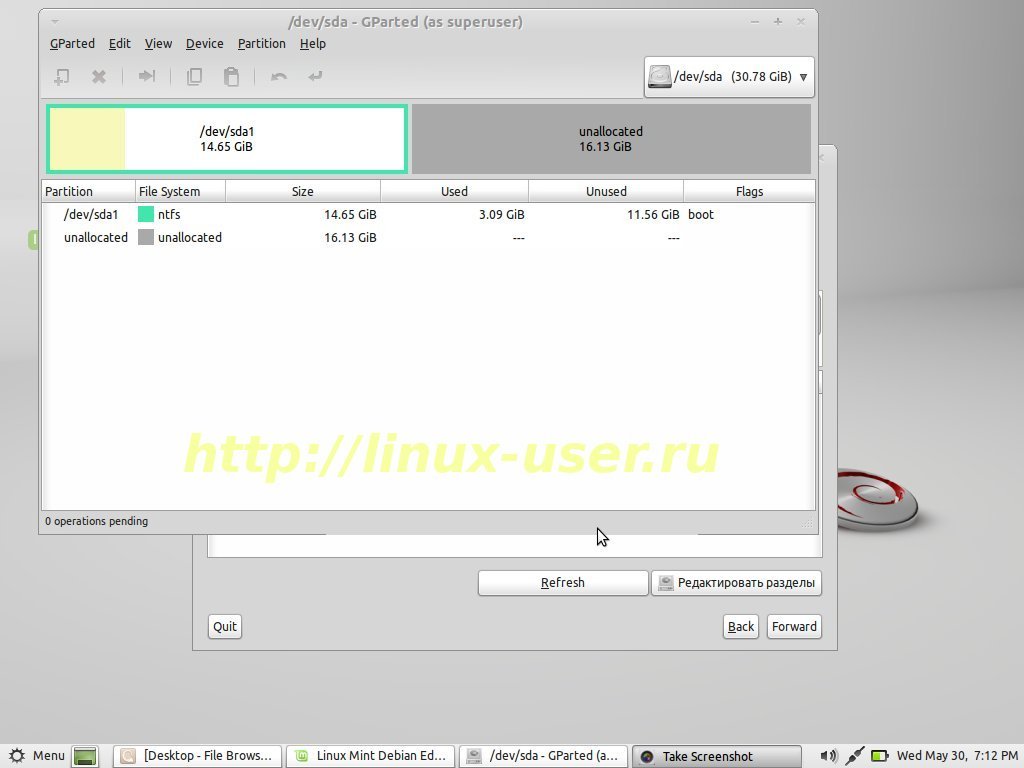
Далее начинается самый ответственный момент, выбираем нужный жесткий диск, куда вы будете устанавливать Linux. Если у вас один единственный диск, тогда установщик не выведет окно с выбором диска.
На моем снимке виден NTFS раздел с установленной Windows. Как только мы выбираем кнопку [редактировать разделы], всё становится наглядней, подгружается утилита Gparted. Выбираем пустую область, и нажимаем — создать новый раздел . Появляется ещё одно диалоговое окно для непосредственной работы со свободной областью жесткого диска.
Мой диск совсем маленький, а у Вас, конечно, он будет в несколько раз больше. Ваша задача в этой пустой области создать три раздела для Linux.
Но для начала необходимо создать Extended - Расширенный раздел. Этот раздел является фоновым, но очень важным. Его конечно можно и не создавать. Но тогда у Вас в будущем может возникнуть проблема.
Если посмотреть на раздел NTFS, то мы увидим, что он является первичным. А таких разделов на жестком диске может быть максимум четыре. А вдруг вам захочется установить рядом совсем этим хозяйством ещё одну систему?
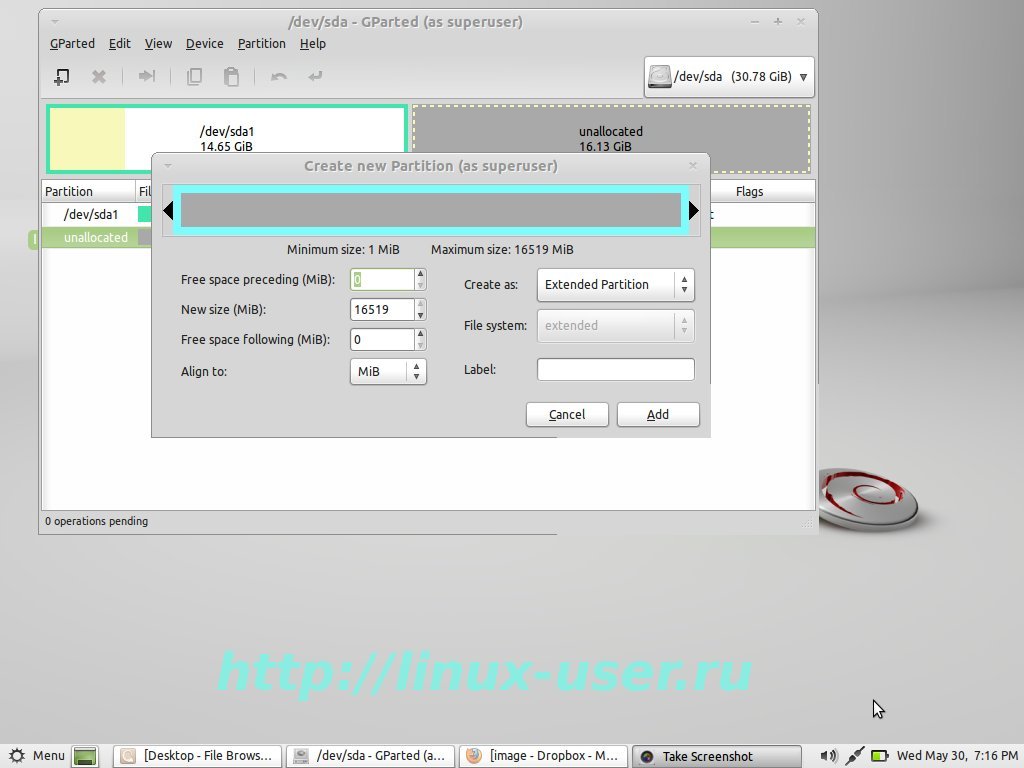
Extended (расширенный) раздел, в котором можно создавать бесконечное количество логических разделов, все зависит от объема жесткого диска.
Вот и я сначала создал [Расширенный раздел] на всем свободном пространстве. А внутри его начал создавать остальные разделы, нужные для работы Linux.
![]()
1-ый раздел для Linux я советую создать swap. Так называемый раздел [подкачка]. Объем его должен зависеть от объема оперативной памяти. Если у вас оперативной памяти 1 Гб, тогда /swap должен быть 2 Гб. Таким образом, подкачка должна быть в два раза больше, чем оперативная память. Но не стоит выделять /swap- у более 2 Гб, остальной объем будет просто простаивать.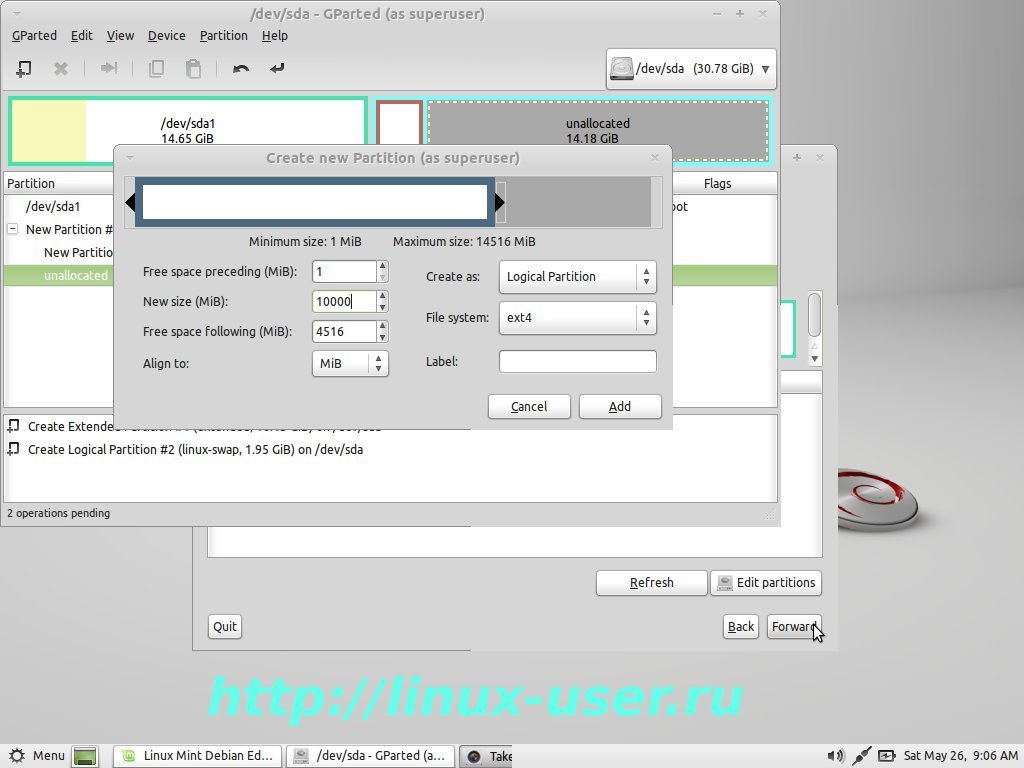
2 раздел для Linux / (корневой раздел) в него входят все системные файлы. Файловую систему указывайте ext4. Минимальный объем составляет 10 Гб, всё зависит от ваших потребностей. Linux очень экономичная система и у меня / (корневой раздел) никогда не занимал более 20-30 Гб![]()
3 раздел - (home) домашний каталог. Как вы понимаете, в этом разделе будут все ваши рабочие и развлекательные файлы. Я этому разделу выделил всё оставшееся пространство.
Теперь записываем все операции по изменению в таблицу разделов. Для этого идем на вкладку и выбираем . И ещё раз Apply.
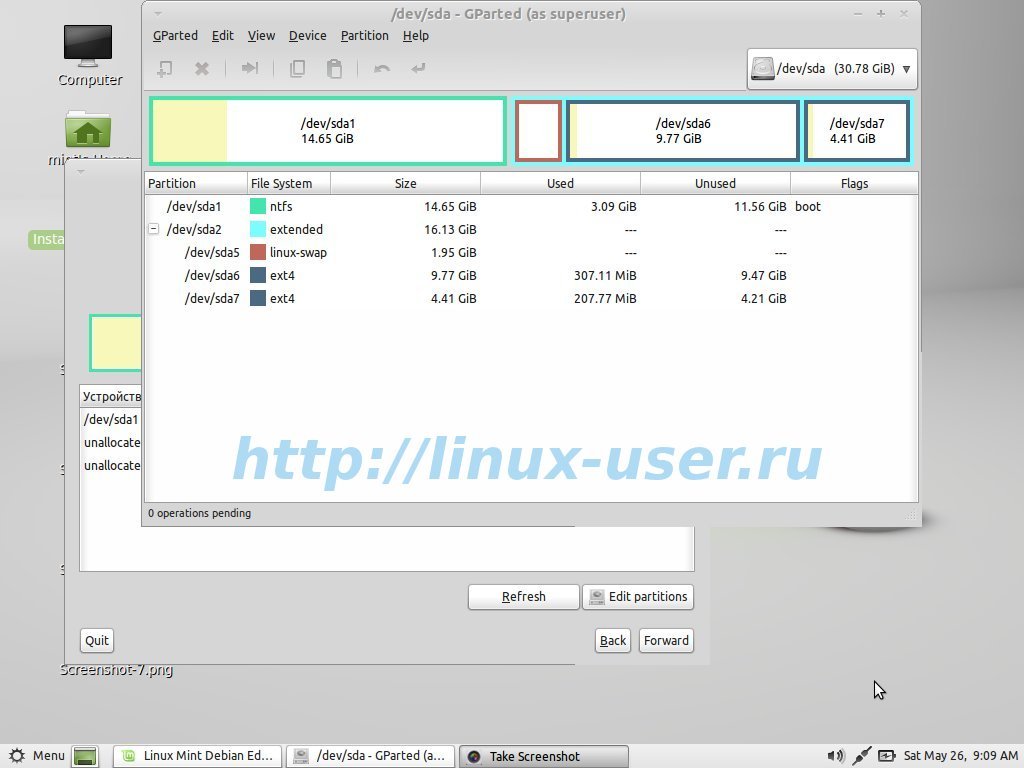

После окончания работы Gparted все ваши новые разделы для Linux будут готовы. Теперь можно свернуть окно программы gparted и вновь обратиться к установщику. Нажимаем , для обновления информации о нашем диске.


Ну вот, установщик теперь увидел новые разделы, в которых необходимо указать точки монтирования. Для этого выбираем нужный раздел, щелкаем для раза и в появившимся окне выбираем эти пресловутые точки монтирования. Как вы уже могли заметить, осталось указать только два каталога для установки Linux: / (корневой) и /home (домашний), для верности можете ещё раз указать формат файловых систем. Третий каталог под названием /swap, установщик сам определил и установил для подкачки.
Далее и в появившемся новом окне заполняем имя, пароль и имя компьютера.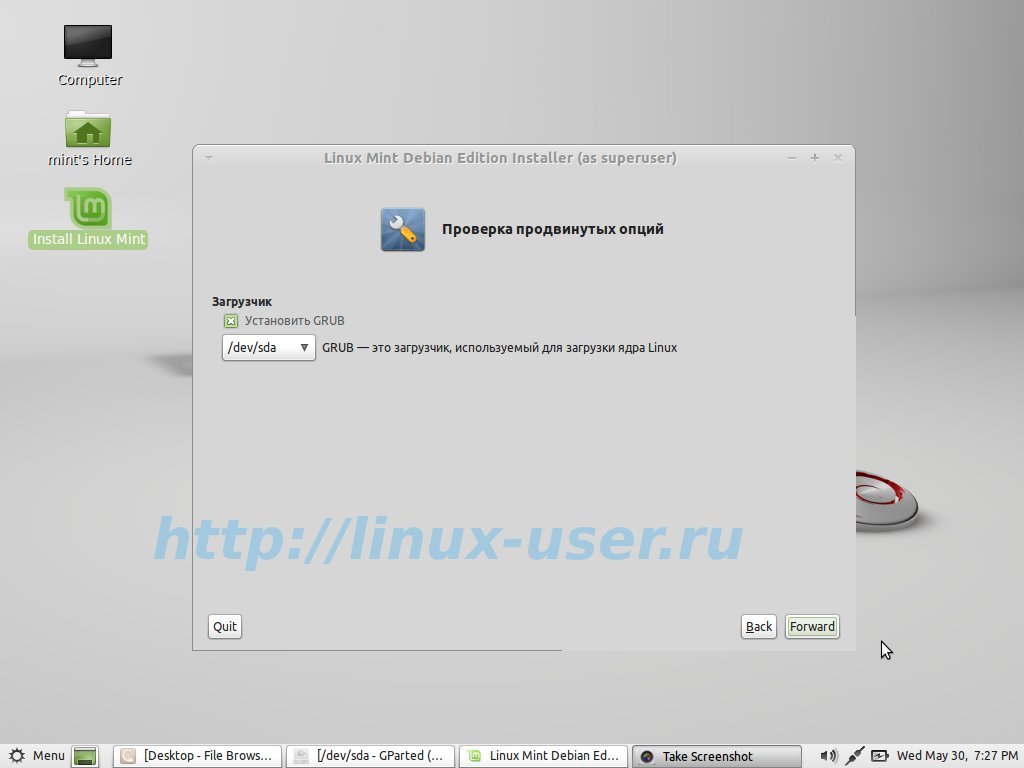
Дальше указываем диск для установки мощного и гибкого загрузчика Grub, или просто соглашаемся с уже выбранным по умолчанию разделом.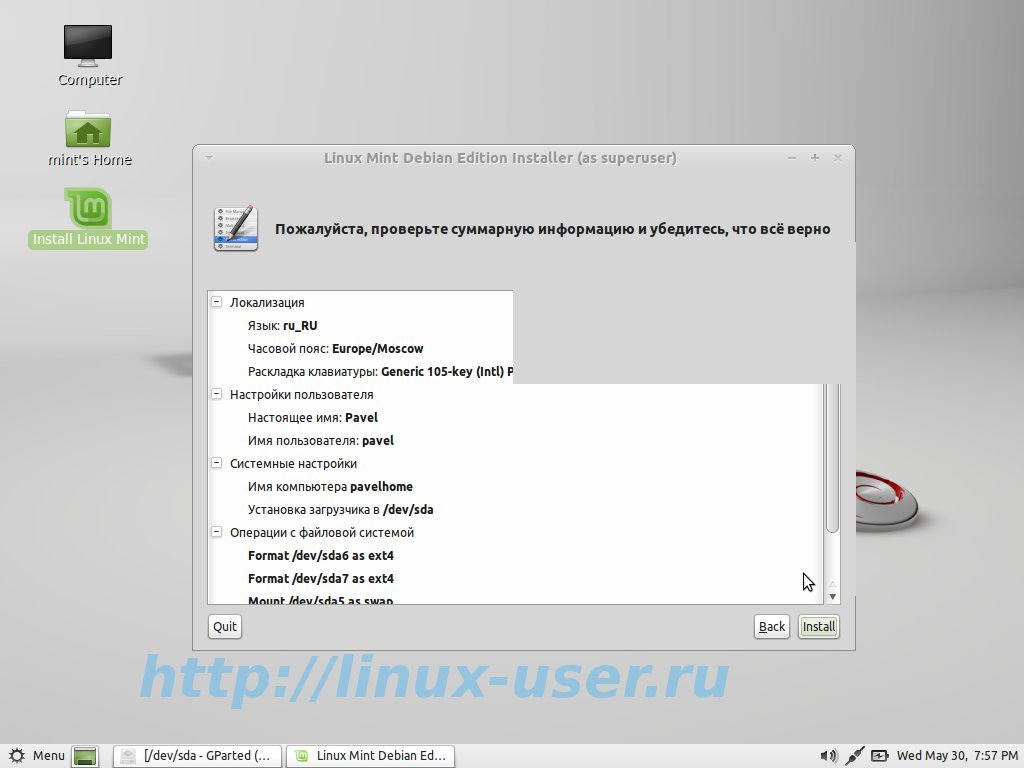

Установщик mint выводит нам информацию о вносимых изменениях, после проверки нажимаем . Теперь остается только ждать, когда на наш компьютер установится Linux рядом с Windows.
Производим установку Linux Mint на базе Ubuntu с уже установленной Windows
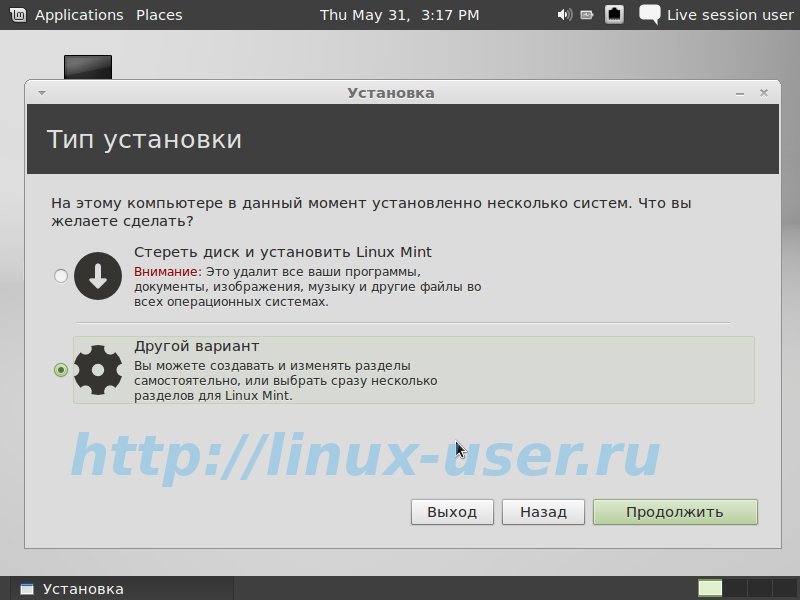
Установка linux mint на базе Ubuntu мало чем отличается от предыдущей, но всё же есть небольшие различия. Дойдя до этапа выбора «Тип установки», необходимо выбрать «Другой вариант», в котором Вы сможете самостоятельно создать и выбрать разделы.
Установщик в Linux Mint на базе Ubuntu имеет встроенный редактор разделов, поэтому все изменения будут вноситься в нём же. Из моего снимка видно, где располагается установленная windows, а где имеется свободное место.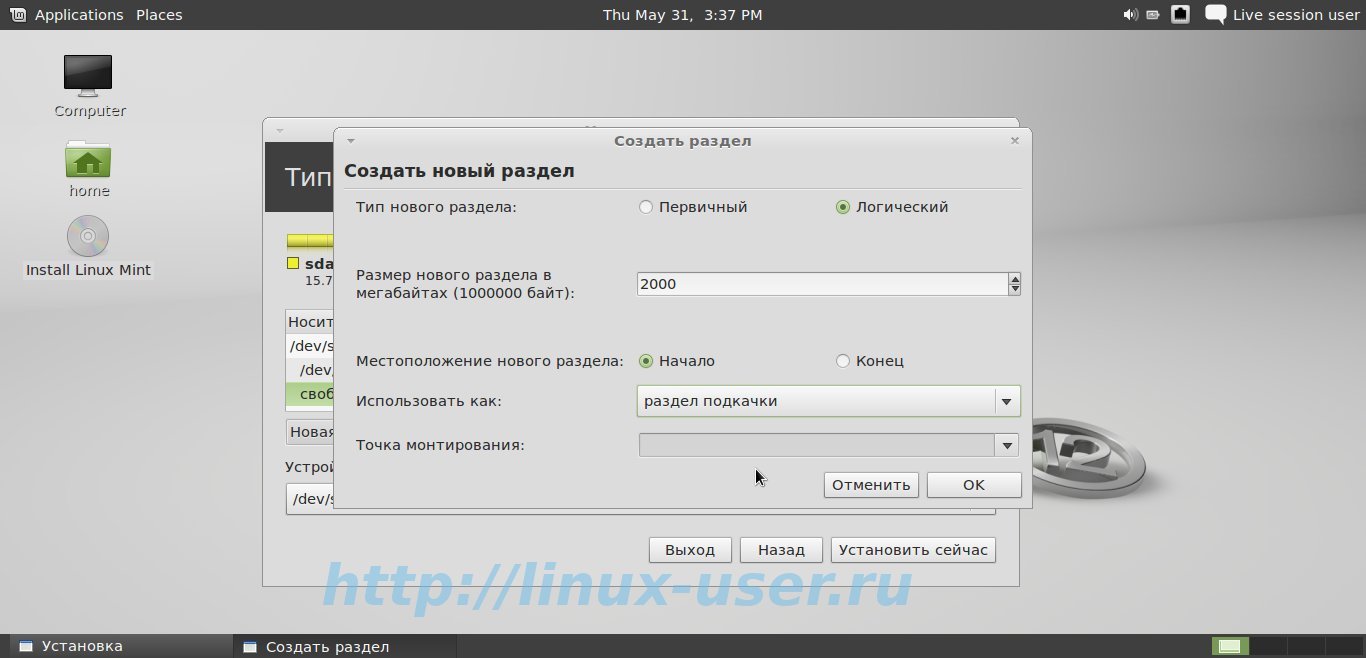
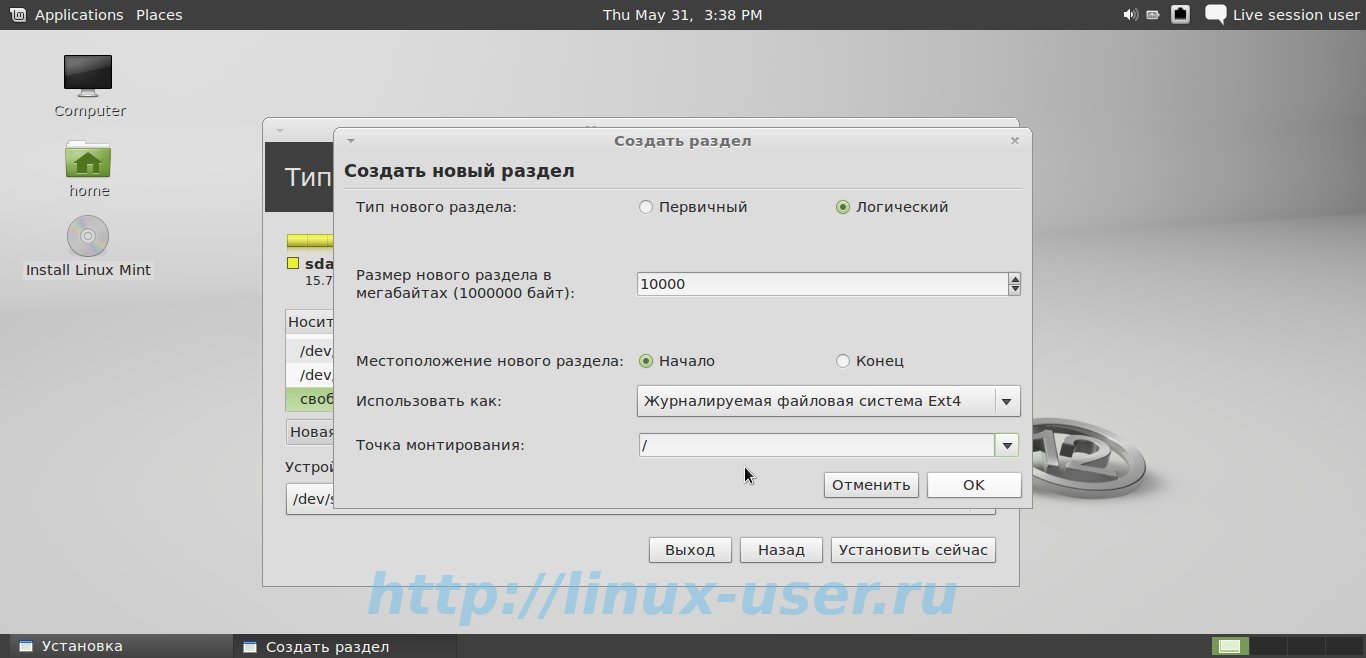
![]()
Выбираем свободное место и жмем — добавить. В новом появившемся окне точно также создаем три раздела, а именно /swap (раздел подкачки), / (корневой) и /home (домашний). Выше я описал все тонкости выбора этих каталогов.
Прошу вас заметить, что установщик в этой версии linux mint по умолчанию создает логические разделы (и это правильно), не вдаваясь в подробности о расширенном разделе. Установщик максимально адаптирован к начинающим, и если не менять установки по умолчанию, все пройдет гладко и не возникнет в будущем проблем.
Далее нажимаем [Установить сейчас]. Пока установщик подготавливает разделы и копирует данные системы, linux mint ведет нас дальше по шагам. Следующий шаг выбора раскладки для клавиатуры, которую необходимо указать на [Английский — США].
При создании имени пользователя и пароля для Linux Mint стоит заострить внимание на выборе входа в систему. Тут решать Вам, как необходимо входить на рабочий стол: автоматически или с требованием пароля.
Последний вопрос направлен по переносу учетных записей (почты, настройки браузера) из Windows в Linux Mint. Я ничего не переносил и нажал [далее].
Теперь остается только любоваться презентацией, которую показывает браузер во время установки. Удачных Вам инсталляций!
Любая операционная система не идеальна. Ubuntu не исключение. Хоть это простой и легкий в освоении дистрибутив Linux, все же и у нее есть свои недостатки. Так, например, по умолчанию в ней отсутствует большинство популярных медиакодеков, и некоторое другое популярное ПО. Хоть это и не критично, новый пользователь, тем не менее, в связи с этим, может вначале испытывать трудности.
Но в мире Linux существует такое правило: если тебе что-то не устраивает, ты можешь это изменить, или сделать свое. Clement Lefebvre воспользовался им. В результате чего на свет появился Linux Mint. На сегодня этот дистрибутив является одним из самых популярных и по некоторым данным, он даже популярнее своего родителя — Ubuntu. А поэтому многие задаются вопросом как установить Linux Mint на компьютер. Давайте рассмотрим этот процесс.
Скачиваем дистрибутив
В данном руководстве мы рассмотрим процесс установки Linux Mint 18 Sarah рядом с Windows 10. Будем использовать 64 битную версию с окружением рабочего стола Cinnamon
Linux Mint — это дистрибутив Linux, основанный на Ubuntu. Отличается от нее в основном только предустановленным программным обеспечением, программами собственной разработки, включенными в дистрибутив, собственным окружением рабочего стола: Cinnamon, а также мелкими улучшениями и доработками. Поэтому и совместимость с приложениями Ubuntu полная, да и сами разработчики этого не отрицают.
Цель дистрибутива — предоставить пользователю максимально готовую сразу после установки к работе среду. В самой свежей на данный момент версии Linux Mint 17.3 было обновлено программное обеспечение, исправлены некоторые баги и использована новая версия оболочки Cinnamon 2.8.
В этой инструкции мы рассмотрим как установить Linux Mint 17.3 на свой компьютер или ноутбук. Процесс не очень сильно отличается от установки Ubuntu, я бы даже сказал что они почти одинаковы, но все же я подробно распишу как скачать установочный образ, записать его на флешку или диск, а затем пошагово проведу вас через весь процесс установки. Давайте приступим.
Установочный образ Linux Mint можно скачать на официальном сайте. Система поставляется в шести редакциях, в зависимости от рабочего окружения и предназначения дистрибутива: Cinnamon, Cinnamon без кодеков, Cinnamon OEM, и MATE, MATE без кодеков, Mate OEM:
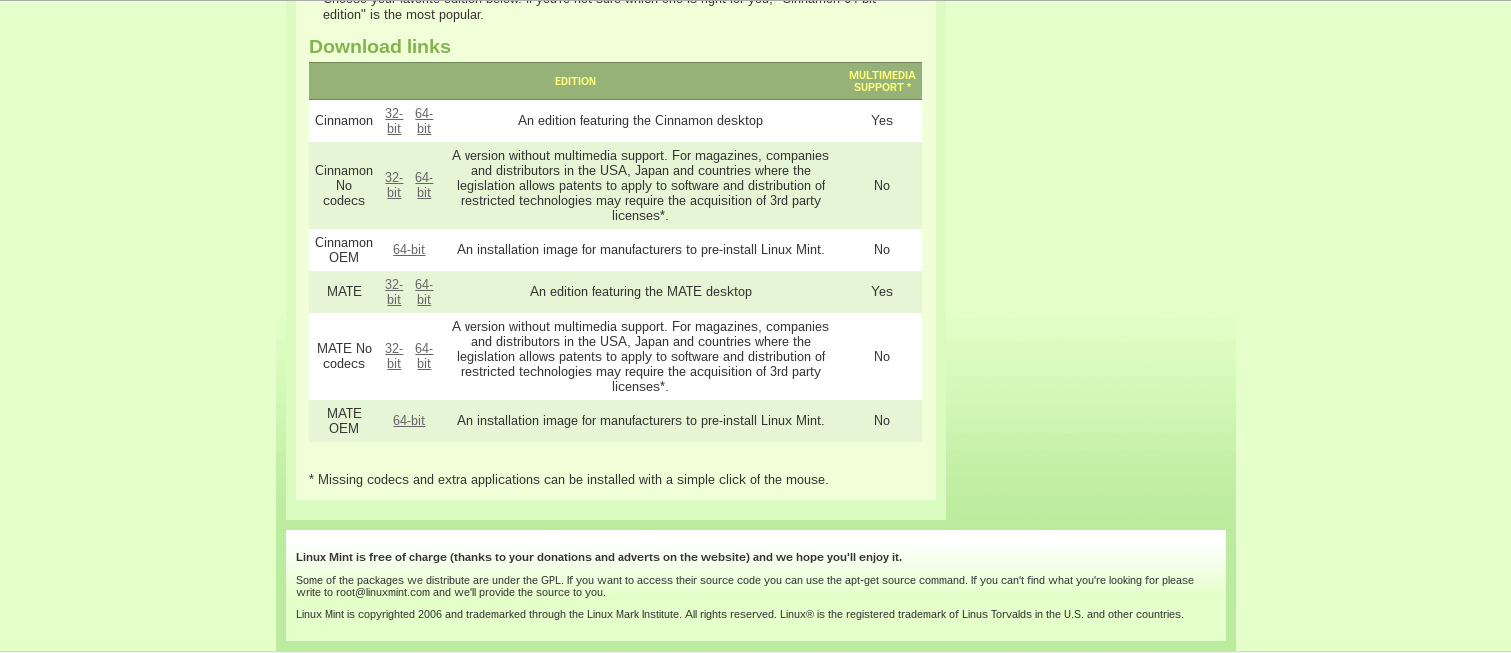
Выберите нужную редакцию и архитектуру, и скачайте образ. Образ будет занимать порядка полтора гигабайта. В этой инструкции я буду использовать традиционную версию Linux Mint Cinnamon.
Шаг 2. Запись Linux Mint на носитель
Чтобы записать образ на диск в оболочке KDE используйте утилиту k3b, в Gnome и Ubuntu есть утилита Brasero. Также можно записать образ Linux Mint из консоли:
cdrecord ~/linuxmint.iso /dev/cdrom
В Windows с записью на диск проблем у вас не возникнет, так как здесь есть такие популярные утилиты, как UltraISO, Alcohol, Power2Go и т д. Для тех кто еще не знает напомню, что просто переместить файл образа на диск мышкой недостаточно, я не просто так тут перечислил все эти утилиты.
Если вы хотите устанавливать Linux MInt с флешки, используйте для записи образа в Linux, утилиту unetbootin, или консольную утилиту dd:
dd if=/linuxmint.iso /dev/sdb1
Здесь /dev/sdb1 это имя файла вашей флешки. В Windows же для этих целей удобнее всего использовать rufus. Подробнее о записи установочного образа на флешку смотрите в статье: . Для LinuxMint все действия аналогичны.
Шаг 3. Настройка BIOS для установки Linux Mint
Перезагрузите компьютер и войдите в меню настройки BIOS. Здесь нужно выставить загрузку с носителя, который вы только что записали. Чтобы открыть меню BIOS нажимайте F10, F2, F8, Del во время заставки BIOS, затем в меню перейдите на вкладку Boot. Здесь нужно установить приоритет загрузки для CDROM или USB, в пункте Boot Device Priorty или 1s Boot Device. Например, вот так:
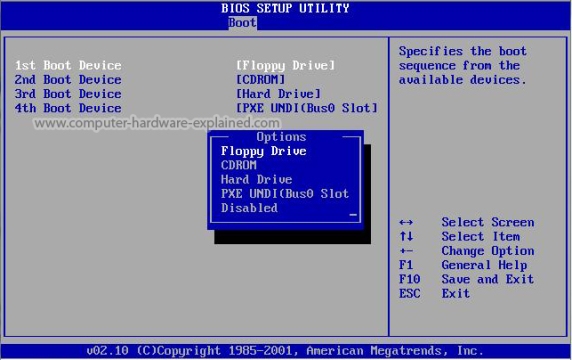
Установка Linux Mint 17 с флешки ничем не отличается от установки с диска, разве что копирование файлов пройдет намного быстрее. Только важно чтобы флешка была установлена до загрузки компьютера, чтобы BIOS смог ее определить и она появилась в меню выбора.
Когда выберите устройство, перейдите на вкладку Exit и сохраните настройки нажав Exit & Save Changes.
Шаг 4 Запуск системы
Сразу после выхода с BIOS начнется загрузка, в первом окне можно запустить меню, нажав любую клавишу или просто подождать 9 секунд пока автоматически начнется загрузка Linux Mint.

Дождитесь окончания загрузки:
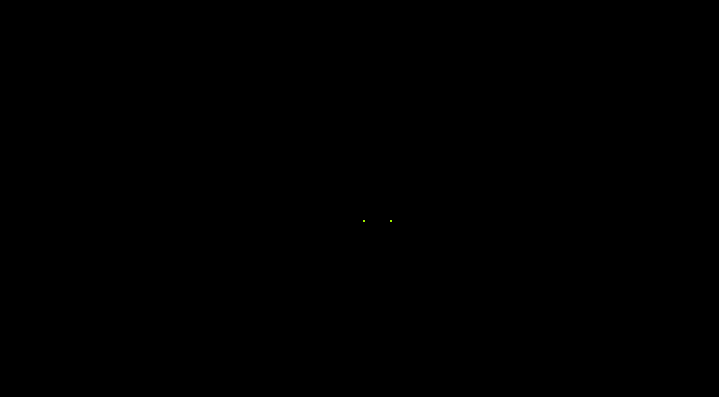
Шаг 6. Запуск установки
Перед вами откроется полноценный рабочий стол Cinnamon, и вы можете уже сразу ничего не устанавливая посмотреть и оценить систему.
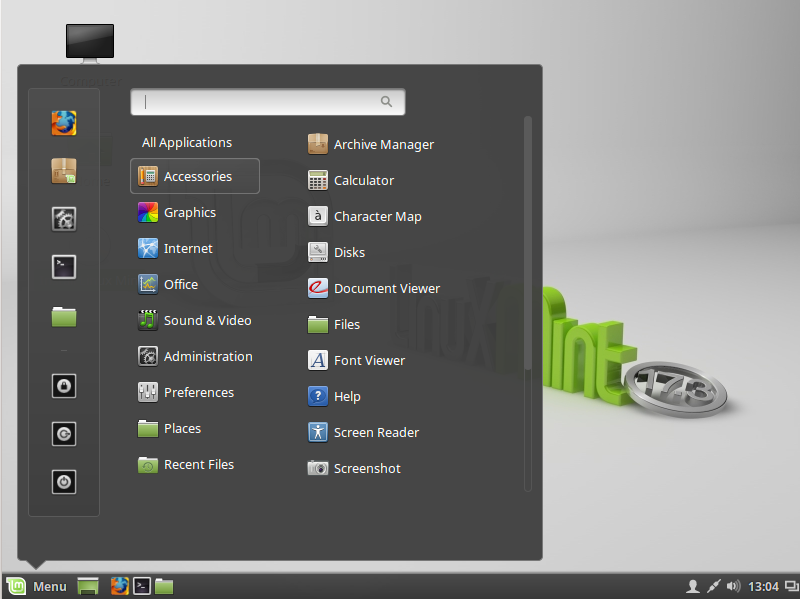
Когда завершите осмотр, нажмите на ярлык Install Linux Mint:
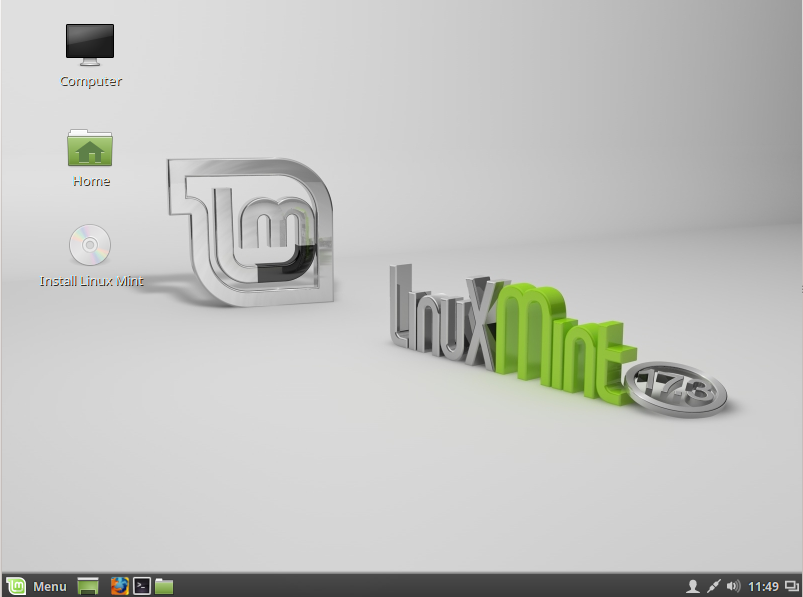
Шаг 7. Выбор языка
Выберите язык на котором хотите установить систему и нажмите продолжить :
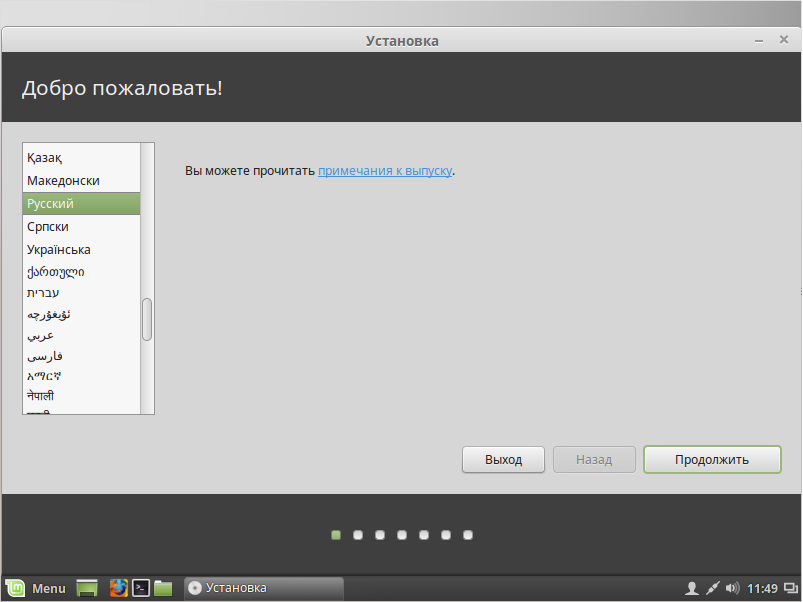
Шаг 8. Системные требования
Система проверит доступное дисковое пространство, нажмите продолжить :
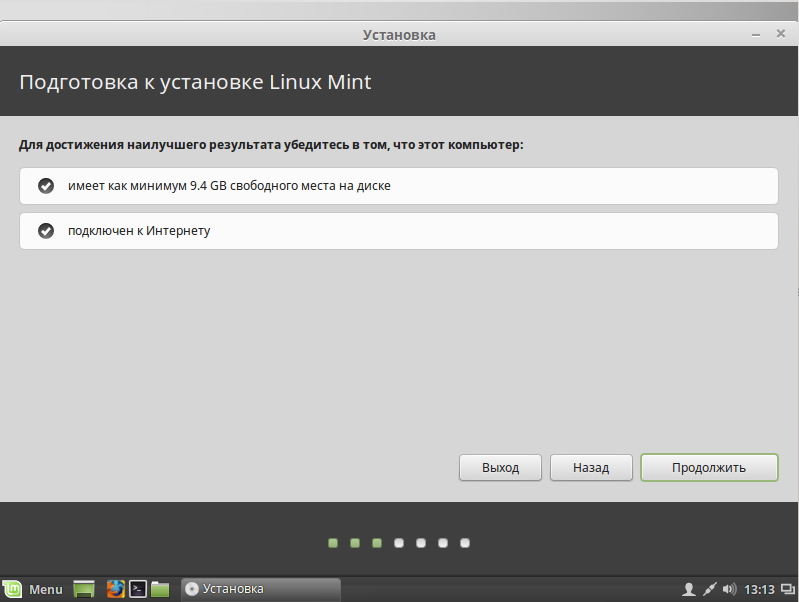
Шаг 9. Разметка диска
Здесь есть два варианта: либо автоматически установить Linux Mint на весь диск, либо выбрать место для установки вручную. Если вам нужна установка linux mint рядом с windows, то однозначно нужно выбирать вручную.
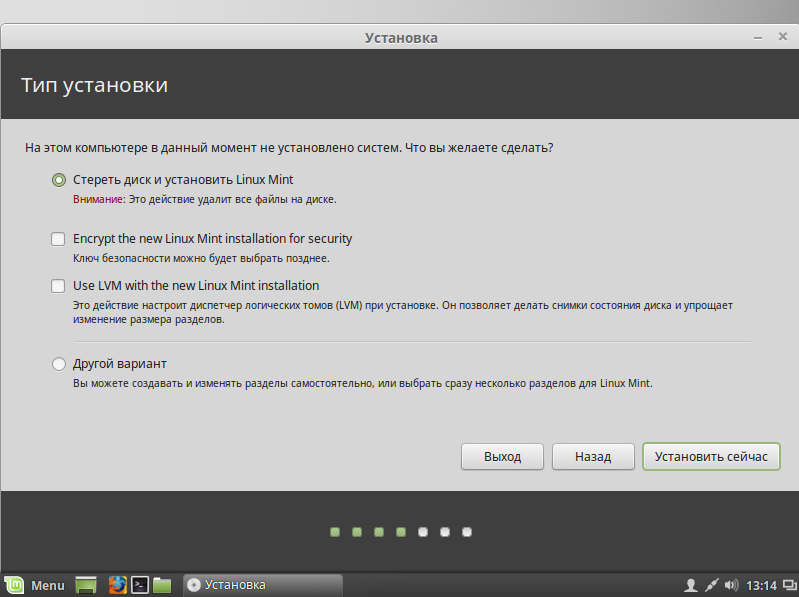
Мы рассмотрим второй вариант. Это будет полезно тем, кто хочет установить Linux Mint рядом с Windows. В таблице редактирования вы видите все разделы своего жесткого диска, или свободное место. Для Linux необходимо создать три основных раздела: корень — под систему, home — под файлы пользователя и swap для сброса туда содержимого оперативной памяти. Еще можно создать boot для загрузчика, но если вы не планируете делать ничего чрезвычайного, без него можно обойтись.
Чтобы создать диск кликните на пункте свободное место и нажмите кнопку со знаком плюс .

Здесь необходимо указать размер, файловую систему и точку монтирования. Размер корня рекомендовано до 8 Гб, но я бы советовал взять все 30 чтобы туда уже точно вместились все те игры и программы, что вы собираетесь устанавливать, swap — должен равняться размеру оперативной памяти, и если надумали делать boot — хватит и 100 мегабайт. Все остальное место — под файлы пользователя. Файловую систему лучше оставить как есть ext4. Точки монтирования — для корня — /, для home — /home, для boot /boot.
Кода завершите, нажмите кнопку Установить сейчас .
Шаг 8. Подтверждение установки
Проверьте все ли правильно, и подтвердите продолжение установки Linux MInt 17.3:
Шаг 9. Выбор часового пояса
Выберите часовой пояс на карте и нажмите продолжить .
Шаг 10. Выбор раскладки клавиатуры
Выберите раскладку клавиатуры и нажмите продолжить
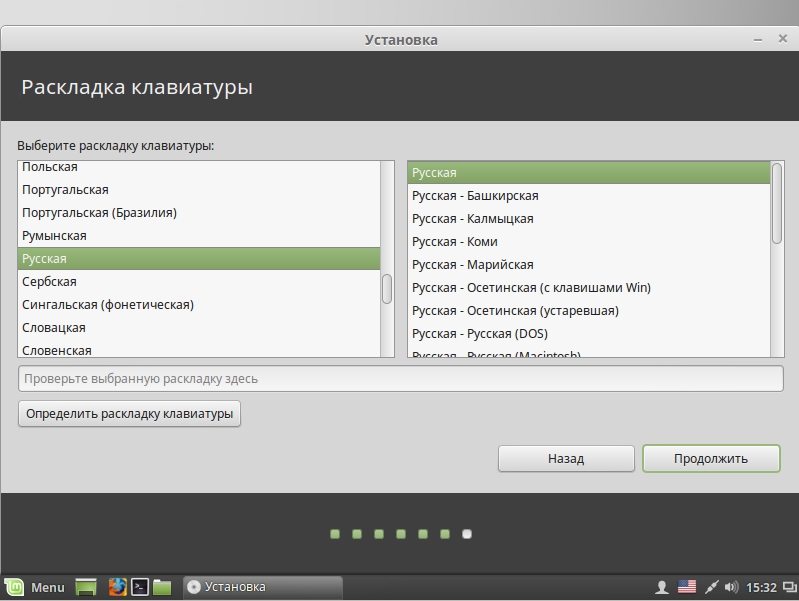
Шаг 11. Создание пользователя
Создайте системного пользователя. Введите свое имя, имя компьютера, логин и пароль для пользователя.
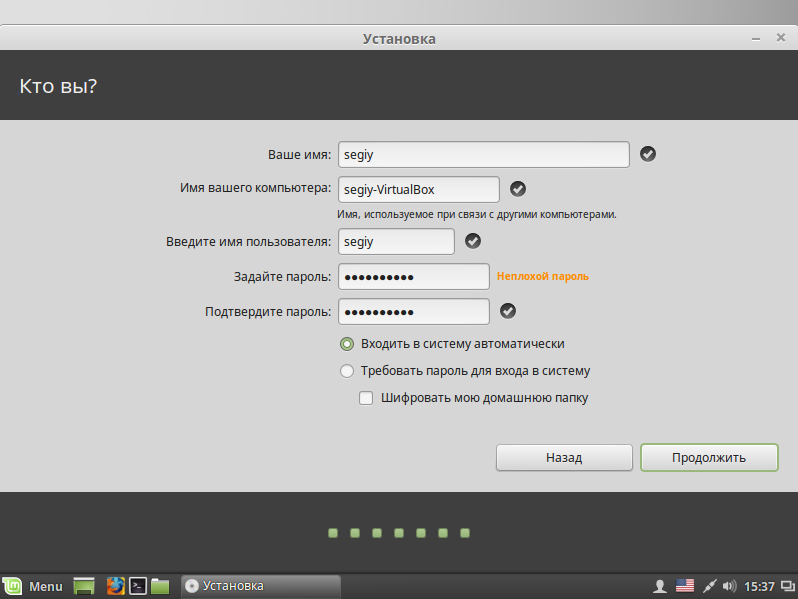
Затем нажмите кнопку продолжить .
Шаг 12. Установка
Дождитесь завершения установки.

Перезагрузите компьютер после завершения установки Linux Mint 17.3
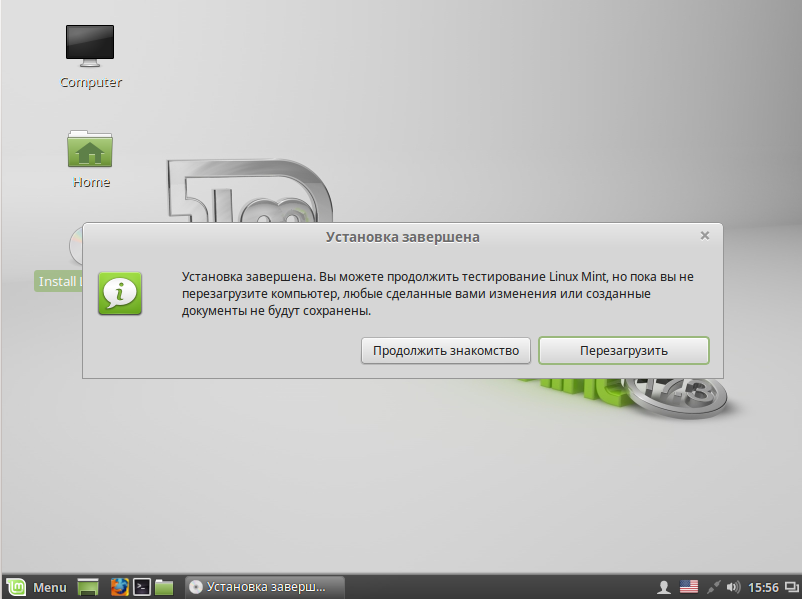
Шаг 14. Вход в систему
Используйте для входа в систему логин и пароль, которые указали во время установки.
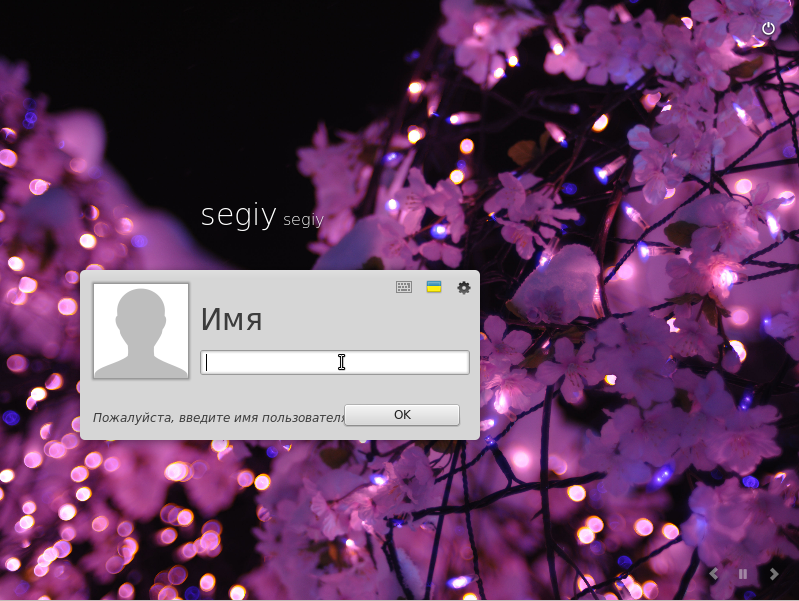
Шаг 15 Profit!!!
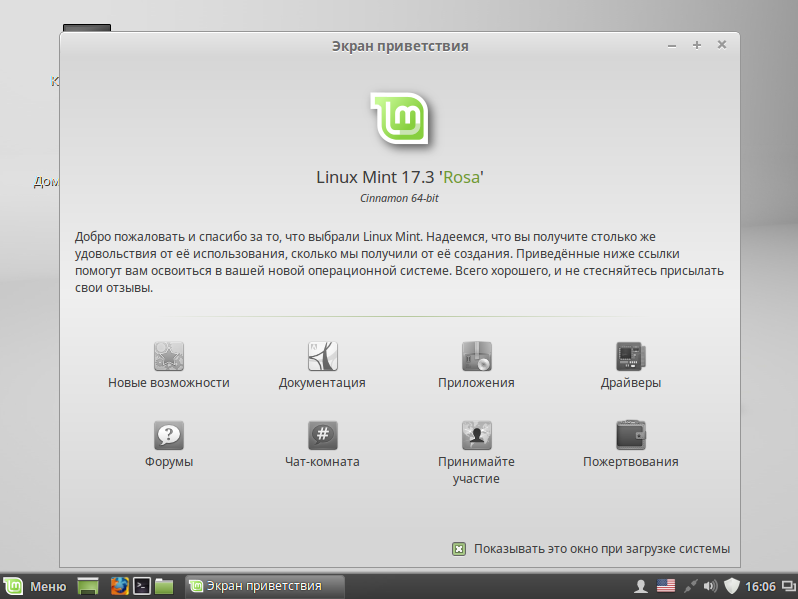
Теперь вы знаете как установить Linux Mint 17.3 с флешки на свой компьютер. Как видите, установка не очень сложная и почти точь-в-точь напоминает Ubuntu. Если остались еще какие-нибудь вопросы — оставляйте комментарии.
И еще, видео с процессом установки Linux Mint:
О чём читатели блога были предупреждены.
В соответствии с инструкциями, после окончания процесса установки, пользователь получает установленную и работоспособную операционную систему.
Через некоторое время, на одном форуме, появились сообщения от двоих пользователей (новичков в Linux), которые руководствуясь моей инструкцией по , затёрли свои разделы дисков с Windows и потеряли важные файлы.
Виноват во всех бедах оказался я, потому что «не заставил» их перед установкой Ubuntu, перейти по ссылке в своей инструкции на сайт официальной помощи Ubuntu и прочитать, как правильно разбить разделы диска для установки Ubuntu в разных вариантах конфигурации.
На мой взгляд, непросто составить универсальную инструкцию по установке Linux на компьютер, так как компьютеры пользователей содержат разное количество жёстких дисков, имеют разное количество установленных операционных систем и т.д.
Особенно интересны комментарии «гуру» примерно такого содержания: «Это плохая инструкция, так как пользователь бездумно повторяет все действия один к одному и при этом теряет важные файлы, созданные в Windows».
А зачем голова пользователю? Ведь инструкция описывает установку Linux на компьютер как одну самостоятельную операционную систему, а не рядом с Windows.
Устанавливая любую операционную систему, всегда есть риск потерять свои файлы (случайно отформатирован не тот диск под установку и т.д.), особенно это касается операционных систем семейства Linux, в которых нет привычных нам дисков C: и D:.
Так почему же пользователь, перед установкой системы, не заботится о резервировании своей важной информации?
Совсем не сложно установить по инструкции, например Linux Mint или Ubuntu, если диск в системе один.
Для новичков повышается риск потерять важные файлы, если установка Linux производится рядом с Windows.
Но, читая внимательно подсказки установщика, не сложно определиться и выбрать правильный вариант установки.
Но всё равно пользователь, решивший первый раз установить Linux, не читает никакую дополнительную информацию, а производит установку, руководствуясь только скриншотами.
Мне это надоело и сегодня я решил составить ещё одну инструкцию, которая покажет один из способов организации разделов диска для установки Linux Mint рядом с Windows.
Она же применима и для пользователей, устанавливающих Ubuntu рядом с Windows.
Если я в чём то буду не прав, прошу оставлять свои замечания и пожелания в комментариях к статье.
Приступим!
1. Запускаем с Linux Mint 15 «Olivia» в режиме LiveCD, не производя установку на компьютер
2. После загрузки операционной системы, переходим в «Menu» — «Preferences» и запускаем программу «GParted» (на скриншоте видим Диск C с установленной операционной системой Windows 7 и Диски D,E — на которых хранятся наши файлы в операционной системе Windows)
3. Для установки Linux Mint нам необходимо освободить место, например на Диске D, кликаем по нему мышкой (активный диск выделяется пунктиром)
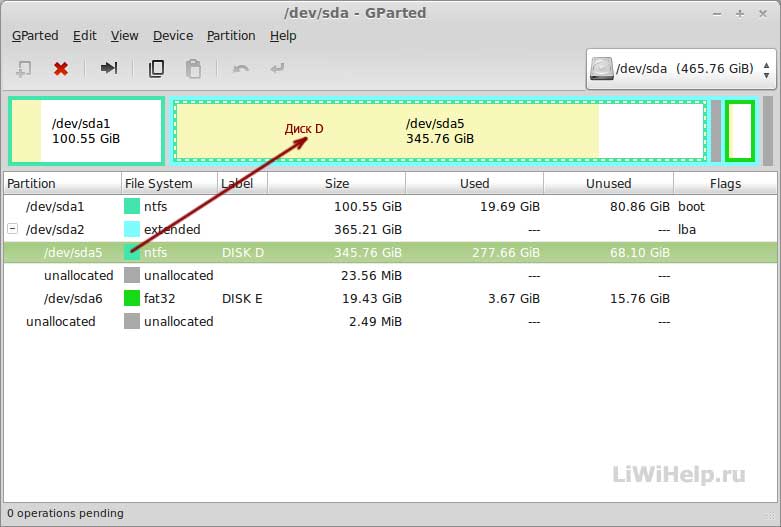
4. В программе кликаем на «Partition» — «New» и видим окно, в котором можем изменить размер нашего Диска D
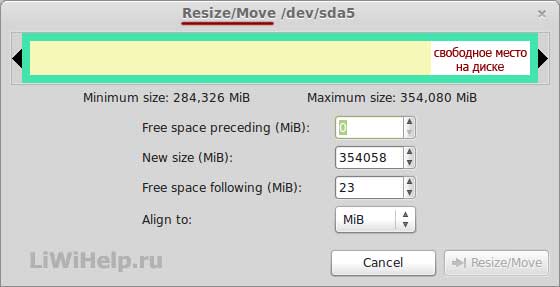
5. Перетягивая ползунок, уменьшаем наш Диск D, освобождая на нём место для установки операционной системы Linux Mint и нажимаем на кнопку «Resize/Move»
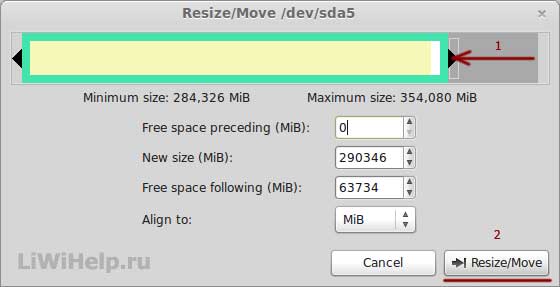
6. Видим, что Диск D мы уменьшим с 345 до 283 Гб, при этом освободим 62 Гб места под Linux

7. Нажимаем на «Edit» — «Apply All Operations»
8. Соглашаемся на применение операции по уменьшению размера диска, нажатием на кнопку «Apply»

9. Продолжительное времени утилита изменяет размер диска
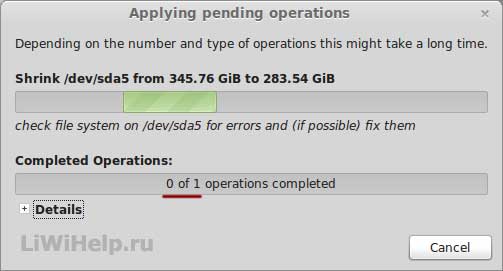
10. Видим сообщение об успешном завершении операции и нажимаем на кнопку «Close»
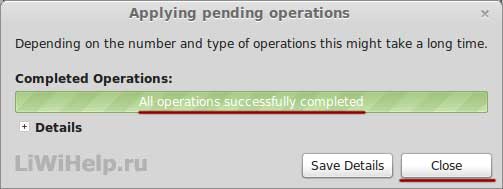
11. Необходимое место для установки Linux Mint 15 у нас готово

12. Закрываем программу GParted и на Рабочем столе нажимаем значок «Install Linux Mint»

14. После чего кликаем на созданное нами ранее «свободное место» и нажимаем «+»
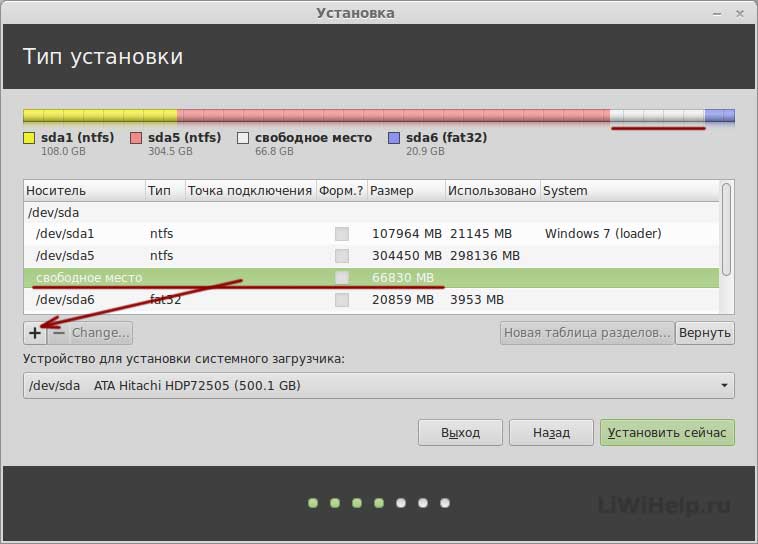
14.1. Указываем размер Раздела подкачки и нажимаем кнопку «ОК»

15. Кликаем опять на «свободное место» и нажимаем «+»

15.1. Указываем размер корневого раздела, файловую систему, точку монтирования и нажимаем кнопку «ОК»

16. Опять кликаем на «свободное место» и «+»
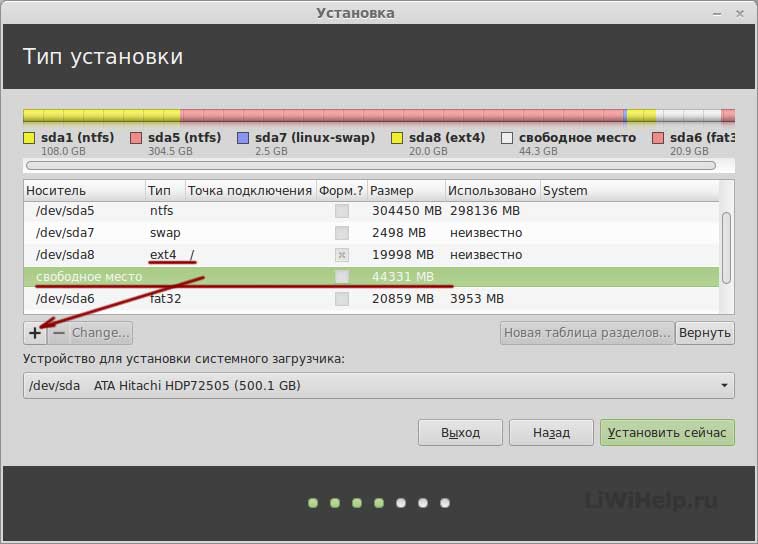
16.1. Выделяем оставшееся место под домашний раздел, выбираем файловую систему, точку монтирования и нажимаем кнопку «ОК»
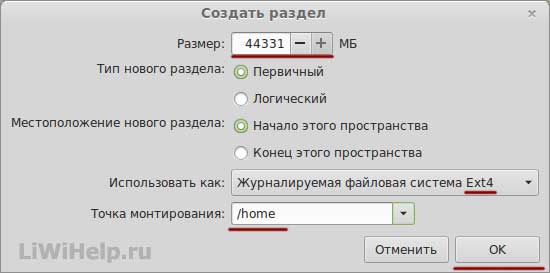
17. Опять нажимаем на «Edit» — «Apply All Operations»
18. Разделы созданы: на скриншоте под цифрами 1,2,3 указаны разделы Windows, а под цифрами 4,5,6 разделы Linux Mint (видно по Типу)
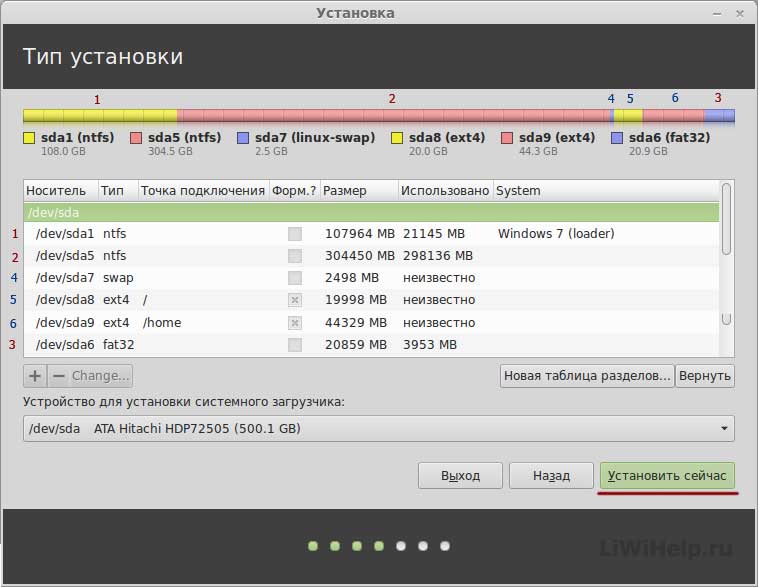
Если всё устраивает, кликаем на кнопку «Установить сейчас» и продолжаем установку как указано в статье « ‘» с п.18 по п.23
Думаю теперь дорогие читатели блога и начинающие любители Linux, вопросов по разбивке разделов диска у Вас не должно возникать.
Ещё раз напоминаю, перед установкой системы, сохраняйте свои важные файлы и данные на съёмных носителях!
Спасибо за внимание!