Создать виртуальный диск в ubuntu virtualbox. Установка Linux Ubuntu на виртуальную машину Oracle VM VirtualBox. Поддержка аппаратной виртуализации.
Введение
VirtualBox это одна из трех распространенных систем создания виртуальных машин. Системы виртуальных машин это программы, которые эмулируют аппаратную среду условного компьютера, таким образом, что в этой виртуальной машине можно установить другую операционную систему и эта, установленная внутри виртуальной машины, ОС будет "считать", что она работает на настоящем компьютере. То есть система ВМ позволяет на одном физическом компьютере эмулировать несколько виртуальных компьютеров.
Это опция, которая включена по умолчанию, если она поддерживается физической машиной. Эта опция позволяет использовать аппаратное обеспечение для улучшения процесса виртуализации и более сложной работы. На этой странице вы можете отключить ее, если она поддерживается и, следовательно, включена. - Мышь. Вы можете настроить курсор мыши на этой странице, если вы установили надстройки после установки операционной системы.
Параметры виртуальной машины также отображаются путем выбора машины из списка и нажатия кнопки «Настройки» вверху. Общие - вот основные настройки. На странице «Основные» вы можете изменить имя виртуальной системы, тип операционной системы, объем выделенной памяти и объем выделенной видеопамяти для реальной видеокарты. На странице «Дополнительно» вы можете установить порядок загрузки устройства. Последним на этой странице является папка, где «фотографии» виртуальных машин могут быть сохранены для использования, когда это необходимо.
Такие виртуальные машины используют в разных целях. Например для того, чтобы использовать прикладные программы, которые несовместимы с основной ОС. Или для того, чтобы создать некую безопасную среду, которая не может нанести вред основной операционной системе - так называемую песочницу. В частности разработчики антивирусных программ изучают поведение вирусов, заражая ими ОС установленную внутри виртуальной машины.
В зависимости от потребностей и знаний пользователя это может варьироваться от раздражающего до безумства. Для маньяков, которые попадают в экстаз при написании команд командной строки, это может быть приятно, но средний потребитель ужасно неудобен. Короче говоря, они были сметены. Вот настройки в каждом меню.
Возможные значения: Копировать, Вставить, Выбрать все и Настройки. Четвертое меню похоже на предыдущее, но относится к флоппи-дисководу. В нижней части окна находится строка состояния. В нем есть 5 значков, чтобы показать вам, где находится ваша деятельность. Они находятся в порядке номеров: жесткий диск, оптический дисковод, флоппи-дисковод, общие папки с реального компьютера и сетевая активность. Зеленая точка указывает, что она считывается оттуда, и записывается красный.
Почему VirtualBox? Потому, что, в отличии от конкурентов, VMWare и Microsoft Virtual PC, VirtualBox свободная система ВМ, распространяемая под лицензией GNU GPL. Еще одна причина в том, что VirtualBox кроссплатформенная система - она может быть установлена не только на GNU/Linux, но и на MS Windows. И "внутрь" ВМ VirtualBox можно установить как GNU/Linux, так и MS Windows.
VMWare также кроссплатформенная система, но это проприетарное коммерческое ПО. Microsoft Virtual PC вообще исключительно одноплатформенный продукт - установить можно только на Windows и "внутрь" ВМ установить можно только Windows.
После установки надстроек не будет необходимости в таком действии, тогда он будет автоматически активен как на реальном, так и на виртуальном компьютере. Вот их описание, начиная с меню наверху. В нижней части находится строка состояния, в которой есть много значков, которые предназначены для предоставления вам информации о деятельности на данный момент. Первый - значок жесткого диска и показывает активность на и с виртуального жесткого диска. Второй значок находится на диске и показывает активность на оптическом диске и с него.
Третий значок находится на гибком диске и показывает активность на дискете и с него. Четвертый значок имеет два монитора и показывает сетевую активность. Шестой значок - это один монитор и показывает, включена или выключена функция удаленного рабочего стола. Седьмая иконка - диагональная двойная стрелка и указывает, включено или выключено автоматическое определение размеров. Восьмой значок - это мышь и показывает, в каком режиме работает курсор - включена ли интеграция и захват мыши. Девятый значок - это стрелка, указывающая вниз, указывающая, будет ли клавиатура в данный момент захвачена виртуальной машиной и поэтому активна или нет.
Терминология
В системах управления виртуальными машинами используется специальная терминология и сокращения:
ВМ - виртуальная машина, один экземпляр виртуального компьютера.
Хост ОС (или хостовая ОС или просто Хост) - операционная система установленная на реальный компьютер, ОС, в которой работает программа управления ВМ.
Опять же, зеленая точка показывает чтение, а красный - это запись. Установка, обработка и поведение операционной системы. До сих пор с сухой теорией настало время ослабить ситуацию. Мы начинаем полевые испытания - подсчитываем, подсчитываем. Первое, что мы делаем, это установить, так вот с чего мы начнем.
Это томатный помидор, но это мой томатный торт. То есть Не только виртуальная машина позволяет работать. Загрузка процессора в среднем составляла около 90%. Установки во всех трех случаях были успешными без каких-либо проблем или помех. Во время установки также наблюдался спад, но он был значительно меньше, и компьютер был, как правило, более проворным, а остальная часть работы была практически нормальной.
Гостевая ОС (или просто Гость) - операционная система которая установлена внутри ВМ.
Установка
В репозитарии Ubuntu 10.04 представлен VirtualBox третьей версии в то время как уже есть версия 4.1.18. Поэтому лучше скачать с сайта virtualbox.org именно эту, свежую версию. На сайте есть бинарные установочные пакеты для всех актуальных версий Ubuntu. Кроме пакета virtualbox-4.1_4.1.8-75467~Ubuntu~*.deb, сразу нужно скачать пакет Oracle_VM_VirtualBox_Extension_Pack-4.1.8-75467.vbox-extpack - он реализует поддержку USB 2.0 внутри виртуальной машины. И конечно нужно скачать руководство пользователя.
Загрузка операционных систем Время определяется с момента нажатия кнопки «Пуск» из основных окон программы до полной загрузки операционных систем. Ситуация здесь другая. Дополнения: установка и преимущества. Их установка начинается и, наконец, перезапускает виртуальную систему.
Здесь вы можете выбрать и установить, если папка по умолчанию вам не подходит. Наконец, вам также придется перезагрузить компьютер, чтобы сохранить изменения. В чем преимущество надстроек. Преимущество этих добавок, безусловно, добавляет дополнительные функции, которые являются весьма ценными и полезными. Приложения для обеих программ добавляют как общие, так и разные функции. Вот список общих: - Интеграция с курсором мыши - позволяет вам свободно нажимать на виртуальную машину, не приватизируя ваш курсор, и делает виртуальную машину стандартным окном. - Улучшенные видеодрайверы - но это говорит само за себя - Улучшена поддержка видеокарты; - синхронизация часов - а также реальная операционная система; - совместное использование папок с реального компьютера на виртуальный - настолько важное дополнение.
Перед установкой VirtualBox, нужно убедиться, что в вашей копии Ubuntu установлен пакет dkms . Если такого пакета нет в списке установленных, значит его нужно установить.
Для установки нужно всего лишь запустить файл virtualbox-4.1_4.1.8-75467~Ubuntu~*.deb. После завершения установки в меню "Приложения - Системные утилиты" появится пункт "Oracle VM VirtualBox". При его запуске мастер сразу предложит создать новую виртуальную машину, но лучше отменить эту операцию. После запуска VirtualBox нужно установить расширение Extension_Pack это делается через настройки VirtualBox. После установки расширения, нужно закрыть VirtualBox и после этого добавить текущего пользователя Ubuntu в группу vboxusers, это можно сделать либо через терминал, либо через графический апплет "Система - Администрирование - Пользователи и Группы". Если планируется использование VirtualBox разными пользователями, каждого их них нужно добавить в эту группу. После добавления пользователя в группу vboxusers необходимо сделать завершение сеанса Ubuntu и повторный вход в систему.
Вот как исчерпаны общие нововведения. Конечно, вы всегда можете извлечь файл или папку, которую хотите перенести. И под двумя виртуальными машинами это обычно наблюдалось как в окне, так и в полноэкранном режиме с небольшими сокращениями. Итак, у нас нет особого победителя.
Обычные диски были распознаны, но не аудио. «Плохо, Седларов, плохой». Рекомендуемые настройки программы. Это указывает приоритет виртуальных машин, работающих в фоновом режиме. Первый вариант указывает, что это преимущество для предоставления процессов реального компьютера, а второй вариант указывает на то, что виртуальная машина не нарушена и что она продолжает работать с полным паром. Второй по умолчанию также выбран по умолчанию, что является причиной более медленной работы реальной системы, поэтому вы можете изменить настройку.
Создание виртуальной машины
Для создания ВМ нужно запустить VirtualBox и выполнить команду "Создать" (кнопкой на панели или через меню) и затем шаг за шагом, в мастере, указать необходимые параметры ВМ. На первом этапе нужно указать тип гостевой ОС, далее другие параметры - размер оперативной памяти, размер диска и т.п.
После этого в созданную ВМ нужно установить гостевую ОС. Для этого понадобится образ установочного CD или DVD диска в виде ISO файла. Такой файл можно создать при помощи многих программ, например Nero , InfraRecorder , ImgBurn , UltraISO , IsoBuster и т.д. Если вы пользуетесь Linux, тогда проще всего сделать образ командой dd if=/dev/sr0 of=CD.iso bs=2048 conv=noerror,sync .
Первое - это, по сути, вопрос личных предпочтений, но поскольку это хорошая идея, позвольте мне напомнить вам. Второй подключен к сетевой карте. Все остальные настройки касаются вашего вкуса и предпочтения. Личные впечатления и мнения о программах. После установки надстроек работа значительно улучшается. Правда, зарядка не так хороша, как в конкуренции, но перенос файлов и папок с реального компьютера на виртуальный и наоборот очень удобен и прост, общий буфер обмена, что тоже отличная идея. В общем, интерфейс является редким и спартанским, но это компенсируется более надежной и надежной работой программы.
Этот файл-образ прдключается к ВМ как CD привод и при страте ВМ она выполняет загрузку с этого CD, то есть запускается установщик ОС. Установка ОС в ВМ происходит так же как и на обычном компьютере, только скорее всего это будет происходить медленнее.
Важное примечание!
Если вы устанавливаете в ВМ проприетарную ОС, например Microsoft Windows, вы должны соблюдать лицензионные требования правообладателя точно также как и в случае с обычной установкой на компьютер.
Единственным недостатком является более серьезная нагрузка на реальную машину, но это из-за ранее упомянутой установки, после чего проблема почти полностью очищена. Программа загружает реальный компьютер меньше и имеет более дружественный интерфейс, но, к сожалению, он не может компенсировать капризные настройки Интернета, отсутствие понимания аудиодиска, очень неудобный способ обмениваться файлами и большая ошибка, которая является причиной сбоя виртуальной машины возврат к общему ресурсу. Ошибка доступна из версии 2, и теперь вышла речь за 8 и еще не очищена.
После создания ВМ главное окно VirtualBox будет выглядеть примерно так:
Запуск виртуальной машины осуществляется кнопкой "Старт". При нажатии этой кнопки происходит загрузка с носителей в порядке указанном в настройках ВМ которые доступны через кнопку "Свойства".
Окно работающей ВМ, в которой уже установлена ОС Windows XP выглядит вот так (его размер зависит от того какое разрешение экрана вы установите в настройках гостевой ОС):
Вы, мои дети, очень медленны. Почему это меня не радует, но только в определенной степени? Проблема стабильности - словом, у вас все еще есть. Это неудобно смотреть. Немцы говорят, что они добавили интерфейс для совместного использования. Однако они не говорят, что этот интерфейс предназначен только для первого этапа совместного использования. Так что работа немного наполовину, что оправдывает мои опасения, что немцы когда-нибудь рухнут, будь то немного или много. Сообщение является стандартным «Предупреждением безопасности», которое предупреждает об отсутствии цифровой подписи, указывающей автора.

Вверху окна, размещено меню VirtualBox, внизу окна тулбар - индикаторы и быстрый доступ к устройствам CD и USB. Для того, чтобы подключить или отключить устройство CD или USB нужно нажать правую кнопку на нужной кнопке и затем в меню выбрать устройство:
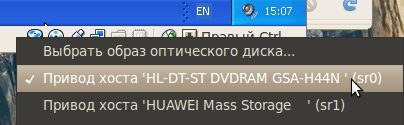 |
 |
Важное примечание!
Ничего нового, таких как большинство исполняемых файлов. Это просто раздражает, что это написано каждый раз. Однако кажется, что наиболее важные из них не исправлены - все еще есть проблемы с устойчивостью использования общей папки, а добавленный интерфейс - только наполовину. Особенно для среднего потребителя. Короче: эта версия лучше предыдущей, но немного. Если у вас есть вопросы, идеи, комментарии и замечания, не стесняйтесь писать в теме. Копирование всей статьи запрещено без специального разрешения автора.
Это бесплатно и не связывает вас с финансовыми обязательствами. Если хотите, вы можете помочь. Машина будет импортирована, а затем вы можете ее запустить. Когда операционная система загружена, она запрашивает имя и пароль. Первоначально вам это не понадобится, но в будущем, если вы решите использовать систему для управления реальным бизнесом, может потребоваться доступ к уровню операционной системы. Это может вызвать трудности или проблемы.
Любое физическое устройство CD или USB может быть доступно только в одной из ОС, либо в хостовой, либо в гостевой. Для того, чтобы сделать устройство доступным в гостевой ОС, его нужно кнопкой подключить к работающей виртуальной машине. Для того, чтобы сделать устройство доступным в хост ОС, нужно кнопкой отключить это устройство в работающей виртуальной машине.
Проще говоря, виртуальная машина - это программная среда, которая эмулирует и воссоздает работу компьютерной системы. Виртуальная машина использует ресурсы вашего физического компьютера. То, что именно ресурс для использования виртуальной машины задается в процессе создания и настройки. Преимущества наличия виртуальной машины, установленной на вашем компьютере, много. Если вы хотите попробовать новую операционную систему, но не хотите разбить старый, идеальный вариант - сделать это на виртуальной машине.
То же самое относится к программам, которые кажутся сомнительными, и вы не уверены, есть ли у них место на вашем компьютере. Самой серьезной частью процесса является установка операционной системы впоследствии. В зависимости от вашей операционной системы существует несколько вариантов загрузки.
После установки ОС, при необходимости, можно установить драйвера на те устройства, которые не определились автоматически. Однако нужно помнить, что установить драйвера на видеокарту нельзя - в ВМ нет эмуляции видеокарты. В гостевой ОС можно устанавливать различные USB устройства, например сотовый USB модем.
VirtualBox - настройка сети
VirtualBox позволяет делать разнообразные варианты сетевых конфигураций между хостом и гостевой ОС. Можно связать гостевую ОС с реальной локальной сетью. Можно создать виртуальную локальную сеть между хостом и гостем. Можно соединить виртуальной сетью несколькими ВМ. Можно туда и оттуда гонять Интернет. В общем возможны настройки на любой вкус и цвет.
Убедитесь, что вы выбрали правильную версию программы. После того, как вы запустите файл установки программы, перед вами появится окно установки. Чтобы продолжить, выполните следующие действия. Следующие два шага являются чисто формальными. Вы выбираете, должна ли программа создавать ярлык для него на рабочем столе. Просто нажмите «Далее», а затем кнопку «Установить», чтобы начать установку.
Дождитесь завершения процесса установки и завершите установку, нажав кнопку «Готово». Сам процесс не должен длиться долго. Во время установки могут появляться всплывающие окна, предлагающие вам разрешить установку заданным компонентам, выбранным со стадии.
Начнем с Интернет.
Если в гостевой ОС нужен доступ в Интернет, это можно реализовать двумя путями. Подключить устройство доступа непосредственно в гостевой ОС, либо использовать Интернет из хост ОС через виртуальную сеть.
Прямое подключение USB модема МТС
Модем нужно воткнуть в USB и после того как он определится в хостовой ОС его нужно подключить к работающей ВМ. После этого гостевая ОС должна "увидеть" этот модем.
Мы должны посмотреть на процесс создания самой виртуальной машины. Вы можете быстро удалить всю виртуальную машину и заменить ее на другую. Существует несколько решений для запуска виртуальных машин, некоторые из которых вы можете использовать бесплатно. Помните, однако, что при использовании операционной системы с открытым исходным кодом необходимо вычислить для каждого виртуальный компьютер с отдельной лицензией.
С созданием виртуальной машины пользователям также помогает полезный справочник по истории. Необходимая операционная система может быть установлена на виртуальном компьютере обычным способом. После запуска виртуального компьютера установка папки с сетью, аудио, графикой или обменом сообщениями поможет вам с набором универсальных виртуальных драйверов, которые смешно называют «Разрешения для гостей». После установки пакета драйверов виртуальный компьютер будет вести себя как реальный, в том числе возможность доступа к Интернету, воспроизведения музыки или видео.

Примечание: может потребоваться отключение и повторное подключение (кнопкой в окне ВМ) USB модема для того, чтобы он появился в проводнике как CD диск с драйверами.
После этого установка выполняется точно так же как описано в статье 3G USB модемы, установка, настройка под Windows . Разница лишь в том, что установка драйверов скорее всего будет происходить медленнее чем на обычном компьютере.
Примечание: после завершения установки драйверов может потребоваться отключение и повторное подключение (кнопкой в окне ВМ) USB модема для того, чтобы он корректно определился в списке устройств .
Использование такого модема аналогично его использованию на обычном компьютере. Главное помнить, что пока модем задействован в ВМ, он не может быть использован в хост ОС.
Подключение через виртуальную сеть
Для ВМ создается виртуальная сетевая карта и через эту карту гостевая ОС может быть подключена к Интернет либо к локальной сети. Конечно это будет возможно только в том случае если хост ОС имеет настоящее подключение к Интернет или к локальной сети. В этом случае хост ОС будет выступать в роли шлюза для гостевой ОС.
Сначала нужно установить параметры виртуального сетевого адаптера для ВМ. Делается это через настройки ВМ, при выключеной ВМ. Тип подключения NAT обеспечивает для гостевой ОС шлюз в Интернет, а также ограниченный доступ в локальную сеть:

В самой гостевой ОС в настройках сетевого подключения нужно явным образом указать адреса DNS серверов:

При таком подходе Интернет будет и в хост системе и в гостевой системе. Кроме Интернет гостевая ОС будет иметь доступ к web и ftp ресурсам локальной сети.
VirtualBox - настройка локальной сети
Если нужно чтобы из гостевой ОС был доступ к локальной сети с общими сетевыми ресурсами (файлами, принтерами), тогда настройка выполняется немного иначе. В настройках ВМ нужно, для виртуального адаптера указать тип соединения мост:

Если в локальной сети есть DHCP сервер, то этого будет достаточно - гостевая ОС получит сетевые настройки автоматически. Но если DHCP сервера нет, тогда в гостевой ОС нужно будет ввести данные вручную:

Подсеть, которую вы вводите вручную, должна совпадать с той подсетью, которая указана для связанного с ВМ сетевого адаптера в хостовой ОС. То есть, если пишете в гостевой ОС адрес подсети 192.168.1, то на адаптере eth0 в хост ОС должен быть адрес в этой же подсети 192.168.1
Таким способом можно соединить между собой хостовую и гостевую ОС даже если нет реальной локальной сети. Достаточно определить в одной из них или в обоих общие ресурсы и тогда будет возможен сетевой обмен между ними.
VirtualBox - настройка виртуальной локальной сети
Если хостовый компьютер не подключен к реальной локальной сети тем не менее между хостовой и гостевой ОС можно установить сетевое подключение. Но делать это нужно иначе чем было описано выше.
Вначале, в настройках VirtualBox, нужно добавить виртуальную сеть. Это делается через меню "Файл - Свойства" и далее в апплете свойств вкладка Сеть:

После этого нужно в настройках ВМ (кнопка "Свойства") указать тип соединения "Виртуальный адаптер хоста":
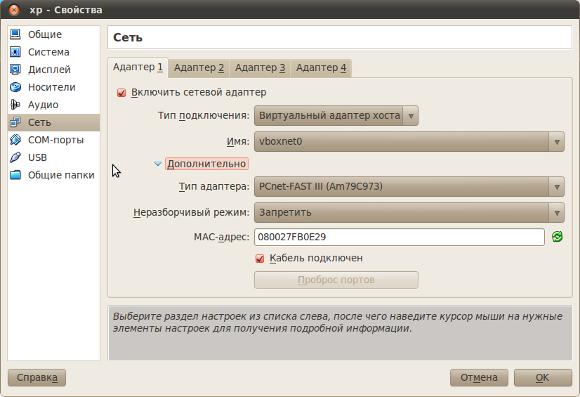
После этого можно запускать ВМ и гостевая ОС получит сетевые настройки по DHCP. Через эту виртуальную сеть можно разделять между хостом и гостевой ОС сетевые ресурсы. Но Интернет в гостевую ОС через эту виртуальную сеть не пойдет.
Если нужно Интернет "раздать" в гостевую ОС, то это придется делать добавлением второго адаптера в ВМ и установкой этого адаптера в режим NAT:

Таким образом в гостевой ОС будет два сетевых адаптера. Через один будет работать локальная сеть, через другой Интернет.
Заключение
Нужно понимать, что виртуальная машина не является полным аналогом настоящего компьютера. Например в ВМ нельзя эмулировать видеокарту, а это значит, что в гостевой ОС нельзя будет использовать 3D ускорение или какие-то специфические возможности привязанные к конкретной видеокарте. И это относится не только к видеокартам - какие-то устройства могут работать с ограничением функциональности или не работать вообще. В общем аппаратный профиль виртуальной машины довольно скромен.
При этом нужно понимать еще и то, что ресурсы жесткого диска, оперативной памяти и процессора будут разделяться между хост ОС и гостевой ОС. Если у вас на компьютере 512 мб оперативной памяти, то для ВМ вы не сможете выделить больше чем 196 - 256 Мб, а этого может не хватить для гостевой ОС (если только это не что-то старое типа Windows 98). То есть планируя использование системы ВМ нужно прежде всего обратить внимание на реальные аппаратные ресурсы вашего компьютера в сочетании с тем, какую гостевую ОС вы будете использовать.
Если гостевая ОС у вас будет что-то типа MS-DOS, то вам нужно будет совсем мало ресурсов для ВМ. А если гостевая ОС планируется Windows 7 или дистрибутив Linux с графической средой KDE, то одной только оперативной памяти на вашем компьютере должно быть не меньше 2 Гб. А кроме этого хотя бы 10 Гб свободного места на жестком диске.
Для вас есть простой способ установить VirtualBox.
Если вам оказалась полезна или просто понравилась эта статья, тогда не стесняйтесь - поддержите материально автора. Это легко сделать закинув денежек на Яндекс Кошелек № 410011416229354 . Или на телефон +7 918-16-26-331 .
Даже небольшая сумма может помочь написанию новых статей:)
При помощи VirtualBox
можно создать так называемую виртуальную машину
, на которую возможно установить Linux, MacOS, другие Unix-подобные ОС, не выходя из Windows. В ней вы сможете полноценно работать, запускать различные приложения, выходить в Интернет, писать документы так, как если бы это происходило на реальном компьютере. В данном руководстве будет рассказано как установить Ubuntu 12.04 на Virtualbox, а также про особенности настройки Virtualbox под Ubuntu.
Если же не хочется делить ресурсы между хостовой и гостевой машиной, тогда есть другой вариант: на физическом HDD-диске.
Установка Ubuntu на VirtualBox
Для начала надо c официального сайта . Если вы работаете в Windows, соответственно выбираем VirtualBox 4.3 for Windows hosts .
Устанавливаем VirtualBox . Просто следуем обычным шагам мастера установки: Next → Next → Next → жмем “Yes” в окошке с предупреждением о временном сбросе соединения с сетью → Install. Ждем окончания установки. Затем четыре раза жмем кнопку установки драйверов сетевых интерфейсов для нашей виртуальной машины. И наконец завершающий шаг: жмем «Finish».
Если вы не убирали галку с приглашением по окончании установки открыть VirtualBox, то выскочит окошко с программой. Программа нам пока не понадобится, поэтому либо сворачиваем, либо вообще закрываем. Ведь мы еще должны скачать саму Ubuntu.
На этом шаге надо .
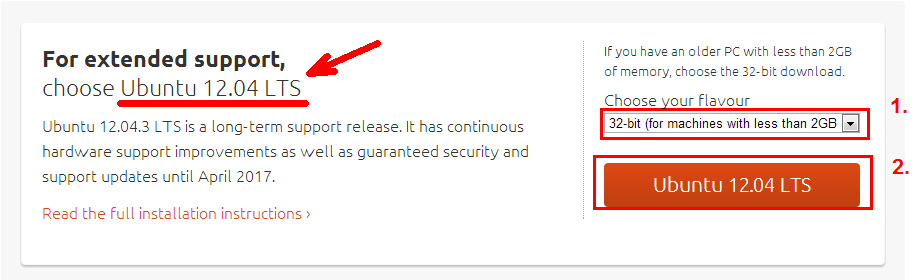
Я выбрал 32-битную систему, так как не собираюсь отдавать под виртуальную машину больше 4 Гб памяти, и версию с длительным сроком поддержки 12.04 LTS .
Установка Ubuntu 12.04
Теперь снова открываем наш VirtualBox. Жмем кнопку «Создать».
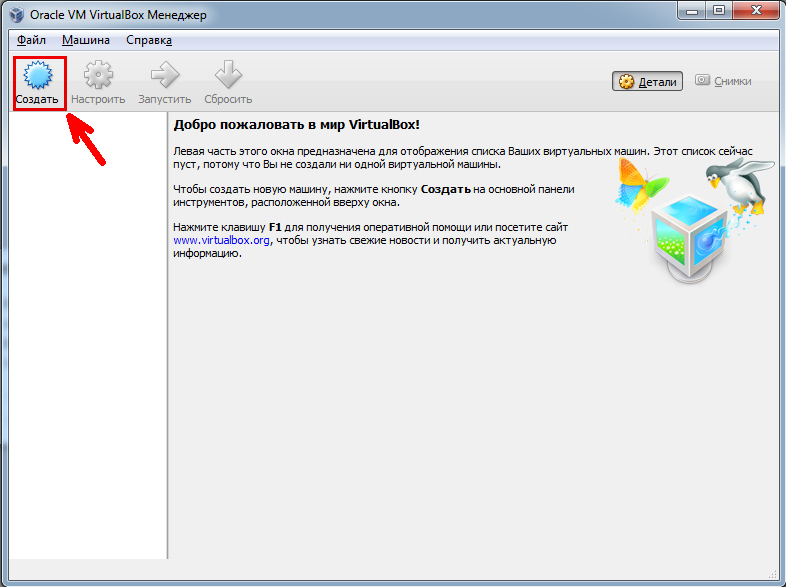
Указываете имя будущей виртуальной машины, к примеру, UbuntuOS. Если программа увидит в названии что-то похожее на название реальной ОС, то сама подставит «Тип» и «Версию», иначе тип и версию придется выбирать самим.
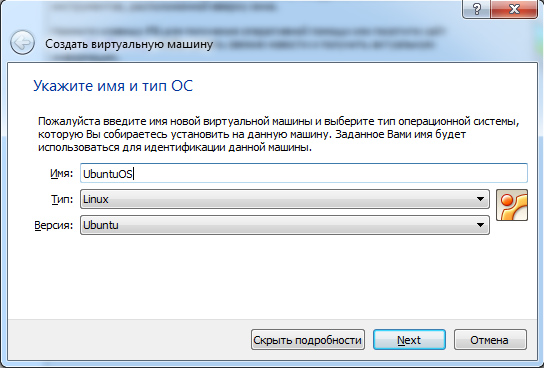
Объем памяти я выбрал 4 Гб. Можно меньше, можно больше - сколько не жалко. При работе этот кусок оперативной памяти виртуальная машина отберет себе.

Далее создаем новый виртуальный жесткий диск. Тип VDI (по умолчанию). Динамический или Фиксированный размер? В первом случае диск будет расширяться по мере необходимости, во втором - будет таким, каким вы сейчас укажете. Объем жесткого диска на свое усмотрение.
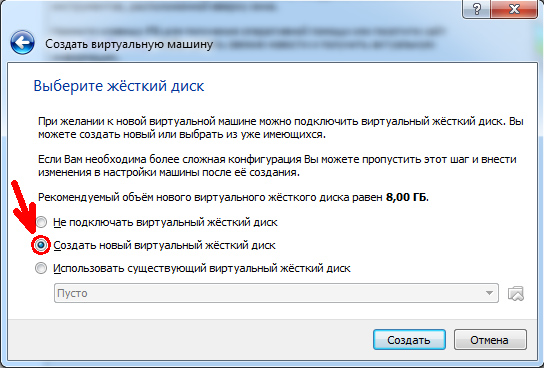
Все, машина создана. Теперь необходимо предварительно ее настроить.
Настройка VirtualBox перед установкой Ubuntu.
На данном этапе надо указать VirtualBox с какого образа грузиться первый раз.

Заходим в настройки, идем на вкладку «Система» и меняем порядок загрузки: «CD/DVD» ставим вверху, а с «Дискета» убираем галку и опускаем в самый низ.

Далее, на вкладке «Носители» выбираем виртуальный CD/DVD-rom. И жмем кнопку в виде диска в правой части окна. Во всплывающей подсказке выбираем «Выбрать образ оптического диска…», и ищем у себя на компьютере образ только что скаченной Ubuntu. На картинке я уже выбрал образ.

На вкладке «Дисплей» можно еще выставить 3D ускорение и предоставить виртуальной машине 128Мб под видеопамять.
Отлично! Выходим из настроек, не забывая подтвердить изменения кнопкой «OK».
Первое включение
Минимальные настройки произвели, теперь пора включать нашу виртуальную машину. Жмем зеленую стрелку с надписью «Запустить».
Во время загрузки могут вылетать различные всплывающие окошки с предупреждениями. Не пугайтесь. Программа сообщает, что в момент, когда курсор находится в пределах области окна виртуальной машины, она может перехватывать управление мышью и клавиатурой. Чтобы вернуть управление в хост-машину (в данном случае это Windows) просто сдвиньте курсор мыши за пределы окна гостевой машины (в данном случае это Ubuntu).

Ubuntu предлагает нам либо сначала просто попробовать систему («Попробовать Ubuntu»), либо уже установить на жесткий диск («Установить Ubuntu»). Диск естественно не реальный, а виртуальный.
Можете сначала посмотреть как она выглядит: полазить по меню, выйти в интернет (если у вас в данный момент есть соединение с интернетом), поиграться с программами и т. д., ничего не устанавливая. А можно сразу жать на «Установить». Я так и делаю, выбрав русский язык в качестве языка локализации.
На следующем шаге отмечаем по желанию галками пункты установки обновлений и загрузки проприетарного ПО.
Разметка диска в Linux (пункт Тип установки)
Хочется рассказать подробнее о вкладке «Тип установки». Дело в том, что в Linux совсем по-другому строится работа с файловой структурой, нежели в Windows, и она гораздо логичней и понятней. Подробнее про . А на данном шаге просто жмите «Стереть диск и установить Ubuntu» - этого будет достаточно.
Если же после того, как вы установили Ubuntu, вам вдруг понадобилось изменить размер раздела , добавить новый или удалить какой-то лишний, а, может, просто нужно объединить два и более раздела в один , то рекомендую почитать про то, .
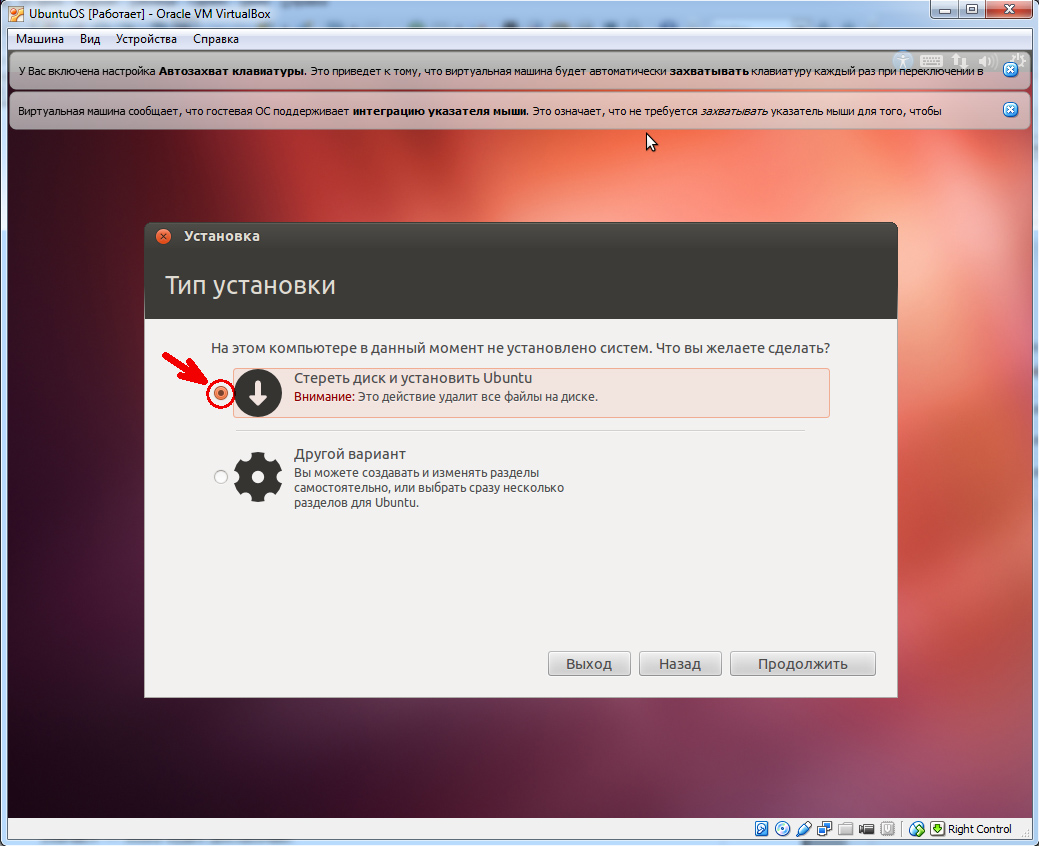
Дальнейшие шаги, я думаю, в пояснениях не нуждаются. Установка будет проходить практически в автоматическом режиме. Надо будет подтвердить часовой пояс, раскладку клавиатуры и заполнить поля с именем пользователя и пароля для входа в учетку. Установка Ubuntu в виртуальную машину может проходить относительно долго, все зависит от производительности реального жесткого диска.
После нажатия кнопки «Перезагрузить», Ubuntu попросит вынуть установочный диск из привода (он уже должен быть вынут автоматически) и нажать Enter. Жмем, перегружаемся, входим в учетку.
Поддержка аппаратной виртуализации.
В последних версиях VirtualBox замечена одна особенность. Установленная у меня версия VirtualBox 4.3 вылетала с ошибкой, пока я не включил в BIOS поддержку аппаратной виртуализации. В принципе, все современные процессоры Intel и AMD на 2012-2013 гг. имеют такую поддержку. Только учтите, что она может быть выключена по умолчанию.
Установка VirtualBox Extension Pack и настройка Ubuntu
При первой загрузке Ubuntu предложит скачать последние обновления. Можете отложить на потом или согласиться.
Также, по умолчанию не включена смена раскладки клавиатуры. Поэтому заходим в Параметры системы → Клавиатура → Параметры раскладки → Параметры… → Клавиша(и) для смены раскладки → выбираем наиболее удобную.
Добавить своего пользователя в группу vboxsf.
Все, теперь можно работать с Ubuntu, не выходя из Windows.



















