Установка модема yota 4g lte. Модем Yota: настройки и тестирование
Модем Yota – обеспечит выход в интернет по сети LTE тому устройству, к которому он подключен. Роутер Yota может раздавать интернет по сети Wi-Fi. Необходимо только правильно выполнить настройки определенным образом. Созданная сеть объединит до 8 различных устройств (включительно).
Перед настройкой Yota вы уже выполнили первые шаги: приобретение, подключение, активация. Заказать модем можно на сайте www.yota.ru . Выполнить подключение не сложно, а активация происходит автоматически, когда карта вставлена в устройство или модем присоединен к компьютеру через USB-порт. С особенностями этих процессов можно ознакомиться на сайте в статьях « » и « ». Некоторые сложности пользователи встречают только при настройке точки доступа. Разрешить проблему с настройками APN-internet.yota в ручном режиме самостоятельно несложно. В ОС Android смартфона после активации Yota перейдите в раздел «Настройки», откройте пункт «Еще», в данной развертке нажмите «Мобильная сеть», откройте «Точки доступа». Выберите «Точку доступа создать/изменить». Задайте имя точки доступа – «yota», в строке ввода APN наберите «internet.yota». Все остальные поля заполнять не требуется. Точка создана.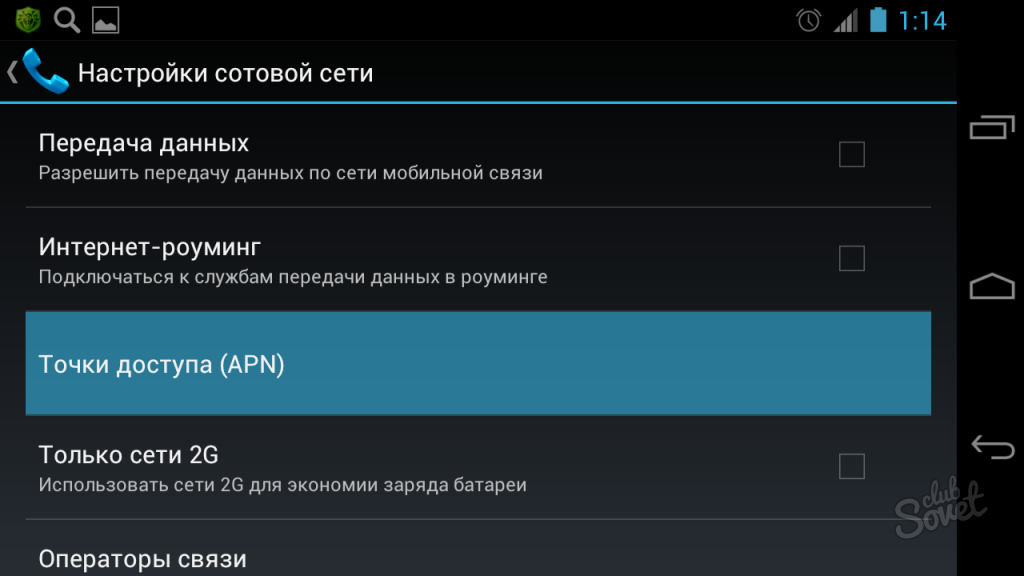
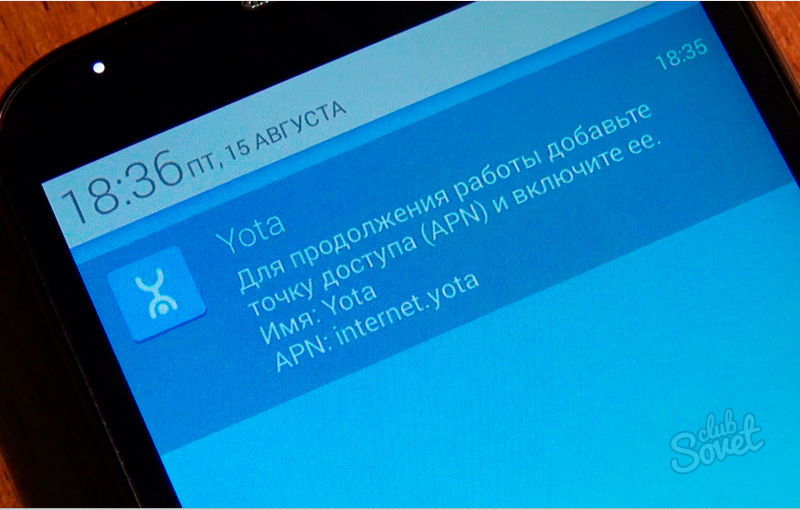


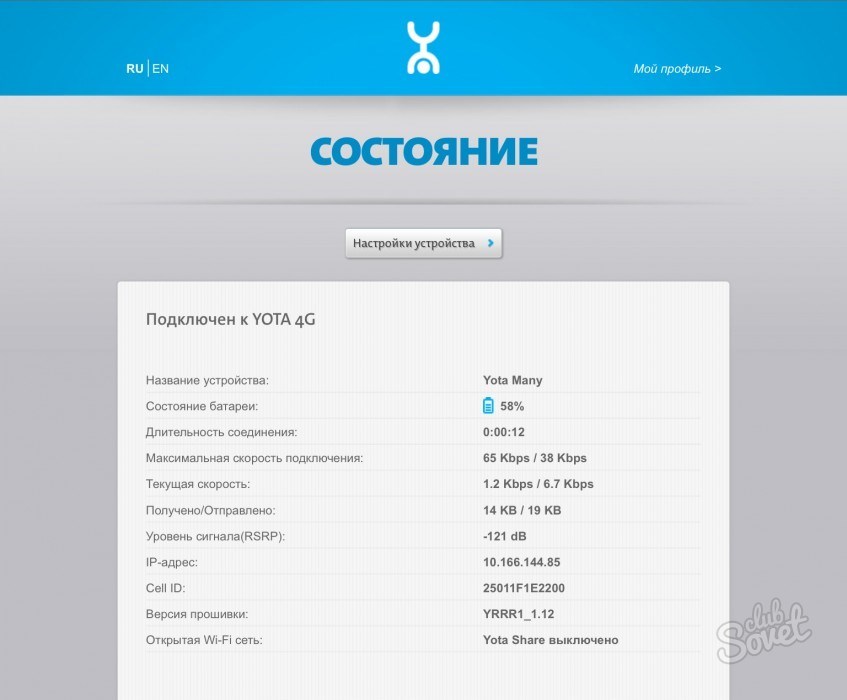
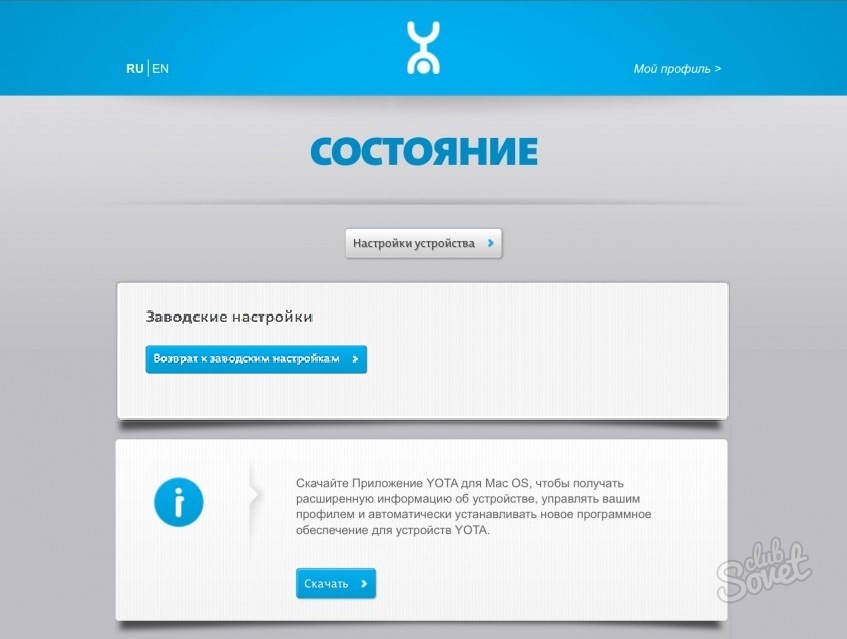
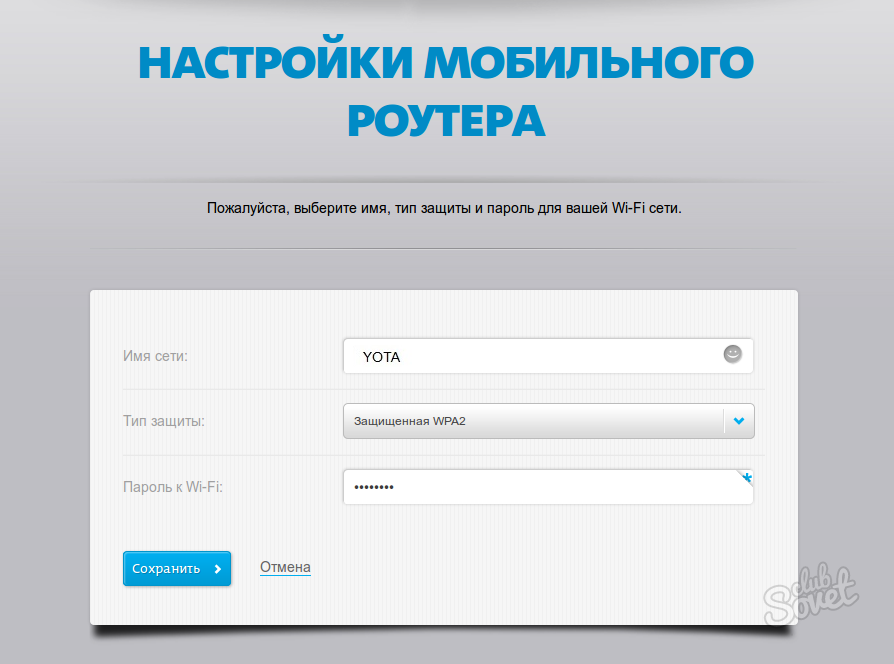
При создании сети посредством Wi-Fi нужен не модем, а роутер Yota 4G. Настройка роутера выполняется специалистом, т.к. как может потребоваться прошивка, совместимая с вашим устройством, задание опций. Обратите внимание, что не каждый роутер работает с Yota.
В ритме современного мира нам постоянно нужен стабильный доступ в Сеть, и лучше если Интернет будет быстрым и недорогим. Каких-то 7-10 лет назад все это казалось фантастикой, но сегодня такое вполне реально. Для организации удобной, безопасной и доступной сети, можно воспользоваться услугами компании Yota.
Условия подключения
Остановив свой выбор на мобильном Интернете Yota, необходимо определиться с тарифом, который будет использоваться для подключения. Всего существует три типа тарифов для сим-карт от Yota:
- На 2 часа и сутки. Этот вариант подойдет в том случае, если вам необходимо срочно выйти в Интернет на короткий период времени. За 2 часа доступа в Сеть на максимальной скорости потребуется заплатить 50 рублей. За сутки доступа (также на максимальной скорости) придется заплатить 150 рублей.
- Месячный тариф подойдет тем, кто подключает Интернет дома и предпочитает классический вариант оплаты, как на стандартной сим-карте. Стоимость варьируется от нуля до тысячи рублей. Если вы приобрели только модем, то скорость будет ограничена до 128 кб/с, за 550 рублей она вырастет до 1800 кб/с (среднестатистический вариант), а за тысячу вы получите максимальную скорость без ограничений.
- Годовой тариф подойдет тем, кто хочет единожды заплатить и больше не переживать по поводу оплаты Интернета минимум в течение года. За 5400 рублей можно обеспечить себе годовой доступ в Сеть на скорости в 5 Мбит/с. За 6900 вы получаете безлимитный Интернет на скорости 10 Мбит/с. Самый дорогой тариф обойдется в 9000 рублей. Здесь те же условия, но без ограничений скорости.
Обзор модема Yota 4G LTE
Yota 4G LTE - эта базовая модель, самая простая в линейке. Стоимость модема - 1990 рублей. Устройство работает по стандарту беспроводной связи 802.11n на частоте 2,4 ГГц. Интерфейс подключения - USB 2.0. Габариты - 92 х 13 х 35 миллиметров. Вес - 50 грамм. По сути, это отличный вариант для тех, кто планирует выходить в Сеть с одного единственного устройства.

Визуально модем похож на другие аналогичные приборы - эдакая флешка с сим-картой внутри. Выглядит эта вещица очень стильно, ее спокойно можно носить в кармане, так как размер и вес чуть больше той же флешки. Поворотный USB-порт сможет не только защитить устройство от изломов и повреждений, но и установить модем в удобном положении, чтобы он занимал меньше пространства в горизонтальной плоскости.
Настройка модема Yota 4G LTE
Пожалуй, самым важным преимуществом модемов от Yota является поддержка технологии Plug&Play. Это значит, что уже при первом подключении устройства произойдет автоматическая загрузка специального драйвера. Никаких дисков и дополнительных носителей с программным обеспечением. Сразу после того, как вы установили модем в компьютер, нужно открыть любой веб-браузер для перехода на страницу с активацией доступа в Интернет. Интерфейс активации предложит вам ввести номер телефона, на который придет СМС с кодом подтверждения. Поэтому важно использовать именно действующий номер телефона. Обычно этого хватает, чтобы начать работу. Тем не менее вы можете указать диапазон IP-адресов, получаемых с DHCP-сервера.
Обзор модема Yota 4G LTE Wi-Fi
Yota 4G LTE Wi-Fi - это модем второго уровня. Стоимость устройства - 2990 рублей. Модем работает по стандарту связи 802.11n на частоте 2,4 ГГц. Для подключения используется интерфейс USB 2.0. Габариты - 92 х 13 х 35 миллиметров. Вес - 50 грамм. Первая модель сильно ограничена в своих возможностях, а при работе доступ в Интернет нужен не только с ноутбука или стационарного компьютера, но и с мобильного гаджета (смартфона или планшета). Для этого нужен роутер, который будет раздавать сеть на все гаджеты сразу.

Впрочем, инженеры Yota решили этот вопрос, объединив базовый модем с простейшим Wi-Fi-роутером. Подсоединив подобную штуку к ноутбуку, можно будет настроить импровизированную беспроводную сеть и раздать Интернет еще на 8 устройств, а после первоначальной настройки можно и вовсе подключить модем-роутер к любому источнику питания (например, автомобильный прикуриватель) и раздавать сеть для себя или друзей в любом помещении.
Настраиваем устройство
Как происходит настройка модема Yota 4G LTE Wi-Fi? Первоначальный принцип подключения не отличается от такового в других модемах от Yota. Достаточно подключить его к компьютеру, и драйвер будет загружен автоматически. После необходимо открыть веб-браузер и снова пройти процедуру активации, введя свой номер телефона, на который придет СМС с кодом подтверждения. С этого момента ноутбук будет подключен к Интернету. Чтобы начать раздавать сеть на другие устройства, необходимо открыть страницу status.yota.ru или пройти в настройки в том же веб-интерфейсе.

Настраивая Wi-Fi, можно:
- включить и выключить сеть;
- заставить модем автоматически прекращать раздавать Интернет после отключения всех устройств, кроме основного;
- указать имя для сети;
- указать тип защиты, который будет использоваться при подключении (поддерживается WEP и WPA2);
- указать пароль для защиты вашей сети (стандартный восьмизначный).
Зайти в настройки модема Yota, как и в настройки Wi-Fi-сети можно, используя нативный настольный клиент для Windows и Mac. Он называется Yota Access, его можно загрузить в веб-интерфейсе.
Мобильный роутер Yota
Это самый интересный гаджет в линейке, объединяющий в себе модем и роутер. Важной особенностью устройства является встроенный аккумулятор, благодаря которому он работает без подключения к внешним источникам питания. Yota заверяет, способен работать от одного заряда до 4-х часов. Настройка устройства почти не отличается от таковой в предыдущем гаджете.

Единственный момент: при первом включении модем автоматически создаст открытую Wi-Fi-сеть, к которой нужно подключиться, чтобы сразу начать работу или изменить параметры. Сразу после активации и подтверждения у пользователя откроется доступ к настройкам имени, пароля, шифрования и другим параметрам. Так же происходит настройка модема Yota на роутере других производителей и таких гаджетах, как Yota Ready.
Тестирование
В ходе независимого тестирования на компьютере MacBook со стандартными параметрами сети выяснилось, что скорость модемов от Yota немного ниже, чем у конкурентов, но при этом достаточная для комфортной работы, а вкупе с ценами и вовсе отличная. В пределах жилого помещения на первом этаже модем Yota смог разогнаться до 5,5 Мбит/сек при загрузке, до 0,32 Мбит/сек - при выгрузке. Значение пинга остановилось на отметке в 51 миллисекунду. На улице модем Yota смог разогнаться до 8,10 Мбит/сек при загрузке и до 0,34 Мбит/сек - при выгрузке. Значение пинга остановилось на отметке в 47 миллисекунд.
Возможные проблемы
Даже такое простое устройство, как модем YOTA 4G LTE, иногда функционирует не так, как этого ожидаешь. Бывает так, что вы подключаете модем к компьютеру, а ничего не происходит. Такое бывает в том случае, если неправильно функционирует USB-порт или он просто напросто отключен в BIOS. Если это так, то ни одно USB-устройство не будет определяться в диспетчере. Также проблемы возникают при подключении модема к компьютерам, которые работают под управлением старых версий операционных систем. Например, Windows XP не всегда распознает модем или не поддерживает определенные функции. Для решения проблемы следует обновить систему или установить свежий пакет драйверов.

Проблемы с плохим соединением можно решить, улучшив сигнал. Для этого стоит обзавестись специальным USB-удлинителем и переместить модем в такую точку в помещении, где уровень сигнала наиболее стабилен. Сбросить настройки модема Yota, как и параметры Wi-Fi-сети, можно на сайте status.yota. Другие проблемы можно решить индивидуально, обратившись в техническую поддержку компании Yota. Сотрудники обязательно разъяснят все этапы настройки, помогут с подключением и решением всевозможных вопросов.
Настройка модема Yota
В настоящий момент компания Yota предоставляет . В технологии LTE (Long-Term Evolution) используется новый вид обработки цифрового сигнала. Это позволяет уменьшить задержки сигнала, за счет чего возможно достичь бесперебойной работы сети на скорости до 100 Мбит/с.
Рассмотрим настройку модема и .
Оба модема используют при настройке технологию Plug&Play. Это значит, что не нужно искать и устанавливать драйвера, при включении установка происходит в автоматическом режиме.
Настройка модема Yota 4G LTE
Общие характеристики:
Тип: 4G (LTE) модем
При первом подключении модема к компьютеру в автоматическом режиме произойдет установка драйверов. Затем при открытии браузера появится страница настроек, на которой необходимо будет активировать ваш профиль. После нажатия кнопки «активировать» будет предложено ввести номер телефона, на который придет SMS с кодом подтверждения. Этих настроек достаточно, чтобы начать работать в интернете. Дополнительно можно поменять диапазон IP-адресов, выдаваемых DHCP-сервером.
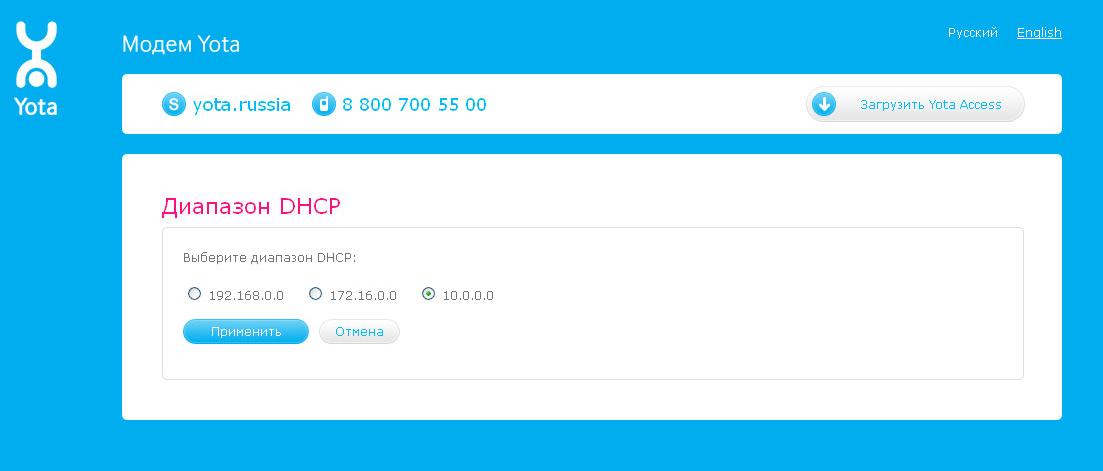
Можно выбрать три варианта: 10.0.0.0, 192.168.0.0, 172.16.0.0. Также на странице http://10.0.0.1 доступна статистика работы сети Yota и информация об устройстве.
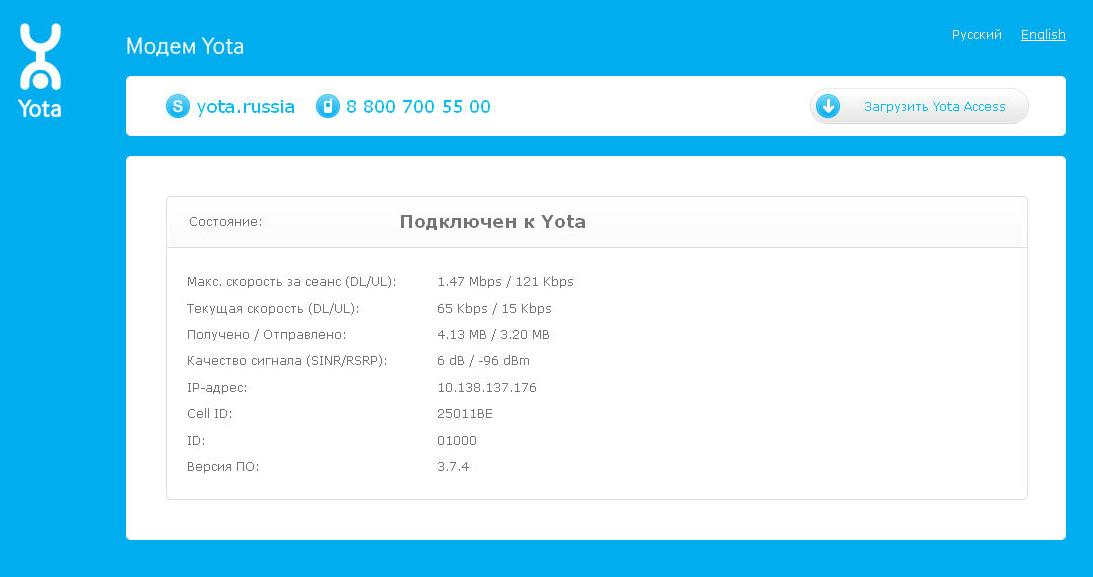
Настройка модема Yota 4G LTE Wi-Fi
![]()
Общие характеристики
Тип: 4G/Wi-Fi точка доступа (роутер)
Стандарт беспроводной связи: 802.11n, частота 2.4 ГГц
Встроенная поддержка LTE: есть
Интерфейс подключения: USB 2.0
Защита информации: WEP, WPA, WPA2
Размеры (ШxВxГ): 92x13x35 мм
Дизайн и форм-фактор обоих модемов выполнен одинаково. Единственное различие - модем Yota 4G LTE Wi-Fi позволяет подключать к интернету дополнительные устройства по технологии Wi-Fi.
Чтобы настроить Yota 4G LTE Wi-Fi, необходимо подключить его по интерфейсу USB к компьютеру и запустить браузер. На странице активации будет предложено ввести номер телефона. Далее вам будет выслано SMS с кодом подтверждения. Различие только в том, что для модема Yota 4G LTE Wi-Fi нужно дополнительно настроить Wi-Fi сеть. Она настраивается в том же веб-интерфейсе.

Необходимо будет выбрать название сети, пароль и тип шифрования.
Возможные проблемы при настройке или работе модемов Yota
Иногда при подключении ничего не происходит и может показаться, что модем Yota не работает. Либо устройства не могут подключиться по Wi-Fi. Есть несколько причин возникновения таких проблем:
Неисправны или отключены в BIOS порты USB на компьютере. В этом случае модем не определяется в диспетчере устройств.
Слабый сигнал или отсутствие доступа к сети Yota. Это можно определить по отсутствию свечения синего индикатора логотипа Yota на модеме, либо в веб-интерфейсе - по статусу устройства. Если ваш дом находится в зоне приема сети, то стоит воспользоваться USB-удлинителем, чтобы найти место наилучшего приема.
Некоторые устаревшие ОС (например, Windows XP SP2) не видят модем Yota или не поддерживают определенные типы шифрования, поэтому могут возникнуть сложности с подключением устройств по Wi-Fi. Необходимо обновить ОС или поставить дополнительный пакет драйверов.
В общем случае при возникновении проблем с подключением или настройкой, вы можете обратиться в техническую поддержку компании Yota, где вам расскажут, как подключить модем Yota, и помогут решить возможные сопутствующие проблемы.
ваКомпания Yota - один из крупных провайдеров России, предоставляющая доступ в сеть Интернет по технологиям WiMax и 4G/LTE. Постепенно количество городов, охваченных зоной покрытия, становится всё больше и больше. Поэтому и модемов у пользователей становится тоже - больше и больше. В принципе, особых сложностей в работе с ними нет - всё почти то же самое, что и у других мобильных операторов. Подключение и настройка упрощены по максимум так, чтобы с этим мог справится и ребёнок.
Так же, в арсенале устройств доступа к сети Ёта, помимо модемов, есть и мобильные роутеры. Ярким примером может служить маршрутизатор Yota Many. Он позволит подключить к Интернету не только тот компьютер, к которому он подключен по USB, но ещё и раздать его на 8 устройств по WiFi:
 \
\
Кстати, на этой модели роутера Ёта появилась возможность быстро "расшарить" подключение для друзей с помощью функцию Yota Share, всего лишь сдвинув ползунок выключателя.
При этом, заряда батареи хватает на 16 часов активного сёрфинга в глобальной сети.
Как зайти на модем или роутер Yota?!
На большинстве модемов и маршрутизаторов Yota для входа в веб-интерфейс устройства достаточно в браузере ввести в адресную строку: http://status.yota.ru и нажать на клавишу Enter.
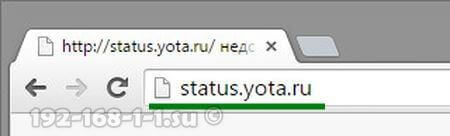
Если не получается, то попробуйте зайти в личный кабинет роутера Yota введя в браузере IP-адрес - 10.0.0.1 :
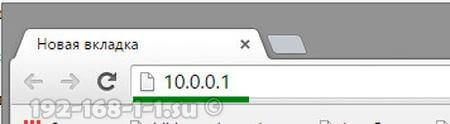
После этого при нормальном сценарии развития событий должен открыться веб-интерфес устройства:

Здесь отображается подробная информация о текущем подключении к сети Ёта: IP-адрес, идентификатор, качество радио-сигнала, скорость и количество полученного и отправленного трафика.
Вот ещё несколько полезных страниц интерфейса модема:
- http://10.0.0.1/manualupdate - ручное обновление прошивки
- http://10.0.0.1/network - изменение сетевых параметров модема
- http://10.0.0.1/dir - скрытые настройки устройства
- http://10.0.0.1/advanced - Расширенные параметры модема: настройка DHCP-сервера, проброс портов и т.п.
Для того, чтобы перепрошить модем или роутер, перед тем, как заходить на станичку обновления, сначала не забудьте скачать последнюю версию прошивки с официального сайта Yota.
Не могу зайти на 10.0.0.1 - что делать?!
Основных причин, по которым не получается сделать вход на http://10.0.0.1
или status.yota.ru
- три.
Первая
- в подключении по локальной сети, через которое мы подключаемся к роутеру, прописан какой-нибуть иной IP-адрес. Чтобы это проверить надо зайти в сетевые подключения Windows (нажимаем клавиши Win+R и вводим команду ncpa.cpl
):

Попав в сетевые подключения выбираем то, через которое подключаемся к роутеру. Если он подключен через USB, то подключение по локальной сети. А если по WiFi - тогда выбрать надо значок "Беспроводная сеть". Кликаем на нём правой кнопкой мыши и выбираем пункт "Свойства":
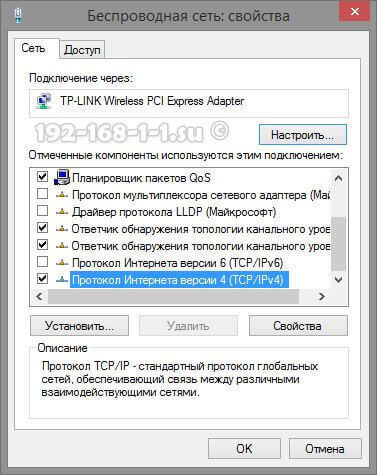
Теперь надо дважды кликнуть левой кнопкой мышки на Протокол Интернета версии 4(TCP/IPv4) чтобы открылось вот такое окошко:
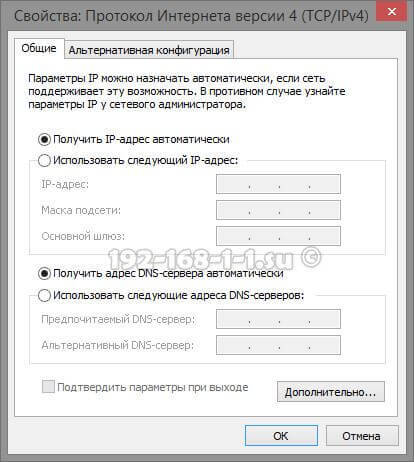
Проверяем чтобы и для IP-адреса, и для DNS-серверов было выбрано автоматическое получение адреса. Пробуем зайти на http://10.0.0.1 .
Вторая причина - не работает или отключена служба DHCP-клиент на компьютере. Не проблема - пропишем адрес вручную. Снова открываем Протокол TCP/IPv4:
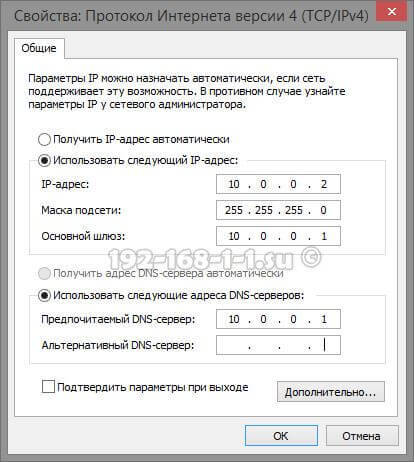
Ставим галку "Использовать следующий IP-адрес" и прописываем следующее:
IP-адрес - 10.0.0.2
Маска - 255.255.255.0
Шлюз - 10.0.0.1
Первичный DNS-сервер - 10.0.0.1
Нажимаем на ОК, запускаем браузер снова пробуем сделать вход на 10.0.0.1.
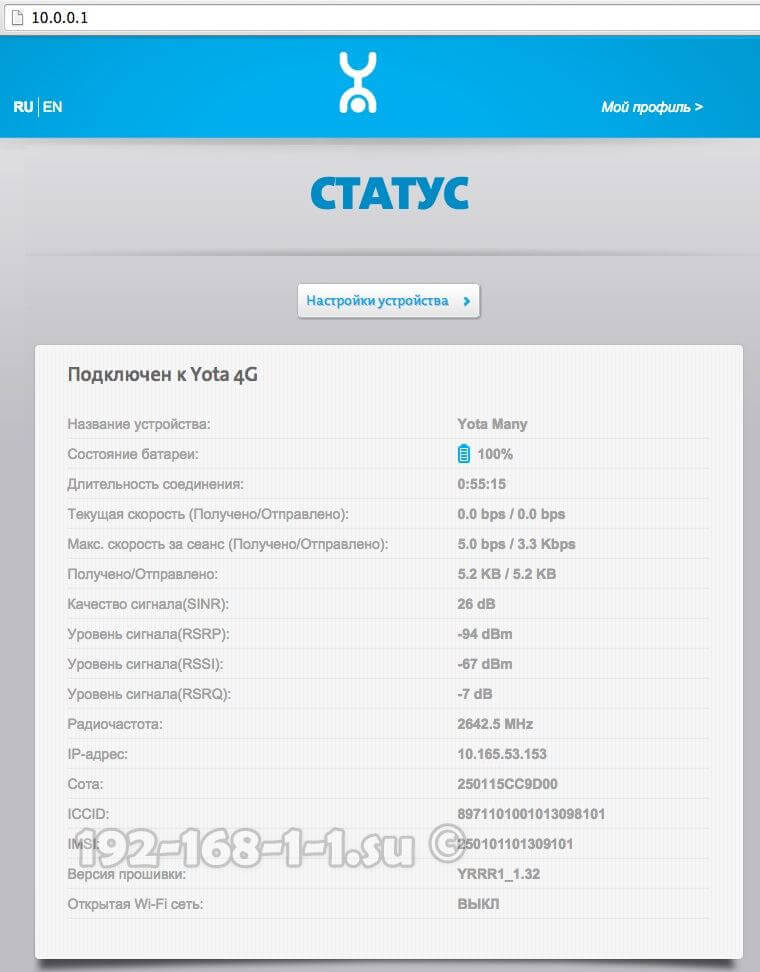
Если и после этого зайти в Личный кабинет роутера Yota не получается, то скорее всего у Вас третья причина - аппаратная поломка модема или роутера. Попробуйте для начала переключить его в соседний USB-порт компьютера или ноутбука. Если он подключен через кабель-удлиннитель - исключите его из схемы для проверки. Если ничего из этого не помогло, то прескорбно и скорее всего ничего не поделаешь - Вам придётся нести его в сервисный центр для выяснения причин неработоспособности устройства.



















