Раздать интернет с ноутбука по локальной сети. Как раздать интернет с usb модема Yota по локальной сети в винде
Привет друзья! Сегодня мне понадобилось подключить обычный стационарный компьютер к интернету, для того, что бы обновить на нем антивирус. Wi-Fi на нем нет, а подключить сетевым кабелем непосредственно к роутеру очень сложно, просто роутер установлен не в очень удобном месте. А у меня ноутбук подключен к интернету по Wi-Fi и я решил попробовать подключить стационарный компьютер к ноутбуку по сетевому кабелю и с помощью сетевого моста раздать интернет на компьютер через ноутбук.
Как-то запутано все:). Но сейчас все станет ясно. Я подумал, что возможно не только у меня может возникнуть такая ситуация и мой совет может быть полезным кому-то еще.
Значит на ноутбуке у меня был интернет, который я получал по Wi-Fi. Задача была такой: соединить стационарный компьютер с ноутбуком по сетевому кабелю и сделать так, что бы на компьютере и на ноутбуке был доступ в интернет, а не просто сеть.
Настройка сетевого моста
На ноутбуке интернет есть. Соединяем компьютер с ноутбуком с помощью сетевого кабеля (как обжать сетевой кабель смотрите в статье ) . На компьютере статус интернет подключения будет сеть без доступа к интернету. Нам нужно сделать так, что бы появился доступ к интернету.
Для этого заходим в Панель управления – Сеть и Интернет – Центр управления сетями и общим доступом (или нажмите правой кнопкой на статус интернет соединения в трее и выберите “Центр управления сетями и общим доступом”) . Затем справа выберите .
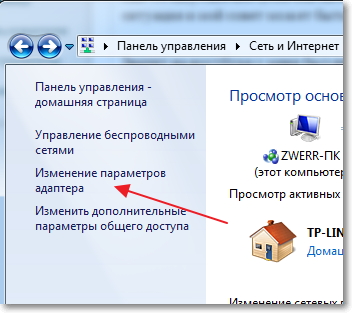
Зажмите клавишу Ctrl и выделите два соединения. У меня это Беспроводное сетевое соединение (через которое ноутбук подключен к интернету) и Подключение по локальной сети (по этому соединению подключен компьютер к ноутбуку по кабелю) .
Выделяем эти два подключения и на одно из них нажимаем правой кнопкой мыши. Выбираем .
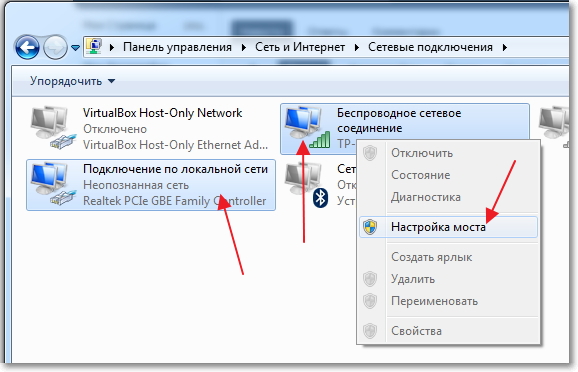
Немного ждем, пока создадутся настройки моста и у нас появиться новое подключение “Сетевой мост” . А два подключения, беспроводное и подключение по локальной сети должны получить статус “Подключено, Связано” .
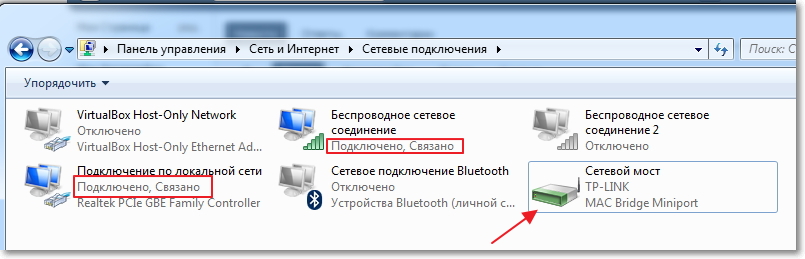
Если во время создания Сетевого моста, появиться сообщение, что невозможно продолжить, потому-что одно из подключений настроено на общий доступ к интернету, то сделайте так:
Нажмите правой кнопкой мыши на одно из двух подключений и выберите “Свойства” . Затем перейдите на вкладку “Доступ” и посмотрит, что бы не было галочки возле “Разрешить другим пользователям сети использовать подключение к Интернету…” Если эта галочка установлена, то уберите ее. Так же проверьте другое соединение.
На компьютере, который подключен к ноутбуку по сетевому кабелю должен появится интернет, по крайней мере, у меня все заработало. Я обновил на компьютере антивирус и Сетевой мост мне стал ненужен. Если Вы так же захотите удалить Сетевой мост, то просто нажмите на него правой кнопкой мыши и выберите “Удалить” .
![]()
Если во время настройки и подключения, возникнут проблемы, то попробуйте отключить антивирус. Очень часто они блокируют всякого рода соединения.
Это все, что я хотел рассказать Вам в этой статье. Возможно Вам пригодиться мой совет.
Часто компьютер подключен к интернету при помощи кабеля. Но что делать, если нужно подключить несколько устройств. Для этого необходимо создать домашнюю WiFi сеть с выходом интернет. Отсюда возникает вопрос, как расшарить интернет по WiFi на компьютере с Windows 7?
Интернет - это то, без чего на сегодняшний день не может обойтись практически ни один человек.
Он открывает массу новых возможностей, а также существенно упрощает жизнь. Он помогает в учебе, работе, развлечениях, поиске нужной информации и многом другом. Благодаря интернету мы можем узнать ответ на любой вопрос.Однако не всегда он доступен для всех устройств.
Стоит отметить, что для того, чтобы расшарить интернет через WiFi в Windows 7 для других устройств, необходимо создать домашнюю группу, в которую можно будет объединить нужные компьютеры, ноутбуки, планшеты, смартфоны и так далее. При этом интернет будет доступен только участникам сети.
Как это сделать?
В наше время существует несколько способов, как организовать раздачу интернета по WiFi:
- Расшарить через встроенные средства Windows 7.
- Установить программу от стороннего разработчика.
Стоит отметить, что расшарить интернет через WiFi при помощи стандартных средств Windows 7 можно двумя способами:
- Через настройки беспроводного подключения компьютер-компьютер.
- Используя командную строку.
Итак, давайте подробнее разберем, как расшарить интернет по WiFi в системе Windows 7.
Раздача интернета по WiFi в Windows 7: Видео
Организация раздачи интернета по WiFi при помощи командной строки
При этом второй способ более стабильный и простой. Нужно знать только несколько определенных команд. Этот способ раздачи интернета через WiFi подойдет только в том случае, если драйвер адаптера беспроводной связи поддерживает функцию Virtual FiWi. Но стоит отметить, что любой современный ноутбук имеет такую функцию и в случае возникновения проблем, стоит просто установить или обновить драйвер на WiFi адаптер.
Первым делом следует зайти в "Диспетчер задач" и обновить драйвер адаптера беспроводной связи. После этого можно приступить к организации домашней сети. Для этого зажимаете на клавиатуре клавишу “Windows” и, удерживая ее, нажмите кнопку R. В появившемся окне нужно прописать cmd. Таким образом, вы вызовите командную строку.
Здесь необходимо прописать следующее: netsh wlan set hostednetwork mode=allow ssid=My_virtual_WiFi key=12345678 keyUsage=persistent. Это команда, создающая виртуальную домашнюю сеть, к которой в дальнейшем будут подключаться другие устройства. SSID=MyvirtualWiFi - это название группы. Вместо MyvirtualWiFi вы можете написать любое другое название. Key=12345678 - это пароль для подключения к группе. Здесь также указывается нужный пароль. После того как вы прописали команду необходимо нажимать Enter на клавиатуре. Должно получиться как на картинке.
Если все сделано верно, то в диспетчере задач появиться новое оборудование - “Адаптер мини-порта виртуального WiFi Microsoft”. Кроме этого в центре управления сетями и общим доступом появиться новое беспроводное сетевое соединение.2. Это означает, что все сделано верно.
Теперь необходимо расшарить интернет для созданной группы. Для этого в центре управления сетями и общим доступом следует зайти в “Изменение параметров адаптера”. В появившемся окне нужно найти соединение, при помощи которого компьютер получает интернет. Нам необходимо зайти в свойства этого подключения при помощи нажатия правой кнопкой мышки на ярлык.
Здесь нужно перейти во вкладку “Доступ” и в пункте “Подключение домашней сети” выбрать созданное подключение, которое называется “Беспроводное сетевое соединение 2”. Также нужно установить галочки на «разрешить другим пользователям сети использовать подключение к Интернету данного компьютера. Нажимаем “ОК” и закрываем все окна.
Статьи по теме
На этом настройка раздачи интернета завершена. Осталось только запустить созданную сеть. Для запуска и остановки созданной сети используются следующие команды:
- Запустить работу виртуальной группы – netsh wlan start hostednetwork
- Остановить работу виртуальной группы – netsh wlan stop hostednetwork.
Как создать точку доступа WiFi с помощью командной строки: Видео
Раздача интернета при помощи специального программного обеспечения
Подобных программ огромное множество, и каждая из них имеет свои преимущества и недостатки. Однако все они работают по одному принципу, поэтому их настройки сводятся к установке трех основных параметров:
- Название группы.
- Пароль для подключения.
- Выбор подключения, при помощи которого компьютер получает доступ к интернету.
Так как все программы имеют практически одинаковые настройки, давайте рассмотрим, как расшарить интернет через беспроводную связь WiFi в Windows 7 при помощи программы Conectify Hotspot. Это бесплатное ПО, которое пользуется наибольшим распространением.
Итак, качаем и устанавливаем программу. Во время установки она запросит перезагрузить компьютер. Это необходимо для установки драйвера. После этого запускаем ее. В появившемся окне нужно заполнить все строки. Делаем это следующим образом:
- Hotspot Name - это имя создаваемой виртуальной группы (SSID). Оно может быть любым, на ваше усмотрение.
- Password - это пароль, который потребуется ввести для подключения к группе. Его вы должны придумать сами.
- Internetto Share - это адаптер, через который компьютер подключен к интернету.
- Share Over- это адаптер беспроводной связи, который необходим для раздачи Интернета.
- Sharing Mode - это тип создаваемой сети. Он может быть открытым, Wep, WPA-2. При этом стоит отметить, что последний вариант наиболее безопасен.
После установки всех настроек следует нажать “Start Hotspot”. Все, на этом настройка завершена.
Как легко раздать Wi-Fi в Windows 7 при помощи программы Conectify Hotspot: Видео
Следует отметить, что первый метод позволяет использовать WiFi для получения и раздачи интернета одновременно. Во втором случае это невозможно. Поэтому программа Connectify Hotspot позволяет расшарить интернет в том случае, если ваш ПК подключен к интернету при помощи кабеля.
Привет, если у вас есть usb модем Yota, и несколько компьютеров, то наверняка, рано или поздно вы захотите сделать так, что бы остальные компьютеры использовали соединение с интернетом, который приходит на компьютер, куда подключен модем. Ниже я покажу как можно расшарить интернет с USB модема Yota.
Сразу оговорюсь, что по сути это повтор статьи, но с описанием действий под конкретный случай. Вообще расшаривать интернет лучше через общий доступ к интернету, но почему то с йотой это не работает.
Для того что бы осуществить задуманное, у вас должен быть собственно сам модем, и сетевой интерфейс, к которому будут подключаться другие устройства (к слову, не обязательно, что бы они подключались на прямую, можно через свитч или роутер, для последнего необходимо будет отключить nat, и в настройках указать основной шлюз - шлюз, который прописан на вашем компьютере).
Заходим в центр управления сетями и общим доступом (можно щелкнуть на значке сети, рядом с часами, правой кнопкой мыши и выбрать соответствующий пункт, либо зайти через панель управления). Здесь переходим в изменения параметров адаптера.
К сожалению у меня сейчас нету под рукой модема, поэтому тут у вас будет отличаться адаптер, на который приходит интернет, а именно будет NDIS адаптер, но роли это не играет особой, зайдите в его свойства, перейдите в IP версии 4, и снова нажмите свойства. Запомните или запишите информацию, которую увидете (ip адрес, маску, шлюз, днс серверы).
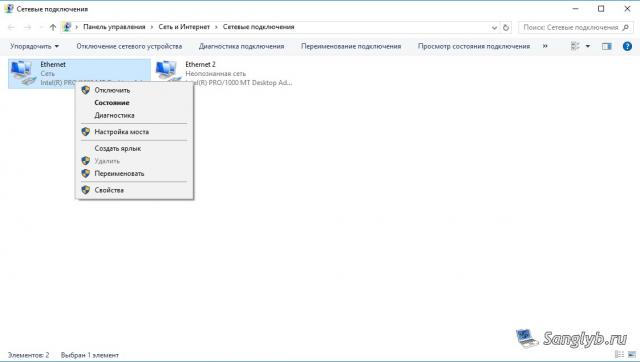

После чего закройте окна свойств, выделите оба ваших интерфейса (если у вас их больше, и вы хотите раздать интернет на все интерфейсы, выделите все), щелкните правой кнопкой мыши и выберите настройка моста.
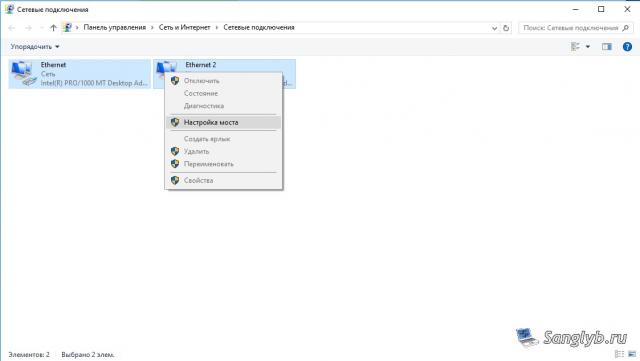
У вас появится новое устройство - сетевой мост.
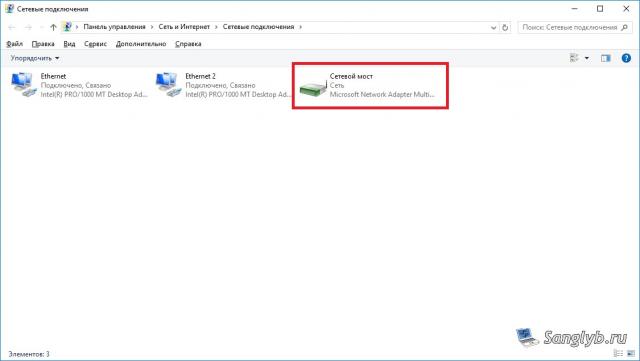
Теперь нужно зайти в его свойства, перейти в свойства IP версии 4, и вбить информацию о сети, которую запомнили до этого.
Собственно на этом настройка закончена, можно настраивать другие компьютеры, для этого нужно так же зайти в сетевые подключения, в свойства сетевого адаптера и вбить сетевые настройки. Нужно что бы адрес был в той же подсети что и компьютер с модемом, т. е. например, если у вас на основном компьютере адрес - 10.0.0.10, маска 255.255.255.0, шлюз 10.0.0.1, dns сервер 10.0.0.1, то и на втором компьютере должны быть все те же настройки, кроме адреса , адрес должен отличаться, т.е. для компьютера можно задать адрес, 10.0.0.11 или 10.0.0.20 и т.д. Обратите внимание, что шлюз мы задаем такой же как и на компьютере с модемом, а не адрес этого компьютера.




















