Как подключить джойстик от xbox к пк. Как подключить джойстик от xbox к пк Подключение геймпада xbox 360 к компьютеру
После того, как я окончательно и бесповоротно привык к удобству контроллера Xbox 360, я захотел воспользоваться его удобством и на компьютере. Благо компания Microsoft позаботилась о своих пользователях и выпустила Microsoft Xbox 360™ Wireless Gaming Receiver for Windows®.
Я решил стать обладателем подобного устройства, но к сожалению ценник на оригинальный приёмник оказался кусачим, да и купить его оказалось практически не реально. Зато китайских приёмников на рынке было хоть отбавляй. По старой доброй привычке я выбрал себе покупку в магазине DealExtreme . В этом магазине на выбор предлагалось несколько вариантов подобных ресиверов, которые практически не отличались друг от друга за исключением цвета. Я остановился на таком варианте за $11,20:

Когда приёмник наконец добрался до меня, то в первый момент меня постигло разочарование - Windows 8, установленная на моём компьютере не смогла найти драйверов для данного устройства, а те драйвера, что шли в комплекте на mini-CD устанавливаться не захотели. Сходу удалось выяснить, что происходит это из-за того, что китайцы зачем-то поменяли ID устройства и по понятной причине, оригинальные драйвера не установились. Недолго думая, я скачал последние драйвера с официального сайта Microsoft, распаковал исполняемый файл с помощью бесплатного архиватора 7-zip и в ini-файле откорректировал ID. К моему великому сожалению, на Windows 8 этот фокус не прошёл - система ни в какую не захотела устанавливать подправленный драйвер, обнаружив, что в него кто-то лазил. В то же время с Windows 7 всё прошло успешно, хотя система и предупредила о возможных проблемах. Кстати, драйверы на прилагаемом диске оказались точно таким же образом модифицированными родными драйверами от Microsoft.
Итак, для того, чтобы установить оригинальные драйвера от Microsoft на китайский ресивер для беспроводного контроллера Xbox 360 нужно первым делом отправиться на сайт Microsoft и скачать свежий драйвер под свой вариант Windows (для Windows 8 годится драйвер от Windows 7). Сделать это можно вот на этой страничке.

После этого подключаем приёмник к компьютеру и убеждаемся, что Windows не смогла найти драйверов для этого устройства:

А в диспетчере устройств присутствует неизвестное оборудование:

Правой кнопкой мыши нужно щёлкнуть по этому неизвестному устройству и в открывшемся контекстном меню выбрать пункт "Обновить драйверы...":

В открывшемся окне нужно выбрать пункт "Выполнить поиск драйверов на этом компьютере":

И далее выбрать пункт "Выбрать драйвер из списка уже установленных драйверов":

Выбираем "Общий контроллер (Microsoft) для классов Windows" (любопытно, что слово "контроллер" в Windows написано с ошибкой):

И там щёлкаем по "Xbox 360 Wireless Receiver for Windows":

В ответ получаем предупреждение, которое игнорируем, и жмём "Да":

Всё, драйвер благополучно установлен:

Возвращаемся в диспетчер устройств и убеждаемся в этом:

Далее нужно синхронизировать геймпад, одновременно нажав на обоих устройствах кнопки синхронизации. Не забудьте только предварительно включить сам геймпад. При первом подключении беспроводного контроллера Windows сама найдёт и установит нужный драйвер. В геймпаде, подключенном через этот ресивер, работают все стики, триггеры и кнопки, включая центральную, которая выводит на экран текущий заряд батареи:

Многие современные игры поддерживают технологию Xinput и, соответственно, контроллер Xbox 360, подключенный таким образом. Список игр, имеющих такую поддержку можно найти .
Ну вот в общем-то и всё, что я хотел рассказать. Остаётся только добавить, что данная методика установки драйвера была успешно опробована мной на Windows 7 и на Windows 8.
UPD: В Windows 8.1 уже предустановлены драйверы для беспроводного приёмника, так что шаги со скачиванием и установкой драйверов можно пропустить.
UPD2: На Windows 10 также всё завелось и заработало без малейших проблем. Скачивать и устанавливать драйвер не пришлось, так как он уже встроен в Windows 10. Правда, без установки дополнительного ПО, идущего в комплекте с внешним драйвером, не будет реакции при нажатии на центральную кнопку, как показано на последней картинке.
Follow these steps to install your Xbox 360 wired controller on Windows 10:
- Plug the Xbox 360 controller into any USB 2.0 or 3.0 port on the computer.
- Windows 10 will automatically install drivers for your controller, so you won"t have to download or install software other than Windows 10 updates. Once you see the pop-up notification that the drivers have been installed, you can use your controller.
- Open a game or the Xbox app and test your controller by pressing a button, pulling a trigger, or moving a stick on the controller.
- If your Xbox 360 wired controller is not detected by your PC, try plugging it into a different USB port, and then test it again.
- If your controller still does not work, check that Windows 10 is fully updated. Install any updates and then try again.
Set up a wired controller on Windows 8.1 or Windows 8
Drivers for Windows 8.1 and Windows 8 are installed by default. Simply plug your controller into a USB port and the driver will self-install.
If you’re having trouble with the drivers, you can install the controller software on a Windows 8.1 or Windows 8 PC by using Windows 7 compatibility mode. To do this, follow the steps below.
- Scroll down and select Downloads
. Select the version of Windows 7 that matches the processor on your computer:
- Windows 7 (32-bit only)
- Windows 7 (64-bit only)
- From the Languages dropdown list, select the operating system language.
- Click on the software link below the language dropdown list.
- Save the file.
- In the downloads location on your PC, right-click the downloaded program and select Properties .
- On the Compatibility tab, select the Run this program in compatibility mode for checkbox, and then select Windows 7 from the dropdown list.
- Select Apply , and then select OK .
- Double-click the program to run it. The Xbox 360 Accessories Setup program installs the necessary files on the computer. You might be prompted to restart when finished.
Plug the Xbox 360 wired controller into any USB 2.0 or 3.0 port on the computer.
Step 3: Test the controller
- Open the Game Controllers
dialog box.
- For Windows 8 : At the Start screen on your computer, type joy.cpl . Then, in the search results, select joy.cpl .
- Select Xbox 360 Controller , and then select Properties .
- Test your Xbox 360 wired controller by pressing a button, pulling a trigger, or moving a stick on the controller.
- If your controller is not detected by your PC, try plugging it into a different USB port, and then test it again.
Refer to your game documentation for information about how to configure the Xbox 360 controller for a specific game.
Set up a wired controller on Windows 7
Step 1: Install the Xbox 360 Controller for Windows software
You can install the Xbox 360 Controller for Windows software one of two ways.
Note A standard Xbox 360 wired controller can be connected to a Windows PC by way of the USB port, but drivers must be installed before the controller will work.
To install the software using the installation CD that came with your Xbox 360 Controller, follow these steps:
- Insert the installation disc in the CD or DVD drive on your computer. If the Setup program doesn’t automatically start, browse to your CD or DVD drive and run the setup program.
- On the Setup screen, select Install .
- The Xbox 360 Accessories setup program installs the necessary files to your computer.
Note
- Go to Xbox 360 Controller for Windows . Select Downloads under the product listing.
- Under Software & Drivers, select the version of Windows you’re using (7, Vista, or XP only) and your language from the drop-down lists. For example, if your Region and language setting on your PC is “English (United States),” you’d select English from the list.
- Select the link provided for the download under the drop-down lists.
- Open the .exe file downloaded from your browser, and then select Yes to approve installation, if asked.
- Select Run . The Xbox 360 program installs the necessary files on your computer. You might be prompted to restart the computer when finished.
Step 2: Connect the Xbox 360 wired controller to your computer
After you install the software, plug your controller’s USB connector into a USB 2.0 or 3.0 port on your computer.
Step 3: Test the controller
- On your computer, select Start , type Run , type joy.cpl , and then press ENTER.
- Select Xbox 360 Controller , and then select Properties .
- Test your Xbox 360 wired controller by pressing a button, pulling a trigger, or moving a stick on the controller. If the controller is functioning correctly, you’ll see the corresponding action light up in the application.
If the application doesn’t recognize your controller, try plugging it into a different USB port, and then test it again. If the application still doesn"t recognize it, see Troubleshoot your Xbox 360 controller for Windows .
Set up a wireless controller on a Windows PC
Note A standard Xbox 360 wireless controller can be connected to a Windows PC, but you must have an Xbox 360 Wireless Gaming Receiver to play games, even if you have an Xbox 360 Play & Charge Kit.
Step 1: Connect the Xbox 360 Wireless Gaming Receiver to your computer
- Remove the green label from the wireless gaming receiver.
- Insert the gaming receiver’s USB connector into a powered USB 2.0 port on the computer (on the front or back of your computer).
Note The USB ports on the front of your computer may not be powered USB 2.0 ports. Try using one of the ports on the back of your computer.
A green light on the receiver indicates that the unit is working.
Step 2: Install the Xbox gaming receiver software
If you have the installation disc that came with your Xbox 360 Wireless Gaming Receiver, you can install the software from that disc. If you don’t have the disc, you can install the software by downloading it online.
Install using the installation CD:
- Insert the installation disc into the CD or DVD drive of your computer. If the setup program doesn’t automatically start, browse to your CD or DVD drive and run the setup program.
Follow the steps to install the software.
Note You might be prompted to restart your computer after the installation is complete.
- In the Search for download field, type "Xbox" and select Gaming as the product type.
- Select Xbox 360 Wireless Controller for Windows as the product (this is the software for the wireless gaming receiver).
- Select the version of Microsoft Windows you’re using on your computer, select your operating system language, and then select Download .
- Select Run .
- The Xbox 360 Accessories setup program installs the necessary files to your computer.
Note You might be prompted to restart your computer after the installation is complete.
Многие современные компьютерные игры позволяют использовать в качестве управления контроллер от приставки Xbox 360. Он выступает отличной альтернативой мышке и клавиатуре. Всё нужное программное обеспечение очень просто установить, если ваш ПК использует операционную систему: Windows 7, Windows 8, Windows 8.1 или Windows 10.
Хочется сразу отметить, что последующая информация нужна только для подключения джойстика от приставки Xbox 360. Контроллер следующего поколения, от консоли Xbox One подключается при помощи беспроводного соединения Bluetooth и на операционной системе Windows 10 это происходит автоматически.
Как подключить джойстик от xbox 360 к пк
Первое включение
Следуйте инструкциям, чтобы установить соединение беспроводного контроллера Xbox 360 на операционной системе Windows 10:
Подключите устройство при помощи USB шнура, в случае если у вас не беспроводной контроллер. Если это версия без проводов, то следует подключить в разъём USB лишь специальную станцию для приема сигнала, которая выглядит следующим образом:
Операционная система Windows 10 автоматически определит устройство и начнёт устанавливать нужное программное обеспечение. Не нужно скачивать стороннее ПО, так как это может повредить ваш компьютер. Как только появится сообщение об успешной установке, можно закрывать окно с установкой и приступать к использованию контроллера.
Откройте любую современную игру и попробуйте испытать возможности джойстика. Если управление происходит корректно, значит драйвера были установлены правильно.
- Если системе не удалось обнаружить контроллер Xbox 360, то можно попробовать переставить шнур USB в другой разъём и затем попробовать установить ещё раз;
- Контроллер всё ещё не работает? Проверьте обновления Windows 10. Для этого перейдите в меню параметров, находящееся в «Пуске». Там зайдите в подраздел «Обновление и безопасность» и проверьте наличие обновлений;
- Просмотрите руководство пользователя к игре. Возможности разработчики игрового проекта указали некоторые особенные параметры для запуска управления с помощью джойстика для своей игры.
Настройка под Windows 8 и 8.1
В случае с операционными системами Windows 8 и Windows 8.1, драйвера установлены изначально. Следует просто подключить док-станцию или же сам джойстик посредством USB разъёма и можно приступать к игре.
Если возникнут проблемы в работе, стоит воспользоваться аналогичным ПО для ОС Windows 7.
Параметры под Windows 7
Там есть вкладка c загрузкой драйверов. Следует выбрать версию разряда вашей системы:
- Windows 7 (32-bit only)
- Windows 7 (64-bit only)
- В меню выбора языка выбирайте язык вашей операционной системы;
- Сохраняйте установочный файл;
- Находите загруженную программу у себя на жёстком диске и кликните по ней правой клавишей мышки. Выберите вкладку «Свойства»;
- Установите вкладку совместимости и в выпадающем списке выбирайте Windows 7;
- Нажимайте кнопку «Принять» и «Ок»;
- Двойным щелчком по установочному файлу запускайте процесс установки ПО для использования джойстика Xbox 360. Нужно будет перезагрузить компьютер.

Проверка работоспособности контроллера Xbox 360 на персональном компьютере
- При использовании ОС Windows 8, нажмите на стартовом окне вбейте в поиск joy.cpl . В случае Windows 7 просто осуществите поиск по системе;
- Найдите контроллер Xbox 360 и нажмите на «Свойства»;
- Чтобы протестировать работоспособность устройства, достаточно нажать на центральную клавишу джойстика в виде большого икса;
- Если устройство было не распознано, то стоит переставить шнур USB в другой порт и попробовать запустить джойстик заново.
Установка на более старых системах
В случае более старых систем, вроде Windows XP и Windows Vista, лучше поставить ПО с помощью CD диска, идущего в комплекте с контроллером Xbox 360 для персонального компьютера:
- Нужно вставить диск в привод ПК. Процесс инсталляции можно включить через окно «Мой Компьютер», если она не началась самостоятельно;
- В окне установки, нажать на кнопку «Install»;
- Система самостоятельно установит всё нужное программное обеспечение и позволит наслаждаться игрой даже на несколько устаревших операционных системах. Нужно будет лишь перезагрузить персональный компьютер после установки всех нужных компонентов.
Обнаружение компьютера
Чтобы система смогла обнаружить джойстик, нужно произвести сопряжение. Для этого стоит нажать на нужную клавишу док-станции.
Это вид игрового манипулятора, управление в котором производится за счет нажатия пальцами рук специальных кнопок управления.
Данное устройство набрало огромную популярность с появлением игровых консолей, таких, как Sega и Sony PlayStation.
Сегодня мы рассмотрим, как подключить геймпад к компьютеру, чтобы иметь возможность в полной мере получать удовольствие от той или иной игры.
Универсальное подключение к Windows
Читайте также: ТОП-15 Лучших Игр на ПК | Обзор самых крутых новинок вышедших в 2019 году
Подключение игрового манипулятора к персональному компьютеру под управлением операционной системы Windows осуществляется следующим образом:
- первым делом находите в интернете, скачиваете и устанавливаете к себе на компьютер специальное приложение ScpToolkit . Данная программа представляет собой большой набор драйверов для Windows под всевозможные игровые манипуляторы;
- подключаете имеющийся у вас геймпад к компьютеру при помощи USB-кабеля и запускаете приложение ScpToolkit, ярлык которого появится на рабочем столе.
В окне программы поставьте галочки напротив тех групп драйверов, которые вы хотите задействовать, и переходите к их установке.
Если же вы решаете вопрос - как подключить беспроводной геймпад к компьютеру - активируйте пункт «Install Bluetooch driver» и выберите из выпадающего списка такое же — устройство, которое вы подключили к компьютеру.

После этого необходимо нажать на кнопку «Install» и дождаться окончания установки необходимого драйвера.
Подключение с помощью MotionJoy Gamepad Tool
Читайте также: ТОП-10 Лучших портативных игровых консолей: любимые игры всегда с собой | 2019
Игровые джойстики также можно подключить к ПК под управлением операционной системы Windows и с помощью программы MotionJoy Gamepad Tool . СКАЧАТЬ

Кроме самого подключения данная программа позволяет провести настройку всех кнопок подключаемого манипулятора, а также мощность вибрации во время игры.
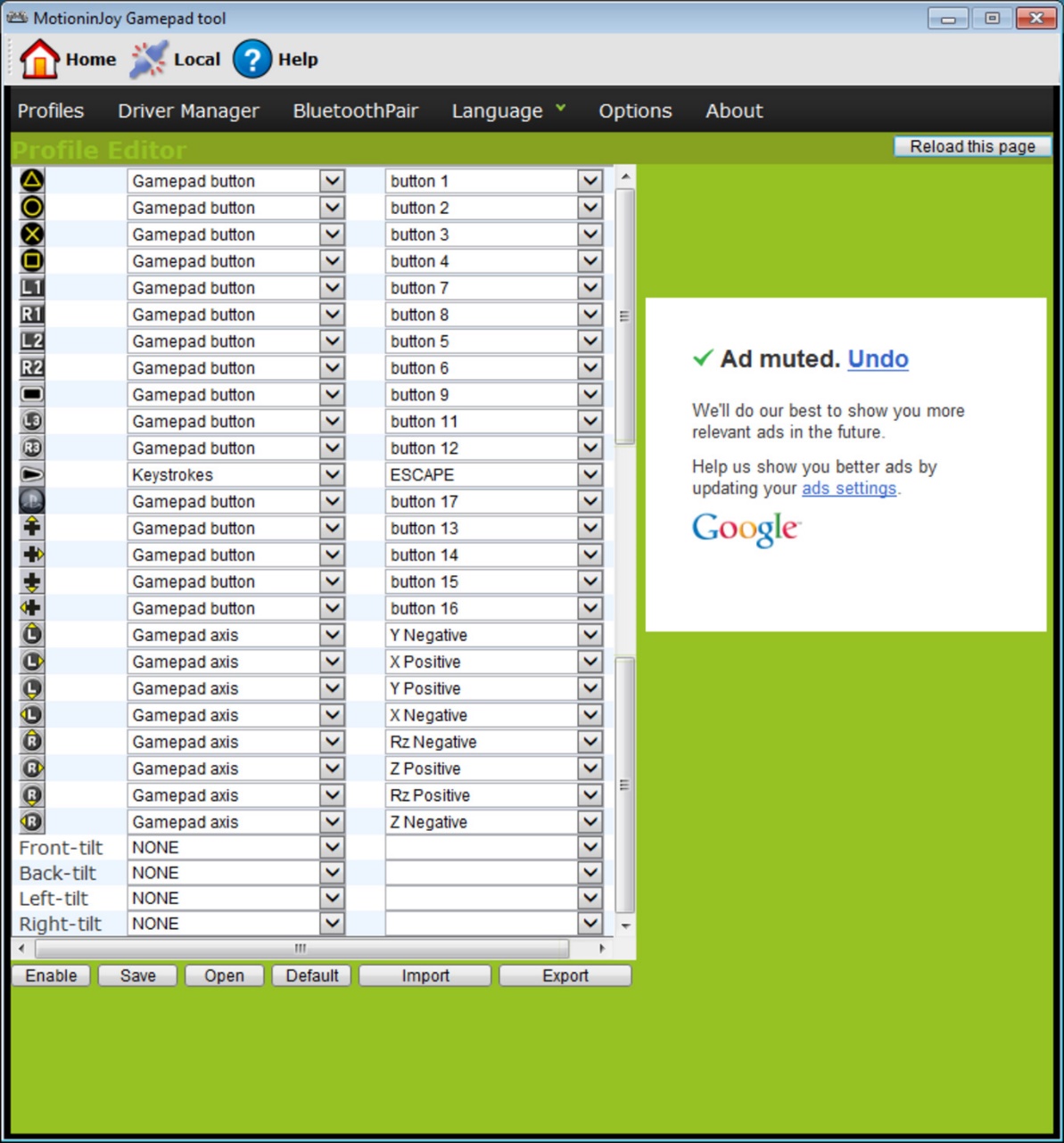
Подключение джойстика с помощью этой программы является довольно простым процессом, в ходе которого вам предстоит лишь следовать инструкциям, имеющимся на официальном сайте .
Подключение при помощи JoyToKey
Читайте также: ТОП-12 Лучших геймпадов для вашего ПК | Обзор актуальных моделей в 2019 году
Когда пользователь покупает обычный джойстик, к которому присоединен USB провод и , он может подключить устройство, просто соединив игровое устройство с компьютером.
Обычно ОС Windows автоматически распознает подключенный джойстик и устанавливает для него соответствующий драйвер.
В этом случае набор драйверов прилагается к универсальному джойстику. Так что можно не бояться, что система не справится с этой задачей, как подключить геймпад к компьютеру, самостоятельно.
Обладателям игровых консолей Xbox One, а также проводного контроллера, можно подключить к компьютеру эти устройства самостоятельно.
Подобная приставка изготовлена фирмой Microsoft, значит не будет проблем с автоматическим поиском драйвера.
Подключив гаджет к персональному компьютеру, нажмите на центральную кнопку и подождите, пока не загорится сегмент.
Если же у пользователя имеется оригинальный джойстик от PlayStation (третья версия), не будет лишним установить , а также докупить мини USB кабель.
Обязательно выберите подходящую версию ОС (если используется версия Windows раньше восьмой).
Также пользователю будет нужно загрузить пакеты Microsoft.net и Visual C.
Скачать СкачатьНе обойтись без программы SCP Driver.
СкачатьЗавершив указанные действия, приступайте к подключению джойстика. Запускайте приложение из распакованных архивов и подождите, когда закончится установка.
Процесс подключения
Читайте также: ТОП-12 Лучших игровых мониторов от 100 до 144 Гц | Рейтинг актуальных моделей в 2019 году
Подключить к компьютеру геймпад от игровой приставки PS3 намного труднее, чем популярный геймпад Xbox.
Причина этому тот факт, что требуется загрузка специальных драйверов – это необходимо, чтобы ОС Виндовс увидел вставленный геймпад и успешно с ним работал.
Вот только специалистам удалось разработать легкий способ подключения:
- скачайте с официального сайта файл с драйверами;
- не забудьте подключить геймпад;
- откройте «Диспетчер устройств» и найдите свой геймпад – именно он будет отмечен вопросительным знаком. Зайдя в контекстное меню, откройте свойства устройства. Зайдя в драйвер, нажмите «обновить» или «установка драйверов» . В этом случае вам придется указать путь к папке скачанных драйверов;
- установите драйвер ForceFeedbackDriver, который будет находиться в папке загруженных устройств. Указанный драйвер контролирует вибрацию геймпадов в процессе игры;
- не забудьте установить драйвер SDDriverSetting , основная задача которого – назначение клавиш и настройка Bluetooth.

В результате геймпад будет корректно работать с операционной системой Виндовс.
Подключение проводного джойстика Xbox 360
Читайте также: ТОП-10 Лучших игровых компьютеров для хорошего гэйминга | Обзор актуальных моделей в 2019 году
Данный раздел поможет понять, как подключить геймпад Xbox 360 к компьютеру, даже несведущему в этом человеку.
Для этих целей необходимо подключить манипулятор Xbox 360 в любой не занятый USB-порт.

Операционная система сама должна обнаружить драйвера для джойстика и произвести их установку.
Если же данный процесс отсутствует - необходимо установить на вашу операционную систему все последние обновления.
После установки обновлений перезагрузите компьютер и снова произведите подключение джойстика.
Если вы выполнили все необходимые действия - операционная система обнаружит новое устройство и установит для него подходящие драйвера. После этого вам останется запустить игру и наслаждаться игровым процессом.
Следует отметить, что в некоторых случаях геймпад Xbox 360 может не работать при подключении в USB-порт 3.0.
Для решения этой проблемы понадобится, всего лишь, переставить кабель от джойстика в другой свободный вход компьютера.
Беспроводной игровой манипулятор Xbox 360
Единственно, что для этих целей потребуется - приобретение специального адаптера, который позволяет геймпад Xbox подключить к компьютеру.
Продается такое устройство в комплекте с компакт диском, на котором имеются все необходимые драйвера. Но их можно скачать бесплатно из интернета.
От вас потребуется лишь установить их и получать удовольствие от любимых .

Геймпады сегодня используются многими игроками. С их помощью можно не только играть, но и, в целом, управлять компьютерами. Встречаются разные модели джойстиков. Некоторые предназначены только для ПК, а какие-то подключаются к консолям. В любом случае, необходимо правильно присоединить их к главному устройству. Иначе девайс не будет работать. Беспроводные джойстики пользуются огромной популярностью. Их подключением мы и займемся. На самом деле, все не так трудно, как кажется. Особенно если используется "родной" геймпад.
О проводных моделях
Для начала несколько слов о том, как подключить джойстик в принципе. Раньше популярностью пользовались USB-модели. Они до сих пор выпускаются и весьма успешно работают. Но из-за наличия проводов от подобных геймпадов отказываются все чаще и чаще.
Чтобы осуществить подключение этих девайсов, потребуется:
- Включить компьютер или консоль.
- Вставить USB-кабель в соответствующее гнездо на главном устройстве.
- Подождать несколько секунд.
После проделанных действий произойдет синхронизация устройств, после чего геймпад успешно заработает. Этот алгоритм действий актуален для "родных" приставок. Для подключения джойстика от приставок к ПК приходится запускать специальные программы-эмуляторы. Ничего трудного! Но мы постараемся понять, как можно подключить беспроводной джойстик к компьютеру или приставке. Этим вопросом задаются многие геймеры.

For Windows
Начнем с самого простого. Речь идет о подключении беспроводных геймпадов из серии For Windows к компьютеру. Эти устройства работают при помощи Bluetooth-технологий. Поэтому с ними проблем нет.
Чтобы подключить беспроводной джойстик к ПК, необходимо:
- Включить на компьютере Bluetooth.
- Включить геймпад. Его необходимо заранее зарядить.
- Осуществить поиск новых "Блютуз"-устройств на компьютере. Это делается при помощи специальных программ или в "Панели управления" - "Оборудование и звук". Нужно нажать на "Добавить новое Bluetooth-устройство".
- Подождать.
Через несколько минут произойдет автоматический поиск и установка драйверов. После этого геймпад будет нормально работать в операционной системе. Если на компьютере нет Bluetooth, придется дополнительно купить специальный переходник.

От PS3 к ПК
Теперь перейдем к более трудным задачам. Например, попытаемся подключить беспроводной джойстик от PlayStation 3 к компьютеру. Сделать это будет сложнее.
В целом алгоритм действий будет выглядеть так:
- Установить программу MotionJoy.
- Включить Bluetooth на компьютере и на геймпаде. Последний должен иметь заряд.
- Подключить USB-кабель к джойстику.
- Открыть MotionJoy и перейти в "Драйвер Менеджер".
- Нажать на "Установить все".
- Перезагрузить ПК и вновь запустить упомянутое ранее приложение.
- Открыть "Профайлс".
- Выбрать профиль для работы геймпада.
- Зайти в BluetoothPair.
- Кликнуть по Pair Now.
- Отключить USB.
Вот и все. Теперь можно спокойно работать с геймпадом от PS3 на компьютере безо всяких проводов. Быстро, удобно, надежно. Иногда во время игр наблюдаются сбои. Это нормальное явление, ведь мы подключили к компьютеру не "родной" беспроводной джойстик.

PlayStation 4 и PC
Сегодня многие геймеры играют на PS4. Для этой консоли есть свои собственные геймпады. И их тоже можно подключить к компьютерам. Главное - знать, как действовать. Шаги будут чем-то напоминать предыдущий алгоритм.
Чтобы осуществить подключение беспроводного джойстика для ПК от PS4, потребуется:
- Установить InputMapper.
- Запустить соответствующую программу.
- Включить геймпад.
- Включить Bluetooth на ПК. Желательно приобрести дополнительно USB-свисток.
- Нажать на геймпаде одновременно кнопки Share и PS.
- Отпустить, когда джойстик начнет мигать.
- Зайти в "Беспроводные устройства" на компьютере.
- Быстро вставить USB-свисток в соответствующее гнездо.
- Выбрать в InputMapper желаемый геймпад.
- Нажать на кнопку "Подключить".
Лучше всего купить беспроводной джойстик для ПК (серии For Windows) и работать с ним. Например, осуществить настройку геймпада при помощи эмулятора под PS4.
XBox 360 и компьютеры
Что делать, если у геймера есть беспроводной джойстик 360 "ИксБокс"? В этом случае ситуация складывается не самая лучшая. Просто так осуществить подключение геймпада к компьютеру не получится. Стандартный Bluetooth не подойдет. Придется купить специальный переходник от Windows для xBox 360.
Как только соответствующее устройство будет у пользователя, ему нужно будет:
- Вставить переходник в ПК. Для этого используется USB-разъем.
- Включить геймпад.
- Открыть программу от переходника (обычно она устанавливается автоматически).
- Выбрать джойстик и дождаться инициализации драйверов.
Не самый лучший вариант развития событий. Многие пользователи не могут справиться с этой задачей. Поэтому с xBox 360 лучше не мучиться. Геймпад всегда можно заменить. Беспроводной джойстик xBox 360 компьютеру не всегда подходит. И это нормально.

XBox One и Windows
Как быть обладателям "Икс Бокс Ван"? Они могут без особого труда осуществить подключение геймпада к компьютеру. Особенно если на последнем установлена Windows 10 с последними обновлениями.
В этом случае достаточно выполнить следующие действия:
- Включить "Блютуз" на компьютере.
- Осуществить включение джойстика.
- Нажать на маленькую кнопку на верхней части геймпада.
- Подождать несколько секунд.
- Выбрать на компьютере в разделе "Беспроводные устройства" обнаруженный геймпад.
Вот и все. Обладатели более старый Windows джойстик от xBox One должны будут подключать так же, как и в случае с "Икс Бокс 360". Для этого потребуется приобрести специальный переходник. Дорого и очень надежно!
Геймпад и xBox 360
А как подключить беспроводной джойстик к xBox 360? Это еще одна простейшая задача, с которой должен справиться любой геймер. Обычно данная операция не вызывает никаких проблем.
Как подключить беспроводной джойстик xBox к консоли? Для этого нужно выполнить следующие действия:
- Включить приставку.
- Осуществить включение заряженного джойстика. Для этого потребуется нажать на кнопку "Гайд".
- Зажать на несколько секунд на геймпаде маленькую кнопку на верхней панели устройства. Удерживать ее необходимо около 15-20 секунд.
- Отпустить кнопку.
Если на геймпаде замигали световые индикаторы, все сделано верно. Теперь можно спокойно пользоваться консолью. Геймпад успешно подключен.
PlayStation 4 и родная консоль
Что дальше? Как уже было сказано, каждый геймер должен уметь подключать "родные" геймпады к приставкам. Обычно подробные инструкции можно изучить в специальной книжке, прилагаемой к той или иной консоли. Никаких затруднений процесс не вызывает.

Мы постараемся разобраться, как подключить геймпад от PS4 к соответствующей приставке. В отличие от ранее предложенных алгоритмов при первом включении консоли придется проводить регистрацию джойстиков. Иначе они не будут работать.
Чтобы подключить беспроводной джойстик PS4, потребуется:
- Вставить USB-провод в консоль и в геймпад.
- Включить оба устройства.
- Подождать.
- Нажать на кнопку установки соединения на геймпаде. Это элемент управления с подписью PS.
- Отключить USB.
Теперь достаточно заряженный геймпад подключать при помощи специальной кнопке на девайсе. Если устройство не зарегистрировано, работать с ним не получится.
Итоги
Мы выяснили, как можно подключать беспроводные геймпады к компьютеру и "родным" консолям. Перечисленные приемы будут работать на всех приставках. Сначала геймпад регистрируется на девайсе, а затем им можно управлять игрой без проводов.
Чтобы не было никаких проблем, рекомендуется использовать только последние драйверы для геймпадов и не производить их подключение к сторонним устройствам. В противном случае беспроводной джойстик может не работать. Лучше воспользоваться USB-проводом для воплощения задумки в жизнь. Тогда к компьютеру без труда подключаются любые джойстики!



















