Wi fi модем yota увеличить радиус действия. Выясняем, как увеличить зону покрытия WiFi.
Дальность действия Wi-Fi роутера зависит от типа используемого роутера или точки доступа. Факторами, определяющими диапазон действия роутера (точки доступа) являются:
1. Общая мощность передатчика;
2. Тип используемого протокола 802.11;
3. Длина и затухание кабелей, подключенных к антенне;
4. Препятствия и помехи на пути сигнала в данном помещении;
5. Коэффициент усиления антенн роутера.
Дальность Wi-Fi роутера стандарта 802.11g, со штатной антенной (усиление порядка 2dBi) примерно равняется 150м на открытой местности и в помещении - 50 м. Но кирпичные стены и металлические конструкции могут сократить этот радиус действия на 25% и более. Для стандарта 802.11a используются частоты выше, чем для стандартов 802.11b/g, поэтому он более чувствителен к различным препятствиям. Кроме того, на радиус действия Wi-Fi сетей стандарта 802.11b или 802.11g сильно влияют помехи от микроволновых печей. Листва деревьев тоже является сильным препятствием, поскольку содержит воду, которая поглощает микроволновое излучение используемого диапазона. Например, проливной дождь ослабляет сигнал в диапазоне 2.4GHz до 0.05 dB/км, густой туман - 0.02 dB/км, а лес (густая листва, ветви) - до 0.5дб/метр.
Выбрав вай фай роутер, радиус действия можно приблизительно рассчитать с помощью специального калькулятора (http://www.nix.ru/art/swf/wirecalc.swf), предназначенного для оборудования D-Link, но примененные там формулы и методика подойдут для любого другого.
Если создавать радиомост между двумя сетями, то нужно учитывать, что пространство вокруг прямой линии, проведённой от приёмника к передатчику должно быть свободно от поглощающих и отражающих препятствий в радиусе, равным 0.6 радиуса первой зоны Френеля. Размер этой зоны можно рассчитать по следующей формуле:
Зона Френеля: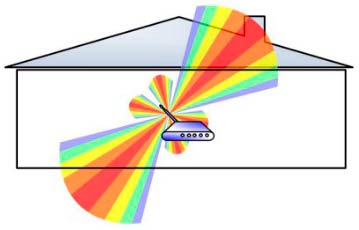
В реальных условиях уровень сигнала на различном расстоянии от передающего устройства можно измерять специальным устройством (Wi-Fi детектором).
Если нужно увеличить дальность, роутер WiFi можно объединить в цепь из нескольких роутеров или беспроводных точек доступа, или заменить штатные антенны на более мощные.
КАК УВЕЛИЧИТЬ ДАЛЬНОСТЬ РОУТЕРА
Существует много решений вопроса, как увеличить радиус действия роутера.
Если роутер не обеспечивает необходимую зону покрытия, то для увеличения радиуса действия можно установить WiFi репитер, который будет работать усилителем для роутера. Репитер принимает сигнал и передает его дальше. Репитер нужно устанавливать посередине, между вашим компьютером и роутером (точкой доступа).
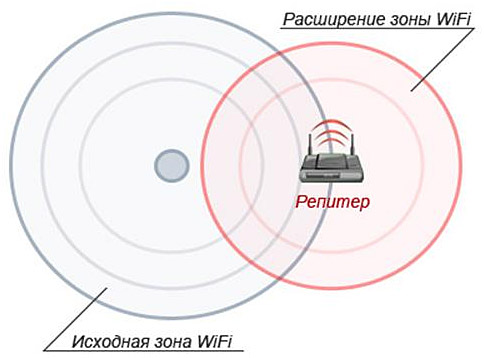
Менее затратным способом является замена штатной антенны роутера на антенну с большим коэффициентом усиления или на направленную.
Устанавливая в помещении wi-fi сеть нужно располагать роутер приблизительно на одном расстоянии от всех комнат, чтобы мощность сигнала была примерно одинакова во всем помещении.
Между роутером и компьютером должно быть как можно меньше кирпичных стен и железных конструкций, которые могут сильно ослабить сигнал. Также нужно учитывать возможные помехи от микроволновых печей.
Для увеличения дальности роутера можно использовать специальный усилитель сигнала, подключив его вместо антенны.
КАК
УВЕЛИЧИТЬ
МОЩНОСТЬ
РОУТЕРА
Для увеличения мощности сигнала роутера можно использовать метод отражения сигнала. Можно использовать отражающую пленку. В качестве отражающей пленки подходит обычная фольга или зеркало из консервной банки, из которой делается экран, который предотвращает распространение сигнала в ненужную сторону.

ПОМОЩЬ В НАСТРОЙКЕ РОУТЕРА
Сначала нужно уточнить аппаратную версию роутера, посмотрев на наклейку на днище роутера.
По маркировке роутера в интернете можно скачать новую версию микропрограммного обеспечения (прошивки) для роутера. Новая версия прошивки значительно повышает работу устройства.
Сетевые подключения
В операционной системе Windows Vista / Windows 7
нужно выбрать:
«Пуск» → «Панель Управления» → «Центр управления сетями и общим доступом» → «Управление сетевыми подключениями».
Настройка сетевой карты
Если протокол подключения - DHCP или Static IP, то открыв папку «Сетевые подключения» Вы увидите следующее:
Подключение по локальной сети
Для уточнения протокола щелкните правой кнопкой мыши ярлык «Подключение по локальной сети» и выберите в меню «Свойства». В появившемся окне выберите протокол TCP/IP v4 и нажмите кнопку «Свойства». Откроется новое окно.
Если в открывшемся окне точки стоят напротив надписи «Получить IP-адрес автоматически», то значит протокол подключения - DHCP.
Если точками отмечено «Использовать следующий IP-адрес», а в окнах возле надписей «Маска подсети», «IP-адрес» и «Основной шлюз» стоят числовые значения, то значит тип подключения - Static IP.
Эти числа нужно записать, и отметив «Получить IP-адрес автоматически» нажать кнопку «ОК».
После уточнения протокола и типа подключения к провайдеру нужно правильно подключить роутер.
После этого нужно определить заводской IP-адрес роутера. Его можно узнать из инструкции к устройству. Этот IP-адрес вводится в адресную строку интернет-браузера и нажимается клавиша «Enter».
В открывшемся окне авторизации введите логин и пароль из инструкции (обычно логин и пароль - admin).
После авторизации можно приступить к настройке роутера. В открывшемся web-интерфейсе зайдите в раздел «Main», выберите подраздел «WAN» и затем в меню «Connection Type» (протокол подключения) выберите «DHCP Client or Fixed IP». Нажмите кнопку «Clone MAC Address», а потом кнопку «Apply».
Для протокола DHCP проведенных действий достаточно для настройки доступа к сети интернет.
Для протокола Static IP (когда провайдер присвоил статический IP-адрес для сетевой платы компьютера), в разделе «Main» выберите подраздел «WAN», а в меню «Connection Type» выберите «DHCP Client or Fixed IP» и нажмите кнопку «Clone MAC Address». Потом поставьте точку возле «Specify IP» и введите в трех полях «Маску подсети», «IP-адрес» и «Адрес основного шлюза», которые записали ранее.
Когда будет нажата кнопка «Applly», на компьютере, для которого выполнялась настройка, будет доступ к сети интернет.
Количество wi-fi точек доступа, как и пользователей беспроводного интернета растет и сейчас многих из них все больше стали волновать вопросы качества связи. Один из самых важнейших вопросов — какая зона действия у роутеров и что на этот показатель влияет.
Для ответа на вопрос можно рассмотреть один из стандартов связи маршрутизаторов — 802.11n. Максимально достигаемая заявленная скорость передачи устройств такого типа — от 150 Мбит до 300 Мбит в секунду. Соответственно, возможная зона покрытия для такой скорости — около 100 метров. Показатель может доходить до 300 метров, если пространство открыто. К примеру, радиус действия wifi роутера tp link на открытом пространстве при этих показателях — 150 метров. Если пространство закрыто, то радиус действия — 50 метров.
Примерно тот же радиус действия wifi роутера asus. Такие цифры заявляются производителями и являются теоретическими. На практике эти показатели чуть меньше. Эффективный способ определения настоящей зоны действия — пройтись с подключенным устройством по помещению и отследить наличие сигнала.
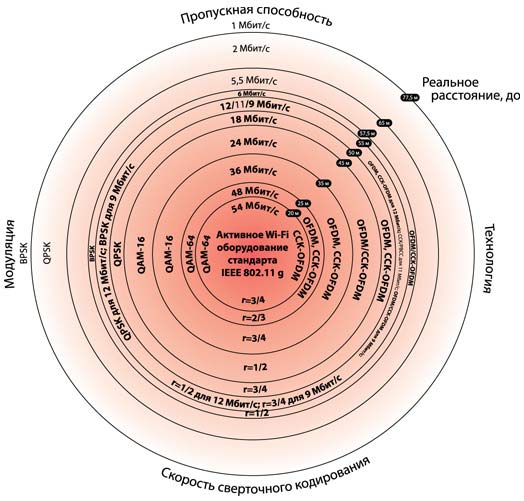
Радиус действия wifi роутера могут искусственно увеличить или уменьшить несколько факторов:
- Расположение точки доступа и маршрутизатора. Устройство излучает сигнал всенаправлено, а значит его волны будут двигаться во все стороны одинаково. Исходя из этой особенности, лучший вариант размещения роутера — центр помещения.
- Материалы, из которых сделаны покрытия и стены. Наибольшие сложности для радиоволн представляет прохождение через гипсокартон, конструкции железобетонные.
- Нахождение поблизости устройств, засоряющих эфир. Если рядом с роутером, даже за стеной, находится, например, габаритная антенна радиосвязи, она обязательно спровоцирует помехи и низкое качество работы маршрутизатора. Не менее пагубное влияние на работу оказывают телевизоры, печи СВЧ, устройства с электрическими моторами.
- Большое количество каналов беспроводной связи. Если Wifi есть у соседей на лестничной площадке и на ближайших этажах, скорость приема будет низкой. Проверить наличие подключений можно в настройках своего устройства в разделе Wi-Fi — Подключения. Если список составляют более 13 имен, это негативно скажется на качестве. Решить проблему можно только с применением оборудования, функционирующего в диапазоне 5Ггц.
- Характеристики самого устройства. На радиус действия влияет тип антенн роутера, мощность передатчика.
Устройство для домашнего использования с принципиальными отличиями по мощности от других найти довольно сложно, а вот антенны отличаются друг от друга своим качеством. Роутеры из низкой ценовой категории работают с антеннами с коэффициентом усиления 2dbi. Подойдет такая модель скорее для небольшой однокомнатной квартиры. Более серьезные площади обслуживаются роутерами с мощными антеннами около 5dbi. Некоторые устройства работают лишь с одной антенной, что делает покрытие еще более слабым.
Совет: есть несколько простых способов увеличить зону покрытия роутера без дополнительного оборудования и изменения настроек устройства. Для этого нужно:
- установить антенны в вертикальное положение;
- поставить роутер как можно ближе к центру или дальше от помех;
- заменить антенну на более мощную;
- использовать устройство с новым стандартом 802.11 AC$;
- использовать модели с поддержкой двух диапазонов — 2,4-5 Ггц.
3 роутера с большим радиусом действия Wi-Fi
- Netgear Wndr4500. Роутер обладает огромной скоростью, достигая 900 Мбит в секунду. Устройство оснащено шестью внутренними антеннами, позволяющими легко качать мегабайты данных. Здесь используется мощный процессор на частоте 600 Мгц. Есть дополнительные приемопередатчики, улучшающие прием сигнала.
- TP-Link TL- WR2543ND. Устройство может работать в двух диапазонах частоты и оснащено тремя антеннами с возможностью поворота на 360 градусов. Устройство надежно работает в любой точке квартиры.
- ZyXEL KeeneticGiga2. Антенны устройства принимают сигнал на показателях скорости 300 Мбит в секунду. Благодаря внешним кнопкам, роутер можно оперативно перепрограммировать. Высокочастотный процессор (700 МГц) обеспечивает стабильное качество сигнала из любой точки квартиры.
Как увеличить радиус действия wifi в настройках роутера
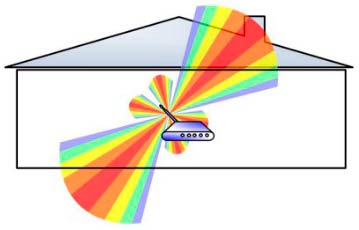 За счет собственных настроек роутера можно разобраться, как увеличить радиус действия wifi. Для этого нужно выбрать оптимальный радиоканал и тем самым увеличить зону действия. Процесс настройки можно рассмотреть на примере любой модели популярного производителя D-Link — DIR-300 NRU.
За счет собственных настроек роутера можно разобраться, как увеличить радиус действия wifi. Для этого нужно выбрать оптимальный радиоканал и тем самым увеличить зону действия. Процесс настройки можно рассмотреть на примере любой модели популярного производителя D-Link — DIR-300 NRU.
Алгоритм действий:
- Зайти в раздел настроек. Чтобы попасть в этот раздел, нужно в строке браузера ввести данные Ip-адреса устройства. После перехода по адресу появится электронная форма, куда нужно ввести логин и пароль. Совет: Ip-адрес, логин и пароль для настроек устройства нужно смотреть на корпусе роутера.
- Выбрать раздел, расположенный с левой стороны - Wireless Setup.
- Активировать Manual Wireless Connection Setup, для изменения метода настройки Wi-Fi.
- В Wireless Network Settings найти строчку Wireless Channel и выбрать канал.
- Активировать Save Settings для подтверждения внесенных изменений.
- Перезагрузить устройство и вновь подключиться к Wi-Fi.
Увеличиваем покрытие wi-fi при помощи специальных устройств
Расширить зону покрытия можно с использованием специальных, сторонних устройств. Выбор конкретного способа зависит от ситуации, иногда требуется комбинация методов.
Какие способы можно использовать:
- Поменять антенны роутера. Наиболее простой способ улучшение качества сигнала. Если на устройстве установлены съемные антенны, нет ничего проще обычной их замены на более мощные аналоги. Можно применить и более направленные антенны. Если антенна работает в конкретном направлении, она сможет осуществить передачу на внушительное расстояние.
- Применение беспроводного ретранслятора. Специальные устройства можно подключить к сети и расширить ее за счет их антенн. Ретранслятор можно использовать в комнате с самых плохим сигналом.
Решил подготовить статью с советами по усилению сигнала Wi-Fi сети. В интернете, есть много разных статей на эту тему, но практически в каждой статье, очень много ненужной информации. Точнее, множество рекомендаций по каким-то настройкам, которые не имеют никакого отношен к увеличению радиуса сигнала Wi-Fi и никак не могут влиять на радиус действия самой сети.
Если мы говорим об усилении сигнала Wi-Fi, то конечно же имеем введу именно радиус покрытия самой сети, то есть дальность действия Wi-Fi. Для примера: купили мы роутер, установили, настроили, а в самых дальних комнатах Wi-Fi вообще не ловит, или уровень сигнала слишком слабый. Или же, роутер установлен на первом этаже (где сигнал есть) , а на втором этаже сигнал уже очень слабый, или вообще отсутствует. Обычная ситуация, с которой сталкиваются многие, да я с сам с этим сталкивался.
От чего зависит радиус действия Wi-Fi сети? Очень много разных факторов: от самого роутера (количества и силы антенн) , от стен в вашем доме, от количества соседних Wi-Fi сетей, от расположения роутера, каких-то других помех и т. д. Многие просят посоветовать роутер, который например обеспечит стабильный сигнал Wi-Fi для трехкомнатной квартиры, частного дома, и т. д. В таких случаях, невозможно посоветовать ничего конкретного. У всех разные условия, разные стены и т. д. Единственно, что я могу посоветовать, это приблизительно ориентироваться на площадь вашего дома. Если у вас например однокомнатная квартира, то даже недорогой роутер, с одной антенной мощностью в 3 dBi без проблем справится со своей задачей. Ну а если у вас дом, или квартира побольше, то берите устройство подороже. Хотя, и цена не всегда аргумент. Есть у меня – дорогой, три антенны, какая-то там фирменная функция Asus, которая увеличивает радиус покрытия сети. Так вот, при одинаковых условиях, на одинаковом расстоянии, он показывает результат не намного лучше, чем у того же . У которого антенны внутренние, да и дешевле он в несколько раз.
Как в настройках роутера усилить сигнал Wi-Fi?
Если вы уже купили, и установили у себя дома, или в офисе роутер, и Wi-Fi ловит не везде, где вам нужно, то можно попробовать усилить беспроводную сеть. Как это сделать, мы сейчас рассмотрим. Усилить сигнал можно как с помощью настроек в роутере, так и с помощью отдельных устройств, и приспособлений.
1 Поиск и смена канала на роутере. Если у вас устройства видят много доступных для подключения сетей ваших соседей, то все эти сети, могут загружать канал, на котором работает ваша сеть, и тем самым уменьшит радиус действия сети.
Можно попробовать, в настройках роутера задать какой-то статический канал, или же поставить Auto. Здесь нужно экспериментировать. Если вам не лень, то с помощью программы inSSIDer вы можете найти более свободный канал, и задать его в настройках вашего роутера.
Я не буду подробно расписывать, просто даю вам ссылку на статью В ней я подробно рассказывал о каналах, и о том как найти не загруженный канал. Так же, там есть инструкция по смене канала на роутерах разных производителей.
2 Переводим свою сеть в режим работы 802.11N . Как правило, по умолчанию на всех роутерах беспроводная сеть работает в смешанном режиме b/g/n (11bgn mixed) . Если принудительно заставить роутер транслировать Wi-Fi в режиме работы 802.11N, то это может увеличить не только скорость, но и радиус покрытия Wi-Fi (если на вашем роутере более одной антенны) .
Единственная проблема в том, что если у вас есть старые устройства, которые не поддерживают режим 802.11N, то они просто не будут видеть вашу сеть. Если у вас нет старых устройств, то без сомнений переключите свою сеть в режим n. Сделать это очень просто. Заходим в настройки роутера, обычно по адресу 192.168.1.1, или 192.168.0.1 (подробную инструкцию по входу в настройки смотрите ).
В настройках откройте вкладку, где настраивается беспроводная сеть. Называются они обычно так: Wi-Fi, Беспроводной режим, Беспроводная сеть, Wireless и т. д. Найдите там пункт Режим беспроводной сети (Mode) и установите в нем N only . То есть, работа сети только в режиме N.
Для примера: смена режима беспроводной сети на роутере Asus
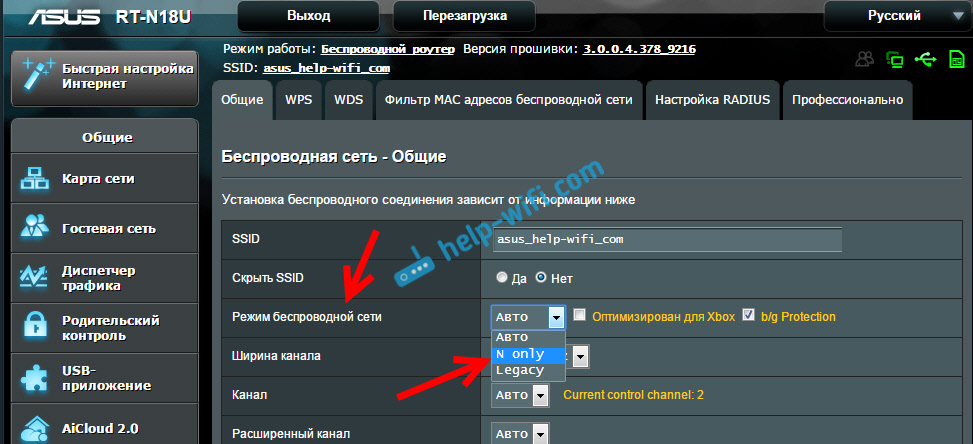
Сохраните настройки и перезагрузите роутер. Если появляться проблемы с подключением устройств, то верните обратно смешанный режим.
3 Проверяем мощность передачи в настройках маршрутизатора. На некоторых роутерах, есть возможность выставить уровень мощности беспроводной Wi-Fi сети. Насколько я знаю, по умолчанию стоит максимальная мощность. Но, можно проверить.
В роутерах Asus, эти настройки меняются на вкладке Беспроводная сеть - Профессионально . В самом низу, есть пункт " Управление мощностью передачи Tx power" . Там есть шкала, которую можно регулировать в процентах. Выглядит это вот так:

На роутерах Tp-Link открываем вкладку Wireless - Wireless Advanced . Пункт Transmit Power позволяет настроить силу сигнала. Значение High – означает максимальная мощность.
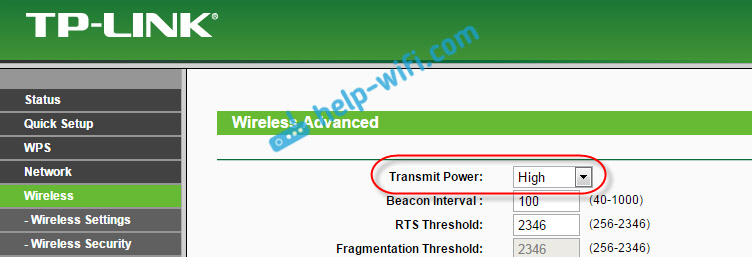
Эти настройки больше пригодятся в том случае, если вы захотите наоборот, уменьшить мощность сигнала вашего Wi-Fi роутера.
Как увеличить радиус действия Wi-Fi сети с помощью дополнительных устройств?
1 Установка репитера, или настройка второго роутера в режиме усилителя. Из всех рекомендаций, которые вы здесь увидите, или вообще найдете в интернете, этот способ самый эффективный и надежный. Правда, придется потратится на репитер.
В качестве репитера могут выступать обычные роутеры. Вот инструкции по настройке роутеров ZyXEL и Asus в режиме повторителя:
Если у вас Wi-Fi не "добивает" в какие-то комнаты, то установка повторителя решит эту проблему. А если у вас дом в несколько этажей, то на первом этаже можно установить роутер, а на втором репитер. Отличная и рабочая схема.
2 Смена антенн роутера на более мощные. Если на вашем роутере съемные антенны, то можно купить более мощные, и тем самым немного увеличить покрытие вашей сети. Почему немного? Да потому, что замена антенн как правило дает не очень хороший результат. Он есть, но не такой что бы увеличить радиус на несколько комнат. В любом случае, придется тратится на антенны. И мне кажется, что намного лучше потратить эти деньги на репитер. Да, он будет стоить дороже, но пользы от него намного больше.

Если решите менять антенны, то берите мощные, с усилением в 8 dBi. Но, стоят они дорого, и несколько таких антенн будут стоить как повторитель.
Я уже писал , можете посмотреть результаты.
3 Покупка нового роутера, переход на 5 GHz. Можно купить более мощный, дорогой роутер. А лучше, роутер с поддержкой диапазона 5 GHz. В чем плюс диапазона 5 GHz? Он практически свободный, сейчас большинство всех сетей и других устройств работают в диапазоне 2.4 GHz. Меньше помех – больше скорости и больший радиус действия сети.
Есть такие места, где Wi-Fi сеть на 2.4 GHz практически не работает. Все время глючит, пропадает соединение, низкая скорость и т. д. А все из-за того, что там очень много разных сетей. Вот в таких случаях, переход на 5 GHz решает все проблемы.
1 Выберите правильное расположение вашего роутера. На самом деле, это очень хороший и эффективный совет. Как правило, все устанавливают маршрутизаторы при входе, или в каких-то дальних комнатах. Правильное расположение роутера позволит правильно распределить сигнал, тем самым увеличить дальность Wi-Fi.
Проще говоря, нужно устанавливать роутер как можно ближе к центру дома. Да, это не всегда получается, так как к роутеру нужно прокладывать кабель, а тянуть его на середину дома не очень удобно. Но, даже незначительные передвижения роутера, смогут увеличить уровень сети в нужных вам комнатах. А еще, нужно помнить о том, что стены это враг Wi-Fi сетей.
2 Самодельные усилители для Wi-Fi антенн. Можно найти много инструкций, в которых показано изготовление усилителей для роутера. Как правило, это обычная фольга, и жестяные банки. Получается, что если с одной стороны антенны поставить лист фольги, то сигнал будет от нее отбиваться и направляться в нужном нам направлении.

Я считаю, что это все ерунда. Во-первых, разрезанная банка из пива, или кусок фольги сзади роутера выглядит не очень красиво, а во-вторых, от этого нет практически никакого эффекта. Можете проверить.
Вот такие советы. Думаю, вы нашли для себя подходящий способ увеличить дальность Wi-Fi сети. Делитесь своими советами в комментариях!
IEEE 802.11. В некоторой степени, термин Wi-Fi является синонимом 802.11b, поскольку стандарт 802.11b был первым в группе стандартов IEEE 802.11 получившим широкое распространение. Однако сегодня термин Wi-Fi в равной степени относится к любому из стандартов 802.11b, 802.11a, 802.11g и 802.11n.
Wi-Fi Alliance занимается аттестацией Wi-Fi продукции, что позволяет гарантировать, что вся 802.11 продукция, поступающая на рынок, соответствует спецификации стандарта. К сожалению, стандарт 802.11a, использующий частоту 5ГГц, не совместим со стандартами 802.11b/g, использующим частоту 2,4ГГц, поэтому рынок Wi-Fi продукции остается фрагментированным. Для нашей страны это неактуально, поскольку для использования аппаратуры стандарта 802.11а, требуется специальное разрешение и она не получила здесь широкого распространения, к тому же подавляющее большинство устройств, поддерживающих стандарт 802.11a, поддерживают также и стандарт 802.11b или 802.11g, что позволяет считать относительно совместимыми все продаваемые в данный момент WiFi устройства. Новый стандарт 802.11n поддерживает обе эти частоты.
Какое оборудование необходимо для создания беспроводной сети?
Для каждого устройства, участвующего в беспроводной сети, необходим , также называемый беспроводной сетевой картой. Все современные , некоторые , и PDA уже оснащены встроенными беспроводными сетевыми адаптерами. Однако, во многих случаях для создания беспроводной сети сетевые адаптеры необходимо приобретать отдельно.
Популярные сетевые адаптеры для ноутбуков имеют форм-фактор PC Card(PCMCIA), соответственно, для настольных компьютеров существуют модели с интерфейсом PCI, беспроводные USB-адаптеры можно подключать как портативные, так и в настольные системы, для PDA существуют адаптеры с интерфейсами СompactFlash и SDIO.
Для создания небольшой беспроводной локальной сети из двух (в некоторых случаях - и большего числа) устройств достаточно иметь необходимое число сетевых адаптеров. (Требуется, чтобы они поддерживали режим AdHoc).
Однако, если вы захотите увеличить производительность вашей сети, включить в сеть больше компьютеров и расширить радиус действия сети, вам понадобятся и/или .
Функции аналогичны функциям традиционных проводных маршрутизаторов. Обычно они используются в тех случаях, когда беспроводная сеть создается с нуля.
Альтернативой являются , позволяющие подключить беспроводную сеть к уже существующей проводной сети. используются, как правило, для расширения сети, в которой уже есть проводной коммутатор (switch) или . Для построения домашней локальной сети достаточно одной , которой вполне по силам обеспечить необходимый радиус действия. Офисные сети обычно требуют несколько точек доступа и/или маршрутизаторов.
Точки доступа и , а также сетевые карты с интерфейсом PCI, как правило, могут использоваться с более мощными антеннами вместо штатных, что значительно увеличивает дальность связи или радиус охвата.
| Адаптеры | Прочее | ||
| Сеть из двух беспроводных устройств без подключения к локальной проводной сети | 2 | - | Сетевые адаптеры должны поддерживать режим Ad-Hoc, в некоторых случаях можно так объединять в сеть более двух устройств. |
| Небольшая домашняя или офисная сеть из | По числу устройств | 1 | Если в локальную сеть планируется подключать и проводные устройства, то необходима точка доступа с функциональностью маршрутизатора (Wireless Router). |
| Мост между проводными локальными сетями | - | По числу сетей, если их больше двух, необходимо удостовериться, что выбранные точки доступа поддерживают режим Point-To-MultiPoint Bridge | - |
| Организация крупной беспроводной офисной или корпоративной сети | По числу устройств | Количество выбирается исходя из оптимальной зоны покрытия и скорости работы. | Часть точек доступа может работать в режиме репитеров или WDS. |
Каков стандартный радиус действия Wi-Fi сети?
Радиус действия домашней Wi-Fi сети зависит от типа используемой беспроводной точки доступа или . К факторам, определяющим диапазон действия беспроводных точек доступа или , относятся:
Тип используемого протокола 802.11;
Общая мощность передатчика;
Коэффициент усиления используемых антенн;
Длина и затухание в кабелях, которыми подключены антенны;
Природа препятствий и помех на пути сигнала в данной местности.
Радиус действия со штатными антеннами (усиление 2dBi)популярных точек доступа и маршрутизаторов стандарта 802.11g, при условии, что они соединяются с устройством, имеющим антенну с аналогичным усилением, можно примерно оценить в 150м на открытой местности и 50 м в помещении, более точные цифры для разных стандартов приведены ниже в таблице, посвященной скорости передачи.
Препятствия в виде кирпичных стен и металлических конструкций могут уменьшить радиус действия Wi-Fi сети на 25% и более. Поскольку стандарт 802.11a использует частоты выше, чем стандарты 802.11b/g, он является наиболее чувствительным к различного рода препятствиям. На радиус действия Wi-Fi сетей, поддерживающих стандарт 802.11b или 802.11g, влияют также помехи, исходящие от микроволновых печей.
Ещё одним существенным препятствием может оказаться листва деревьев, поскольку она содержит воду, поглощающую микроволновое излучение данного диапазона. Проливной дождь ослабляет сигналы в диапазоне 2.4GHz с интенсивностью до 0.05 dB/км, густой туман вносит ослабление 0.02 dB/км, а в лесу (густая листа, ветви) сигнал может затухать с интенсивностью до 0.5дб/метр.
Увеличить радиус действия Wi-Fi сети можно посредством объединения в цепь нескольких беспроводных точек доступа или , а также путём замены штатных антенн, установленных на сетевых картах и , на более мощные.
Приблизительно возможные варианты дальности действия и скорости работы сети в идеальном случае можно рассчитать с помощью , ориентированного на оборудование D-Link, но использованные там формулы и методики подходят и для любого другого.
При создании радиомоста между двумя сетями надо знать тот факт, что пространство вокруг прямой линии, проведённой между приёмником и передатчиком должно быть свободно от отражающих и поглощающих препятствий в радиусе, сравнимом с 0.6 радиуса первой зоны Френеля. Её размер можно рассчитать исходя из следующей формулы:
Где:
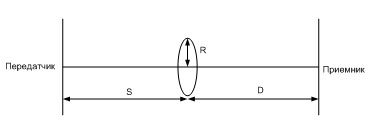
В реальной ситуации уровень сигнала на различном удалении от передающего устройства можно замерить при помощи .
Что такое организация сети в режиме Infrastructure?
Данный режим позволяет подключить беспроводную сеть к проводной сети Ethernet посредством беспроводной точки доступа. Для того, чтобы подключение стало возможным необходимо, чтобы беспроводная локальная сеть (WLAN), беспроводная точка доступа и все беспроводные клиенты использовали одинаковый SSID (Service Set ID). Тогда Вы сможете подключить к проводной сети с помощью кабеля и таким образом обеспечить беспроводным клиентам доступ к данным проводной сети. Для того, чтобы расширить инфраструктуру и обеспечить одновременный доступ к проводной сети любому числу беспроводных клиентов, Вы можете подключить к беспроводной локальной сети дополнительные точки доступа.
Основными преимуществами сетей, организованных в режиме Infrastructure по сравнению с сетями, организованными в режиме Ad-Hoc, является их масштабируемость, централизованная защита и расширенный радиус действия. Недостатком безусловно является необходимость расходов на приобретение дополнительного оборудования, например дополнительной точки доступа.
, предназначенные для использования в домашних условиях, всегда оснащены встроенной точкой доступа для поддержки режима Infrastructure.
Насколько быстрой может быть беспроводная сеть?
Скорость беспроводной сети зависит от нескольких факторов.
Производительность беспроводных локальных сетей определяется тем, какой стандарт Wi-Fi они поддерживают. Максимальную пропускную способность могут предложить сети, поддерживающие стандарт 802.11n - до 600 Мбит/сек (при использовании MIMO). Пропускная способность сетей, поддерживающих стандарт 802.11a или 802.11g, может составить до 54 Мбит/сек. (Сравните со стандартными проводными сетями Ethernet, пропускная способность которых составляет 100 или 1000 Мбит/сек.)
На практике, даже при максимально возможном уровне сигнала производительность Wi-Fi сетей никогда не достигает указанного выше теоретического максимума. Например, скорость сетей, поддерживающих стандарт 802.11b, обычно составляет не более 50% их теоретического максимума, т. е. приблизительно 5.5 Мбит/сек. Соответственно, скорость сетей, поддерживающих стандарт 802.11a или 802.11g, обычно составляет не более 20 Мбит/сек. Причинами несоответствия теории и практики являются избыточность кодирования протокола, помехи в сигнале, а также изменение расстояния Хемминга с изменением расстояния между приемником и передатчиком. Кроме того, чем больше устройств в сети одновременно участвуют в обмене данными, тем пропорционально ниже пропускная способность сети в расчёте на каждое устройство, что естественным образом ограничивает количество устройств, которое имеет смысл подключать к одной точке доступа или роутеру (другое ограничение может быть вызвано особенностями работы встроенного DHCP-сервера, у устройств из нашего ассортимента итоговая цифра находилась в диапазоне от 26 до 255 устройств).
Ряд производителей выпустили устройства, с поддержкой фирменных расширений протоколов 802.11b и 802.11g, с теоретической максимальной скоростью работы 22Мбит/сек и 108Мбит/сек соответственно, однако радикальной прибавки в скорости по сравнению с работой на стандартных протоколах в данный момент от них не наблюдается.
| Протокол | Используемая частота | Максимальная теоретическая скорость | Типичная скорость на практике | Дальность связи в помещении | Дальность связи на открытой местности |
| 802.11b | 2.4ГГц | 11Мбит/cек | 0.4Мбайт/cек | 38 | 140 |
| 802.11a | 5ГГц | 54Мбит/cек | 2.3Мбайт/cек | 35 | 120 |
| 802.11g | 2.4ГГц | 54Мбит/cек | 1.9Мбайт/сек | 38 | 140 |
| 802.11n | 2.4ГГц, 5ГГц | 600Мбит/cек | 7.4Мбайт/cек | 70 | 250 |
Безопасна ли для здоровья беспроводная связь?
В последнее время в средствах массовой информации много говорят о том, что продолжительное использование беспроводных сетевых устройств может спровоцировать серьезные заболевания. Однако, на сегодняшний день научные данные, которые подтверждали бы предположения о том, что СВЧ-сигналы оказывают негативное влияние на здоровье человека, отсутствуют.
Несмотря на недостаток научных данных, осмелимся предположить, что беспроводные сети более безопасны для здоровья человека, чем мобильные телефоны. Частотный диапазон сигналов типичной домашней беспроводной сети совпадает с частотным диапазоном сигналов микроволновых печей, но мощность сигналов микроволновых печей и даже мобильных телефонов в 100 - 1000 раз превышает мощность сигналов беспроводных сетевых адаптеров и точек доступа.
В целом, в данном вопросе можно с уверенностью утверждать одно: интенсивность воздействия на человека СВЧ-излучения беспроводных сетей несравнимо меньше воздействия других СВЧ-устройств
Порядок регистрации РЭС описан в постановлениях Правительства Российской Федерации от 12 октября 2004 г. № 539 "О порядке регистрации радиоэлектронных средств и высокочастотных устройств" и от 25 июля 2007 г. № 476 О внесении изменений в постановление Правительства Российской Федерации от 12 октября 2004 г. № 539 "О порядке регистрации радиоэлектронных средств и высокочастотных устройств"
Согласно постановлению N 476 от 25 июля 2007 г. пользовательское (оконечное) оборудование радиодоступа (беспроводного доступа) в полосе радиочастот 2400 - 2483,5 МГц с мощностью излучения передающих устройств до 100 мВт включительно ИСКЛЮЧЕНО из перечня радиоэлектронных средств и высокочастотных устройств, подлежащих регистрации. Напоминаем, что штатная мощность передатчика всех продаваемых в настоящее время пользовательских WiFi устройств находится в пределах этой цифры, а установка любых антенн, не имеющих активных элементов, её не увеличивает.
Access Point Mode (Точка доступа) - Режим Access Point предназначен для беспроводного подключения к портативных компьютеров, настольных ПК и PDA. Беспроводные клиенты могут обращаться к точке доступа только в режиме Access Point.
Access Point Client / Wireless Client Mode (Беспроводной клиент) - Режим AP Client или Wireless Client позволяет точке доступа стать беспроводным клиентом другой точки доступа. По существу, в данном режиме точка доступа выполняет функции беспроводного сетевого адаптера. Вы можете использовать данный режим для обмена данными между двумя точками доступа. Обмен данными между беспроводной платой и точкой доступа в режиме Access Point Client / Wireless Client Mode невозможен.
Point-to-Point / Wireless Bridge
(Беспроводной мост point-to-point) - Режим Point-to-Point / Wireless Bridge позволяет беспроводной точке обмениваться данными с другой точкой доступа, поддерживающей режим беспроводного моста point-to-point. Однако имейте в виду, что большинство производителей используют свои собственные оригинальные настройки для активации режима беспроводного моста в . Обычно данный режим используется для беспроводного соединения аппаратуры в двух разных зданиях.
Беспроводные клиенты не могут обмениваться данными с точкой доступа в этом режиме.
Point-to-Multipoint / Multi-point Bridge (Беспроводной мост point-to-multipoint) - Режим Point-to-Multi-point / Multi-point Bridge аналогичен режиму Point-to-point / Wireless Bridge с той лишь разницей, что допускает использование более двух точек доступа. Беспроводные клиенты также не могут обмениваться данными с точкой доступа в этом режиме.
Repeater Mode (Репитер) - Функционируя в режиме беспроводного репитера, точка доступа расширяет диапазон действия беспроводной сети посредством повтора сигнала удаленной точки доступа. Для того чтобы точка доступа могла выполнять функции беспроводного расширителя радиуса действия другой точки доступа, в её конфигурации необходимо указать Ethernet MAC-адрес удаленной точки доступа. В данном режиме беспроводные клиенты могут обмениваться данными с .
WDS (Wireless Distribution System) - позволяет одновременно подключать беспроводных клиентов к точкам, работающим в режимах Bridge (мост точка-точка) или Multipoint Bridge (мост точка-много точек), однако при этом уменьшается скорость работы.
Все точки доступа и , продаваемые в настоящее время, легко конфигурируются через web-интерфейс, для чего необходимо при первом подключении их к Вашей сети обратиться через web-браузер по определённому IP-адресу, указанному в документации к устройству. (В некоторых случаях потребуются специальные настройки протокола TCP/IP на компьютере, используемом для конфигурирования точки доступа или , также указанные в документации) Оборудовнаие многих производителей также комплектуется специальным ПО, позволяющим облегчить процедуру настройки для пользователей. Специфичные сведения, необходимые для настройки роутера для работы с вашим провайдером практически всегда можно узнать на сайте самого провайдера.
8.Безопасность, шифрование и авторизация пользователей в беспроводных сетях.
Изначально для обеспечения безопасности в сетях 802.11 применялся алгоритм WEP (Wired Equivalent Privacy), включавший в себя алгоритм шифрования RC4 c 40-битным или 104-битным ключом и средства распределения ключей между пользователями, однако в 2001 году в нём была найдена принципиальная уязвимость, позволяющая получить полный доступ к сети за конечное (и весьма небольшое время) вне зависимости от длины ключа. Категорически не рекомендуется к использованию в настоящее время.
Поэтому в 2003 году была принята программа сертификации средств беспроводной связи под названием WPA (Wi-Fi Protected Access), устранявшая недостатки предыдущего алгоритма. С 2006 года все WiFi-устройства обязаны поддерживать новый стандарт WPA2 , который отличается от WPA поддержкой более современного алгоритма шифрования AES с 256-битным ключом. Также в WPA появился механизм защиты передаваемых пакетов с данными от перехвата и фальсификации. Именно такое сочетание (WPA2/AES) рекомендуется сейчас к использованию во всех закрытых сетях.
У WPA есть два режима авторизации пользователей в беспроводной сети - при помощи RADIUS-сервера авторизации (ориентирован на корпоративных пользователей и крупные сети, в этом FAQ не рассматривается) и WPA-PSK (Pre Shared Key), который предлагается использовать в домашних сетях, а также в небольших офисах.
В этом режиме авторизация по паролю (длиной от 8 до 64 символов) производится на каждом узле сети (точке доступа, роутере или эмулирующем их работе компьютере, сам пароль предварительно задаётся из меню настроек точки доступа или иным специфичным для вашего оборудования способом).
Также во многих современных бытовых Wi-Fi устройствах применяется режим Wi-Fi Protected Setup (WPS ), также именуемый Wi-Fi Easy Setup, где авторизация клиентов на точке доступа осуществляется при помощи специальной кнопки или вводом pin-кода, уникального для устройства.
Для случаев, когда в сети эксплуатируется фиксированный набор оборудования (т.е. например, мост, созданный при помощи двух точек доступа или единственный ноутбук, подключаемый к беспроводному сегменту домашней сети) наиболее надёжным способом является ограничение доступа по MAC-адресу (уникальный адрес для каждого Ethernet устройства, как проводного, так и беспроводного, в Windows для всех сетевых устройств эти адреса можно прочесть в графе Physical Address после подачи команды ipconfig /all) посредством прописывания в меню точки доступа списка MAC-адресов «своих» устройств и выбор разрешения доступа в сеть только устройствам с адресами из этого списка.
Также у любой беспроводной сети есть уникальный идентификатор – SSID (service set identifier), который собственно и отображается как имя сети при просмотре списка доступных сетей, который задаётся при настройке используемой (или заменяющего его устройства). При отключении рассылки (broadcast) SSID сеть будет выглядеть для просматривающих доступные сети пользователей как безымянная, а для подключения необходимо знать и SSID, и пароль (в случае использования WPA-PSK, однако само по себе отключение SSID не делает сеть более устойчивой к несанкционированному проникновению извне.
Какой радиус wifi покрытия, на какое расстояние действует и как его увеличить? Эти вопросы беспокоят всех, кто сталкивается с организацией WiFi сети. Сегодня поговорим о способах увеличить радиус действия wifi роутера и характеристиках главных при организации беспроводной сети устройств — маршрутизатора и приемника, — на которые надо обратить внимание в первую очередь при их приобретении.
Для чего надо увеличивать расстояние wifi роутера?
Для стандартной городской квартиры для стабильной работы сети вполне достаточно самого простого маршрутизатора и встроенного в ноутбук адаптера. Однако увеличить радиус покрытия бывает необходимо, если вам захотелось, например, создать единую локальную сеть с соседом, живущим в доме напротив. Либо если вы живете в частном доме и хотите объединить между собой в сеть дом и, например, гараж или летнюю кухню. В этом случае придется более внимательно присмотреться к характеристикам устройств или даже задействовать некоторые другие приспособления, увеличивающие радиус покрытия wifi.
Радиус действия wifi роутера и адаптера
Я уже рассказывал, что для безопасности и для хорошего приема роутер должен располагаться в центре квартиры, рядом с принимающим устройством и по возможности вдали от приборов, создающих помехи. Но как и у любого электронного прибора, у каждой модели есть свои особенности, которые могут повлиять на работу, в нашем случае — на «дальность стрельбы». Как правило, в спецификациях к каждому продукту, будь то роутер или приемник (wifi-адаптер), о которых мы сегодня говорим, указано, на какое расстояние он работает на открытом пространстве при идеальных условиях. Но эти данные — читая теория, а в реале они просто недостижимы.
Самый простой способ определить качество сигнала — по характеристикам антенны, которыми снабжаются устройства — один для передачи сигнала, другой для приема. Антенны могут быть как скрытые, встроенные, так и внешние, навинчивающиеся на само устройство. Мощность антенны измеряется в DBI. Чем его значение выше, тем мощнее антенна.
Ниже представлен образец USB адаптера-приемника с прилагающейся в комплекте внешней антенной.
Если вы обращали внимание, есть модели роутеров и адаптеров, у которых несколько антенны — две или даже три. Используя несколько штук, можно значительно увеличить дальность приема wifi адаптером и расстояние wifi роутера. То есть снабженный одной антенной в 8 dbi агрегат будет транлировать слабее, чем модель более высокого уровня и стоимости, оснащенная 2 или 3 антеннами по 8 dbi.

При выборе приемника также посмотрите на значения параметра «Receiving mode» — чем он выше, тем лучше прием.
Способы увеличить дальность действия wifi
Однако и этого будет недостаточно, если речь идет о приличном расстоянии до 100-150 метров. Обеспечить желаемую дальность wifi сигнала в этом случае нам помогут некоторые дополнительные способы, о которых будет идти речь в других статьях:
5. Использование оборудования одного производителя на всех устройствах сети.
6. Усилитель роутера
7. Комбинирование нескольких способов



















