Как поменять вид пуска. Изменение внешнего вида кнопки «Пуск» в Windows.
Сменить значок кнопки меню «Пуск» в Windows 7 почти так же легко, как поставить новые обои на Рабочем столе. В данной заметке я расскажу, как это сделать, чтобы разнообразить внешний вид вашей Windows.
1. Выбор значка для кнопки меню Пуск
Огромная коллекция значков для меню находится на сайте Deviantart . Их количество постоянно увеличивается благодаря стараниям пользователей.
Пусть главная панель автоматически скрывается
По умолчанию панель задач всегда отображается выше всех приложений, если они не запускаются в полноэкранном режиме. Однако вы можете настроить его на автоматическое скрытие и отображение только при указании указателя мыши в нижней части экрана. Это особенно верно для мини-ноутбуков с меньшими дисплеями.
Щелкните правой кнопкой мыши на панели задач, где нет значка, а затем выберите «Свойства» в контекстном меню. На вкладке «Название» нажмите «Основная плата», чтобы выбрать «Автоматическая скрытие панели задач». Он по-прежнему служит центральным местом для запуска различных приложений, установленных в системе. Со временем его базовая форма изменилась.
Специально для читателей моего блога я отобрал самые интересные, на мой взгляд, значки меню «Пуск». Просто жмите на ссылку под картинкой, затем на надпись «Download File » справа вверху страницы:
Полная коллекция находится А по этой ссылке будут самые популярные значки меню Пуск.
Как уменьшить значки в меню «Пуск»
Полнотекстовый поиск полностью интегрирован в меню «Пуск», список программ больше не открывается в огромном меню на полном экране, но остается в меню «Пуск» в меню «Свертывание». Появилась прозрачность, слегка измененный дизайн и функциональность отключения системы. Вы работаете на мини-ноутбуке или на обычном компьютере, если в меню «Пуск» вы видите большие значки в качестве места для отходов?
Никто не узнает, что вы начали
Если вы переключитесь на один компьютер с другими пользователями, было бы хорошо, если бы у каждого из вас была ваша собственная учетная запись пользователя. Если у вас его нет по какой-то причине, и вы не хотите, чтобы другие пользователи просматривали, какие программы вы запускали, прежде чем передавать компьютер кому-то другому, отключите эту историю.
2. Программа Windows 7 Start Orb Changer
Для смены значка потребуется простая программа Windows 7 Start Orb Changer .
3. Инструкция по смене значка меню Пуск
1. Скачайте и распакуйте в любую папку содержимое архива со значками:
Как редактировать быстрый доступ к папкам
Вы можете расширить или сузить следующие быстрые кнопки.
- Правая кнопка мыши в меню «Пуск», «Свойства» и «Персонализация».
- Настройте виды документов, игр, музыки, изображений, личных папок и т.д.
Уменьшите количество недавно использованных товаров
Если список недавно использованных программ и список ссылок отображаются слишком длинными или слишком короткими, отредактируйте количество просмотров по умолчанию из десяти элементов.
Как просмотреть недавно открытые элементы
Отрегулируйте два числовых значения в полях в нижней части окна. . Список недавно открытых файлов или запущенных программ может быть полезен, если вы часто работаете с одними и теми же данными и практически ничего не открываете.2. Скачиваем и распаковываем программу Windows 7 Start Orb Changer, запускаем.
3. В запущенной программе нажимаем кнопку Change, выбираем нашу картинку, затем нажимаем кнопку Открыть :
4. Ждем. Рабочий стол должен исчезнуть на несколько секунд, затем снова появится, но уже с новым значком меню «Пуск». Наслаждаемся результатом:
Как отключить сканирование общих папок
Откройте окно настройки меню «Пуск», чтобы включить «Последние записи». . Менее опытные пользователи часто перетаскивают предметы бессознательно, а затем задаются вопросом, где значок исчезает. Чтобы отключить перетаскивание, отключите меню «Включить» и перетаскивайте меню в окне настройки меню «Пуск». Вместо того, чтобы переходить в меню или искать файл в Проводнике, вам просто нужно ввести несколько символов из их имени или содержимого в окно поиска в меню «Пуск».
Запустите команду в меню «Пуск»
Можно исключить содержимое общей папки из поиска и тем самым немного ускорить ее. В меню «Настроить начало» в разделе «Поиск других файлов и библиотек» установите параметр «Не выполнять поиск». Однако, если вы действительно хотите его, добавьте его в меню Пуска, выбрав в окне команды Выполнить, чтобы настроить меню.
Как просмотреть список загруженных файлов
Для загрузчиков данных из Интернета интересно включить кнопку, чтобы быстро перейти в загруженную папку.5. Если вдруг вам понадобится вернуть стандартный значок, просто нажмите кнопку Restore в окне Windows 7 Start Orb Changer v5 либо скачайте и установите этот значок . Также ничто вам не мешает изменить значок на другой – просто жмите кнопку Change снова и выбирайте другой значок.
Как быстро распознать новые программы
Если вам не нравится это, включите вновь установленные программы в окне настройки. Вы можете быстро привязать их к панели задач. Это то, что вы можете сделать, чтобы отредактировать меню «Пуск». Просто свежая настроенная система нуждается в смазке. Или это немного отличается на этот раз? Сразу же поэтому группа тюнеров, пытающихся проникнуть в систему более или менее успешно вернулась и вернулась к своей старой форме. Разумеется, такие хаки означают вмешательство в систему и довольно жестокие.
Ну, почему бы и нет, если кому-то это подходит, вариант здесь просто. Однако пользователи отличаются друг от друга, и чужой системе «все в значке и без раздражающих ярлыков» просто подходит. Вот как вы подходите к своей панели. Установка значков в системе, наконец, удобна для пользователя.
1. Программа для смены значков Windows 7 Start Orb Changer довольно «глючная». Если во время применения значка Рабочий стол исчез и не появляется несколько минут, нажмите сочетание клавиш Ctrl+Shift+Esc , в открывшемся Диспетчере задач нажмите Файл – Новая задача (Выполнить...) – введите без кавычек «explorer» и нажмите ОК . Рабочий стол появится.
Кроме того, значки управления в области уведомлений освоен хорошо, и это до вас, скрыть ли вы все иконки, все увидеть, или установить его самостоятельно. Сама глава - это меню «Пуск». Не ищите его, система просто не включает его, его нельзя включить, с любыми скрытыми настройками или командой. Если вы можете это оправдать, у вас, естественно, есть возможность его использовать. Мы покажем вам, как настроить меню «Пуск» и панель задач на изображение.
Панель превратилась из простого открытого индикатора приложения в более интерактивный пользовательский интерфейс со многими функциями и возможностями настройки. Чтобы открыть диалоговое окно «Основные настройки», щелкните правой кнопкой мыши на свободном пространстве на панели и выберите «Свойства».
2. Если у вас не получается изменить значок (например, программа вылетает с ошибкой), попробуйте стать владельцем файла «C:\Windows\explorer.exe». Инструкция о том, как стать владельцем (т.е. получить полный доступ к файлу) находится Обычно это решает все проблемы со сменой значка.
3. Если у вас все равно не получается изменить значок (или он меняется на стандартный после перезагрузки Windows), нажмите неприметную стрелочку в углу окна...
Изменение расположения панели на одном из боковых краев экрана особенно важно, если вы работаете на широкоэкранном ноутбуке или используете широкоэкранный монитор. Если панель управления также мешает вам в этом положении, установите флажок «Автоматическое скрытие панели задач». Другой вариант - поведение кнопки панели задач. По умолчанию основная панель ведет себя путем группировки нескольких экземпляров одной программы под одним значком.
Затем компромисс представляет собой последнюю группу параметров, заполняя панель задач, которая, возможно, не нуждается в объяснении. Под кнопкой «Настроить» вы найдете настройки области уведомлений, расположенные с правой стороны панели, рядом с часами, где вы найдете несколько значков уведомлений, а другие группируются во всплывающем окне, которое вы называете значком стрелки.
И выберите там пункт Change By Editing Resources :
После этого значок будет меняться без проблем, но только в том случае , если вы стали владельцем файла explorer (смотрите предыдущий пункт).
В Windows можно менять оформление, темы, фон рабочего стола, заставки и ярлыки. Но сменить дизайн кнопки «Пуск» через стандартные настройки нельзя. На ней по умолчанию отображается логотип Win. И что делать, если вы хотите видеть на главном меню другое изображение? Единственный вариант - использовать сторонние программы, так как сама ОС не предоставляет нужных инструментов. Разберитесь, как поменять кнопку «Пуск» в Windows 7, какие утилиты для этого подойдут, и как ими пользоваться.
Наиболее заметные изменения на стандартном рабочем столе. Если вы захоронены в своей собственности, вы можете добавить иконки «Мой компьютер» и «Соседство». В каком-то смысле, с другими изменениями, кажется странным, что иконки корзины не были перемещены на панель задач.
Вместо этого «прикрепить» к панели задач значок программы, который удваивается по мере запуска приложения. Теперь контекстные меню контекстного меню могут содержать различные параметры для конкретного приложения. В большинстве значков в системном трее также есть новое, упрощенное меню, которое вызывается щелчком мыши.
Картинка главного меню привязана к системной службе «Explorer.exe» (не путайте с названием браузера). Новый значок не должен повлиять на работу Win. Но всё же это изменение файлов ОС. И лучше создать точку восстановления .Если что-то пойдёт не так, вы сможете вернуть те параметры, которые были до установки иконки.
Размещение курсора над представлением предварительного просмотра ставит это окно сверху, а остальные окна становятся прозрачными. Боковая панель снята и больше не нужна. По-видимому, они считаются настолько важными, и они заслуживают своего места в контекстном меню рабочего стола. В контекстном меню контекстного меню теперь также есть «Разрешение экрана».
Менее интересным дополнением к общему управлению окнами является то, что перетаскивание окна в край экрана может изменить размер окна. Перетащите вверх или вниз, чтобы увеличить окно, а при перетаскивании влево или вправо окно будет вертикально вертикально в нижней половине экрана.
- Нажмите кнопку «Пуск».
- Перейдите в «Панель управления».
- Меню «Система» в категории «Система и персонализация».
- Пункт «Дополнительные параметры». Он справа.
- Вкладка «Защита системы».
- Кнопка «Создать».

Обратите внимание, что параметры «Установить как ставки в уровне» и «Установить как стеки в ставке» больше не присутствуют в контекстном меню панели задач. В зависимости от выбранного в настоящее время вам может быть представлен другой набор параметров. Опция «Поиск» больше не доступна в меню «Пуск» или в контекстном меню после щелчка правой кнопкой мыши.
Кроме того, из-за удаления выделенного окна «Поиск» теперь устранены многие дополнительные параметры. Вместо этого он моделируется путем выбора дополнительного «вид значка» в сетевом стиле. «Ремень» - это просто панель инструментов или палитра инструментов, которая сама по себе не очень новая.
Нажимаем на Создать
- Придумайте имя для точки восстановления.
- Подождите, пока сохранится текущая конфигурация Windows. В дальнейшем вы сможете к ней вернуться, если возникнут критические ошибки.
- Чтобы сделать бэкап, нажмите кнопку «Восстановление». Она в меню «Защита системы». Там будут все доступные точки.
Теоретически, как только пользователь научился использовать панель, он или она смогут получить доступ к желаемой опции с меньшим количеством кликов. Изменение размера окна сбрасывает иерархию элементов на панели. Функции, такие как сохранение, отмена и печать, отсутствуют в панели. Панель быстрого доступа отображает значки для таких функций, как «Новый», «Открыть», «Сохранить», «Печать», «Отменить» и «Повторить». Он также может отображаться под ремнем, как обычная панель инструментов.
Люди записывали данные на таких носителях в 80-х и 90-х годах. «Ремешок может быть любого цвета, если он синий». Как вы можете видеть выше, интерфейс панели не соответствует ни одной из выбранных пользователем цветовых схем. Исключением является схема - «высокая контрастность».
Права администратора
Чтобы поменять значок главного меню, нужен полный доступ к «Explorer.exe». Это служба, отвечающая за проводник. Файл находится в корневом каталоге системы C:/Windows/. Для его редактирования нужны права администратора.
- Зайдите в эту папку.
- Найдите «Explorer» и щёлкните по нему правой кнопкой мыши.
- Пункт «Свойства».
- Раздел «Безопасность».
- Нажмите кнопку «Изменить».

Классическое приложение с нижними левыми меню, обернутыми приложениями и кросс-платформенным приложением. По крайней мере, классический мотив по-прежнему доступен. К счастью, они, похоже, работают хорошо. Хотя, после установки, это не так хорошо, как на экране.
Пользователи должны подключиться к меню «Пуск» или «Панель задач». Мне действительно не на что смотреть. Когда вы нажимаете кнопку «Закрыть», система немедленно закрывается, даже не спрашивая вас, уверены ли вы. Конечно, кнопка «Старт» привыкла к нам долгое время и стала таким стартовым местом для нас в целом. Без него мы чувствуем себя без наших рук.
- В поле «Разрешения для группы Система» выставьте значение «Полный доступ».
- Щёлкните на «Применить».
Открыть административный доступ к файлу можно и при помощи программы «Takeownershipex». Найдите её в сети, скачайте, установите и запустите. Там будет две кнопки: «Получить доступ» и «Восстановить доступ». Кликните на первую и укажите путь к «Explorer».
Если вы хотите запустить программу с именем - затем нажмите первые буквы и увидите эффект.
- Если у вас есть клавиатура - нажмите кнопку «Пуск».
- Если вы хотите запустить программу - вы можете ее закрепить на этом экране.
- Если вы хотите найти что-либо - нажмите первые буквы.
Вы тоже можете прочитать этот пост? И, следовательно, мои два вопроса к вам в конце. Этот подход требует, чтобы у вас была кнопка «Пуск» в левом нижнем углу? . Этот пост был основан на короткой беседе с моим боссом - благодаря Каролю! 🙂 Спасибо также за быстрые тесты 🙂.
На всякий случай создайте резервную копию этого файла. Просто скопируйте его в любое место. Если что, сможете изменить отредактированный вариант на оригинальный.
Где найти значки?
Лучше не ставить на кнопку «Пуск» первый понравившийся арт из вашей галереи. Используйте специально предназначенные для этого изображения. Они уже отредактированы, имеют подходящий формат и размер. Также в них задана правильная расстановка объектов. Подходящие изображения можно скачать на сайте 7themes или oformlenie-windows.ru. Хотя ресурсов с бесплатными иконками достаточно много.
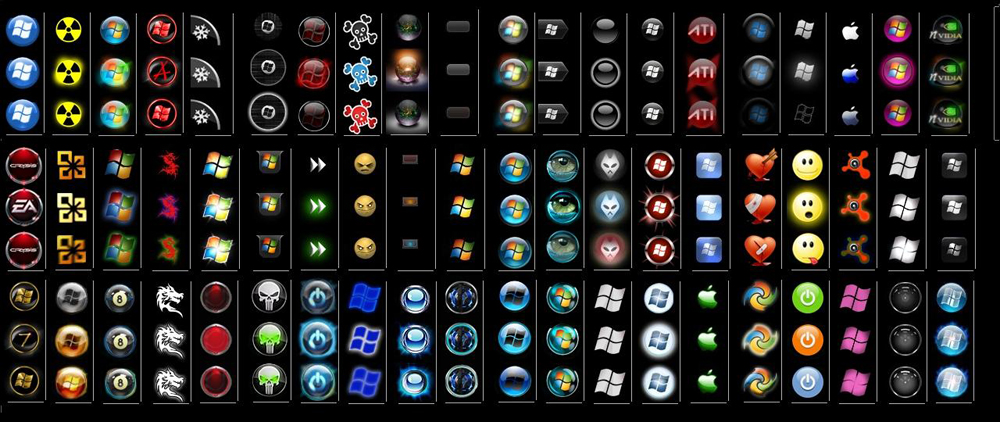
Возможный внешний вид кнопки Пуск
Файл со значком должен иметь расширение BMP (без фона). Проследите, чтобы в нём было три варианта иконок: для «обычной» кнопки, выделенной и нажатой. Попробуйте навести курсор на главное меню. И увидите, что оно меняется в зависимости от того, что с ним делают. Хотя никто не запрещает поставить один рисунок для всех «состояний».
Start Button Changer - утилита, через которую можно загрузить новый рисунок для главного меню. У неё очень простой интерфейс. Там всего две функции: установка значка и сброс к изначальным настройкам. Подходит только для Win 7 . Название программы переводится примерно так: «Преобразователь кнопки Пуск». Вот как ей пользоваться:
- Найдите её в интернете и скачайте. Просто введите в поисковике запрос «Windows 7 Start Button Changer» и выберите любой сайт. Лучше качать с ресурсов, которые на первой странице в результатах поиска.
- Если утилита в архиве, распакуйте его.
- Там должен быть исполняемый файл с расширением.EXE.
- Щёлкните по нему правой кнопкой мыши.
- Пункт «От имени администратора».

Окно программы Start Button Changer
- Чтобы поменять иконки, нажмите кнопку «Select & Change».
- Укажите путь к иконкам.
- Кликните на «Открыть».
- Для восстановления оригинальных настроек есть опция «Restore Original».
Start Orb Changer для Windows 7
Вот как поменять значок «Пуск» на Windows 7 в программе Start Orb Changer
- Найдите в сети и скачайте её.
- Распакуйте, если она в архиве.
- Запустите её от имени администратора.
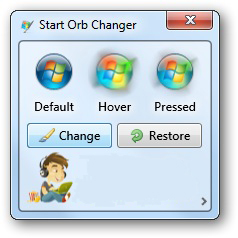
- Там будут три образца иконок: «Default» (не активная), «Hover» (при выделении - надо навести курсор) и «Pressed» (нажатая).
- Чтобы сменить их, кликните на «Change».
- Укажите путь к графическому файлу.
- Кнопка «Restore» сбрасывает настройки и возвращает стандартный значок.
У приложения есть расширенные параметры. Чтобы их открыть, кликните на маленькую серую стрелочку справа снизу. В них важны только два пункта.
- By Patching Memory. Для изменения главного меню используется оперативная память.
- Be Editing Resources. Редактируется «Eexe».
Classic Shell
Утилита Classic Shell подходит для Windows 8 и 10. Это масштабная программа для настройки меню «Пуск». Но сейчас нам в ней нужны только иконки.
- Скачайте её с сайта classicshell.net. Там есть вкладка «ALL DOWNLOADS».
- Запустите установку. Для работы с оформлением главного меню используется компонент «Classic Shell Start Menu». Остальное можете не загружать.

- Откройте приложение.
- На вкладке «Стиль меню» выберите опцию «Все параметры» и нажмите «OK».
- Вам нужен классический стиль Win
- Поставьте галочку в ческбокс «Изменить изображение кнопки».
- Отметьте пункт «Другое».
- «Выбрать изображение».
- Укажите к нему путь.
Если пропал «Пуск»
Если после установки значка пропала панель меню и все ярлыки на рабочем столе, надо перезапустить проводник.
- Запустите Диспетчер задач. Для этого используйте клавиши Ctrl+Shift+Esc.
- Перейдите в Файл - Новая задача.
- В открывшемся поле для ввода напишите «explorer.exe» без кавычек.
- Нажмите «OK».
Кнопку «Пуск» нельзя сменить через настройки персонализации. Да и в других параметрах Win такой возможности нет. Чтобы поставить новую иконку, нужны сторонние программы. Они редактируют системный файл «Explorer.exe», к которому и привязаны значки.



















