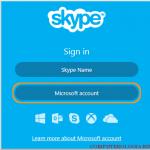Мышка не работает но горит беспроводная. Не работает мышка на ноутбуке – что делать
Статья описывает, по каким причинам может не работать мышь на ноутбуке.
Навигация
Многие пользователи, если не все, сталкивались с ситуацией, когда у них переставала работать мышка на компьютере или ноутбуке. Причём, у некоторых бывало и так, что лазерная мышка светится, показывает все физические признаки работоспособности, но курсор застывает в одной точке на мониторе и не двигается ни при каких действиях мышью.
Эти проблемы могут случаться по самым разным причинам. В одних случаях может быть виновен сам пользователь, в других – программные или аппаратные неполадки. В этом обзоре мы поговорим, по каким причинам мышь (проводная USB, беспроводная, тачпад) отказывается работать на ноутбуке.
Какие мышки применяются в работе с ноутбуками?

На ноутбуке не работает мышка, но светится что делать Почему не работает проводная USB, сенсорная, беспроводная, встроенная мышка на ноутбуке причины. Как сделать, чтобы мышка работала на ноутбуке
Как правило, на ноутбуках есть возможность использовать следующие мышки:
- Проводные мышки — обычные проводные мышки, которые подключаются к ноутбуку через разъём USB.
- Сенсорные панели (тачпад) – встроенные в ноутбук сенсорные панели, которые также именуются тачпадом.
- Беспроводные мышки – далеко уже не новинки на рынке цифровых технологий. Беспроводные мышки, которые связываются с ноутбуками через специальные приёмники. Один из них подключается к ноутбуку, другой – встроен в мышку.
Почему сенсорные, беспроводные и проводные USB мышки не работают на ноутбуке?
В данном разделе мы поговорим об общих причинах, по которым все описанные выше виды мышек могут не работать на ноутбуках. Поскольку эти мышки подключаются к ноутбуку разными способами, но все одинаково не работают, то наиболее вероятная причина такой поломки может таиться в операционной системе.
Скорее всего, ноутбук не видит мышку. В этом случае для начала стоит перезагрузить ноутбук, что часто помогает решить проблему. Если же проблема не решается, тогда можно сделать следующее:
- Зайдите в «Панель управления »

На ноутбуке не работает мышка, но светится что делать Почему не работает проводная USB, сенсорная, беспроводная, встроенная мышка на ноутбуке причины. Как сделать, чтобы мышка работала на ноутбуке
- Далее в списке найдите «Диспетчер устройств »

На ноутбуке не работает мышка, но светится что делать Почему не работает проводная USB, сенсорная, беспроводная, встроенная мышка на ноутбуке причины. Как сделать, чтобы мышка работала на ноутбуке
- Затем кликните по «Мыши и иные указывающие устройства »

На ноутбуке не работает мышка, но светится что делать Почему не работает проводная USB, сенсорная, беспроводная, встроенная мышка на ноутбуке причины. Как сделать, чтобы мышка работала на ноутбуке
- При стабильной работе драйверов вы должны будете заметить подключённую к ноутбуку мышку, например, как показано на скриншоте.

На ноутбуке не работает мышка, но светится что делать Почему не работает проводная USB, сенсорная, беспроводная, встроенная мышка на ноутбуке причины. Как сделать, чтобы мышка работала на ноутбуке
Если же вместо этого система вместо мышки покажет значок типа жёлтого восклицательного знака, значит, соответственно, мышку ноутбук не определяет. Вам потребуется переустановить драйвер желательно последней версии.
Как решать данную проблему мы поняли. Теперь поговорим, по каким причинам могут не работать разные виды мышек каждая в отдельности.
Почему не работает тачпад на ноутбуке?

На ноутбуке не работает мышка, но светится что делать Почему не работает проводная USB, сенсорная, беспроводная, встроенная мышка на ноутбуке причины. Как сделать, чтобы мышка работала на ноутбуке
Сенсорная панель на ноутбуке при неисправности может либо работать с перебоями, либо не работать вообще. Рассмотрим возможные причины таких неполадок.
Если, например, тачпад плохо реагирует на движение пальцем по нему, курсор мышки исчезает или движется скачками, то, скорее всего, сенсорную панель нужно просто протереть. Пыль, попадающая на тачпад – это весьма распространённое явление. Протрите пыль мокрой и выжатой тряпочкой. Пусть сенсорная панель после этого полностью высохнет, так как тачпад может плохо работать ещё и из-за влаги (влажных пальцев).
Помимо этого, бывает и так, что сенсорная панель не работает из-за неправильных системных настроек. Если к тачпаду прилагается драйвер, то не стесняйтесь его установить. Как правило, установка или переустановка драйвера настраивает оборудование по умолчанию. После установки нужно будет перезагрузить ноутбук.
Также сенсорная панель может не работать из-за того, что она попросту отключена. Отключиться тачпад может либо с вашей помощью, либо в результате какой-либо системной ошибки, но включить его вновь можно следующими методами:
- Нажмите одновременно две клавиши: одну общую для всех ноутбуков Fn и одну из верхнего ряда: F1 , F2 , F3 … Для каждой модели ноутбука существует своя верхняя клавиша.
- Если на вашем ноутбуке есть кнопка включения тачпада, то проверьте её
- Установите утилиты (можно скачать из Интернета), которые предназначены для сенсорной панели
- Не каждый ноутбук может работать одновременно с двумя мышками. Если вы подключили к ноутбуку вторую мышку, помимо уже имеющегося тачпада, тогда отключите её.
Если все эти методы вам никак не помогают, то с большой долей вероятности можно говорить, что проблема с вашим тачпадом имеет технический характер. В этом случае придётся идти к мастеру, так как самостоятельно вряд ли вы почините сенсорную панель.
Почему не работает проводная мышка на ноутбуке?

На ноутбуке не работает мышка, но светится что делать Почему не работает проводная USB, сенсорная, беспроводная, встроенная мышка на ноутбуке причины. Как сделать, чтобы мышка работала на ноутбуке
Если проводная мышка неисправна физически, то это можно проверить, подключив её к компьютеру или к ещё одному ноутбуку. Естественно, такая мышка не будет работать ни на каком устройстве, и её лучше всего поменять.
Но если проводная мышка исправна и даже светится, тогда причина в её плохой работе кроется в самом ноутбуке. Для решения этой проблемы можно воспользоваться такими методами:
- Подключить мышку в другой разъём USB
- Перезагрузить ноутбук
- Переустановить драйвера
- Удалить мышку из операционной системы и перезагрузить ноутбук. При повторной загрузке мышка автоматически снова появится в системе.
Почему не работает беспроводная мышка на ноутбуке?

На ноутбуке не работает мышка, но светится что делать Почему не работает проводная USB, сенсорная, беспроводная, встроенная мышка на ноутбуке причины. Как сделать, чтобы мышка работала на ноутбуке
Беспроводные мышки также могут отказываться работать. Кроме того, таки мышки более капризны, чем проводные. Проблемы, по которым они отказываются работать могут быть следующими:
- Сели батарейки. В этом случае курсор на мониторе будет двигаться скачками, либо неожиданно застывать. Батарейки лучше всего заменить на аккумуляторы, которые можно периодически перезаряжать.
- Приёмник плохо работает. Подключите его в другой USB порт
- Виснет манипулятор. Выключите и включите мышку вновь
Если ничего не помогает, тогда придётся покупать новую мышку.
Видео: Почему не работает мышка на ноутбуке? статическое электричество
Видео: Что делать если не работает мышь на ноутбуке??? (решение здесь)
Здравствуйте, Уважаемые читатели блога сайт. Сегодня хочу помочь вам разобраться в вопросе почему не работает мышь на ноутбуке. Чаще всего мышь на ноутбуке перестает работать без причины, например вчера работала, а сегодня перестала. Заметил что все чаще этот вопрос начинают задавать на форумах, поэтому хочу описать решение проблемы у себя на блоге.
Те у кого перестает работать мышь на ноутбуке просто ее выбрасывают и идут на рынок покупают новую. Но я не могу понять зачем? Ведь можно решить проблему самостоятельно. Чтобы узнать как читайте далее.
И так, в один прекрасный момент у вас перестала работать мышь, и даже ноутбук ее перестал видеть. в некоторых случаях мышь просто горит, а признаков жизни на экране монитора не выдает. В таком случае я советую послушать меня внимательно, ведь мое решение в 80% случаев помогает.
Не работает мышь на ноутбуке
Причины неработоспособности вышей мыши на ноутбуке могут быть разные. Может быть такое, что она просто сломалась, а сломаться она может по ряду причин:
Вот некоторые мне задавали вопрос: почему не работает мышь на ноутбуке ? На такой вопрос я сразу не смогу ответить, мне нужна более детальная информация. Бывают случаи когда подключаешь мышь к компьютеру, а она просто светится но не работает. В таком случае советую подключить ее к другому компьютеру и если заработает значит проблема в ноутбуке. И в последствии начинает пропадать языковая панель.
Мышка в ноутбуке не работает из-за статического напряжения!!!
Да-Да!!! Именно из-за него! Не верите мне? Для того чтобы убедится вам нужно проделать следующее:
Заработало? А я же вам говорил! Проделав пункты которые я описал выше вы просто разрядите свой ноутбук от статики (статистического напряжения). Такие процедуры подойдут и для стационарного компьютера, только там нет аккумулятора и придется только отключить его от питания сети и нажать кнопку включения. В некоторых случаях такая процедура подойдет если у вас просто перестал включаться ноутбук.
Забыл вам сказать уважаемые читатели, что на моем блоге проходит конкурс комментаторов, и если вы не собираетесь усилить сигнал WiFi то советую принять участие и выиграть денежные призы. Для того чтобы выиграть вам нужно просто комментировать мои статьи!
Ну как вам? Теперь вы знаете почему не работает мышь на ноутбуке ? Я думаю знаете! Мышка на ноутбуке не работала из-за статистического напряжения. Если я смог вам помочь то прошу вас помочь и мне, нажмите на кнопочки социальных сетей, поделитесь статьей с друзьями.
Включаете вы свой ноутбук или моноблок и замечаете что не работает мышь/мышка на ноутбуке - что делать в этой ситуации, как решить вопрос? В этой статье мы поговорим о том, почему не работает мышь на ноутбуке, расскажем про главные причины и способы решения.
Почему не работает мышь на ноутбуке?
Давайте узнаем основные причины, почему не работает мышь на ноутбуке.
Терминология Windows
В этом руководстве по устранению неполадок предполагается, что пользователь использует Windows (XP / Vista / 7). Обратите внимание, что инструкции могут отличаться для разных версий модификаций.
«Меню «Пуск» — это окно в левом нижнем углу экрана пользователя, к которому можно получить доступ, нажав кнопку «Windows » или «Пуск».
«Панель управления » — это окно, которое ссылается на многие настройки компьютера. Обычно он открывается из меню «Пуск ». В правой половине пускового меню должна быть кнопка с надписью «Панель управления».
Кроме того, может быть кнопка с надписью «Устройства и принтеры », которая является ярлыком для большинства настроек мыши. Обратите внимание: если у вас нет удобной мыши, вы можете получить доступ к панели управления, нажав кнопку «Windows Key + R», набрав «control » в открывшемся диалоговом окне и нажав Enter или кнопку «Ok».
Виды мышек, которые можно использовать на ноутбуке

Если говорить про виды мышек, которые можно использовать на ноутбуке, то можно отметить основные:
- Оптическая . Или как ее еще называют проводная лазерная мышь.
- Оптическая беспроводная мышь . Такое устройство работает через Wireless Bluetooth подключение с помощью специального роутера сигнала, который подключен к ноутбуку.
- Ну и последнее это Тачпад. Эта вещь является важной частью каждого ноутбука , что и делает устройство мобильным и удобны для многих.
Кстати, ранее мы уже говорили про лучшие мышки этого года.
Как использовать мой компьютер без мыши

Сломанная мышь может быть уникальной сложной задачей. Если у вас нет резервной мыши, которая работает, перемещение по компьютеру может быть сложным. К счастью, если ваша клавиатура все еще работает, вы все равно можете сделать почти все, что сможете с помощью мыши.
В этой статье объясняется, как вы можете делать много основных действий без использования мыши, вот краткий список:
- TAB : Позволяет перемещаться между различными выбираемыми элементами в вашей текущей программе (например, переключатели между ссылками на веб-странице). Обратите внимание, что SHIFT + TAB ведет себя одинаково, но перемещает ваш выбор в противоположном направлении.
- СТРЕЛКИ и ВВОД : при использовании меню в верхней части программы (Файл, Редактировать, Справка и т. Д.) Вы можете использовать клавиши со стрелками, чтобы выбрать, какой пункт меню вы хотите использовать, затем нажмите ENTER , чтобы использовать его.
- ALT + TAB : Переключение между запущенными программами.
- ENTER : Обычно можно использовать для щелчка левой кнопкой мыши.
- SHIFT + F10: можно использовать для правой кнопки мыши.
- WINDOWS KEY или CTRL + ESC : открывает меню «Пуск» Windows.
- ALT + F4 : Закрывает текущую программу.
- WINDOWS KEY + R : Позволяет запускать различные программы. Введите «control» и нажмите ENTER, чтобы запустить панель управления.
Мышь не включается
Когда компьютер включен, но от нижней части мыши нет света. Давайте узнаем главные причины, почему не работает мышь на ноутбуке?
Неправильно подключен
- В случае, если курсор мыши не отвечает, убедитесь, что ваш USB подключен к USB-порту, который можно использовать. Убедитесь, что единственная мышь, подключенная к компьютеру, — это та, с которой вы работаете.
Мышь включена, но курсор не перемещается
- Вы подтвердили, что мышь включена (для оптических мышей есть свет внизу), но перемещение вашей физической мыши не перемещает курсор на экране.
Текстурированные поверхности лучше, потому что они позволяют мыши легче распознавать движение. Выберите коврик для мыши, который не является блестящим или прозрачным. Вы можете временно использовать бумагу или папку какого-либо типа для размещения под мышью.
Мышь грязная
- Если нижняя часть мыши нечиста, грязь может помешать работе датчика. Используйте влажное полотенце или протрите, чтобы очистить дно, поэтому свет имеет чистый путь назад к датчику.
Неправильные настройки компьютера

Ваши настройки мыши могут быть изменены каким-то образом. Чтобы исправить это, перейдите на панель управления (меню «Пуск » или «Windows» -> «Панель управления»).
Затем перейдите к разделу «Оборудование и звук » и посмотрите в разделе «Устройства и принтеры » (обратите внимание, что «Устройства и принтеры» могут быть напрямую доступны из меню «Пуск» компьютера). Выберите опцию «Мышь».
Затем настройки появятся на вашем экране. Выберите «По умолчанию» и затем выйдите из него. Это приведет к смене настроек мыши на стандартные настройки. Если это не работает, попробуйте перезагрузить компьютер. Отключите, а затем снова верните мышью свой компьютер после завершения процесса перезапуска.
Что делать если курсор прыгает вокруг
При нормальном использовании мышь иногда ведет себя облучательно.
Использование неправильной поверхности (коврик для мыши)
Мышь может быть невосприимчивой, потому что у вас она на прозрачной или блестящей поверхности.
Мышь нуждается в поверхности, которая может отражать исходящий луч от светодиода до датчика в мыши.
Мышь грязная
Кнопки не работают
Вы можете щелкнуть мышью, но ничего не происходит на компьютере; ИЛИ, вы не можете нажать кнопки мыши.
Проверить наличие препятствий
- Убедитесь, что ничего не блокирует кнопки. Бумага, крошка или еда могут сопротивляться кнопкам или не позволяют им правильно щелкнуть. Попробуйте выдувать под кнопками или используйте что-то маленькое (например, скрепку), чтобы удалить большие препятствия. Если вы не можете легко устранить препятствие, разборка мыши может быть жизнеспособной возможностью проверить наличие скрытых блокировок.
Неправильные настройки компьютера
- Вопрос решается как и в способе выше.
Можно заменить кнопки
- Если ваша мышь устарела или использовалась какое-то время, кнопки могут быть изношены настолько, что они неэффективны. Если это так, вы можете восстановить их, подав изношенные детали.
USB изношен или сломан
- Любой кабель USB-мыши подвержен повреждению, если вы на него часто нажимаете, зацепаете его в дверце или позволяете вашей кошке жевать его.
Удалите поврежденные провода
- Если часть кабеля повреждена, вы можете вырезать сломанную часть и припаять вместе внутренние провода.
Заменить поврежденный штекер
Если сам USB-штекер поврежден, вы можете отключить вилку и припаять новый.
Выводы
Надеемся вы разобрались в причине, почему не работает мышь на ноутбуке. Если у вас есть свои варианты - говорите о них в комментариях.
Компьютерная мышь – аксессуар привычный и незаменимый для любого пользователя не только ПК, но и ноутбука или планшета. Любые ее неполадки могут помешать вашей работе или отдыху.
Но, если компьютерная мышь вдруг перестала работать, это не повод выкидывать ее и идти за новой. Можно попробовать самостоятельно найти и устранить неисправность.
Причины неполадок мыши
Причины могут быть двух типов – аппаратные (механические) и программные. К первым относятся все возможные механические повреждения самой мыши, провода, штекера и гнезда, ненадежный контакт, загрязнение, а также статическое напряжение, способное повлиять на работу устройства.
К программным относятся проблемы, связанные с драйверами (их отсутствие, устаревшие версии), вредоносные программы, конфликт программного обеспечения, нарушения в работе операционной системы.
Аппаратные неполадки мыши
Для начала следует проверить целостность самого устройства и подключение. Если вы роняли или обливали мышь жидкостью, проблема может быть в этом. Но даже если вы уверены, что механических повреждений не было, осмотрите корпус и кабель устройства. Убедитесь, что ничто не мешает работе оптики. У беспроводной мыши проверьте батарейку.
Если речь идет о мыши с USB-подключением, попробуйте вставить ее в другой разъем. С PS/2 будет сложнее, так как на системном блоке обычно есть только одно гнездо для нее. Но если под рукой есть другой компьютер, проверьте будет ли работать мышка там.
Кстати, проверка мыши на другом компьютере позволит с почти стопроцентной точностью установить в чем проблема – в компьютере или в аксессуаре. Точно так же можно проверить другую мышь с этим компьютером.
Осмотрите гнездо на системном блоке на предмет наличия пыли, жидкостей и других помех для контакта. Убедитесь, что штекер мыши или Bluetooth передатчика входит плотно, но без усилия.

Тщательно очистите разъемы от пыли и протрите контакты спичкой с тонким слоем ваты смоченной в спирте или используйте другие подручные средства.
Производите работы по очистке разъемов только после отключения системного блока от розетки или изъятия батареи из ноутбука, так как даже в выключенном состоянии на них может подаваться напряжение.
Если разъемы окислились, то до конца очистить их спиртом не получится. Произведите многократную вставку и изымание штекера мышки в окисленный разъем пока контакты не притрутся до чистого состояния.
Если же проблема не обнаружилась при внешнем осмотре, возможно дело во внутренних повреждениях мыши. Осторожно откройте корпус устройства и осмотрите, не отошли ли где-то контакты.
Также дело может быть в разрыве провода (можно прозвонить его омметром) и прощупайте провод по всей длине. Это позволит найти место обрыва и починить шнур.
Если мышка в целом работает, но появились залипания клавиш, часто сопровождаемые двойным кликом при одинарном нажатии, то нужно аккуратно ее разобрать, почистить и подогнуть контактную пластину в микровыключателях под кнопками.

Если на мышке начало барахлить колесико, что часто вызывает обратные прокрутки и ослабление отсечек, то нужно несколько раз промыть спиртом его механизм и капнуть в него чуть-чуть машинного масла.

В большинстве случаев этого достаточно и колесико будет работать еще долго. Но, не спешите собирать мышь и проверьте ее работу. Если механизм колесика сильно разболтался, то можно аккуратно совсем чуть-чуть поджать его металлический каркас плоскогубцами. Будьте крайне аккуратны, при излишнем давлении этот механизм может сломаться.
Также бывает, что курсор мыши начинает сам двигаться по экрану. Обычно это говорит о том, что электронный контроллер мыши начал работать со сбоями. В таком случае проблема решается в основном заменой мыши и тут ничего не поделаешь. Но не спешите списывать мышь в утиль, возможно она будет нормально работать на другом компьютере, такое бывает. Кроме того, такие проблемы могут быть вызваны ковриком, попробуйте как будет работать мышь на чистом белом листе бумаги. Если нормально, то меняйте коврик, желательно на однотонный без рисунков.
Программные неполадки мыши
Если мышь цела и работает с другими устройствами, то дело возможно в программной части. Можно абсолютно уверенно об этом заявлять, если другая мышь ведет себя на вашем ПК также. Но бывают и исключения, когда сбои в программной части проявляются только с конкретной мышью.
В качестве одного из признаков программных проблем может быть самопроизвольное перемещение или наоборот задержка перемещения курсора, как это бывает при проблемах с контроллером мыши. В таком случае сложно отличить аппаратный сбой от программного. Но, если аппаратные проблемы не подтвердились, то приступайте к выявлению программных.
Если перед тем, как мышь вышла из строя, вы устанавливали какие-то программы и обновления, то проблема почти наверняка в них. Попробуйте удалить их или, если это возможно, временно отключить.
Обязательно проверьте компьютер на вирусы и вредоносные программы. Рекомендую использовать для этих целей бесплатную утилиту «Kaspersky Virus Removal Tool», последнюю версию которой можно скачать на официальном сайте антивирусной лаборатории.
Если мышь совсем не работает, то зайдите в диспетчер устройств и проверьте видит ли компьютер мышь, USB контроллеры, нет неизвестных и работающих с ошибками устройств.

Если устройство не опознано, возник сбой запроса дескриптора или что-то подобное, то выполните следующие действия.
- Отключите все периферийные устройства, ненадолго отключите ПК от сети, а после загрузки подключите мышь и проверьте ее работу. Некоторые устройства такие как внешние диски, модемы и некоторые другие (возможно сбойные) устройства могут перегружать USB-порты по питанию и мышь начинает сбоить.
- Если устройство отображается с восклицательным знаком, то зайдите в свойства этого устройства, выберете вкладку «Драйвер» и нажмите кнопку «Откатить» (если она активна) или «Удалить». Затем в меню «Действие» выберите «Обновить конфигурацию оборудования».
- Можно удалить устаревшие записи о подключаемом ранее оборудовании (флешках, модемах и т.п.). Часто они мешают и приводят к сбоям подключаемых к USB устройствам. Для этого в меню «Вид» и выберите «Показать скрытые устройства». Найдите и удалите все что вы подключали к разъемам USB. Не волнуйтесь, при следующем подключении нужное устройство обнаружится и установится заново, при этом проблема с мышкой исчезнет.
- Если проблема с откатом драйвера и удалением старых устройств не ушла, то попробуйте наоборот обновить драйвера, особенно для контроллеров USB. Рекомендую воспользоваться для этого бесплатной утилитой «Driver Booster».
- Проверьте настройку параметров электропитания. Обычно эта проблема возникает у ноутбуков – для экономии энергии они отключают питание портов, которые некоторое время не функционируют. Исправить это можно в настройках системы. Перейдите в «Управление электропитанием» – «Настройка схемы электропитания» – «Изменить дополнительные параметры питания» – «Параметры USB». В разных версиях Windows в настройки электропитания можно зайти по-разному, подробную информацию на эту тему можно найти в интернете.
Неполадки беспроводной мыши
Чаще всего проблемы с работой беспроводной мыши бывают из-за подсевшей батарейки. В основном это выражается в потери связи, самопроизвольном выключении или рывках в работе мыши.
Даже если вы купили и поставили новую батарейку, то нет гарантий что она качественная. Желательно проверить ее вольтметром. Напряжение должно быть 1.3-1.5 В, в противном случае нехватка питания может приводить к проблемам и батарейку нужно менять.
Также проблемы в работе беспроводной мыши может вызывать неудачное расположение передатчика. Например, при подключении к заднему разъему ПК, сигнал может сильно заглушаться металлическим корпусом. Подключайте передатчик либо к передней панели корпуса, либо через USB удлинитель. В последнем случае приемник можно расположить на столе прямо рядом с мышкой. Кроме того, это позволит экономить заряд батареек. Ну и не забывайте пользоваться выключателем на мышке (если он есть).
Если после вытаскивания и обратной вставки приемника в разъем мышка не работает, то попробуйте повторить эту процедуру с зажатой кнопкой мыши.
Также проблема может быть в наводках от Wi-Fi роутера. Временно отключите его и попробуйте как ведет себя мышь. Если проблема исчезнет, то придется в настройках роутера подобрать канал, на котором Wi-Fi не будет мешать работе мыши. Для начала попробуйте наиболее разгруженные каналы, которые можно найти с помощью мобильного приложения «Wi-Fi Analyzer».

Если ничего не помогает
Если поиск аппаратных и программных неполадок не дал результата, мышь по-прежнему работает неправильно, то сделайте резервную копию системы и установите абсолютно чистую из оригинального образа (так как в сборках могут быть твики, приводящие к различным проблемам, в том числе с мышью).
Если на чистой системе проблема проявится, значит дело точно в мыши и ее придется заменить. Если же установка чистой системы решила проблему, значит пора настроить ПК заново, чистая Windows у вас уже будет.
Таким образом можно решить практически любую проблему, связанную с работой мыши. Если вы знаете другие способы, напишите о них в комментариях
Иногда пользователь Windows 10, 8 или Windows 7 может столкнуться с тем, что его компьютер (или ноутбук) не видит мышь - это может происходить после обновлений системы, изменения конфигурации оборудования, а иногда и вовсе без каких-то явных предшествующих действий.
В этой инструкции подробно о том, почему не работает мышь на компьютере с Windows и что делать, чтобы это исправить. Возможно, во время каких-то описываемых в руководстве действий вам пригодится руководство .
Основные причины, по которым не работает мышь в Windows
Для начала о тех факторах, которые наиболее часто оказываются причиной того, что не работает мышь в Windows 10: они сравнительно просты в распознавании и исправлении.
Основными причинами, из-за которых компьютер или ноутбук не видит мышь бывают (далее все они будут подробно рассмотрены)
- После обновления системы (особенно Windows 8 и Windows 10) - проблемы с работой драйверов USB контроллеров, управлением электропитанием.
- Если это новая мышь - проблемы с самой мышью, расположением приемника (для беспроводной мыши), её подключением, разъемом на компьютере или ноутбуке.
- Если мышь не новая - случайно вынутый кабель/приемник (проверьте, если ещё не сделали) севшая батарея, испорченный разъем или кабель мыши (повреждения внутренних контактов), подключение через USB-хаб или порты на передней панели компьютера.
- Если на компьютере менялась или ремонтировалась материнская плата - отключенные разъемы USB в BIOS, неисправность разъемов, отсутствие их подключения к материнской плате (для USB разъемов на корпусе).
- Если у вас какая-то особенная, жутко навороченная мышь, в теории она может требовать специальных драйверов от производителя (хотя, как правило, базовые функции работают и без них).
- Если речь идет о полностью рабочей Bluetooth мыши и ноутбуке - иногда причиной оказывается случайное нажатие клавиш Fn+режим_полета на клавиатуре, включение режима «В самолете» (в области уведомлений) в Windows 10 и 8, отключающее Wi-Fi и Bluetooth. Подробнее - .
Возможно, уже один из этих вариантов поможет вам разобраться, в чем причина проблемы и исправить ситуацию. Если же нет - пробуем другие методы.
Что делать, если мышь не работает или компьютер её не видит
А теперь о том, что конкретно делать, если не работает мышь в Windows (речь пойдет о проводных и беспроводных мышках, но не о Bluetooth устройствах - для последних убедитесь, что модуль Bluetooth включен, батарея «целая» и при необходимости попробуйте заново выполнить сопряжение устройств - удалить мышь и присоединиться к ней снова).
Для начала очень простые и быстрые способы, позволяющие выяснить, дело в самой мыши или в системе:

Это основные методы, которые могут помочь, когда дело не в Windows. Однако, нередко бывает так, что причина именно в неправильной работе ОС или же драйверов, часто встречается и после обновлений Windows 10 или 8.
В этих случаях могут помочь такие методы:
- Для Windows 10 и 8 (8.1) попробуйте , а затем выполнить перезагрузку (именно перезагрузку, а не завершение работы и включение) компьютера - это может помочь.
- Проделайте шаги из инструкции , даже если у вас нет таких кодов и неизвестных устройств в диспетчере, ошибок с кодом или сообщений «USB-устройство не опознано» - они всё равно могут оказаться результативными.
Если ни один из методов не помог - опишите подробно ситуацию, постараюсь помочь. Если же, наоборот, сработало что-то другое, не описанное в статье, буду рад, если поделитесь в комментариях.