Переустановка винды с флешки. Как включить загрузку с флешки в разных версиях BIOS
Рано или поздно каждый пользователь гаджетов на операционной системе Windows сталкивается с разного рода проблемами, которые возможно решить путем переустановки ОС. Часто такая надобность возникает при поражении вирусами, захламлении устройства программами, даже после деинсталляции оставляющими свой след. Проблема с переустановкой Windows 7 с USB носителя решается с помощью профессионального мастера, но в целях экономии, сделать это вы можете самостоятельно без сторонней помощи, воспользовавшись инструкцией ниже.
Предварительная подготовка компьютера к установке
Чтобы правильно подготовить нетбук, компьютер или ноутбук к переустановке системы Windows 7, необходимо выполнить ряд подготовительных действий:
- Для сохранения данных, всю информацию с жесткого диска, куда будет устанавливаться система, нужно перебросить на другой цифровой носитель (флешку, DVD-диск).
- Нередко необходимо сохранить ссылки на сайты, закладки, онлайн-информацию. Процесс сохранения таких данных отличается в разных браузерах:
- Internet Explorer (эксплорер). Чтобы не потерять данные, сохраните на другой диск папку «Избранное», которая находится по адресу: Локальный диск – Пользователи – Имя пользователя.
- Opera. В папке AppData найдите файл bookmarks.adr и сохраните ее.
- Google Chrome. Найдите и сохраните папку User Data, которая располагается по адресу: AppData – Local – Google – Chrome.
- Далее отыщите операционную систему, которую будете устанавливать на компьютер или ноутбук. Сделать это вы можете так: купить лицензионный диск или скачать платный аналог с официального сайта; бесплатно найти «пиратскую» версию на просторах интернета и загрузить на флешку.
- Перед переустановкой важно проверить, соответствуют ли данные компьютера или ноутбука требованиям ОС. Для Windows 7 они такие: оперативная память – 1 Гб; физическая – не менее 16 Гб; тактовая частота процессора – 1ГГц.
Подготовка USB флешки с Windows 7
Чтобы начать переустановку Windows 7, важно правильно подготовить загрузочную флешку, тогда процесс обновления операционной системы пройдет без проблем. Она должна иметь объем памяти минимум 4 Гб, в идеале – 16 Гб. Цифровой носитель следует отформатировать, чтобы начать удалять все данные и подготовиться к записи ОС. Вот пошаговая инструкция по подготовке флешки к записи Windows 7:
- На домашний компьютер или ноутбук установите специальную программу (utility) для работы с образами операционной системы. Для таких целей подойдет Ultra Iso или Daemon Tools, алгоритм установки и работы с которыми практически одинаков.
- Скачайте в сети образ ОС Windows 7 или купите лицензионный диск в торговой точке? Которые есть в крупных городах России (Санкт-Петербурге, Москве, Ростове).
- Заранее отформатированную флешку вставьте в USB-2 (USB-3 для таких целей не подойдет, программа может просто не распознать наличие подключенных устройств через этот порт, поэтому будьте внимательны).
- В скачанной программе откройте образ ОС.
- Нажмите кнопку «Самовыгрузка» и из пунктов меню выберите вариант: «Записать образ жёсткого диска».
- В открывшемся окне из представленных вариантов, куда загружать образ, выберите отформатированную флешку.
- Далее подтвердите проверку и выберите метод записи – USB-HDD+.
- Нажмите кнопку «Записать».
- Подтвердите свой выбор, чтобы удалить все файлы с носителя (предупреждение возникает, даже если было проведено форматирование). После этого начнется автоматическая запись.
- Появление надписи «Запись завершена» свидетельствует об окончании загрузки. Как только это произойдет, перейдите к следующему шагу – переустановке системы.
- Чтобы переустановить ОС, перезагрузите устройство и войдите в биос.
Настройка BIOS
Переустановить windows 7 с флешки через bios возможно после произведения несложных настроек, благодаря которым устройство будет загружаться с цифрового носителя. Такие изменения производятся в биосе, попасть в который вы должны в момент включения компьютера или ноутбука. Для входа в Bios вы можете использовать определенную клавишу или их сочетание. Получить подсказку о комбинации поможет строчка внизу экрана: «Press Del/ F12 Esc/F8/ to enter setup». Сочетания кнопок для входа в биос разных производителей посмотрите на фото:
Как только вы вошли в биос, выберите флешку, как источник, с которого будет загружаться система. Сделайте это во вкладке «Режим загрузки», после чего перезагрузите устройство. Если все настройки были произведены правильно, в следующий раз ноутбук или компьютер загрузится с флешки. После переустановки системы обязательно верните прежние настройки, иначе загрузка каждый раз будет производиться с цифрового носителя, а не с жесткого диска.
Установка операционной системы Windows 7
Если образ ОС Windows 7 (32 или 64 bite) записан на флешку верно и все настройки Bios введены правильно, при следующем включении загрузка начнется с цифрового носителя. Рассмотрим инструкцию, как пошагово выполнить переустановку ОС:
- При загрузке ноутбука или стационарного компьютера с флешки, на черном экране появится фраза: «Press any key to boot from CD or DV». После этого нажмите любую клавишу на клавиатуре. Если такая надпись отсутствовала, вернитесь к настройкам биос или записи образа на носитель.
- Следующий шаг – выбор языка интерфейса.
- В выпадающем списке выберите версию виндовс, к которой имеются ключи. Это может быть: максимальная (Ultimate), домашняя базовая или расширенная, профессиональная, начальная. Если вы хотите расширить возможности системы, установите более новую, полную ее версию.
- Подтвердите согласие с условиями лицензии и нажмите на продолжение установки.
- Выберите тип установки – обновление или полная. Предпочтение лучше отдать второму варианту. Это обеспечит полное обновление системы, что поспособствует нормальному функционированию компьютера или ноутбука. Для обновления может использоваться Windows Installer.
- Укажите место, куда необходимо установить операционную систему. Как правило, это диск «С».
- Следующий шаг – форматирование диска под систему (поэтому всю ценную информацию нужно предварительно сохранять на другие носители).
- После форматирования начнется установка Windows 7, что займет некоторое время (от 15 до 35 минут).
- По окончании установки, в новом окне появятся строки для введения логина и пароля. Заполните их и введите ключ активации, который указан на наклейке ноутбука.
- Установите обычные настройки: время и дату, режим безопасности.
- После установки классических настроек перезагрузите устройство. Затем проверьте наличие звука, сетевого подключения и прочих настроек. Если нужно, установите недостающие драйвера и программы, необходимые для работы, директы.
- Верните настройки биоса к прежним, чтобы система загружалась с жесткого диска. Перегрузите устройство. На этом переустановка будет окончена.
Установка драйверов
Нередко после переустановки системы у пользователей возникает ряд проблем. К примеру, отсутствует звук, компьютер или ноутбук не видит подключенных устройств или не загружается видео. Такие неполадки возникают, если использована неофициальная, неполноценная версия ОС. Исправить эти неприятности просто – нужно лишь установить драйвера, рассчитанные на конкретное устройство. Скачать их вы можете с официального сайта производителя (к примеру, для ноутбука «Асус» они размещены на asus.com/ru).
Для поиска и установки драйверов выполните ряд несложных действий:
- В строку поиска введите необходимый запрос, включающий название модели устройства и фразу «скачать драйвера».
- Открыв официальный сайт фирмы-производителя, найдите конкретную модель ноутбука и драйвера к нему.
- Скачайте необходимые программы на ноутбук или компьютер и поочередно загрузите все на устройство. Такая процедура не требует особых усилий, и справиться с заданием сможет даже начинающий компьютерщик.
- После установки всех компонентов перезагрузите ноутбук, если система не сделала это самостоятельно.
- Иногда драйвера нужно лишь обновить через «Диспетчер устройств» или произвести их активацию.
Видео-инструкции: как правильно переустановить Windows 7 с флешки
Загрузка Windows 7 с установочной флешки не требует специальных навыков и опыта. Для работы необходим лишь цифровой носитель с загруженной операционной системой, правильная подготовка устройства к манипуляциям (сохранение данных на другие диски перед форматированием), немного терпения и свободного времени. Чтобы установка прошла максимально быстро, без потери информации, посмотрите ниже видео с ютуба. Это поможет вам ознакомиться с секретами переустановки Windows 7.
Как самому переустановить Windows 7 на компьютер
Как переустановить Виндовс 7 на ноутбуке: инструкция для чайников
Переустановка Виндовс 7 через Биос
Есть всего несколько проблем, с которыми сталкиваются новички. И одна из них – настройка БИОС для установки Виндовс с флешки. Это первый шаг, с которого все начинается, и именно здесь спотыкаются почти все.
В принципе, запустить Windows с флешки через BIOS несложно. Но проблема в том, что существуют разные версии БИОС. И, изучив инструкцию, как включить загрузку с флешки в BIOS, новичок все равно может не справиться. А все потому, что у него просто не та версия БИОС, нет такой строчки, как на скриншоте и, соответственно, ничего не получается.
Так что ниже будет рассмотрена подробная инструкция о том, как загрузить Windows с флешки через BIOS на примере основных его версий. Кстати, всего их 4.
Не имеет значения, какая у вас марка ноутбука или компьютера. Версия операционной системы (Windows 10, 8, 7 или XP) тоже роли не играет. Важна лишь версия BIOS. И проще всего узнать об этом, запустив его.
Перед тем как зайти в настройки BIOS, нужно вставить в USB-порт загрузочную флешку с установочным образом. При этом здесь главное – правильно ее записать. Иначе она просто не загрузится.
После этого перезагружаете ПК или ноутбук и постоянно щелкаете кнопку Delete или F2, пока не откроется окно BIOS. Кнопка может отличаться в зависимости от марки ноутбука или материнки на компьютере, поэтому смотрите подсказку на первом черном экране.
Затем выполняется настройка БИОСа для установки Windows с флешки.
Настройка Award BIOS
Как понять, что у вас Award BIOS? По скриншоту ниже:

Если у вас такой же синий экран, то это Award. Чаще всего такой вариант встречается на ПК.
Управление в БИОСе осуществляется только с помощью клавиатуры – стрелок и соответствующих кнопок (их список обычно указан внизу экрана).
Прежде чем выставить в БИОС загрузку с USB, нужно проверить, что он включен (иначе USB-флешка просто не будет отображаться). Для этого:
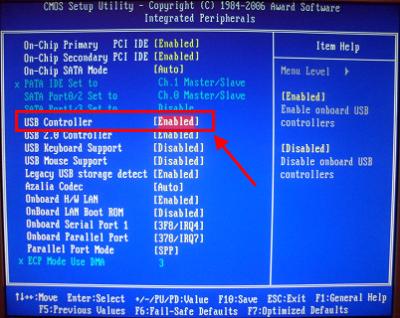
Проверили? Теперь рассмотрим, как загрузить Windows с флешки через БИОС Award. Инструкция следующая:
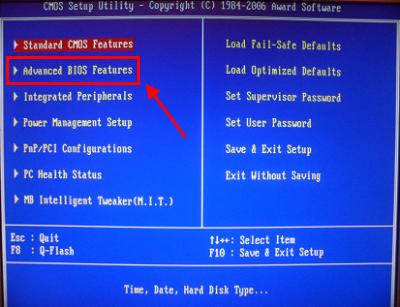
![]()
На скриншоте выше на 1-ом месте стоит HDD-накопитель, а на втором – USB-флешка. Ее нужно поднять наверх. Как видно по подсказкам внизу экрана выставить приоритет загрузки в БИОС можно с помощью кнопок + и – (плюс и минус). Выделяете USB-флешку и нажимаете плюсик – она должна переместиться на первую строчку. Далее нажимаете Esc, чтобы вернуться назад.
Затем выделяете пункт «First Boot Device», нажимаете Enter и выбираете «USB-HDD». Снова нажимаете кнопку Esc. Чтобы выйти из BIOS, щелкните кнопку F10, а затем Esc (Save и Exit).

Настройка AMI BIOS
AMI BIOS выглядит следующим образом:

И чаще всего он встречается на ноутбуках. Опять-таки сначала нужно убедиться, что включен USB-контроллер. Для этого:
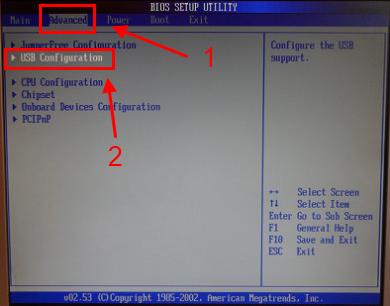
 Теперь рассмотрим, как загрузить флешку через БИОС на ноутбуке:
Теперь рассмотрим, как загрузить флешку через БИОС на ноутбуке:
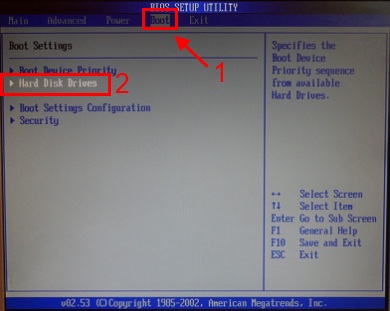
Иногда, чтобы изменить приоритет загрузки устройств (поставить флешку на 1-ое место), нужно нажимать другие кнопки. Это может быть не только + и — (плюс/минус), но также F6/F7 и т.д. Ориентируйтесь на подсказки, где написано, что делает конкретная кнопка (эта небольшая инструкция всегда находится либо справа, либо внизу).
Настройка Phoenix-Award BIOS
Phoenix-Award выглядит следующим образом:

Это редкая (точнее – старая) версия, но все же для полной картины рассмотрим, как загрузить Windows с флешки через БИОС Phoenix-Award.
Сначала переходите на вкладку «Peripherals» и проверяете, чтобы в первых двух пунктах стояло значение «Enabled». При необходимости выставляете нужное.


После этого переходите на вкладку «Exit» (в верхнем меню) и выбираете строчку «Save & Exit», чтобы выйти из BIOS.
Настройка BIOS UEFI
BIOS UEFI – это новая улучшенная версия старого БИОСа. Она имеет удобный интерфейс, поэтому настройка BIOS для установки Windows здесь осуществляется очень просто.
Все, что вам нужно – найти значок USB-устройства, с помощью мышки передвинуть его на 1-ое место, а затем нажать мышкой пункт «Exit» (в правом углу). И не забудьте сохранить настройки!

Вот таким простым образом осуществляется загрузка с флешки через БИОС UEFI. Бесспорно, этот способ является самым простым и понятным. Собственно, именно для этого и был разработан новый графический интерфейс.
Когда в процессе установки Виндовс ПК или ноутбук первый раз перезагрузится, вам надо еще раз зайти в BIOS и восстановить прежние настройки. То есть, поставить на 1-ое место HDD-накопитель, а флешку – опустить на второе или третье.
Или же когда после перезагрузки появится черный экран со строчкой «Press any key…» («Нажмите любую кнопку») – ничего не делайте.

Иначе Виндовс начнет устанавливаться с самого начала. И вы так можете ходить по кругу часами.
Еще раз: в процессе установки после первой перезагрузки либо зайдите в БИОС и верните все прежние настройки, либо просто ничего не нажимайте. Как вариант, можно еще просто вытянуть флешку из USB-порта (но только когда ПК или ноутбук перезагрузится).
На этом все. Теперь вы знаете, как осуществляется загрузка с флешки через БИОС и сможете сами выполнить данную процедуру. Возможно, ваша версия BIOS все же будет немного отличаться. Но на основе 4 вышеописанных примеров вы должны понять общий принцип данной процедуры. И наверняка сможете сами разобраться, как запустить загрузочную флешку через БИОС.
Сегодня я расскажу, как включить загрузку с флешки в BIOS различных производителей. Не важно какая у вас версия, порядок телодвижений будет следующим:
1. Вставляем нашу загрузочную флешку в usb-разъем своего компьютера. Рекомендую вставлять ее в порт, находящийся непосредственно на материнской плате, т.е. с задней стороны системного блока.
2. Включаем компьютер и жмем клавишуDelete (илиF2 ), чтобы попасть в BIOS. В зависимости от производителя и версии Биоса могут применяться и другие клавиши (Esc, F1, Tab), поэтому нужно внимательно читать подсказки на экране.
В Биосе мы можем передвигаться по вкладкам только с помощью клавиатуры.
Ниже я подробно опишу данный процесс на примере наиболее применяемых версий BIOS.
Внимание! Помните о том, что если вы устанавливаете операционную систему с флешки или компакт-диска и выбрали загрузочное устройство в BIOS, а не в загрузочном меню, то после первой автоматической перезагрузки Windows необходимо снова войти в BIOS и вернуть загрузку с жесткого диска. Если этого не сделать, снова сработает автозагрузка с флешки или компакт-диска, и Windows опять начнет первый этап процедуры установки.
Настройка Award Bios для загрузки с флешки
Award Bios :
Сначала проверим, включен ли USB-контроллер. Идем в “Integrated Peripherals”. Опускаемся стрелкой на клавиатуре до пункта “USB Controller”. Жмем клавишу “Enter” и в появившемся окне выбираем “Enable” (тоже с помощью “Enter”). Напротив “USB Controller 2.0” также должно стоять “Enable”.
 Выходим из этой вкладки, нажав “Esc”.
Выходим из этой вкладки, нажав “Esc”.
Затем идем в “Advanced BIOS Features” – “Hard Disk Boot Priority”. Сейчас в моем примере на первом месте стоит винчестер, а должна стоять флешка.
 Становимся на строчку с названием нашей флешки (Patriot Memory) и поднимаем ее в самый верх при помощи клавиши “+” на клавиатуре.
Становимся на строчку с названием нашей флешки (Patriot Memory) и поднимаем ее в самый верх при помощи клавиши “+” на клавиатуре.
 Выходим отсюда, нажав “Esc”.
Выходим отсюда, нажав “Esc”.
Настройка AMI Bios для загрузки с флешки
Если, войдя в Биос, вы видите такой экран, значит у васAMI Bios :
 Сначала проверим, включен ли USB-контроллер. Идем во вкладку “Advanced” – “USB Configuration”.
Сначала проверим, включен ли USB-контроллер. Идем во вкладку “Advanced” – “USB Configuration”.
 Напротив пунктов “USB Function” и “USB 2.0 Controller” должно стоять “Enabled”.
Напротив пунктов “USB Function” и “USB 2.0 Controller” должно стоять “Enabled”.
 Если это не так, становимся на данную строчку и жмем клавишу “Enter”. Из появившегося списка выбираем “Enabled” (также с помощью “Enter”).
Если это не так, становимся на данную строчку и жмем клавишу “Enter”. Из появившегося списка выбираем “Enabled” (также с помощью “Enter”).
Затем выходим из данной вкладки, нажав “Esc”.
Идем во вкладку “Boot” – “Hard Disk Drives”.
 Сейчас у меня на первом месте стоит винчестер, а надо поставить сюда флешку. Становимся на первую строчку, жмем “Enter” и в появившемся окошке выбираем нашу флешку Patriot Memory.
Сейчас у меня на первом месте стоит винчестер, а надо поставить сюда флешку. Становимся на первую строчку, жмем “Enter” и в появившемся окошке выбираем нашу флешку Patriot Memory.
 Должно быть так:
Должно быть так:
 Выходим отсюда через “Esc”.
Выходим отсюда через “Esc”.
Выбираем “Boot Device Priority”. Здесь первым загрузочным устройством обязательно должна стоять флешка.
 Жмем Esc.
Жмем Esc.
Затем мы выходим из Биоса, сохраняя все сделанные настройки. Для этого идем в “Exit” – “Exit & Save Changes” – “ОК”.

Настройка Phoenix-Award Bios для загрузки с флешки
Если, войдя в Биос, вы видите такой экран, значит у васPhoenix-Award BIOS :
 Сначала проверим, включен ли USB-контроллер. Идем во вкладку “Peripherals” – напротив пунктов “USB Controller” и “USB 2.0 Controller” должно стоять “Enabled”.
Сначала проверим, включен ли USB-контроллер. Идем во вкладку “Peripherals” – напротив пунктов “USB Controller” и “USB 2.0 Controller” должно стоять “Enabled”.
 Затем идем во вкладку “Advanced” и напротив “First Boot Device” выставляем “USB-HDD”.
Затем идем во вкладку “Advanced” и напротив “First Boot Device” выставляем “USB-HDD”.
 После этого выходим из Биоса, сохранив изменения. Для этого идем в “Exit” – “Save & Exit Setup” – жмем клавишу “Y” – “Enter”
После этого выходим из Биоса, сохранив изменения. Для этого идем в “Exit” – “Save & Exit Setup” – жмем клавишу “Y” – “Enter”
 Вот практически и все, что нужно знать для того, чтобы загрузиться с флешки. В своей статье я описал процесс настройки Биоса самых популярных версий: Award
иAMI
. В третьем примере представленPhoenix-Award Bios
, встречающийся намного реже.
Вот практически и все, что нужно знать для того, чтобы загрузиться с флешки. В своей статье я описал процесс настройки Биоса самых популярных версий: Award
иAMI
. В третьем примере представленPhoenix-Award Bios
, встречающийся намного реже.
В разных версиях BIOS описанный порядок действий может немного отличаться. Но главное – чтобы вы поняли сам принцип настройки.
Кстати, еще хотел бы добавить: для того, чтобы выбрать, с какого устройства загрузиться вашему компьютеру, не обязательно менять настройки в BIOS. Можно сразу после включения компьютера вызвать специальное меню для выбора загрузочных устройств (это можно сделать клавишей F8, F10, F11, F12 или Esc). Чтобы не гадать с клавишами – смотрим внимательно на монитор сразу после включения. Нам необходимо успеть увидеть надпись вроде этой: “Press Esc to selest boot device”. В моем случае необходимо было нажать “Esc”.

Прочитано 41372 раз
Сбои в работе компьютера не редкость. То антивирус даст промах, и вирусы поселятся в системе, то программа установится неправильно и начнет слать спам в виде сообщений об ошибке, то после очередного обновления Windows уйдет в отставку. Так или иначе, одним из решений проблем по-прежнему остается переустановка виндовс. Вроде бы просто: плавали, знаем, установочным диском пользовались не раз. Только вот этот хитрый фокус срабатывает сейчас не всегда. Нетбуки ведь без DVD-приводов. Так и приходит на ум вопрос, а как же переустановить на ПК винду с флешки? На самом деле очень просто.
Шаг № 1: Подготавливаем компьютер
Начнем с банального действия – с копирования данных с локального диска C. Для кого-то может и окажется новостью, что после переустановки виндовс вся информация на жестком диске будут удалена. Но мы-то с вами об этом хорошо знаем и поэтому не забываем заблаговременно позаботиться о резервном сохранении важных документов и файлов с рабочего диска C.
Шаг № 2: Создаем загрузочный флеш-накопитель
Не секрет, что сделать из обыкновенной флешки установочную можно самыми разными способами. Так или иначе, все исходные данные на ней удалятся независимо от используемого метода. При этом для записи загрузочного образа Windows на USB-носитель чаще всего используются такие методы, как:
- настройка через командную строку;
- обработка в утилите Rufus ;
- запись iso-образа на флешку через DAEMON Tools ;
- запись в программе UltraISO ;
- подготовка с помощью программы Windows 7 USB/DVD Download Tool ;
Каждый из этих способов, конечно, обладает своими преимуществами. Однако проще всего, пожалуй, воспользоваться для такими утилитами, как Rufus и DAEMON Tools. Если хотите испытать другие методы, читайте .
Вариант № 1: DAEMON Tools Ultra
Скачать программку можно прямиком с официального сайта. Вообще-то она платная, но разработчики предоставляют пользователям возможность абсолютно бесплатно протестировать ее в течение 20 дней. Согласитесь, за это время не то что одну, а целую тонну флешек можно приготовить.
Как работать с DAEMON Tools Ultra? Достаточно просто. Открываем программу, заходим в меню «Инструменты» и выбираем в нем пункт «Записать загрузочный образ…»:

После этого вставляем флешку с объемом памяти от 8 Gb в компьютер и поочередно выполняем в программке такие действия:
- выбираем USB-накопитель;
- прописываем путь доступа к загрузочному образу виндовс;
- выставляем для записи параметр MBR;
- ставим галочку напротив пункта «Формат»;
- выбираем файловую систему. Для тех, кто не знает в чем отличие FAT32 от NTFS и кому из них отдать предпочтение, поясним. Первый тип файловой системы подходит для компьютеров со стандартным BIOS. В UEFI устройства с NTFS зачастую не читаются. А вот FAT32 можно использовать и в том, и в другом варианте биоса;
- при необходимости прописываем метку тома (переименовываем флешку);
- проверяем наличие свободного пространства на USB-носителе и нажимаем кнопку «Старт».
Выглядит этот процесс примерно так:

В принципе это и все, что понадобится, так после нажатия на «Старт» образ Windows начнет записываться на флешку в автоматическом режиме:

Остается только дождаться завершения , а затем нажать кнопку «Готово»:

Проще простого, не так ли?
Вариант № 2: Rufus
Не менее удобно создать USB-носитель с iso-образом Windows через программку Rufus 1.4.12. Скачать ее к тому же можно абсолютно бесплатно с официального сайта разработчика. Инструкция к ней выглядит так:
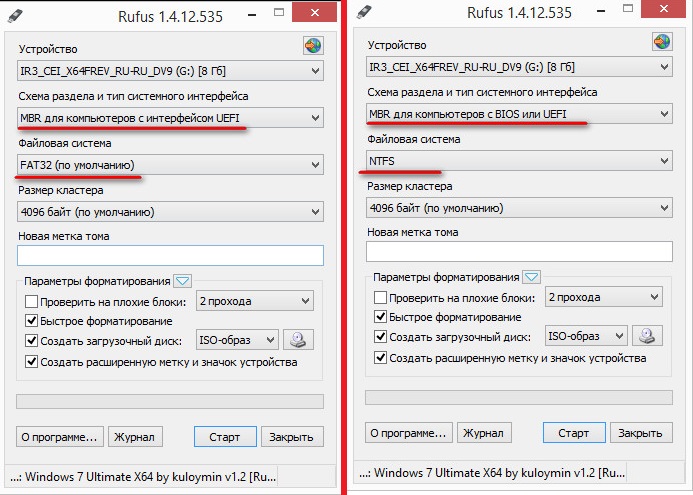
Шаг № 3: Настраиваем запуск компьютера
После того как установочный USB-носитель с образом Windows будет готов, смело можно браться за редактирование процесса загрузки компьютера. Заметим, что выставить запуск с флешки можно разными способами:
- с помощью горячих клавиш;
- через биос.
В первом случае при загрузке ПК достаточно нажать специальную кнопку, а затем из предложенных вариантов выбрать запуск с USB-накопителя. В качестве подсказки:

Во втором же случае дабы войти в BIOS, в момент загрузки компьютера потребуется нажать на клавиатуре F1 / Del / F2 / F3 / Tab+F2 / Esc. Комбинации клавиш могут отличаться в зависимости от производителя ПК, как, впрочем, и варианты действий после открытия самой программы. Правда, причина расхождений будет другая – различный интерфейс в версиях BIOS (Award, AMI, Phoenix-Award, UEFI).
В UEFI, например, настройка загрузки ПК с флеш-носителя будет такой:
Вот и все, что нам потребуется, чтобы переустановить винду на нашем компьютере. После выставления запуска с установочного флеш-носителя ПК полностью готов к .
Шаг № 4: Переустанавливаем операционную систему
Для тех, кто хоть раз устанавливал виндовс самостоятельно, переустановить его на компьютере не составит никакого труда, ведь действовать придется точно так же:
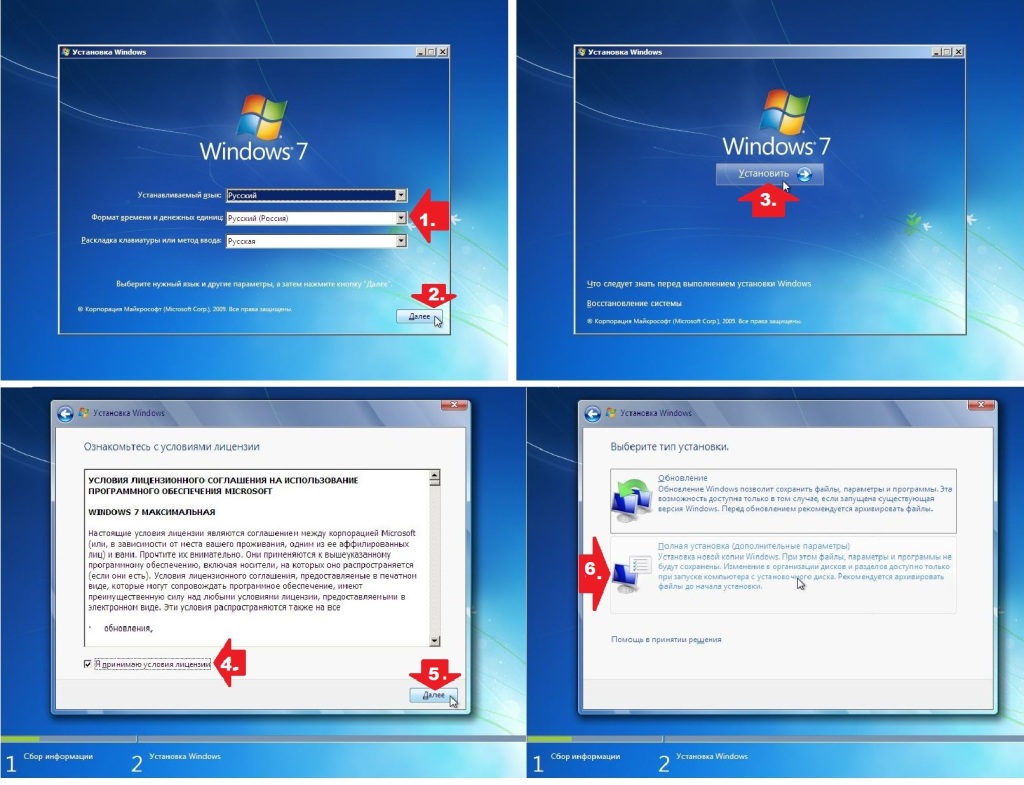
В принципе ничего сверхъестественного. Все действия вытекают из самой программы установки. Однако если что-то вдруг не получается, малость подзабыли где, что да как, прочитайте статью. В ней описаны и проиллюстрированы все тонкости процесса установки.
Здравствуйте, дорогие читатели! Очевиден тот факт, что даже у аккуратных и не самых активных пользователей ПК рано или поздно возникает необходимость переустановить операционную систему. Компьютер, длительное время работающий на одной и той же ОС, начинает работать медленнее, появляются новые ошибки и затрудняют нормальную работу с устройством.
Именно поэтому рекомендуется периодически проводить процедуру переустановки системы. Здесь возникает вопрос: как можно это сделать, если дистрибутива на диске под рукой нет? Ответ один – с помощью флешки. Данное руководство поможет вам быстро разобраться, как правильно переустановить Windows 7 с флешки без каких-либо проблем – на разбор полетов уйдет максимум несколько минут!
Перед тем, как начать процедуру переустановки, нужно подготовиться:
- Скопируйте с системного диска (обычно «С») всю необходимую и ценную для вас информацию на другой раздел винчестера, а лучше на съемный носитель. В процессе реинсталляции данные с локального диска «С» стираются в результате форматирования, поэтому рекомендуется продублировать нужную информацию.
- Заранее подготовьте все нужные для работы ваших устройств драйвера. Зачастую бывает так, что после того, как Виндовс будет переустановлена, некоторые внешние устройства перестанут работать за неимением драйверов. Чтобы не столкнуться с этой проблемой, придется перед процедурой поискать драйвера самому.
- Убедитесь в том, что загрузочная флешка с дистрибутивом ОС была записана правильно. Проверьте, все ли файлы из образа оказались на носителе – для этого достаточно сравнить количество файлов и объем. Если на флешке не все данные, рекомендуется перезаписать ее, чтобы в ходе установки не возникало проблем.
Теперь, когда все готово, можно приступать к инсталляции Windows 7 с флешки. Не стоит пугаться раньше времени – эта процедура выполняется гораздо легче и быстрее, чем может показаться пользователю, особенно неопытному.
Настройка BIOS для правильной переустановки ОС
BIOS – место, в котором прописаны все параметры вашего ПК, будь это компьютер или ноутбук. К ним относятся и настройки загрузки системы. Для того, чтобы устройство начало запускаться с флеш-накопителя, нужно настроить BIOS для работы с ним. Сделать это довольно просто – следуйте приведенной далее инструкции:
- Вставьте носитель в USB-порт и перезагрузите ПК.
- Во время перезагрузки нажмите клавишу F2. В некоторых моделях БИОС надо нажать F11 либо Delete. Более подробную информацию можно узнать при старте ОС – белым шрифтом на черном фоне все будет написано.
- В открывшемся меню BIOS выберите пункт BOOT (название может отличаться). После этого откроется список с устройствами, с которых может загрузиться система. Выберите свой носитель и переставьте его на первое место при помощи клавиш на клавиатуре. Сохраните изменения, нажав F10 и подтвердив выход из БИОС.
После настройки BIOS можно приступать непосредственно к такому делу, как установка Виндовс 7. Как это сделать?
Переустановка системы в несколько простых шагов
На самом деле самое сложное вы уже сделали на предыдущих этапах – непосредственно инсталляция системы проводится практически в автоматическом режиме. Рекомендуем все же ознакомиться со следующей инструкцией:
- Вставьте носитель в USB-порт и перезагрузите компьютер. Загрузка должна пойти с вашей флешки.
- Дождитесь окна приветствия установщика и проследуйте инструкциям, которые он вам предлагает.
- На этапе выбора диска для установки укажите системный раздел, отформатируйте его и нажмите «Далее».
- Подождите, пока Виндовс 7 установится на ваш ПК – эта процедура выполняется автоматически.
В течение инсталляции ПК несколько раз перезагрузится. На финальном этапе вам будет предложено указать имя ПК, настройки даты и времени, а также параметры администрирования. На этих этапах не возникнет никаких проблем.
После того, как вы укажете все данные, понадобится подождать еще несколько минут – после конфигурирования ОС вы сможете приступить к работе – на этом процедура переустановки операционной системы считается оконченной!
Поделитесь статьей со своими друзьями при помощи социальных сетей – они будут вам благодарны, когда научатся устанавливать систему с флешки! Подпишитесь на обновления, чтобы всегда быть в курсе последних статей блога!



















