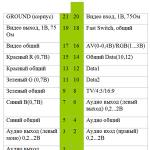Выгрузить номера телефонов из андроид. Как с телефона на телефон перекинуть контакты: пошаговая инструкция и описание способов. Как сделать архивную копию контактов и перенести их на компьютер
У каждого пользователя однажды способна появиться необходимость экспортировать телефонную книгу со смартфона на иной носитель. Но не все люди понимают, как скопировать контакты с андроида на компьютер. Но, если подойти к упомянутому процессу максимально серьёзно и основательно, выяснится, что выход из положения предельно прост, а потому не отнимет у владельцев мобильных времени и сил. В результате каждый сумеет перенести телефонные номера на ПК, ноутбук или другое устройство, обеспечив их сохранность и безопасность. Впоследствии полученный файл удастся использовать для восстановления контактной информации в случае сбоя в работе андроида или появления необходимости импортировать сохранённые сведения на сторонний аппарат.
Тем людям, которые пока не выяснили, как перенести контакты с андроида на компьютер, следует обратить внимание на 3 основных метода сохранения и экспортирования телефонной книги:
- скинуть с помощью аккаунта Google;
- воспользовавшись внешним носителем или USB-кабелем;
- установив на смартфон дополнительное приложение, осуществляющее перенос контактов.
Сложнее всего последний подход, поскольку он требует работы со сторонними программами, которые не всегда оказываются достаточно надёжны и эффективны.
Доступнее остальных перечисленных подходов использование аккаунта. Подобный подход превосходит прямую передачу файлов полным исключением вероятных сложностей в работе с полученной информацией.
Альтернативным методом переброски информации является ручное переписывание комбинаций. Но самостоятельное перепечатывание номеров не выделяется надёжностью (возможны опечатки и описки), отнимает массу времени и требует регулярных внесений свежих сведений. При этом удобство указанного способа вызывает серьёзные сомнения.
С помощью Google
Выше уже говорилось о максимальной простоте и доступности использования аккаунта, позволяющего перебросить номер в несколько кликов. Ещё одним достоинством метода является тот факт, учётная запись Google имеется у каждого владельца смартфона на android, поскольку без неё не получится скачивать и устанавливать приложения из официального магазина.
Чтобы переместить телефонную книгу, понадобится:
После этого достаточно авторизоваться в аккаунте на ПК и извлечь требуемую информацию, которая будет находиться в облачном хранилище, но для надёжности можно отправить дополнительный файл по электронной почте. Для этого требуется:
- открыть приложение с контактной информацией (используется практически одноимённое название);
- выбрать в меню предложение экспортировать файлы;
- указать в качестве источника сохранённые номера или сим-карту;
- получателем сделать электронную почту;
- запустить процесс.
С помощью USB
Чтобы перенести контакты с android на компьютер, потребуется:
- открыть на смартфоне телефонную книгу;
- развернуть ниспадающее меню и выбрать пункт, связанный с контактными данными;
- остановиться на строке экспорта сведений;
- выбрать пункт назначение, куда перенесётся файл;
- подтвердить выбранные действия и передать информацию в память телефона или sd-карту.

После чего останется подсоединить мобильный или карту памяти к ПК или ноутбуку и перекачать файл. Но важно помнить, что информация сохранится в vcf формате, который будет отображаться некорректно. Вместо привычных имён и цифр пользователи увидят непонятные символы. Чтобы исправить возникшую сложность, придётся:
- скачать специальный редактор, способный изменить формат текстовых файлов;
- открыть с помощью полученной программы скачанный с телефона документ;
- произвести конвертацию, воспользовавшись меню утилиты.

В качестве конечного текстового формата следует указывать windows 1251 или ANSI. При этом изначально документ закодирован в формате UTF-8.
Выбор программы принципиального значения не имеет, но удобнее и функциональнее всего Notepad++ или Sublime Text. Принцип работы в обоих случаях оказывается схожим, а меняются лишь незначительные нюансы и детали.
Использование программ
Про минусы программ уже говорилось, но тем, кому предыдущие подходы кажутся неудобными, следует присмотреться к специальной утилите Airdroid. Чтобы с её помощью перекинуть телефонную книгу, понадобится пройти регистрацию, создать собственную учётную запись и установить приложение на смартфон. В результате пользователи смогут не только скопировать номера, но и полноценно пользоваться мобильным, даже когда он не рядом. Это обосновано с тем, что основное назначение упомянутой утилиты связано с удалённым управлением телефоном.

Отдельного упоминания заслуживают встроенные в смартфоны программы от производителей. Название приложения зависит от марки телефона, а основное назначение программы заключается в создании резервной копии контактных данных.
Приветствую вас, дорогие читатели блога “Компьютер и Интернет помощник”.
Если вы хотите обезопасить себя от потери важных контактных данных или номеров и для этого решили перенести все номера со своего телефона на компьютер, чтобы в случае чего иметь возможность произвести восстановление зарезервированных контактов , то в сегодняшнем уроке я познакомлю вас с одним замечательным способом того, как сделать резервную копию контактов со своего телефона на любой компьютер.
Показывать способ сохранения контактных данных на компьютере я буду на примере смартфона на базе Android 2.3.7. Однако хочу заверить, что процедура резервного копирования контактов на всех версиях Андроида практически не отличается.
Как сохранить контакты с телефона на компьютер?
Теперь поехали! Чтобы перенести номера с телефона на компьютер нужно сначала сделать резервную копию этих номеров на самом телефоне. Для этого откройте свои контакты и нажав кнопку «опции», выберите пункт «резервное копирование».

Затем, в появившемся окошке нажмите на «внутренний накопитель».

После чего всплывет еще одно окошко, в котором вы сможете узнать путь к зарезервированному файлу, в котором будут сохранены все контакты, запомните его или запишите, так как вскоре он вам понадобится.

Как видно на скриншоте, у меня он пролегает через: /mnt/sdcard/System/PIM, а название самого зарезервированного файла «PIM00002.vcf». Для завершения резервного копирования, нажмите «ОК».
Перенос контактов с телефона на компьютер
Следующим шагом, нужно подключить смартфон к компьютеру, для этого лучше всего использовать USB-кабель. Если после того, как вы соединили свой смартфон с компьютером через usb-кабель он так и не подключился, то скорее всего у вас отключена отладка по usb, чтобы ее включить, откройте настройки → приложения → разработка и поставьте галочку в разделе «отладка по usb».
А если и в таком случае подключения не произошло, тогда нужно скачивать и устанавливать драйвера, о том, как это сделать, я писал в статье о .

Когда телефон будет подключен, через проводника windows идите в файловую систему телефона и по очереди находите и открывайте все папки, которые были указаны в пути к зарезервированному файлу.
Когда откроете последнюю папку, то сможете увидеть тот самый файл в формате.vcf

Всем удачи и хорошего настроения.
Если же телефон в ваших руках не новый и на нём уже имеется учетная запись Google, то вам сначала придется зайти в “Настройки” и нажать на кнопку “Добавить аккаунт”. На старых версиях Android она может находиться в разделе “Аккаунты и синхронизация”, но с версии 4.4 KitKat она находится на главной странице настроек. После добавления аккаунта, нажмите на него (он будет в меню “Google” в разделе “Аккаунты”) и выберите, что именно вы желаете синхронизировать с этим устройством.
Если вы не хотите, чтобы ваш аккаунт был впоследствии привязан к тому телефону, на котором вы это делаете, то вы можете удалить привязку аккаунта после того, как скопируете контакты на свой телефон (или даже просто в записную книжку). Для этого войдите в “Настройки”, войдите в меню “Google”, выберите аккаунт, нажмите на кнопку “Меню” (три вертикальных точки или физическая кнопка на вашем смартфоне) и нажмите на “Удалить аккаунт”.
Вне зависимости от того, какой из двух методов вы использовали, подождите несколько минут и войдите в приложение “Контакты” – скорее всего, контакты будут уже загружены на телефон. Что с ними делать дальше – решать вам.
Телефонную книгу удобнее всего вести на смартфоне, но со временем номеров становится очень много, поэтому, чтобы не потерять важные контакты, рекомендуется перенести их на компьютер. К счастью, это можно сделать очень быстро.
Перенести контакты с телефонной книжки на Android можно несколькими способами. Для этих задач используются как встроенные функции ОС, так и сторонние приложения.
Способ 1: Super Backup
Приложение Super Backup разработано специально для создания резервных копий данных с телефона, в том числе и контактов. Суть данного способа будет заключаться в создании резервной копии контактов и последующий их перенос на компьютер любым удобным способом.
Инструкция по созданию самой резервной копии контактов выглядит следующим образом:

Теперь файл с вашими контактами готов, его осталось только перенести на компьютер. Сделать это можно при помощи соединения компьютера с устройством по USB, используя беспроводное Bluetooth или через удаленный доступ.
Способ 2: Синхронизация с Google
Android-смартфоны по умолчанию синхронизируются с аккаунтом Google, что позволяет использовать многие фирменные сервисы. Благодаря синхронизации вы можете загрузить данные со смартфона в облачное хранилище и выгрузить их на другом устройстве, например, компьютере.
Перед началом процедуры нужно настроить синхронизацию с устройством по следующей инструкции:

Обычно синхронизация уже включена по умолчанию. После её подключения можно перейти непосредственно к переносу контактов на компьютер:

Способ 3: Копирование с телефона
В некоторых версиях Android доступна функция прямого экспорта контактов на компьютер либо сторонний носитель. Обычно это касается «чистого» Android, так как производители, устанавливающие свои оболочки для смартфонов, могут урезать некоторые функции оригинальной ОС.
Инструкция для данного способа выглядит следующим образом:

Теперь вам останется перекинуть созданный файл на компьютер.
Как видите, нет ничего сложного в том, чтобы создать файл с контактами из телефонной книжки и перекинуть их на компьютер. Дополнительно вы можете использовать другие программы, которые не были рассмотрены в статье, однако перед установкой прочтите о них отзывы других пользователей.
Адресная книга или Контакты – неотъемлемая часть программного обеспечения любого современного смартфона под управлением Android. Помимо номера телефона, она может содержать имя и фамилию человека, адрес проживания и электронной почты, место его работы и должность, а также много других сведений. Храниться данные могут как в памяти самого гаджета, так и на SIM-карте, но ни один из этих способов не обеспечивает их стопроцентную сохранность.
Выход из строя SIM-карты, телефона или flash-памяти может привести к тому, что ценная для пользователя информация окажется утраченной. Поэтому по мере добавления в адресную книгу новых данных желательно создавать резервные копии её содержимого. Обычно в таких случаях владельцем мобильного телефона осуществляется перенос контактов на компьютер, ноутбук, а с него – на флешку или иное запоминающее устройство.
Вот тут очень часто у начинающих пользователей возникает вопрос – как перенести контакты с телефона на компьютер? Нужны ли для этого какие-то программы или можно обойтись встроенными средствами? Можно ли передать данные по интернету? Способов переноса контактов с телефона на компьютер и наоборот существует много, и сегодня мы их по возможности рассмотрим. Какой из них удобнее, решать вам, главное, что все они работают.
Где хранятся контакты в Android
На большинстве телефонов контакты находятся в файле базы данных SQLite contacts.db или contacts2.db , расположенной по адресу data/data/com.android.providers.contacts/databases в корне файловой системы. Для доступа к папке data на телефоне необходимы права root, поэтому ни через встроенный, ни через сторонний файловые менеджеры открыть её не получится.
Не будет отображаться корень системы и при . Но если телефон рутирован, то можно скопировать файл базы данных с помощью Root Explorer или иного менеджера в нужное вам расположение.
Получение root-прав на Android связано с рисками! Во-первых, вы утрачиваете гарантию производителя, во-вторых, при этом снижается уровень безопасности системы, в-третьих, в процессе рутирования прошивка телефона может выйти из строя, превратив гаджет в «кирпич».
Перенос данных с помощью приложения «Контакты»
Как видите, первый способ мало подходит новичкам. Так как же сохранить контакты с Андроид на компьютер без лишней мороки? Ответ – с помощью самого встроенного приложения «Контакты». Если вы вызовите меню приложения, то увидите среди прочих опции «Импорт/Экспорт» и «Отправить контакты» (в версии 5.0 и выше). Разница между ними лишь в том, что вторая опция только экспортирует данные, тогда как первая также позволяет переносить контакты с другого устройства на телефон.
Рассмотрим передачу контактов с помощью способа «Отправить контакты».

После того как вы нажмете на нужный пункт, откроется список приложений и устройств, способных передавать контактную информацию. Это могут быть MicroSD, SIM-карта, SD-карта, Skype, Total Commander, Накопитель, Gmail, Google Drive, Яндекс.Диск, Bluetooth, Email и так далее, всё зависит от того, сколько поддерживающих перенос приложений установлено на вашем гаджете.

Например, если вы выберите Накопитель или MicroSD (при условии, что в телефоне нет SD-карты), контакты будут сохранены в доступный для редактирования раздел. Обычно это папка Contact в разделе «Внутренняя память». Данный каталог не защищен правами root.

Сохранённый в формате VCF файл контактов затем можно передать на компьютер любым удобным способом, хотя бы через тот же USB-кабель. Если же файл был сохранен на SD-карту, её можно извлечь и подключить к ПК через картридер.

В этом же формате файл контактов будет передан при использовании электронной почты или облачного сервиса Google Drive, желательно только чтобы синхронизация в настройках телефона с аккаунтом Gmail была включена.



По сути это все, теперь вы знаете, как скачать контакты с телефона на компьютер через интернет.
Проблемы с чтением VCF-файлов
К сожалению, ни Microsoft Outlook, ни стандартное приложение Windows Контакты не в состоянии корректно отобразить содержимое , если в мобильном приложении при его создании использовалась кириллица.

Как вариант, можете попробовать открыть VCF-файл в программе Notepad++ и изменить кодировку, выбрав опцию «Кодировка в UTF-8 без BOM», а затем нажав «Преобразовать в ANSI».
 Если это не помогло, используем для чтения или преобразования VCF-файла почтовый сервис Gmail. Передав с телефона контакты на свою же электронную почту Gmail, наведите на файл VCF курсор мыши и кликните по появившейся иконке «Добавить в контакты».
Если это не помогло, используем для чтения или преобразования VCF-файла почтовый сервис Gmail. Передав с телефона контакты на свою же электронную почту Gmail, наведите на файл VCF курсор мыши и кликните по появившейся иконке «Добавить в контакты».

Появится сообщение «Эти контакты импортированы, но еще не объединены». Далее в главном меню Gmail жмём «Контакты» либо переходим по адресу contacts.google.com .

Вы увидите, что переданный контакт стал читаемым. Из веб-приложения Gmail вы можете экспортировать контакты на ПК в читабельном виде. Для этого переключитесь в меню слева на старую версию.

Нажмите сверху кнопку «Ещё», а потом «Экспорт…»

В меню выберите метод «Google CSV (для импорта в аккаунт Google)» и экспортируйте контакты на жёсткий диск ПК.

Файл будет сохранён в формате CSV, доступном для более или менее корректного просмотра в Microsoft Excel, Notepad++ или ином текстовом редакторе.

Если контакты с телефона на компьютер были перекинуты исключительно с целью создания резервной копии, не редактируйте их (для чтения на ПК сделайте отдельную копию), иначе восстановление на мобильном гаджете может оказаться неудачным.
Передача по Bluetooth
Если ваш компьютер поддерживает технологию Bluetooth, контакты можно попробовать передать по местному беспроводному соединению. Тут всё тоже очень просто, только в списке при передаче контакта необходимо выбрать опцию Bluetooth и выполнить сопряжение между устройствами.

Способ этот, однако, не является надёжным и в ряде случаев завершается ошибкой. Применяется он в основном для передачи контактов с одного мобильного устройства Android на другое.
Использование сторонних приложений
Помимо штатных средств смартфона существуют специальные программы, позволяющие с легкостью перекинуть контакты с телефона на базе Android на компьютер. Одной из самых популярных программ является MOBILedit . После установки ее и необходимых драйверов (программа скачает и установит их сама), необходимо посредством USB-кабеля подключить телефон к ПК, предварительно включив в настройках мобильного устройства отладку по USB. От прочих программ MOBILedit выгодно отличается универсальностью и поддержкой телефонов разных производителей.

Приложение позволяет копировать с телефона контакты в формате CSV, редактировать их непосредственно на устройстве, просматривать и сохранять звонки и SMS-сообщения, любой текстовый и мультимедийный контент, выполнять различные виды резервного копирования и много других полезных действий. Сопряжение ПК с телефоном при использовании MOBILedit возможно через USB-кабель, Wi-Fi, ИК-порт и Bluetooth. MOBILedit – программа коммерческая, но в течение недели ею можно пользоваться бесплатно.
Если же вы ищите бесплатный файловый менеджер для переноса контактов с Андроида на компьютер, попробуйте MyPhoneExplorer . Он может соединяться со смартфонами и планшетами на базе Android и некоторыми моделями телефонов Sony через Wi-Fi, ИК-порт, Data-кабель и Bluetooth. Программа поддерживает создание резервных копий контактов, сообщений, записей календаря, передачу с девайса на ПК файлы, синхронизацию данных с Microsoft Outlook и Thunderbird.

Среди других популярных приложений для сохранения контактов с телефона на компьютер стоит отметить Nokia Suite, Nokia PC Suite, Smart Switch и Samsung Kies.


Итог
Конечно, есть и другие, так сказать, экзотические способы переноса, но приводить их нет смысла, так как они не отличаются удобством и подчас требуют специфических навыков и сторонних инструментов. Если вы ищите, как скопировать контакты с Андроид на компьютер, не нужно особо заморачиваться, ведь всё, что вам по большому счёту нужно, это сама телефонная книга на мобильном устройстве, подходящий USB-кабель или аккаунт Google.