Discord, как и что это. Discord – бесплатный голосовой чат нового поколения.
Предназначенный для голосового общения в играх, который является в настоящий момент самой продвинутой программой в этой нише. В нем доступна возможность создания отдельных комнат, групп и т.д. Поддерживает Windows, Mac, Android, iOS , а также есть версия для браузера , разрабатывается версия для Linux . Скачать программу можно совершенно бесплатно вот по этой ссылке . Программа поддерживает множество языков.
Чем отличается Discord от TeamSpeak, Mumble
Существует очень хорошая таблица, показывающая функционал данной программы и основные отличия Discord по сравнению с другими VoiP . Среди прочего, не указаны в сравнении отличное качество звука и возможность индивидуальной настройки громкости на каждого говорящего, – таким вот образом решена проблема, когда у человека микрофон настроен очень громко или наоборот очень тихо. Для комфортного совместного прохождения игры это очень полезная функция. обладает различными тонкими настройками, например, активация разговора голосом или назначение специальной кнопки – Push to Talk , добавление других полезных горячих клавиш и т.д.
Функции Discord
Все основные настройки пользователя откроются, если нажать на кнопку в виде шестеренки, что находятся в левом нижнем углу программы рядом с Никнеймом пользователя. Имя пользователя состоит из Ника и цифрового тега. Похоже на принцип используемый в Battle.net . Чтобы оповестить конкретного пользователя, необходимо в чате поставить знак @+пару первых букв ника и выбрать этот ник из списка, который подсказывает программа по заданным буквам. Также можно обратиться сразу ко всем пользователем, для этого в чате нужно написать @everyone , такая конструкция оповестит всех пользователей данного канала и они наверняка увидят ваше сообщение, в виде всплывающего сообщения в трее Windows (правый нижний угол рядом с часами).
Помимо установки уровня звука для каждого пользователя отдельно, в Дискорд есть еще множество других полезных функций и фишек. Одна из таких интересных фишек – изменение имени пользователя для каждого сервера (для личных сообщений это правило не действует). Это очень удобно т.к. в разных играх или разных гильдиях могут быть абсолютно разные никнеймы.

В Discord есть виджет, который можно использовать для встраивания на сайт, включается он в настройках сервера. После установки на сайт виджет показывает голосовые каналы сервера и список присутствующих в настоящий момент пользователей на сервере. Здесь же в настройках можно настроить канал для экспресс приглашения на сервер через виджет на сайте.
В текстовом чате программы присутствует система лайков. Любой пользователь может эмоционально отреагировать на любое сообщение другого пользователя, нажав на «Добавить emoji к ответу» справа от его сообщения. Кроме того, можно загружать свои собственные наборы Emoji , на свой сервер можно подгружать свои наборы смайлов, которые могут использовать в своих сообщениях все посетители этого сервера.

В Discord есть функция Оверлея , которая показывает кто сейчас говорит, если вы играете на полный экран. Очень удобная функция во время прохождения любого данжа, да и вообще при совместной игре с большим количеством людей, с еще не очень знакомыми голосами. Кроме того, по разного цвета меткам, которые есть возле ника каждого пользователя на сервере, можно понять, есть ли пользователь онлайн, доступен или отошел, а может он стримит в данный момент. Зеленый – доступен, Желтый – отошел, Серый – в оффлайн, Синий – стримит, Красный – заблокирован. К слову о стримах – ту есть специальные настройки и режим предусмотренные для стримеров.

Еще одной интересной функцией Discord является интеграция с Steam, Skype, Twitch и Youtube. Если привязать эти сервисы к своему аккаунту, сразу будете видеть, кто из ваших френдов зашел в Дискорд впервые и добавить его в друзья. Друзей можно приглашать на все сервера, в которых вы состоите. Это чем-то похоже на социальные сети и группы/страницы в них.
В клиенте программы присутствует функция для определения того, – во что играет пользователь в данный момент и пишет название игры возле его никнейма. Можно убрать функцию отображения этого статуса, либо же наоборот показывать. Если игры нет в списке, который определяет сама программа, то вы можете добавить ее самостоятельно. Для этого, необходимо запустить игру, а потом в Настройках во вкладке «Игры» добавить ее с помощью выпадающего списка по ссылке Добавьте игру. Иногда игры в этом списке имеют название слишком длинное с лишними словами и символами, в таком случае его можно отредактировать, но уже после того как игра будет выбрана из выпадающего списка и нажата кнопка «Добавить».
В названиях голосовых каналов часто используют иконки. Для более легкого визуального восприятия так сказать. Добавить их просто – к названию канала добавляется иконка, которую можно скопировать, например, отсюда . С текстовыми каналами так к сожалению пока что не получается.
![]()
Как создать сервер в Discord
Создать сервер очень просто – придумываете название и создаете сервер, путем нажатия на пустой плюсик в списке серверов. На свой сервер можно приглашать участников клана или сообщества. Эта функция чем-то похожа на то, что было в Raidcall . На своем сервере можно пользователей группировать в группы и давать им Роли, например, назначать Администраторов и Модераторов. Надо помнить, что даже Админу доступны не все функции, абсолютно все функции доступны только Создателю сервера . Сам Создатель может передать эти права кому-либо другому при помощи специальной кнопки, может удалить сервер, может назначить админов, модераторов и пр. Админы даже с самыми полными правами не могут удалить сервер Discord.
Для владельцев серверов есть очень неплохие настройки безопасности сервера и некоторые удобные функции. Уровня безопасности существует аж 3-и. На самом высоком уровне пользователь, только пришедший на сервер, не сможет написать в текстовый канал сервера, пока не пройдет более 10 минут. Очень удобно, особенно когда сервер вырос и на него начали приходить спамеры. Есть еще функция автоматического переноса пользователя в голосовой канал AFK, если его, пользователя, не было определенное время. Время через которое пользователь переносится в эту комнату настраивается отдельно.
![]()
Как пригласить на сервер, как заглушить канал
Иногда, вы не хотите получать каждый раз всплывающее в трее уведомления о новых сообщениях на том или ином текстовом канале. Для этого у Discord предусмотрена специальная функция. Правой клавишей мыши нужно выбрать канал, с которого не хотим получать уведомления, и поставить галочку «Заглушить канал ». По такому же принципе действует и отключение уведомлений с сервера. Для этого, нужно выбрать сервер, и нажать на его название в верхнем левом углу, затем выбрать пункт «Параметры уведомлений» и здесь можно более тонко настроить получение уведомлений с тех или иных текстовых каналов или сервера в целом. Через главное меню сервера можно создать приглашения на сервер либо покинуть его.

Как выйти из Discord
Одна из самых непростых задач для новичка – как выйти из своей учетной записи в Discord , например, чтобы Discord автоматически не запускался на чужом компьютере. Кнопка выхода из Дискорда находится в настройках пользователя в левом нижнем углу, не подписанная такая иконка выхода.

Где искать Public сервера Discord
Если вы любите MMO игры , то можете зайти вот . Если вам нужна какая-то конкретная игра или вы хотите изучать язык, то можно поискать сервера на сайте Discord, или же на страницах специальных ресурсов, например: или Discord Servers . Помните, что одновременно можно находится на нескольких серверах и выходить из них совсем не обязательно. Принцип такой же как в социальных сетях (вспоминаем группы/сообщества). Полный список серверов, на которых вы находитесь, будет отображаться столбиком в левой части программы.
Если вы впервые зашли в дискорд, то просто следуйте его указаниям. Он поможет зарегистрироваться и скачать клиент для ПК. Если что, это можно и потом сделать. Теперь у вас, скорее всего, открыт браузер и выглядит он как на скриншоте. Видите у себя восклицательные знаки? Это подсказки — покликайте по ним.
Разберемся, как здесь все устроено:
- Справа список пользователей выбранного текстового канала (т.е. канала #general)
- Слева — текстовые и голосовые каналы (чаты)
Текстовые и голосовые каналы независимы друг от друга. Вы можете одновременно находиться только в одном голосовом канале (кликните на канал, чтобы войти в него; кликните на иконку с трубкой, чтобы отключиться от голосовой связи). В отличие от голосовых каналов, в текстовые не нужно специально вступать — вы уже состоите во всех текстовых каналах, которые видите. Спокойно переключайтесь между ними — сообщения в остальных каналах никуда не пропадут.
Чтобы упомянуть кого-нибудь в чате, наберите @никнейм. Если вас достал какой-то текстовый канал, и вы не хотите видеть индикатор непрочитанных сообщений, то: правой кнопкой по названию канала → заглушить. Все, вы практически освоились с дискордом!
Если вы часто играете в игры или общаетесь с большим количеством людей, то возможно уже слышали о такой удобной утилите, как Discord. Так что же это такое? Discord — это единый кроссплатформенный VoIP текстовый и голосовой чат, наподобие ReidCall или TeamSpeak, но бесплатный, безопасный и созданный именно для общения в играх. Кроме того, любой пользователь может скачать бесплатное мобильное приложение и всегда быть на связи.
На данный момент приложение поддерживает 18 языков (русский в том числе) и может использоваться базе операционных систем Mac OS X, Microsoft Windows (Windows 7 и выше), Android, IOS. То есть пользоваться Discord можно где бы вы не находились, при условии, что у вас есть интернет.
В случае мобильного интернета, конечно желательно иметь 3G-соединение, тогда любой пользователь может подключиться к серверу и начать общаться с друзьями. Но, если скорость вашего соединения далека от 3G, то и в этом случае сохраняется возможность обмениваться текстовыми сообщениями. Даже находясь далеко от компьютера, вы всегда остаетесь на связи.
Абсолютно бесплатно.

Системные требования к компьютеру для нормальной работы программы:
- Процессор с тактовой частотой 1200 МГц или более мощный;
- Свободное место на жестком диске 167 МБ и больше;
- Оперативная память (RAM) 256 МБ или больше;
- Звуковая карта — любая совместимая с системой;
- Разрядность архитектуры 32 бит или 64 бит (x86 или x64);
- Операционная система Windows 7, Windows 8, Windows 10, Mac OS X, Android, IOS.
Создателем Discord является компания Hammer & Chisel, изначально финансирование и поддержка осуществлялись программой поддержки стартапов YouWeb’s 9+, а дальнейшему развитию функций платформы способствовали тесное взаимодействие с разработчиками игр и инвестиции в размере 20 млн $.
Сервис Discord появился в мае 2015 года, а уже через год количество зарегистрированных пользователей перевалило за 11 млн. человек, при чем каждый месяц оно увеличивается еще на 2 млн. И это просто поразительный рост для программы, которой чуть больше года и которая в своем сегменте имеет множество альтернатив.
Генеральный директор Hammer & Chisel Джейсон Цитрон (Jason Citron) подчеркивает, что количество зарегистрированных пользователей тесно связано с общим количеством активных пользователей, а на регулярной основе через сервис Discord общается более миллиона человек.
Основные достоинства Discord это стабильная работа, хорошее качество связи и простота интерфейса, именно поэтому он отлично подходит для командных компьютерных игр. Плюс присутствуют функции Push to talk (нажми и говори) и активация голосом. Широкую популярность этот сервис приобрел именно благодаря киберспортсменам и игровым сообществам.
Discord плотно сотрудничает с ведущим сайтом потокового игрового видео Twitch, создатели видео с которого создают свои серверы в приложении для общения со своими зрителями.
К тому же API Twitch интегрирован в Discord, что позволяет его пользователям входить в приложение непосредственно со своих Twitch-аккаунтов.
Чтобы начать пользоваться Discord, вам понадобится , установить ее и пройти простую процедуру регистрации. После чего смело можете отправлять приглашения и начинать общаться, при чем, если у человека, с которым вы хотите говорить нет установленного клиента, то он может общаться с вами через браузер. Для этого вам всего лишь понадобится отправить ему ссылку-приглашение.
Программа позволяет добавлять собеседников в друзья и совершать прямые телефонные звонки, а также групповые звонки с поддержкой текстового чата.
Как настраивать Discord? Когда вы скачали клиент и прошли регистрацию самое время настроить голосовой ввод и создать сервер (или же подключиться к уже созданному), к слову сделать это очень легко. Нажимаете на значок шестеренки и переходите во вкладку голос, где устройством ввода выбираете микрофон, а вывода динамики, здесь же можно отрегулировать их громкость, выбрать язык, настроить внешний вид программы и так далее.
Обратите внимание, что по умолчанию режимом ввода стоит голосовой ввод, но это может быть неудобно, если на одном канале много пользователей, поэтому лучше всего выставить Push to talk и назначить кнопку, на которую будете нажимать, чтобы говорить.
Ну а, чтобы подключиться к уже существующему серверу, вам понадобится ссылка-приглашение от друзей.

В верхней левой части экрана вы найдете очень полезную кнопку: «Настройки сервера». Нажав на нее, вы увидите список настроек, самыми полезными из которых будут:
«Участники» – то есть люди, перешедшие на ваш сервер. Тут же при необходимости можно управлять параметрами, кого-то выгнать или отключить от общего разговора, а также выключить микрофон.
«Роли» – здесь вы сможете назначить себе заместителя, распределить главенство на сервере или наоборот ограничить права участников или группы.
«Заблокированные участники» – из названия ясно, что это те, кого вы отправили в бан.
Чтобы пригласить друзей общаться, нужно нажать на вкладку «Экспресс-приглашения», после чего будет сгенерирована ссылка, действующая сутки (время действия можно изменить).
Discord, как и многие другие сети, позволяет добавлять пользователей в друзья, для этого нужно знать имя пользователя (username) и тег (Discord tag). После чего, найдя профиль пользователя вы можете нажать на кнопку «Отправить запрос на добавление друзья» (Send friend request).
Общаться с друзьями вы сможете не только на своем сервере, но и на любом другом, и, что очень удобно, будете видеть их онлайн-статус. Как в любой другой сети вы будете иметь возможность блокировать назойливых собеседников или настраивать список людей, которые могут вам писать.
Для совершения звонка нужно щелкнуть на имени пользователя правой кнопкой мыши и выбрать пункт «Звонок» (Call). Есть возможность совершать также групповые звонки.
Обзор Discord:
Обратите внимание, что Discord — это полностью бесплатная программа, платить не нужно ни за что, включая аренду сервера, сервис не содержит скрытых платежей или премиум-подписок. А это значит, что по желанию вы можете создать несколько игровых серверов и играть без каких-либо ограничений.
На чем же будут зарабатывать создатели? В будущем планируется добавление платной визуализации: тем, картинок, стикеров и звуковых пакетов. Но базовая функциональность всегда будет бесплатной!
Еще одна немаловажная составляющая — это безопасность. Во-первых, Discord позволяет включить двухфакторную аутентификацию для защиты аккаунта, во-вторых, опытные пользователи знают, что если недоброжелатели могут видеть ваш IP-адрес, то есть риск подвергнуться DDoS атакам, а в-третьих приложение поддерживает режим «Streamer Mode», который скрывает информацию о вашем клиенте, чтобы даже случайно ее не могли увидеть.
Но, пользуясь Discord на этот счет вы можете быть абсолютно спокойны: зашифрованный сервер скроет ваш IP-адрес, а база, написанная на языке Erlands работает на облачной платформе, защищающей от DDoS атак.
Интерфейс программы настолько удобный и интуитивно понятный, что разобраться в нем сможет даже человек мало знакомый с такими программами.
Ну а продвинутых пользователей порадует хороший текстовый чат, в котором присутствует возможность обмениваться файлами, картинками или ссылками, и история сообщений конечно также сохраняется.
Для геймеров очень важно, что Discord создает минимальную загрузку на процессор, из-за чего практически никогда не наблюдается замедления работы компьютера после запуска голосовой связи, к тому же не он снижает количество кадров в секунду на экране монитора, выдаваемых программным обеспечением видеокарты (FPS) в играх.
Видеообзор:
Приложение постоянно обновляется и улучшается, добавляются новые языки и функции для удобства пользователей, возможно использование горячих клавиш (Hot keys) и есть интеграция с популярными сервисами, такими, как YouTube Gaming и twitch.
Конечно, у Discord есть и недостатки. К примеру, невозможно не выключая уменьшить изображение или видео с YouTube, которые прислали вам друзья в текстовом чате, а это значит, что весьма проблематично будет просматривать журнал чата, если друзья прислали несколько таких ссылок одновременно. Приложение имеет закрытый исходный код. Также к недостаткам можно отнести отсутствие портативной (portable) версии программы (для работы Portable версии нужно иметь ее с собой на любом носителе, а для использования достаточно просто извлечь файлы из архива в какую-нибудь папку.)
Многие заядлые любители компьютерных игр очень часто заводят свои сообщества, создают чаты, чтобы обмениваться данными со своими единомышленниками. Также в последнее время очень популярными становятся игровые видеоблоги на YouTube , когда опытные игроки выкладывают в интернет-видеоинструкции о том, как проходить различные игры. Для увеличения количества подписчиков такие блогеры регулярно устраивают трансляции в прямом эфире, за которыми могут наблюдать другие игроки. И действительно, из таких трансляций можно многому научиться, и время от времени их просматривают не только игроманы, но и даже начинающие игроки.
Для стримера Discord дает возможность скрытия персональных данных.
Для организации трансляции многие игроки пользуются различным программным обеспечением. Каждая из них обладает определёнными недостатками, но программа под названием Discord является совершенно бесплатной, не содержит рекламы, является очень простой в настройке, а её меню качественно переведено в том числе и на русский язык. Функционала достаточно для организации голосового общения в различных компьютерных играх. Но одной из самых примечательных функций программы является специальный режим стримера.
Каковы особенности этого режима? Как его использовать в программе? На эти вопросы мы дадим ответ в сегодняшнем материале.
Режим стримера предоставляет вам возможность очень быстро и легко скрыть от посторонних глаз личную информацию во время трансляции. Очень часто бывает, что, когда вы стримите, вам приходят оповещения из других программ, проскакивают ссылки на сервер игры, который предназначен только для близких друзей и множество подобных ситуаций. Иногда это выглядит просто не очень красиво, а иногда даёт повод назойливым зрителям воспользоваться конфиденциальной информацией не по назначению.
Режим стример имеет несколько простых настроек, которые позволят скрыть такие данные:
- Личная информация: электронная почта, учётная запись, теги, по которым можно найти групповой чат, заметки.
- Ссылки приглашения в игру - предназначена для того, чтобы никто посторонний не мог заходить на сервер, который рассчитан только на узкий круг игроков.
- Звуковые уведомления. Теперь никакие сообщения, например, из Skype, не будут прерывать трансляцию.
- Уведомления рабочего стола. Больше ваши зрители не будут видеть всплывающие окошки в разных частях экрана.
Активация режима
Чтобы активировать режим стримера в Дискорд , вам нужно включить соответствующую функцию в настройках программы. Где она находится?
После того как вы откроете главное меню игры, вы увидите, что экран поделён на четыре зоны:
- Левая узкая панель, на которой указана информация о ваших друзьях и тех серверах, к которым вы подключаетесь для игры .
- Вторая, более широкая панель, содержит список всех ваших друзей, которым можно написать или просмотреть их профиль.
- Центральная самая широкая панель отображает некоторые детали вашего профиля, профилей друзей, а также переписку в чатах.
- Правая панель, показывающая всех участников группы.

Внизу второй панели отображается имя вашего профиля. Если навести курсор, то появится кнопочка для перехода в настройки в виде шестигранника. Нажмите на неё, и в открывшемся окошке с левой стороны вы сможете увидеть различные пункты меню. Одним из них является режим стример. Если вы хотите включить его, поставьте галочку на соответствующем пункте. Кроме того, прямо из этого меню вы можете перейти в настройки горячих клавиш, чтобы задать клавиатурную комбинацию для ручной активации.
Как организовать трансляцию через Discord
Возможно, мы вас сейчас разочаруем, но для того, чтобы стримить свою игру, одного Discord будет мало. Вам обязательно понадобится программа для захвата экрана и трансляции изображения в интернет, а также учётная запись сервиса, на который вы собираетесь передавать видео.
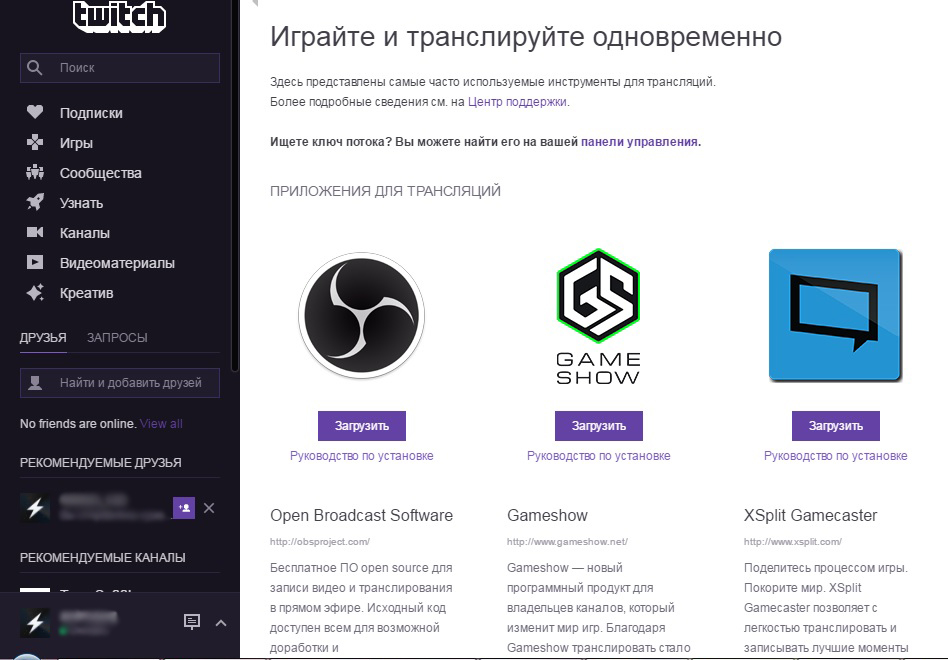
Заключение
Как видно, Дискорд является отличной программой для организации групповых чатов в игровых сообществах. Хоть она и не может самостоятельно организовать трансляцию игры, её уникальный режим стримера позволит значительно улучшить качество трансляции. В комментариях приглашаем вас писать, для каких целей вы используете это прекрасное приложение.






























