Как составить кроссворд в электронном виде. Как в документе Microsoft Word сделать кроссворд.
Кроссворд - увлекательная головоломка. Чтобы нарисовать его самостоятельно, нужно лишь желание и время.
Если вам необходимо составить кроссворд, это можно выполнить в программе Word . Конечно, есть другие различные сервисы, но и текстовый редактор вполне удобен, тем более что можно сделать шаблон для последующих работ. Вам предстоит совершить последовательно несколько шагов, и если вы не знали, как сделать кроссворд в Ворде, то наша инструкция поможет вам справиться с задачей. Специальные программы зачастую являются платными, демоверсии же не позволяют сохранить вашу работу в нормальном виде, поэтому Word , хотя и требует старания и времени, поможет вам решить проблему.
Вопрос о том, как создать кроссворд в Word, возникает не только у любителей этого вида задач, но и у школьников, которым даётся специальное задание. Пошаговая инструкция поможет преодолеть сложные вопросы в рисовании поля.
Решившись работать в текстовом редакторе, внимательно следуйте пошаговой инструкции о том, как сделать кроссворд в Word. Первым делом создаём таблицу - поле будущей головоломки. Делается это следующим образом.
На вкладке «Вставка» есть раздел, посвящённый таблицам . Нажмите там на значок и увидите сетку.
Если вы делаете небольшое поле, то выделите мышкой нужное количество ячеек и кликните на них, – у вас на листе появится сетка таблицы.
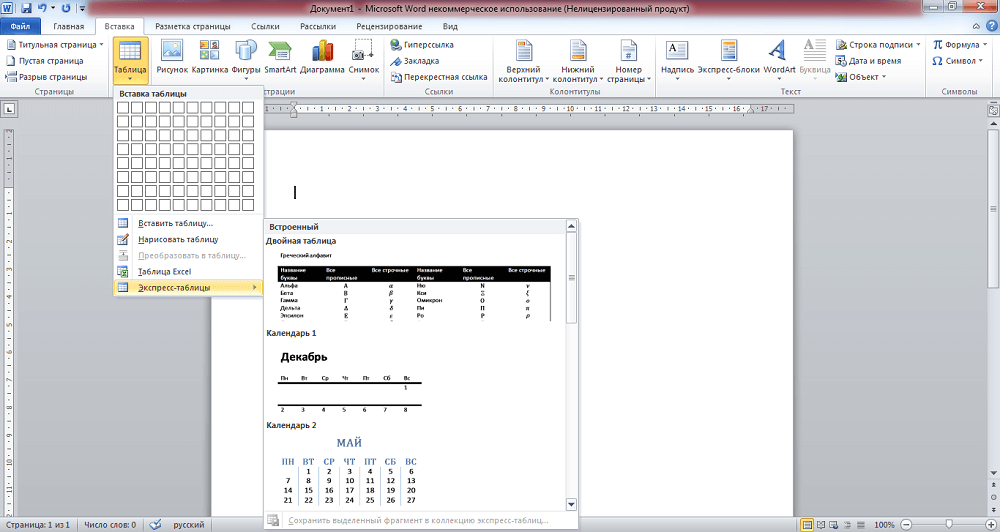
В Word стандартно можно создать поле до 10х8 ячеек. Если нужно больше, то нажмите на ссылку «Вставить таблицу». Откроется дополнительное окно, где вручную введите количество столбцов и строк.
Выравнивание ячеек
После создания таблицы вам нужно отформатировать ячейки, чтобы они стали квадратной формы и одного размера.
Откройте «Свойства таблицы ». Пройти к ним можно двумя путями:
- Выделяете таблицу. Кликнув на неё правой кнопкой, откройте меню – внизу нужная ссылка.
- Поставив курсор в ячейку, зайдите на открывшуюся вкладку «Макет». Слева есть кнопка «Свойства».
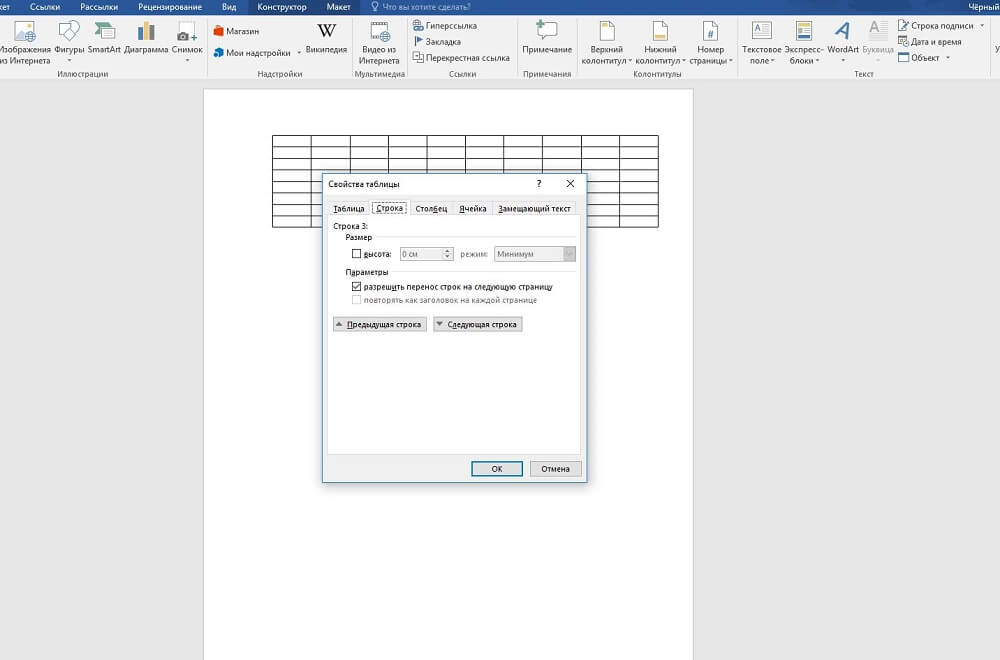
Открыв «Свойства таблицы», увидите вкладки «Строка» и «Столбец». Зайдите вначале в одну из них, задайте величину, например, 1 см. Поставьте режим «Точно». Затем то же самое проделайте на второй вкладке.
После этого получится сетка с ровными квадратными ячейками.
Выравнивание текста
Обычно цифры размещают в ячейках в верхнем углу слева. Чтобы выполнить такое выравнивание, выделите всю таблицу.
- Кликните на ячейки правой кнопкой.
- В меню нажмите на «Выравнивание ячеек» - «Сверху по левому краю».
- Далее установите шрифт (допустим, Arial) и размер (9).
Вам осталось решить, как составить кроссворд в Word, каким содержанием его наполнить, а также занести слова ответов и цифры в клетки, чтобы определить, какие нужно оставить, а какие закрасить.
Формирование поля
Вы создали основу, теперь разберёмся, как нарисовать кроссворд в Word . Вам нужно закрасить пустые клетки внутри.
Поставьте курсор в клеточку, которая будет пустая, зайдите на вкладку «Конструктор». В разделе «Стили таблиц» увидите кнопку «Заливка», нажав на неё, получите палитру цветов. Выбираете нужный вам (чаще чёрный). Можно выделить сразу несколько рядом расположенных ячеек и залить их цветом.
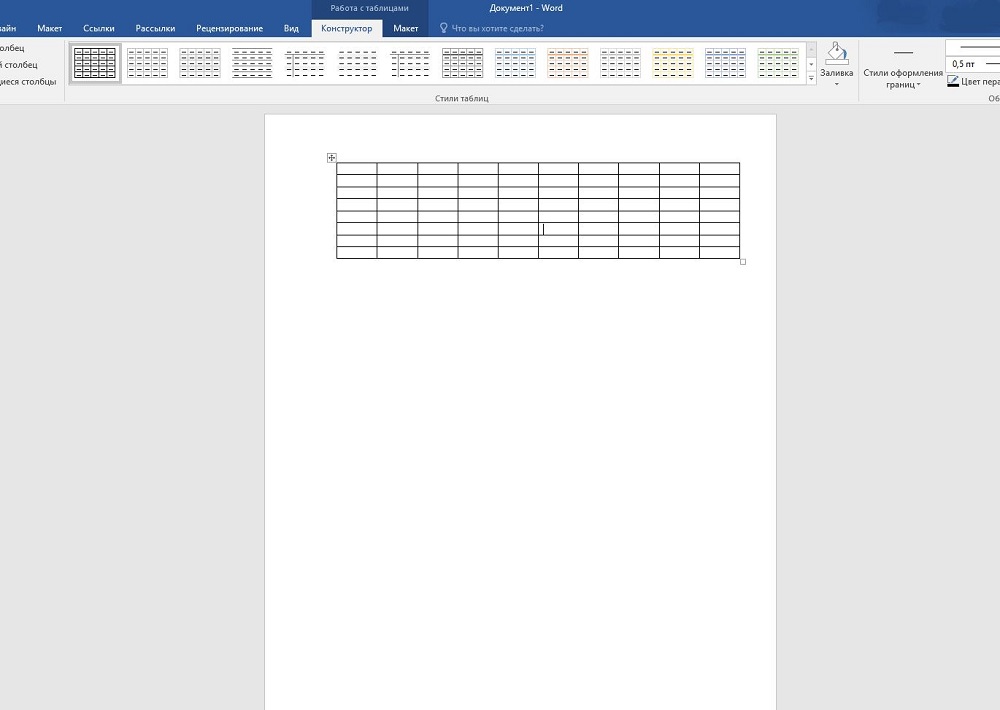
Удаление лишних ячеек
По краям могут оказаться лишние ячейки. Чтобы их убрать, воспользуйтесь следующим способом: с помощью инструмента «Ластик» (во вкладке «Конструктор» - «Рисование границ») удалите ненужные линии.
Можно очертить линии поля другим способом. Создав таблицу , во вкладке «Главная» уберите все границы и активируйте «Отобразить сетку», чтобы видеть разметку. Определив нужные ячейки, выделите их и очертите с помощью кнопки «Все границы». Затем залейте внутренние пустые клеточки. Внешние пустые клетки не будут выделены линиями.
Завершение работы
Оформив всё, удалите слова ответов. Можно сохранить для себя два варианта: с ответами и без них. Если вы использовали сетку, уберите галочку, чтобы вспомогательные линии не отражались. Запишите вопросы-задания. Разместите их на этом же листе или на другой странице. Дополнительно можете поработать с цветами линий и их толщиной. Проверьте результаты, зайдя на вкладку «Вид» - «Масштаб» и указав там «Целая страница», отредактируйте расположение объекта и текста, поля при необходимости. Теперь ваш кроссворд готов, поэтому можно его распечатать.
Как видите, хотя работа и занимает достаточно времени, но не такая сложная, поэтому каждый пользователь, работавший уже в Word, сможет справиться с задачей и сделать красивый кроссворд.
Если вы любите разгадывать кроссворды различной тематики, предлагаем полезные советы о том, как сделать кроссворд в ворде самостоятельно. В настоящее время интернете можно найти множество специализированных приложений, позволяющих создать кроссворд в ворд, причем абсолютно на «любой размер и вкус». Основной сложностью создания кроссворда в текстовом редакторе Microsoft Word является выполнение большого количества операций, связанных с форматированием ячеек таблицы, в которой будет располагаться ваш кроссворд.
Вопрос о том, как сделать кроссворд в word, актуален для школьников (для обучения), и для взрослых (для проведения досуга). Есть много бесплатных программ, предлагаемых в интернете для создания кроссворда, являются платными, а при работе в DEMO версии сохранить сделанный кроссворд в нормальном виде зачастую очень трудно. Предлагаем пошаговую инструкцию по составлению собственного кроссворда в ворде:
Первый шаг. Создайте таблицу. Выберите в меню программы кнопочку «Вставить таблицу», задайте в появившемся окошке размеры таблицы (кроссворда), к примеру, 15 на 15 клеток.
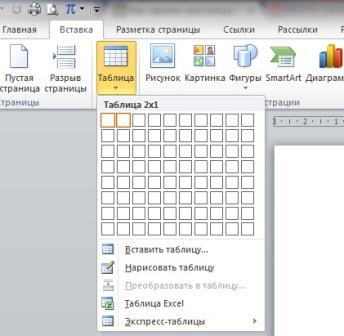
Второй шаг. Созданная вами таблица далека от требуемой, трудно увидеть в ней новый кроссворд. Нужно сделать нормальное отображение клеток, для этого в левом верхнем углу вашей таблицы нужно щелкать правой кнопкой мышки и выбрать в меню пункт «свойства таблицы». Ширина столбцов задается в 1 сантиметр. В связи с тем, что высота ячеек кроссворда получается большой, берите девятый размер шрифта для всей таблицы.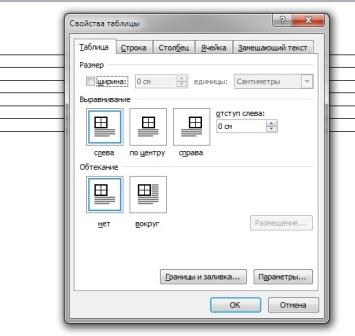
Третий шаг. Для подбора слов найдите бесплатные программы либо воспользуйтесь онлайн сервисами, предназначенными для создания кроссвордов. Далее в подготовленную таблицу можно переносить выбранную картинку. Для закрашивания части клеток воспользуйтесь кнопкой Ctrl, нажимая для этого правую кнопку мышки. Выбирайте в появившемся меню пункт «границы и заливки» и приступайте к закрашиванию.
Четвертый шаг. В окошке граница и заливка выберите пункт «источник бумаги» и выберите тот цвет заливки, который вам нравится. Клетки, которые были предварительно вами выделены, закрасятся в этот цвет. Можете также поэкспериментировать, взяв несколько разных цветов для сетки своего кроссворда. Например, можно все клетки по диагонали закрасить одним цветом, а по вертикали — другим.
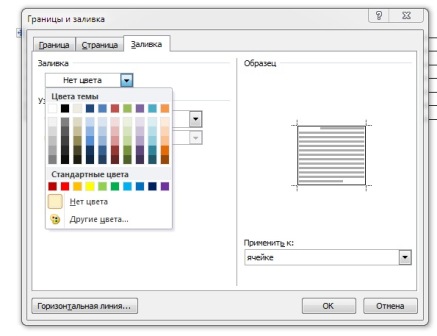
Пятый шаг. Выполнив все перечисленные выше действия, вы успешно создали для своего кроссворда красивую сетку. При необходимости заполните ее определенными словами (иногда в кроссвордах так делают, чтобы в некотором смысле начало его отгадывания было положено).
Шестой шаг. Грамотно составьте вопросы к кроссворду. Не стоит делать их слишком развернутыми и простыми, чтобы отгадка потребовала проявления смекалки и сообразительности.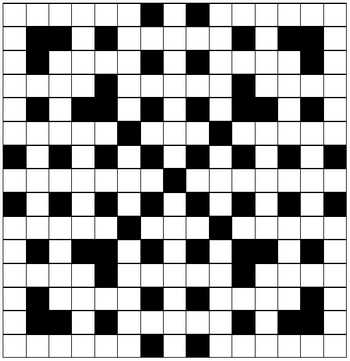
Вот и все, теперь можете распечатывать список вопросов и сетку для заполнения ответами. Желательно использовать для этого лист бумаги формата А3, чтобы вся информация поместилась. Тогда интересное времяпровождение в кругу семьи вам обеспечено.
Часто у начинающих пользователей Microsoft Word возникает ряд вопросов о том, как нарисовать в Word тот или иной объект. При создании и редактировании документов нередко возникает необходимость работы с таблицами, схемами, рамками и другими элементами.
Таблицы
Оказывается, что не все пользователи имеют представление о том, как нарисовать таблицу в Word, хотя этот объект является очень популярным и необходимым при создании различных документов.
- Итак, если появилась необходимость создать таблицу, то необходимо на панели вкладок найти кнопку с одноименным названием «Таблица». Теперь возникает два варианта: либо вы можете нарисовать таблицу самостоятельно, либо можете вставить готовую таблицу с необходимыми параметрами. Более удобным признан второй вариант.
- Выберите пункт «Вставить», далее вновь «Таблица». Перед вами появится окно «Вставка таблицы», в полях этого окна введите необходимые параметры будущего объекта: число столбцов и строк, а также выберите ширину столбцов, она моет быть постоянной, зависеть от содержимого, либо быть равной ширине окна. В этом же окне вы увидите кнопку «Автоформат», с ее помощью вы можете форматировать стиль будущей таблицы.
- Когда все параметры введены, нажмите «ОК» и таблица появится в вашем документе, теперь в нее можно вводить данные.
В Word 2007 и Word 2010 кнопка вставки таблицы располагается на панели вкладок «Вставка». Принцип создания тот же самый.
Рамка
Если вы задумались над тем, как нарисовать рамку в Word, то сделать это будет совсем просто, если знать, где располагается кнопка с соответствующей функцией.
- Итак, вам необходимо на панели вкладок открыть «Формат», в развернувшемся меню найдите пункт «Границы и заливка», перед вами появится окно под таким же названием.
- Выберите в этом окне вкладку «Граница» и слева перед вами появятся возможные типы: без границы, рамка, тень, объемная и т.п. Соответственно, выбирайте «Рамка» и она появится в вашем документе.
В Word 2010 аналогичное окошко «Границы и заливка» можно найти во вкладке «Разметка страницы», далее «Границы страниц» и оно появится перед вами.
Кроссворд
Иногда даже опытные пользователи задаются вопросом, как нарисовать кроссворд в Word и вообще, возможно ли это?
- Да, для этого вам необходимо выяснить параметры будущего кроссворда, то есть, сколько клеточек всего умещается в высоту и в длину.
- После этого создайте таблицу, следуя выше приведенной инструкции. Число столбцов должно соответствовать количеству клеточек, которое вы насчитали по горизонтали, а число строк – количеству клеточек по вертикали.
- Теперь перед вами появится таблица и все клеточки необходимо привести к единообразию, например, сделать их 1?1 сантиметр. Для этого выделите таблицу и щелкните на ней правой кнопкой мыши. В открывшемся списке найдите пункт «Свойства таблицы», нажмите на него и установите ширину и высоту равными 1 сантиметру.
- Теперь вводите ответы в клеточки и формируйте кроссворд. Клеточки, оставшиеся незаполненными нужно будет убрать с помощью инструмента «Ластик».
- Теперь уберите ответы из окошек и кроссворд готов.
Схема
Если вам необходимо сделать презентацию или доклад, то вполне возможно у вас возникнет вопрос, как нарисовать схему в Word. Изобразить схему можно путем использования автофигур, расположенных в меню «Вставка», «Рисунок», «Автофигуры». Там расположены различные квадраты, прямоугольники, стрелки и другие элементы, перемещая и располагая которые в нужном порядке вы создадите необходимую схему.
Порой очень нужно сделать кроссворд, для большей наглядности, или чтобы стимулировать учащихся. Но как сделать кроссворд на компьютере? В распоряжении пользователя есть система Microsoft Office. Самым известным представителем системы является word. Большинство пользователей используют ворд для написания текстов. Среди многочисленных инструментов документа можно найти необходимые для создания кроссвордов. Так как создать кроссворд в word? Самым простым решением в создании кроссворда выступают таблицы. Благодаря этому инструменту можно создать два типа кроссворда в ворд.
Создание кроссворда благодаря простой таблице.
Для того чтобы создать кроссворд, создайте таблицу в ворд.
Создайте большую таблицу, выровняйте края. Созданная таблица должна в себе заключать множество квадратов. Их количество может меняться в зависимости от необходимости.

Это ваше рабочее поле. Тут вы можете создавать кроссворды любых конфигураций. Вы можете добавлять количество ячеек в таблице либо убирать их. Выделите необходимое количество ячеек. Это поможет вам определиться с размерами таблицы и прописать в ней необходимую информацию. Лишние ячейки можно убрать, используя инструменты таблицы.
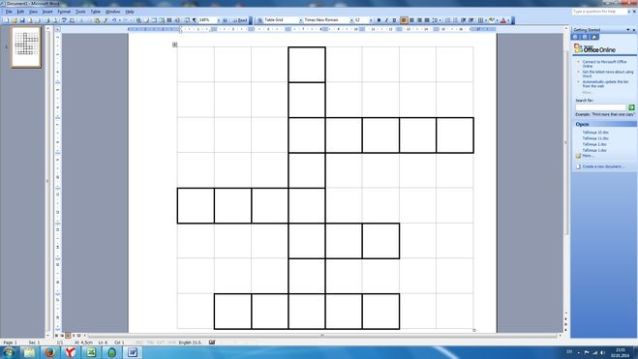
Создание кроссворда в таблице Exsel в документе ворд.
В инструментах таблицы есть возможность "создание таблицы Exsel в word".
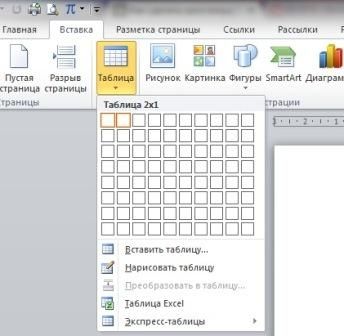
Сочетание таблицы и документа выглядит следующим образом.
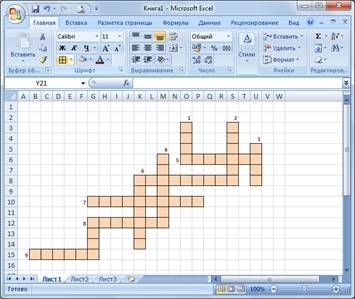
Таблица значительно упростит вашу работу над документом. Но прежде всего в ворде следует задать необходимое количество ячеек, а потом перейти в таблицу формате Exsel. В такой таблице ограниченное количество ячеек. Однако их всегда можно добавить. Для построения кроссворда достаточно выделить необходимые ячейки.
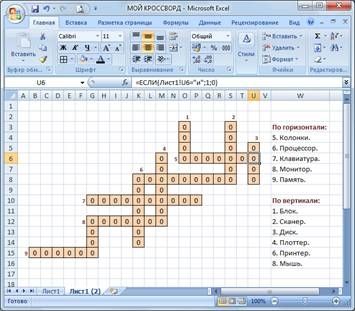
При необходимости ячейки таблицы можно растянуть, создав поле для построения вопросов. Теперь вы точно будете знать, как сделать кроссворд на компьютере в word.
Для эффективной работы вы можете использовать параметры таблицы, толщину границ. Это позволит вам воздержаться от примерности действий и сделать свою работу максимально точно. Порой, не зная, как сделать в ворде кроссворд, мы допускаем немало ошибок. Часто пользователи забывают о простых параметрах таблицы, что открываются в новой вкладке. Эти функции значительно упрощают работу пользователя.
Зная, как в word сделать кроссворд, можно легко справиться даже с самой трудной задачей. Лишь длительная работа с таблицами позволит вам легко создать кроссворд в документе word.
- онлайн проигрыватель музыки и видео с сервиса YouTube. Программа покажет видео , что связанное с воспроизводимой песней , а также текст песни. Можно создавать свои списки воспроизведения. Разработка может искать композиции среди более чем 26 миллионов треков.
![]()
- программа для восстановления паролей к браузерам , что работает в виде командной строки. Работает с FireFox , IE, Google chrome и их аналогами: Safari, Flock , Comodo Dragon , Opera и так далее. Все достаточно просто - запускаете программу и она автоматически найдет профили от браузеров и выдаст пароли , логины и url к ним.
PasswordsPro v 3.5 - бесплатная лицензия

Программа предназначена для восстановления паролей к хэшам различных типов. В настоящее время программа поддерживает около 30 типов хэшей, при этом легко можно добавить новый тип хэшей, написав свой собственный внешний DLL-модуль для хэширования. Самый полный список внешних модулей для генерации хэшей всегда доступен на форуме программы. Максимальное количество модулей, с которыми программа может работать одновременно - 64.
GOM Media Player
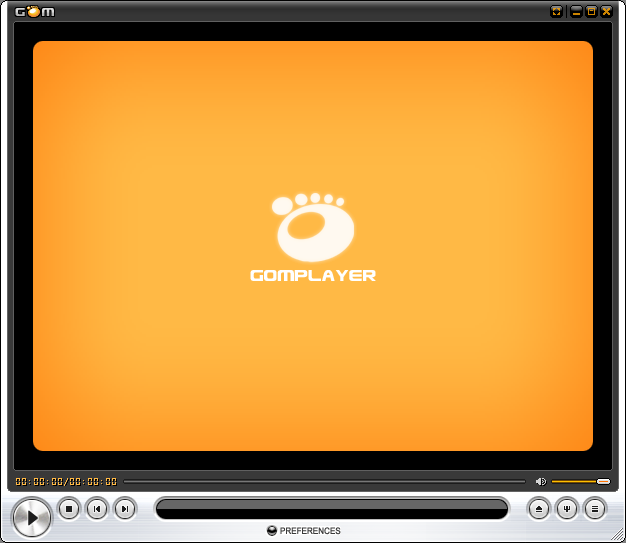
— бесплатная
программа для
воспроизведения
видео
и
аудио
файлов
.
Значительным
плюсом
программы является возможность
при отсутствии
кодека
,
автоматически
найти
нужный
.
поддерживает
все современные
видео
и
аудио
форматы
,
включая
видео
мобильных
устройств и
цифровых
камер
,
а
также воспроизведение
интернет
контента прямо из
сети
.
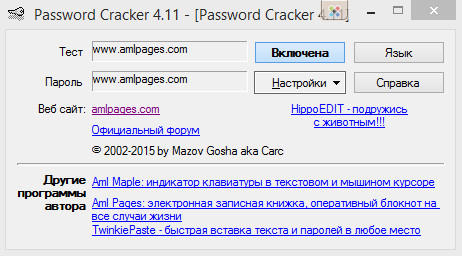
программа для просмотра паролей под звездочками , которая не требует установки . Достаточно запустить программу , навести указатель мыши на строку с паролем и он сразу же отобразится в окне программы , где его можно скопировать или записать.



















