Дополнение для браузера прокси. Отключаем, изменяем и настраиваем прокси сервер в Google Chrome
Прокси-сервером называют специальный компьютер, который соединяет вас с сайтом, который вы хотели бы просмотреть. Со стороны администратор видит, что вы не просто просматриваете содержимое ресурса, но включились с определенного компьютера, который имеет свой неповторимый ip-адрес в сети. В данной статье мы рассмотрим, что такое proxy for chrome, каковы его особенности и как им управлять, а также как отключить прокси в Гугл Хром.
Если вам не нужно, чтобы вас видели в сети, можно выключить прокси для Google Chrome. Или же наоборот, включить его, чтобы ваш сервер видели администраторы просматриваемых вами ресурсов. Но как отключить его, если в Гугл Хром таких настроек просто нет? Ведь данном браузере используется только та настройка прокси-сервера, которую имеет Internet Explorer и которая является в нем системной. Вероятно, по этой системе Chrome и удобно их использовать, что очень даже объяснимо. Хоть и не всегда это действительно бывает удобным, так как глобальные изменения данного компонента зачастую используются во многих программах, а не исключительно в Хроме, как вам бы хотелось.
Отключение прокси
Пользователи данного браузера должны знать, что своих изменений этого параметра в нём не предусмотрено. Что делать, как отключить прокси? Заходите в меню, кликайте по обозначениям «Параметры» — «Расширенные» — «Сеть» — «Изменить настройки прокси-сервера». Нажимая последнее обозначение, попадаете в Internet Explorer, где вами и будет произведено отключение параметра, которое можно осуществить по правилами Explorer. Если же отключить функцию для Internet Explorer, то он автоматически перестанет работать и в Гугл Хром.
Для отключения зайдите в браузер Explorer, далее в «Сервис» — «Свойства обозревателя» — «Подключения» — «Настройка сети». Напротив обозначения «Автоматическое определение параметров» необходимо снять галочку. А обозначение «Использовать прокси-сервер для локальных подключений», наоборот, нужно галочкой отметить. Далее нажмите «Ок», сохраняя изменения.
Настраиваем прокси-сервер
Windows Chrome работает на одной платформе с Internet Explorer, поэтому настройка прокси-сервера всегда заимствуется Хромом у него. Следовательно, Хром прекрасно «дружит» с настройками прокси для Эксплорера. Для того, чтобы можно было настраивать это значение не только для Эксплорера, но и для Хрома, есть два способа добраться до окна с параметрами:
Для чего мы настолько углубились в изменения параметров? Ещё для одной кнопки, которая там есть: «Исключения». Это значения, диктующие браузеру, какие сайты можно открывать напрямую, без использования прокси. Без этого трудно обойтись, если ваша локальная сеть имеет свои веб-сервера, ведь через прокси посещать их просто неэффективно. Для того, чтобы убрать его лишь для этих серверов, необходимо прописать исключения. Ищем поле, расположенное под таким обозначением: «Не использовать прокси для адресов, начинающихся с: «пишем все сайты, к которым мы хотим, чтобы браузер обращался напрямую». Вписываем туда всё, что хотим исключить из общего правила, между значениями ставим точку с запятой. А как отключить прокси для нескольких сайтов, записанных под одним доменом? Можно просто обозначить их одной записью домена. Например: site1.mail.ru и site2.mail.ru в списке исключений можно записать просто: .mail.ru.
С 7.13 по мск не доступны все сети с Питерского датацентра. Нам сообщили что авария на транзитном узле и ДЦ остался без интернета. К сожалению даже приблизительных сроков исправления неполадок нам не сообщают. Пожалуйста, ожидайте, работа сети будет восстановлена в ближайшее время, всем будет начислена компенсация!
Расширение Proxy SwitchyOmega (ранее известное как Proxy SwitchySharp) предоставляет простой и быстрый способ добавления и переключения прокси в браузере Google Chrome. Ставится Proxy SwitchyOmega в пару кликов и после настройки работает автоматически по заданным правилам.
Устанавливаем расширение "Proxy SwitchyOmega":
- Переходим на страницу расширения .
- Находим там кнопку "Установить" и нажимаем на неё.
- Браузер задаст вопрос, действительно ли вы хотите установить данное приложение. Нажимаем "Установить расширение".
- После установки значок расширения появится на панели расширений.
Добавляем прокси:
Создайте новый профиль, либо заполните, который был создан по умолчанию.Если у вас HTTP(s) прокси, то в поле Protocol
выбираем HTTP, если SOCKS4/5, то соответственно выбираем один из них.
В поле Server
указываем IP, в поле Port
указываем порт.

Если у вас прокси с авторизацией , т.е. приватные, то нажимаем на иконку замка и указываем логин и пароль от прокси:

Далее сохраняем внесенные данные, нажав на кнопку "Apply changes ":
![]()
Закрываем окно настройки прокси. Левой кнопкой мыши нажимаем на иконке расширения в верхнем правом углу браузера и выбираем наш профиль (proxy):
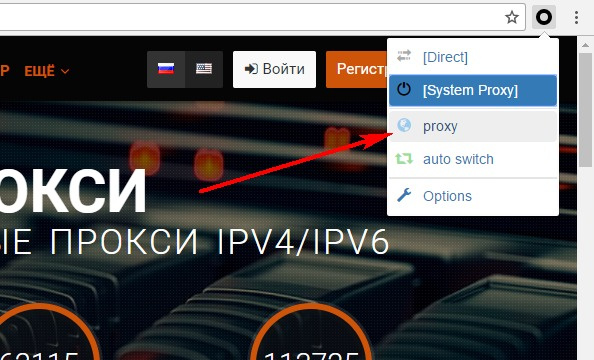
Иконка расширения станет голубого цвета, когда прокси зайдествован.
Добро времени суток, друзья! Сегодня у меня на очереди давно запланированный пост на тему анонимного серфинга в сети . Идея написать об этом зародилась еще на момент принятия поправок в закон «Об информации», но все тянул и наконец-таки дошли руки до черновика.
Поскольку вот уже пару лет назад я окончательно и бесповоротно перешел на интернет-браузер Google Chrome, то речь пойдет про анонимное посещение сайтов именно в этом интернет-обозревателе.
Я опишу способ, который поможет посещать сайты, попавшие в черный список Роскомнадзора (не всегда обоснованно), а также те, к которым закрыт доступ администратором. Например, Вы сидите и системный администратор закрыл доступ к социальным сетям — ВКонтакте, Одноклассники и т.д.
Встроенное средство браузера: режим Инкогнито
Как и в других браузерах у Chrome имеется встроенное средство для приватного просмотра интернет-страниц, которое называется режимом Инкогнито. Что это за режим и чем он отличается от обычного?

- Во-первых, во время серфинга по интернету браузер в режиме Инкогнито не хранит историю просмотренных страниц, а также загруженных файлов.
- А во-вторых, после закрытия браузера удаляются все файлы cookies, сохраненные на жестком диске.
Для того чтобы открыть новое окно в режиме Инкогнито, необходимо в правом верхнем углу браузера щелкнуть на значок с настройками и в списке выбрать одноименный пункт или воспользоваться горячими клавишами Ctrl+Shift+N. Признаюсь честно — я почти не пользуюсь горячими клавишами, хотя зря, они существенно упрощают взаимодействие пользователя с компьютером.
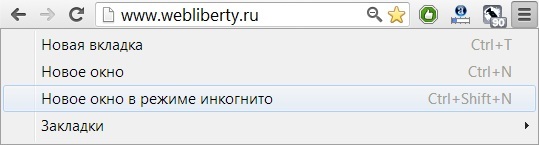
Вывод: таким образом, режим Инкогнито позволяет частично решить проблему анонимности, но не полностью. А открыть таким образом заблокированные админом сайты и вовсе не получится.
Плагин переключения прокси для Google Chrome
Для полной анонимности и открытия сайтов, доступ к которым закрыт, я использую расширение для Google Chrome под названием Proxy SwitchySharp Это прокси-менеджер, который позволяет пользователям управлять и переключать прокси быстро и легко.
Основные возможности плагина Proxy Switchy:
- управление профилями прокси-сервера и быстрое переключение между ними в один клик;
- изменение настроек прокси в браузере Google Chrome;
- быстрое добавление правил просмотра для активного веб-сайта;
- поддержка различных операционных систем: Windows, Linux и Mac OS X.
Установка и настройка плагина Proxy SwitchySharp
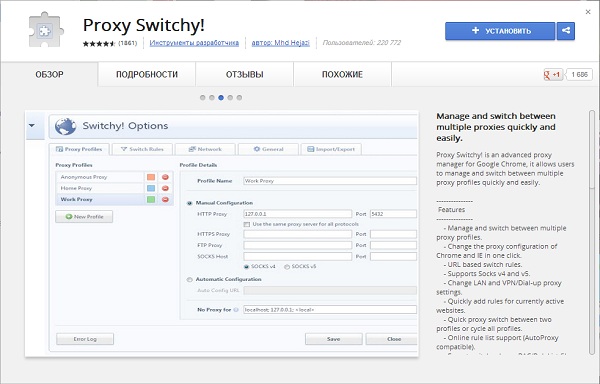
Загрузить его можно в интернет магазине Chrome, он полностью бесплатный и доступен по этой ссылке:
Установите плагин. Для его работы нам также понадобится установить Vidalia Bundle — это бесплатная программа, использующая анонимный прокси и шифрующая интернет-соединение с помощью Tor. Скачать ее можно .
После первого запуска Vidalia будет автоматически загружаться вместе с операционной системой и для того чтобы никак себя не выдавала и не отвлекала рекомендую в начальном окне внизу снять галочку напротив «Show this window on startup», что в переводе означает «Показывать это окно при загрузке»:

У программы мультиязычный интерфейс и если есть желание, то можно переключить язык на русский и ознакомиться с другими настройками. А теперь, когда все готово, можно приступить к настройкам плагина. Сразу после его установки откроется окно настроек, в котором необходимо его заполнить по аналогии со скрином:
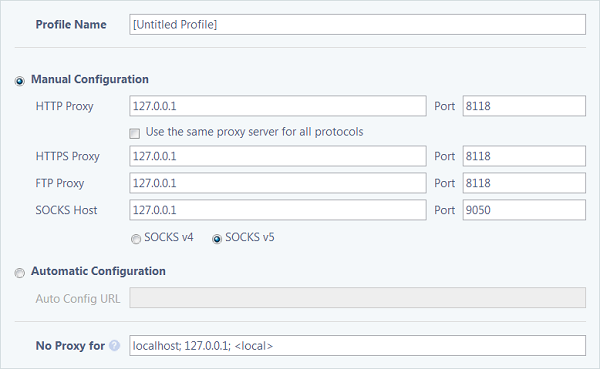
Название профиля (Profile Name) можно использовать любое, я оставил что было по-умолчанию, остальные ip-адреса и порты пишем как на скриншоте. Обязательно нажимаем на кнопку Save чтобы сохранить изменения настроек.
Переходим на вкладку General, где отмечаем галочкой Quick Switch и в строке Profile 2 выбираем название только созданного нового профиля. Напомню что я не менял название и оставил Untitled Profile. Обратите внимание на снимок экрана, вот что должно получиться:
![]()
Так же не забывайте сохранить настройки. Вот и все! Теперь, для быстрого переключения между обычным профилем и профилем использующим прокси-сервер для доступа к заблокированным сайтам используем значок быстрого переключения. Находится этот значок в Chrome там же, где и все остальные, на панели инструментов рядом с адресной строкой:
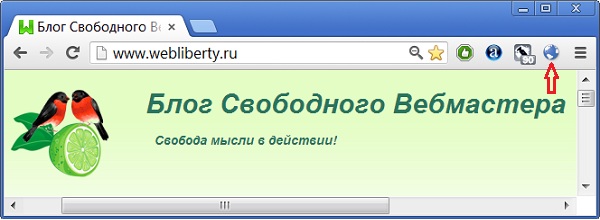
Это значок в виде планеты, при нажатии на который происходит быстрая смена ip адреса и включается шифрование трафика, его я отметил красной стрелкой на скрине выше.
На первый взгляд все эти манипуляции могут показаться сложными… На самом деле это не так! Установка и настройка плагина Proxy Switchy для Google Chrome, а также Vidalia займет не более 5 минут! Несколько минут потраченного времени и у Вас в арсенале простой и удобный способ обойти запрет администратора на доступ к или любым другим сайтам!
В этой статье я покажу вам как настроить прокси в браузере Google Chrome. Сделать это очень легко. Сразу скажу, что статья рассчитана на обычного пользователя. Продвинутому пользователю читать данную статью строго не рекомендуется!
В предыдущей статье я уже рассказывал и какие виды прокси существуют. Настоятельно рекомендую прочитать, если вы собираетесь работать с прокси.
До того как мы приступим к настройке браузера, нам необходимо выяснить свой настоящий IP-адрес, его можно узнать на этом . Цифры наверху — это и есть ваш внешний IP-адрес.
Узнать свой настоящий IP-адрес нам надо для того, чтобы после завершения всех настроек можно было убедиться, что всё правильно сделано, и удаленный сервер на который мы пытаемся зайти не имеет возможности определить и зафиксировать наш реальный IP адрес.
В окне настроек перейдем в раздел «Сеть» и нажмем кнопку «Изменить настройки прокси-сервера»
В появившемся окне «Свойства Интернет» перейдем на вкладку «Подключения».
В нижней части окна нажмем на кнопку «Настройка сети».
В появившемся окне установим галочки на «Использовать прокси сервер для локальных соединений» и «Не применять прокси сервер для локальных адресов», в соответствующих полях укажем порт прокси и , снимем галочки автоматической настройки, в случае если они установлены.
Если прокси, который мы хотим использовать может поддерживать все протоколы, или мы не знаем, какие именно протоколы он поддерживает, закроем окно, нажав кнопку «ОК», иначе, дополнительно, выполним одно из следующих шагов.
Если прокси-север поддерживает только протоколы HTTPS(SSL) и HTTP
В окне «Настройка параметров локальной сети» нажмем кнопочку «Дополнительно» из подраздела «Прокси-сервер». В появившемся окне уберем галочку «Один прокси-сервер для всех протоколов», убедимся, что поля «FTP» «Secure» и «HTTP» содержат адрес прокси, который мы хотим использовать, а поле «Socks» пусто, затем закроем это окно, нажав кнопку ОК.
Если прокси сервер поддерживает только SOCKS протокол
В окне «Настройка параметров локальной сети» нажмем кнопочку «Дополнительно» из подраздела «Прокси-сервер». В появившемся окне уберем галочку «Один прокси-сервер для всех протоколов», убедимся, что поля «FTP» «Secure» и «HTTP» пусты, а прокси, который вы желаете использовать, записан только в поле «Socks», затем закроем окно, нажав кнопочку ОК.
Все, теперь закроем окно настроек, с этого момента ваш браузер Google Chrome будет выходить в сеть через прокси.
Для проверки прокси, зайдем на и убедимся, что в информации о вашем подключении упоминается другой сторонний IP-адрес, а ваш настоящий IP скрыт. Если сайт долго открывается или не открывается вовсе, попробуйте настроить другой прокси-сервер.
Отключение использования прокси-сервера
Для отключения использования надо убрать галочку «Использовать прокси сервер для локальных подключений» в окне «Настройка параметров локальной сети» и нажать кнопочку «ОК».
Настройка прокси в других браузерах:
- Как настроить прокси в браузере Firefox
- Как правильно настроить прокси в Opera



















