Как добавить новое в контекстное меню. FileMenu Tools — как добавить пункты в контекстное меню
При работе с файлами и папками в Windows многие предпочитают использовать контекстное меню, а не ленту Проводника, хотя последняя и содержит гораздо больше команд. Для получения доступа к командам ленты Проводника то и дело приходится переключаться между вкладками и раскрывать выпадающие меню, тогда как в контекстном меню нужную опцию можно выбрать парой кликов.
Впрочем, ничего не мешает вам добавить наиболее часто используемые команды ленты в контекстное меню. Сделать это можно двумя способами: вручную, применив несложный твик реестра или с помощью бесплатной утилиты Context Menu Tuner. Рассмотрим оба варианта. Второй, конечно, проще, но если вы имеете навыки работы с реестром, можете воспользоваться первым.
Команды ленты Проводника хранятся в разделе реестра HKEY_LOCAL_MACHINE\Software\Microsoft\Windows\CurrentVersion\Explorer\CommandStore\shell , тогда как команды контекстного меню располагаются в ключе HKEY_CLASSES_ROOT\*\shell . По структуре отвечающие за отображение команд записи ничем не отличаются и, если перенести запись из раздела HKLM в HKCR, соответствующая команда появится в меню Проводника.
Итак, открыв редактор реестр и развернув первую ветку, в разделе shell вы увидите множество вложенных подразделов, имена которых начинаются с Windows. Это и есть команды ленты Проводника. Перенесем для примера команду окончательного удаления файлов, которой соответствует вложенный подраздел Windows.PermanentDelete. Найдите его в списке, кликните по нему правой кнопкой мыши и выберите «Экспортировать».
После этого откройте сохраненный REG-файл Блокнотом и замените всю часть пути до предпоследнего подраздела ключа HKEY_CLASSES_ROOT\*\shell. Если непонятно, какую именно часть ключа нужно заменить, смотрите скриншоты.
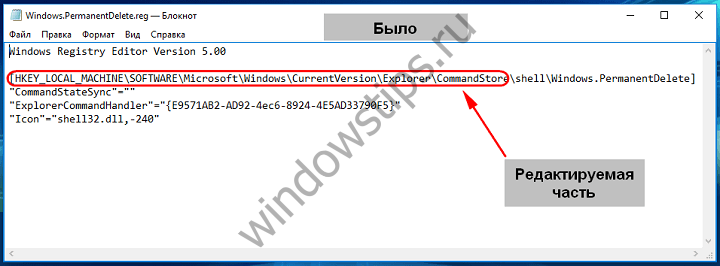
![]()
Все остальные элементы оставляем без изменений. Сохраните отредактированный файл в том же формате и выполните его слияние. Команда ленты будет интегрирована в контекстное меню.
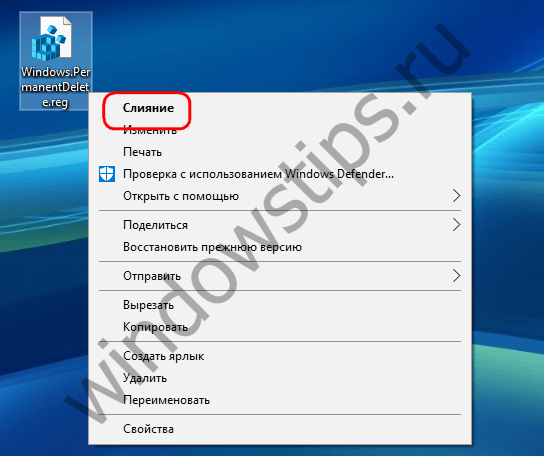
Точно таким же образом вы можете добавить в контекстное меню любую иную команду ленты.
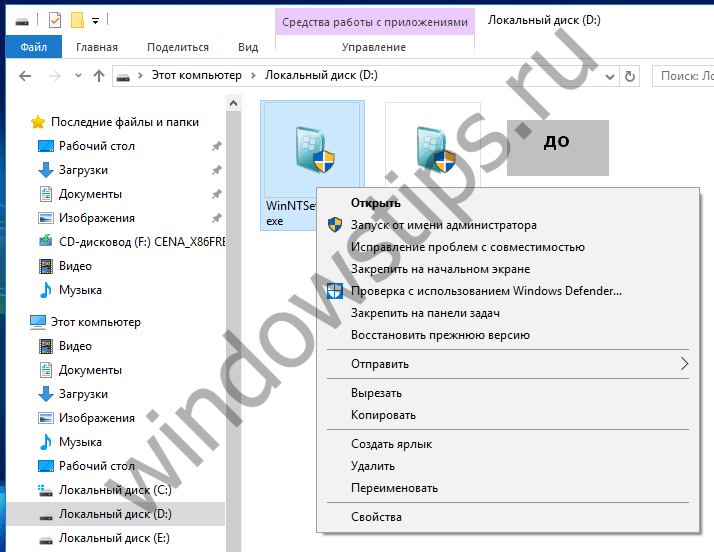
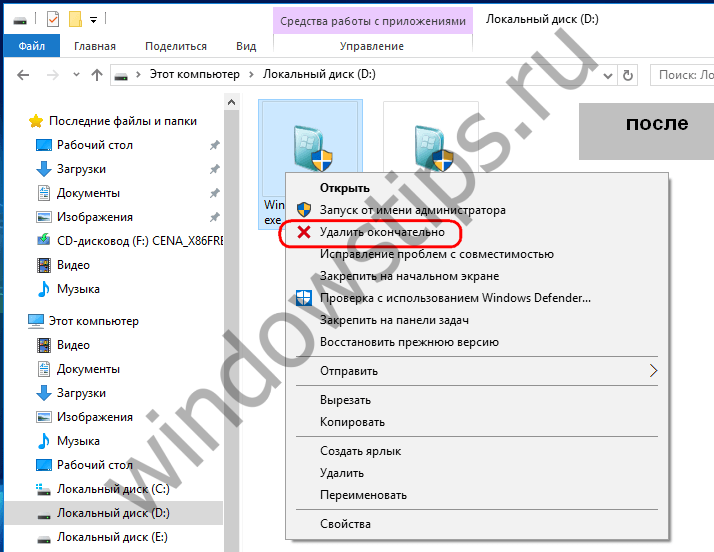
Все то же самое, но гораздо быстрее можно сделать с помощью утилиты Context Menu Tuner, доступной для скачивания со странички разработчика winaero.com/download.php?view.62 . Она бесплатна, не требует установки и поддерживает русский язык.
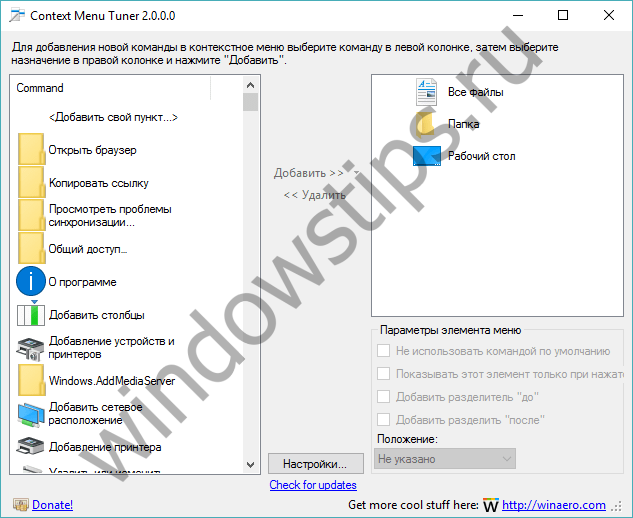
Пользоваться ей очень просто, достаточно выделить в левой колонке нужную команду, в правой выбрать элемент, для которого она будет добавляться и нажать «Добавить к выделенному элементу».
Отличного Вам дня!
Мы уже знакомы с понятием контекстного меню. Пришло время углубить наши знания о нём и рассмотреть тему - Как удалить или добавить в контекстное меню Windows команды.
Функционал Windows дает возможность редактировать контекстное меню пользователю на свой вкус.
Редактирование контекстного меню (набора команд меню «проводника» или «действий») возможно одним из двух способов:
- Через параметры программ;
- Через реестр Виндовс ;
- С помощью дополнительно устанавливаемых приложений.
Посмотрим как это делается:
Устанавливаемые программы часто сами обладают (по умолчанию) функцией интеграции в набор команд контекстного меню (КМ). Тогда такой параметр присутствует в их настройках на основных вкладках, а может быть на таких как «Интеграция», «Загрузка» или «Добавление» и др. Например, для архиватора ВинРАР достаточно убрать галочку в настройках:
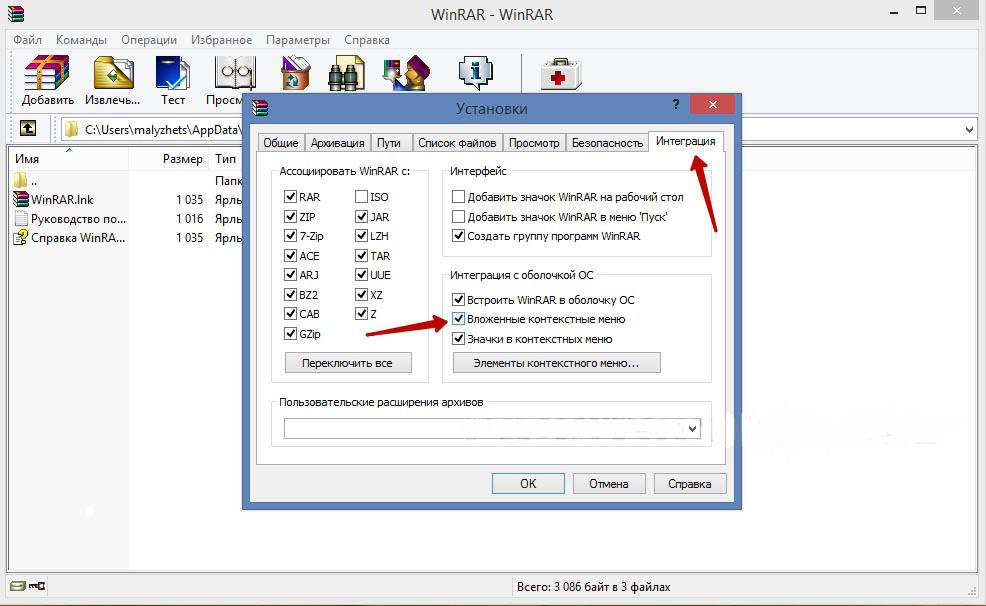
Понятно, что таким образом можно как добавить (устанавливая), так и удалить (снимая) команду (команды) из списка. С другими приложениями поступают аналогично.
Работаем с реестром
При работе с Реестром Windows нужно быть очень внимательным. Чтобы оказаться в реестре нужно в меню «Пуск» задать поиск, набрав «regedit», и запустить найденный исполняющий файл «regedit.exe»:
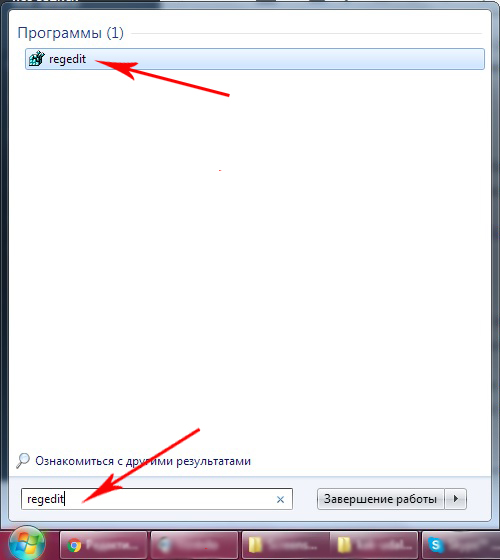
Создаём копию
Перед редактированием Реестра любой версии Виндовс (в том числе и Windows 7) не забываем для подстраховки создавать его резервную копию. Для этого в редакторе нужно на вкладке «Файл» выбрать команду «Экспорт». Избрать «Весь реестр» внизу открывшегося диалога. Присвоив имя и указав место - «Сохранить»:
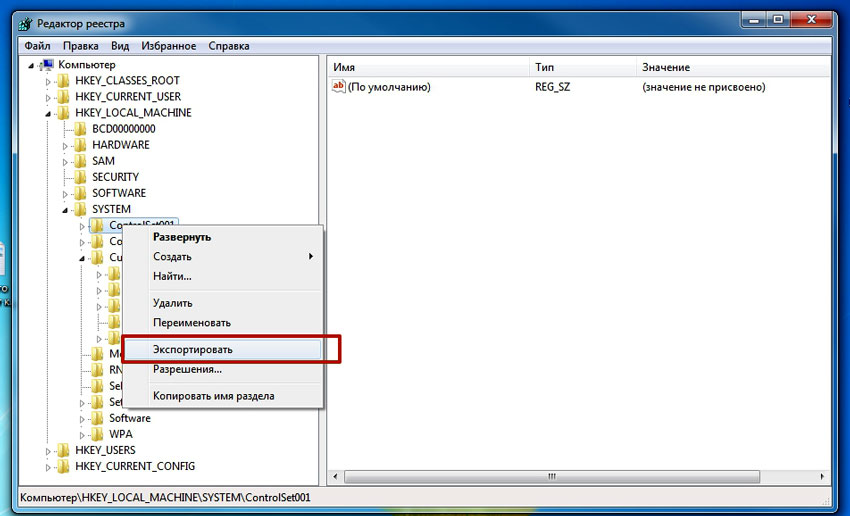
Если случится непоправимое (особенно для неопытного человека) вернуть реестр в прежнее состояние можно по команде «Файл»/«Восстановить», указав ранее созданный резервный файл.
Очистка набора для каталогов
Сам реестр выглядит древовидной блок-схемой (в левой части), каждая из веток которого имеет свои параметры (справа). За контекстное меню папок отвечают ветки «shell», «Shellex ContextMenuHandlers» и «Folder\shell» каталога «HKEY_CLASSES_ROOT\ Directory». Подробнее рассмотрев указанные ветки, можно убедиться, что папка «shell» вбирает в себя верхнюю часть контекстного набора, а «Shellex ContextMenuHandlers» - нижней. Папка же «Folder\shell» - повторяет предыдущую.
Удаление программных элементов из набора производится в каждой из веток. По правой мышке выделяется элемент удаления, вызывается команда «Удалить»:
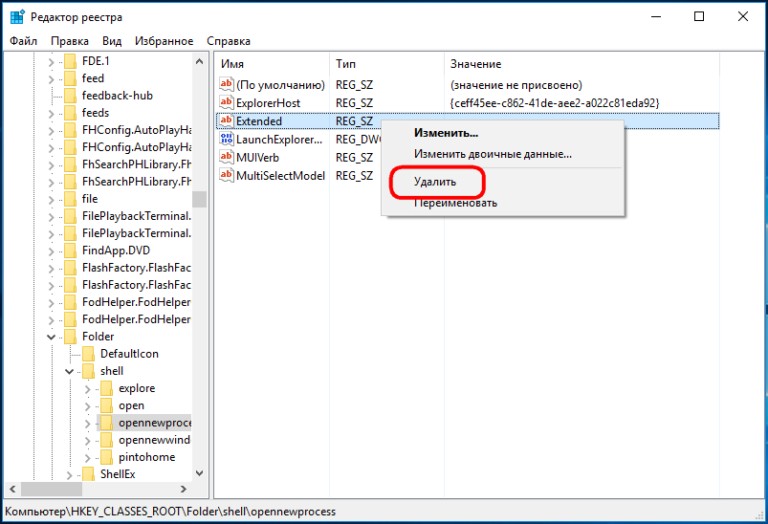
Теперь для файлов
Здесь используется та же процедура, но в других ветках. Так как за набор команд Context Menu для файлов отвечают ветки «*/shellexContextMenuHandlers» и «*/shell» в разделе реестра «HKEY_CLASSES_ROOT»:
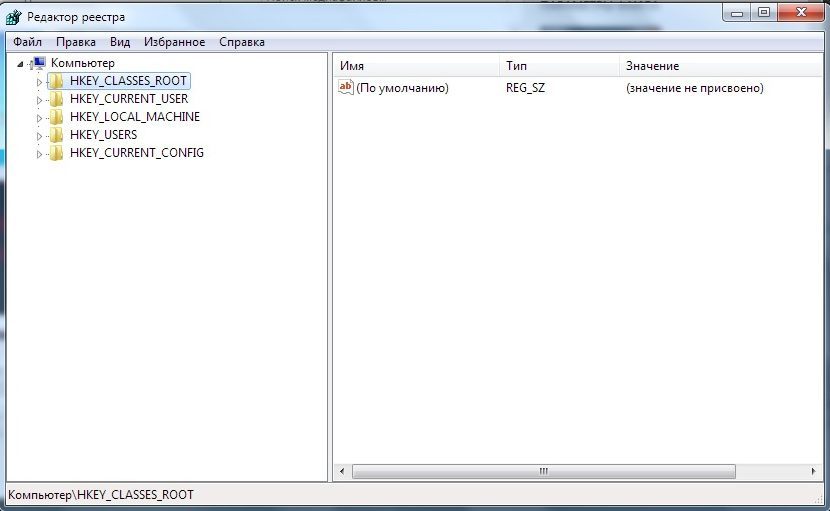
Процедура удаления совершенно аналогична. Не забываем только удалять ненужное в обеих ветках.
Используем сторонние приложения
Удалить или добавить пункт в контекстное меню любой версии Виндовс (в том числе и Windows 7) намного проще (и безопаснее для новичка) используя дополнительные утилиты.
После установки и запуска в окне программы (по столбцу «Type») можно увидеть все программы из контекстного меню Windows (type = Context Menu).
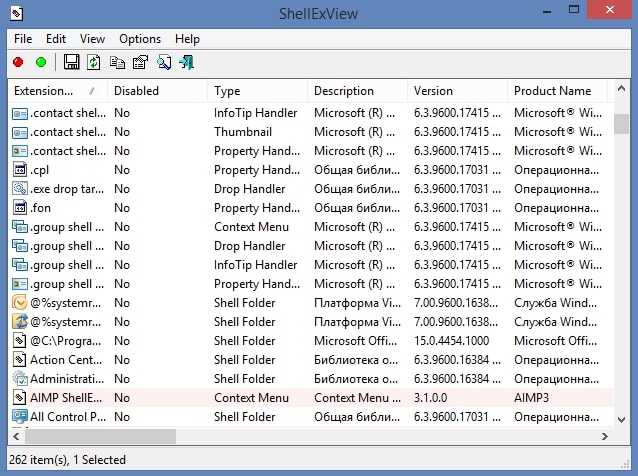
Удаляется ненужное путём выделения и нажатия красного кружка:
Интересная и полезная утилита с говорящим названием (существует в бесплатном варианте) Ccleaner. Обладает многими полезными свойствами. Сайт - http://ccleaner.org.ua/. В нашем случае - очищает реестр от неиспользуемых записей, путей к программам, ярлыкам и пр.:
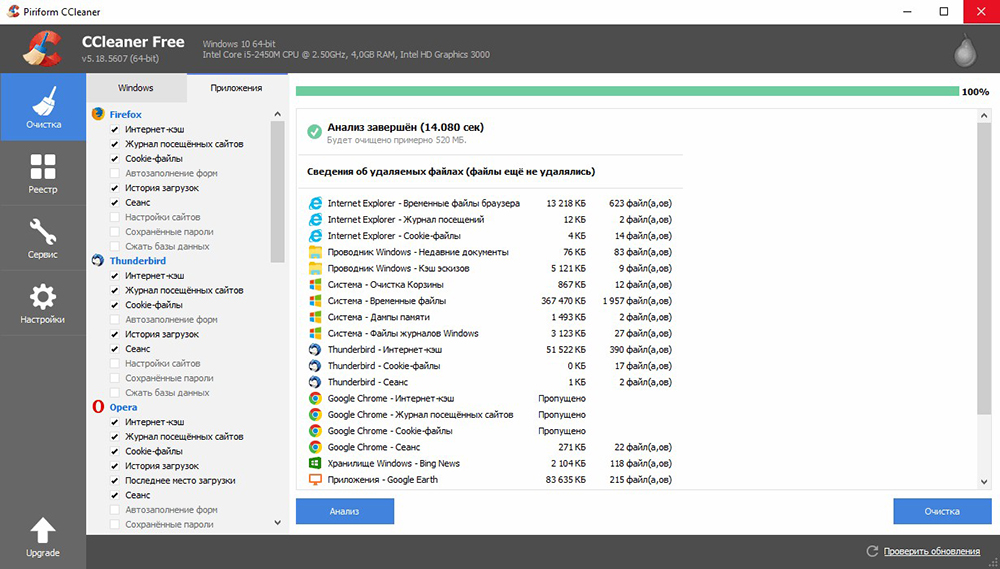
Для очистки Context Menu нужно, перейдя в «Сервис», во вкладках «Автозагрузки» найти «Контекстное меню». Здесь будет отражён перечень добавленных в набор приложений и их статус (включено: да/нет):
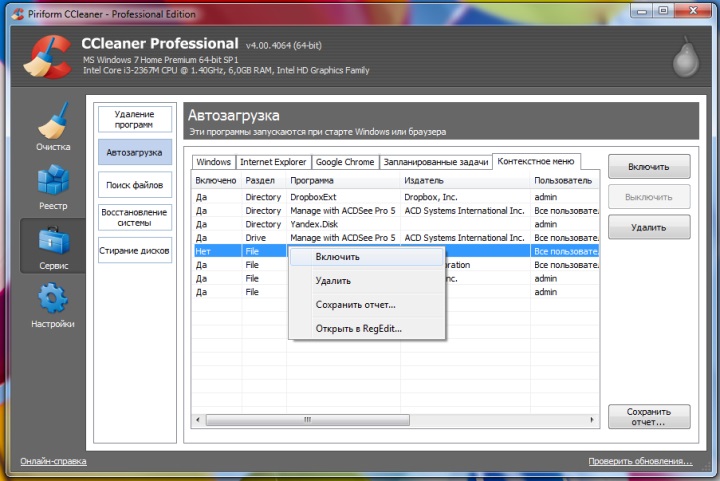
Для удаления - находясь на строке, правой мышкой вызывается команда «Удалить». Поскольку повторный возврат (включение в список) возможен лишь при переустановке или перенастройке приложения, то рекомендуется выбор опции «Выключить». - Тогда её можно будет лего вернуть («Включить»).
Добавляем с FileMenu Tools
Очень просто добавить в контекстное меню новый пункт с помощью программы «FileMenu Tools».
В ней предложено пользователю три вкладки:
- Левая - управление предложенными элементами;
- Средняя - для настройки функции «Отправить»;
- Правая - отключает из списка внесённые сторонними программами команды:
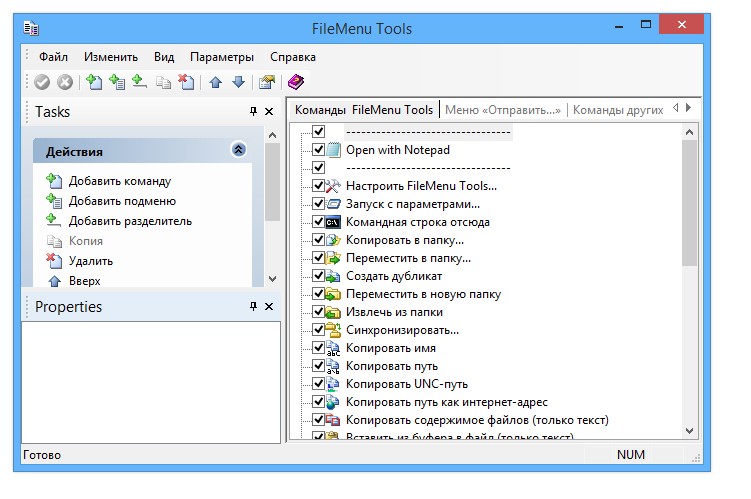
Добавлять новый элемент нужно командой «Add Command». Для указания параметров его предназначена нижняя правая часть окна - «Properties». Например, для внесения в список меню строки «Open in Firefox» (открытие файлов HTM и HTML):
В «Menu Text» нужно вписать название, а в «Extensions» - варианты расширений:
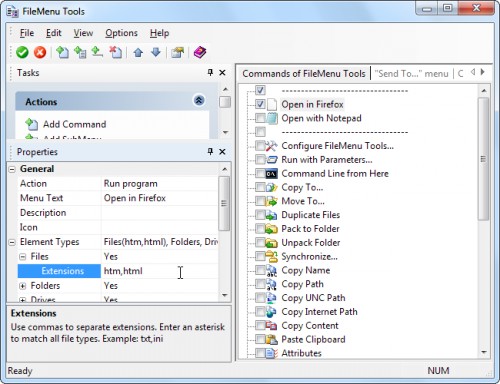
В «Program Properties» прописывается маршрут к исполняющему файлу приложения Firefox.exe:
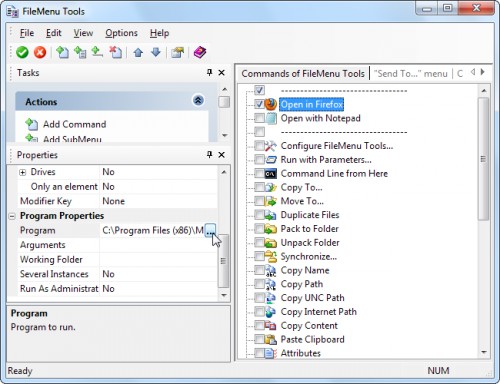
Сохранение добавленного пункта производится нажатием зелёного элемента вверху окна (слева):
Эта статья помогла вам разобраться с разнообразными способами редактирования контекстного меню. Теперь вы знаете как добавить и удалить из него элементы не только средствами Виндовс, но и с помощью других программ.
Оставляйте свои комментарии.
Всем доброго времени суток. Совсем недавно мне пришлось переустанавливать систему на своем компьютере. Напомню, что я пользуюсь Windows 7 максимальная. Все прошло практически безболезненно за исключением одного маленького нюанса. В этот раз я решил не устанавливать никакие приложения, а оставить его только под систему. Все необходимые программы установил на диск D. Но так, как я постоянно пользуюсь текстовым редактором Notepad++, хотелось чтобы в контекстном меню проводника появился пункт: Открыть с помощью Notepad++. Дело в том, что этот пункт появляется автоматически, если устанавливать редактор на диск «С». Но если установить его на другой диск, то такой фишки уже не будет и нужно будет это делать самостоятельно и вручную. Если кому трудно осилить много букв, то переходите сразу к
Контекстное меню проводника Windows, это когда нажимаешь правой кнопкой мышки где-либо, вот тогда и появляется это меню.
И тогда я задался целью создать этот пункт во что бы то ни стало, потому как очень к нему привык и не представлял уже без него дальнейшей жизни. 🙂 Нутром чувствовал, что эту задумку как-то можно реализовать, но как это сделать я не знал. Как обычно рунет мне помочь ничем не смог. решение нашлось где-то далеко за морями-океанами и на каком-то ломаном английском. Автор слишком много слов употреблял из какого-то местного сленга, что я еле понял о чем речь. Поэтому буду рассказывать то, что я понял. 🙂
Редактировать будем . Такое занятие скорее для опытных пользователей. Хотя, если делать все по инструкции, справится и новичок. Для начала нам нужно открыть этот самый реестр. Для этого идем в Пуск — Выполнить, пишем в поле команду regedit и жмем Enter . Вызвать окно для выполнения этой команды можно еще сочетанием клавиш Win + R . Если у вас нет в меню пуска пункта Выполнить, то нажмите на Пуск правой кнопкой мыши и выберите Свойства. В открывшемся окне во вкладке Меню «Пуск» нажать на кнопку Настроить Найти пункт Выполнить и поставить на нем галочку и применить сохраненные параметры. 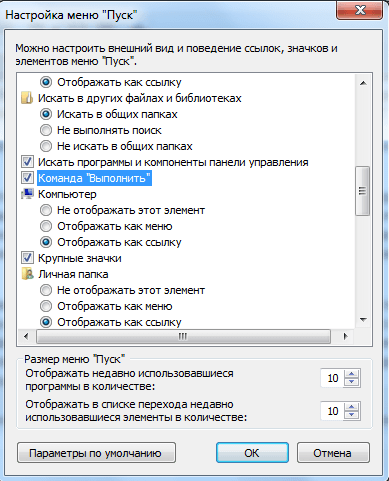
Итак, мы открыли редактор реестра. Нам нужно пройти по этому пути:
| HKEY_CLASSES_ROOT/*/Shell |
HKEY_CLASSES_ROOT/*/Shell
Нажимаем правой кнопкой мыши на shell и выбираем пункт: «Создать раздел».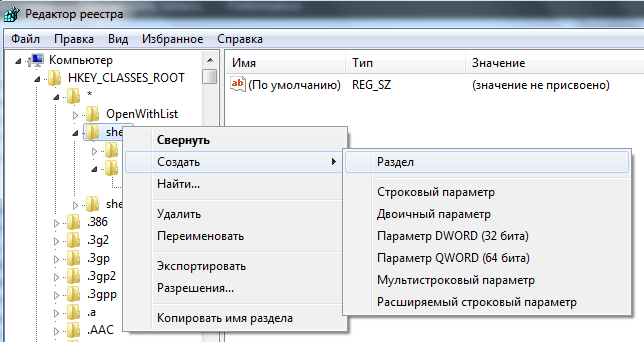
Даем ему название, например Notepad и в правом окне кликаем дважды по строковому параметру и пишем значение: Открыть в Notepad++. Это та надпись, которая будет отображаться в контекстном меню. Затем на разделе Notepad кликаем правой кнопкой и создаем подраздел с названием: «command». Без кавычек. И в правом окне в строковый параметр прописываем путь к программе и в конце добавить: ″%1″ А чтобы узнать путь программы, нужно выбрать приложение, нажать Shift и правую кнопку мыши. Появится пункт: «Копировать как путь». У меня получилось вот так:
| "D:\Программы\Notepad++\notepad++.exe" "%1" |
"D:\Программы\Notepad++\notepad++.exe" "%1"
Все хорошо, появился пункт в контекстном меню, который нам был нужен, но смотрится это не очень красиво. 
Поэтому нам нужно узнать способ добавления к созданному нами пункту, чтобы не путаться и было сразу все видно и понятно. И решение этому есть. Для начала нужно найти эту иконку. Размер у нее должен быть небольшой, 16х16 пикселей. Я эту иконку достал из самой программы Notepad++. Делается это пр помощи программы . Чтобы добавить иконку жмем в редакторе реестра на раздел Notepad и в правом окне при помощи правой кнопки создаем строковый параметр. Называем его Icon. И вставляем туда скопированный путь иконки. Если все сделали правильно то должно получится примерно так:
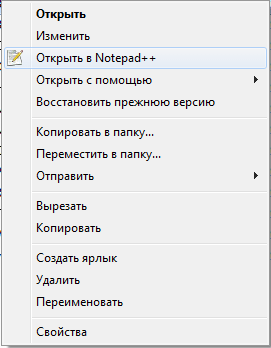
Как вы уже поняли, таким образом можно добавлять в контекстное меню практически любые программы, которыми вы часто пользуетесь. Не совсем конечно удобно это делать, но зато полезно для практики. Будете знать устройство компьютера и его файловой системы. О своих экспериментах отписывайтесь в комментариях. Надеюсь, что у вас все получится.
FileMenu Tools - программа для добавления или удаления пунктов из контекстного меню Проводника. При работе с файловым менеджером Проводник, пользователи имеют дело с определенным набором команд контекстного меню.
При этом некоторые пункты контекстного меню кажутся лишними, а некоторых команд, наоборот, не хватает. Решением этой проблемы будет установка специальной программы для добавления нужной команды в контекстное меню Проводника.
Одной из таких программ является бесплатная программа FileMenu Tools. C помощью программы FileMenu Tools вы можете создать свое собственное подменю, которое будет расположено в стандартном контекстном меню Проводника.
В подменю FileMenu Tools вы сами будете добавлять новые команды контекстного меню, которые вам предложит эта программа.
filemenu tools скачать
На странице загрузки программы FileMenu Tools можно скачать также portable (переносной) вариант программы, который не требуется устанавливать на компьютер. В этом случае, программа будет запускаться из папки.
Не забудьте скачать на странице загрузки, также русский языковой пакет, для последующей русификации данной программы. Для этого в разделе «Languare Pack» нажмите на ссылку «Russian».
После завершения установки программы, запустите приложение. После этого, откроется главное окно программы FileMenu Tools.
Теперь нужно закрыть окно программы и перейти к ее русификации.
Русификация FileMenu Tools
Сначала необходимо распаковать русский языковый пакет с помощью архиватора. Из папки «russian» потребуется скопировать два файла русификации в папку программы FileMenu Tools, которая находится в «Program Files» => «LopeSoft» => «FileMenu Tools» => «lang».
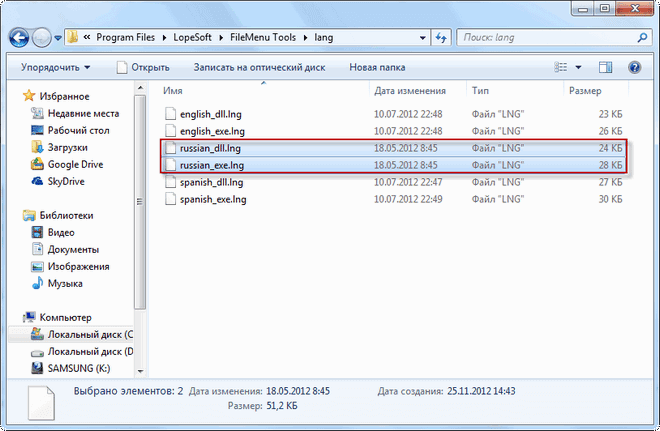
После этого запускаете программу, а в меню «Options» => «Languare» => «Russian» активируете пункт «Russian». Интерфейс программы изменяется и становится на русском языке.
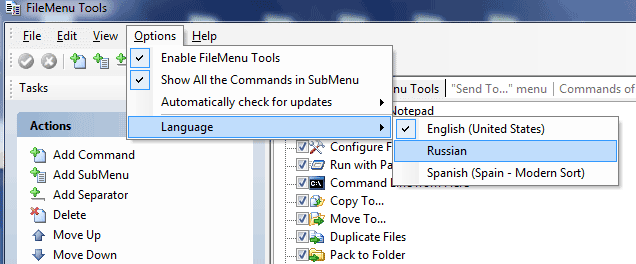
Как добавить пункт в контекстное меню Проводника
В окне программы, во вкладке «Команды FileMenu Tools, находится список команд, которые можно добавить в стандартное контекстное меню.
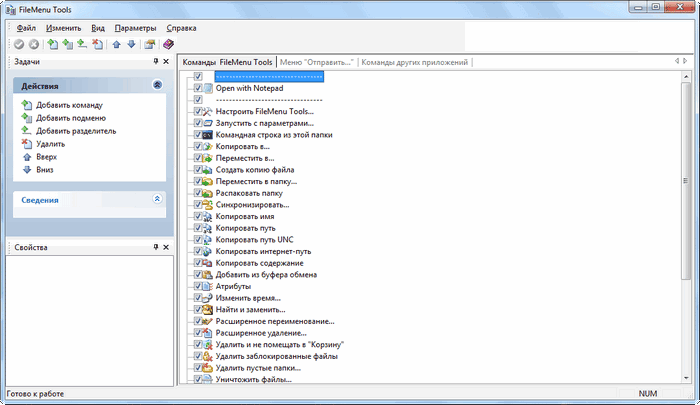
Сначала нужно открыть вкладку «Команды FileMenu Tools», из пунктов которой будет производиться добавление команд в контекстное меню.
В этой вкладке для добавления пункта в контекстное меню необходимо поставить флажки в чекбоксах напротив выбранных новых пунктов контекстного меню. Расположение команд можно менять с помощью стрелок вверх или вниз.
После того, как вы выбрали дополнительные команды, следует нажать на зеленую кнопку «Применить изменения».
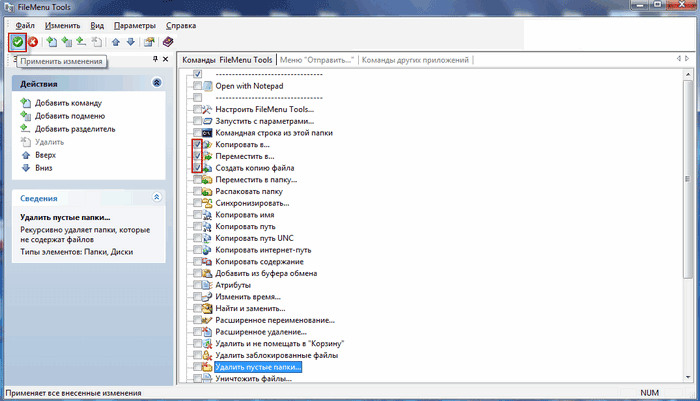
После этих изменений в контекстном меню появляется новый пункт «FileMenu Tools». Теперь, после нажатия правой кнопкой мыши по какой-нибудь папке или по файлу, в контекстном меню, в числе прочих пунктов, откроется пункт «FileMenu Tools».
В этом пункте в подменю будет расположен список добавленных команд. Для примера, я добавил в контекстное меню Проводника такие команды — «Копировать в…», «Переместить в…», «Создать копию файла».
На изображении видно, что новые добавленные команды – «Копировать в…», «Переместить в…», «Создать копию файла», открываются в подменю пункта контекстного меню «FileMenu Tools».
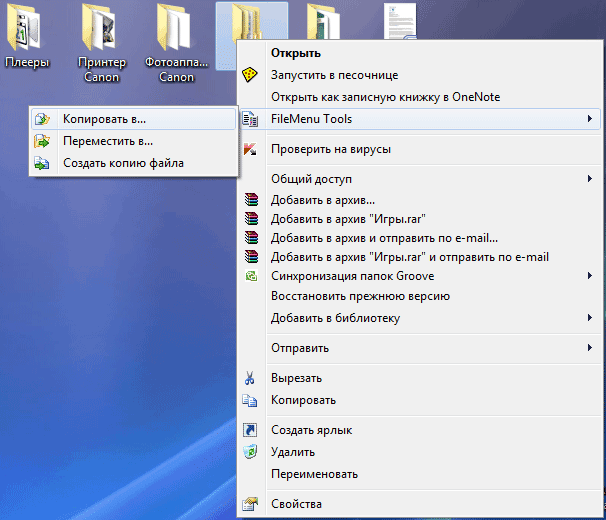
Как удалить пункт из контекстного меню
Вы также можете отредактировать команды «Меню “Отправить…”» и «Команды других приложений». Если вы считаете некоторые команды лишними, то вы можете их удалить с помощью программы FileMenu Tools .
Для того, чтобы редактировать контекстное меню, вам нужно будет снять флажки напротив названий тех команд, которые не должны будут в дальнейшем отображаться в контекстном меню.
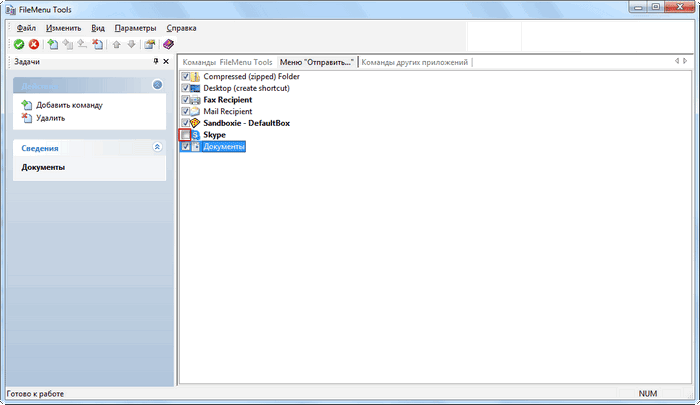
Делать это совсем не обязательно, и будет лучше, если вы ничего не будете менять в настройках этих двух вкладок без особой на то необходимости.
Если, после произведенных вами изменений, что-то получилось не так как вы этого ожидали, то вы можете отменить произведенные изменения в контекстном меню, если нажмете для отмены изменений на красную кнопку «Отменить изменения».
Как добавить свой пункт в контекстное меню
В разделе «Действия» выберите пункт «Добавить команду». В окне FileMenu Tools появится новый пункт «Новая команда». Далее нужно будет нажать на кнопку «Свойства», которая расположена в левой части она программы.
В разделе Общие кликните по пункту «Текст меню», а затем введите название своего пункта контекстного меню вместо «Новая команда».
После сделанного выбора, нажмите на кнопку «Применить изменения».
Заключение
Бесплатная программа FileMenu Tools позволяет производить редактирование контекстного меню, с ее помощью можно будет добавить пункт в контекстное меню для более удобной работы в Проводнике.



















