Правая кнопка мыши делает возврат. Изменить меню правой кнопки мыши
Работоспособность всех устройств. При сбоях, поломках не всегда нужно вызывать специалистов, оплачивая их услуги подчас по довольно высоким расценкам. Многие недоработки, ошибки можно исправить самостоятельно. К такого рода сбоям, ошибкам относится, когда правая кнопка мыши не открывает контекстное меню. Как поступать в таких случаях?
Вначале следует выяснить, почему происходит сбой в работе, почему не работает контекстное меню Windows 10. Здесь возможны несколько причин:
- захламлённость реестра устаревшими файлами;
- отсутствие программ, включённых в контекстное меню, их нестабильная работа.
Рассмотрим, что делать в этих случаях, как изменить ситуацию, когда не открывается контекстное меню правой кнопкой мыши.
Если не появляется контекстное меню по правой кнопке из-за захламлённости реестра устаревшими файлами, рекомендуем для очистки воспользоваться утилитой, например, Glary Utilities. Glary Utilities представляет собой комплект системных твикеров, утилит, способствующих защите, тонкой настройке, повышению производительности ПК. С помощью набора можно удалить ненужные файлы , засоряющие систему, записи в реестре, давно устаревшие, оптимизировать оперативку, управлять автозагрузкой, оптимизировать память и иные функции, полезные для хорошего функционирования компьютера. Glary Utilities можно скачать бесплатно.
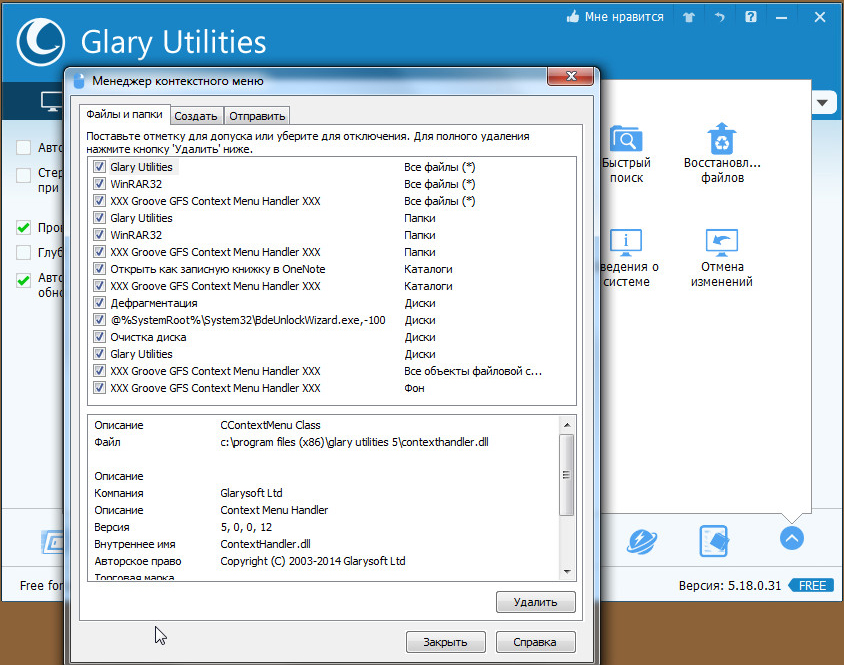
Проставив настройки, очистите ваше устройство от ненужных файлов посредством этой же утилиты, почистите реестр , тем самым увеличив быстродействие компьютера.
Исправление ошибки зависания
Если при нажатии ПКМ на файл, папку, не работает контекстное меню на рабочем столе, компьютер зависает, клавиша не реагирует на команды, можно устранить это зависание двумя способами, советуем выполнить оба последовательно. Прежде чем приступать к любому из них, нужно иметь права администратора . Вам придётся работать с реестром, здесь надо быть осторожным, при неправильных действиях система может отказать. Поэтому, приступая к процессу исправления сбоев, создайте непременно точку восстановления системы, прежде чем что-либо удалите.
«Глухое» зависание вызывается, как правило, нестабильно работающей программой, зависшей программой либо когда ссылка в контекстном меню, указывает на ресурс несуществующий.
Способ первый
Выполняйте последовательно шаги:
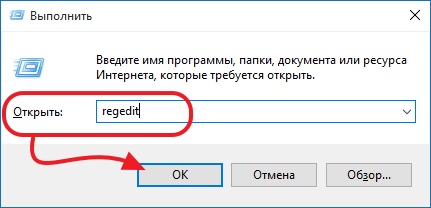
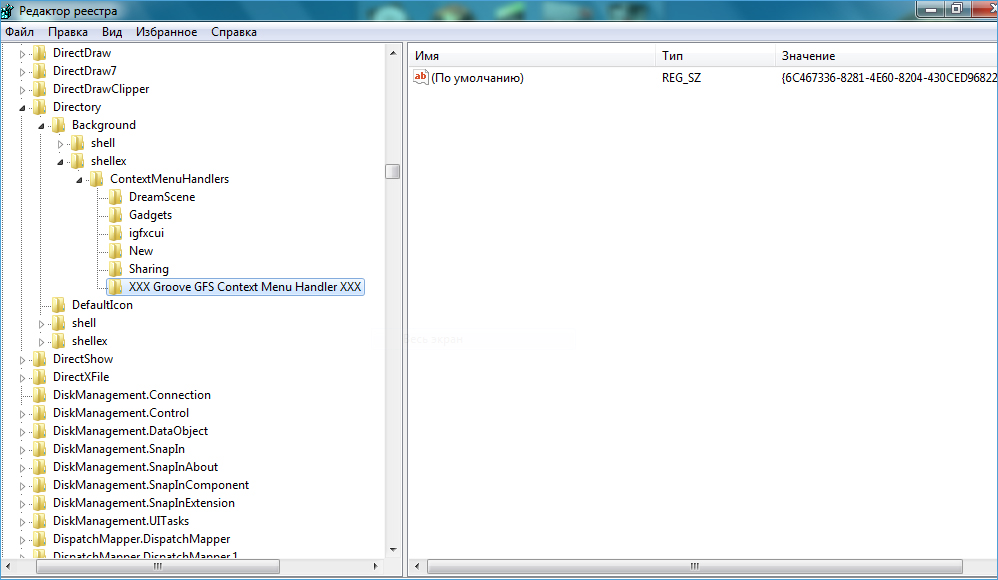
- Проверьте появившейся список на наличие удалённых уже вами программ.
- Если есть в списке программа, которую вы удаляли, уберите её из реестра. Перед удалением любого раздела реестра рекомендуем создавать его архивную копию для сохранения на случай необходимости восстановить.
Способ второй
Алгоритм при втором способе, когда у вас не открывается контекстное меню Windows 10, будет следующим.
- Откройте редактор реестра, как описывалось в пунктах 1–2 предыдущего способа.
- Откройте подраздел HKEY_CLASSES_ROOT,
- В нем увидите несколько подразделов с названиями, как «name_programm.exe», «name_programm.dll». Поочерёдно проверьте каждый, кликая ЛКМ, до подраздела «command». Все подразделы должны открываться. Если не открывается, в правой части окна смотрите наличие параметра «NoOpenWith». Нет такого параметра - создайте его. Для чего выполните действия:
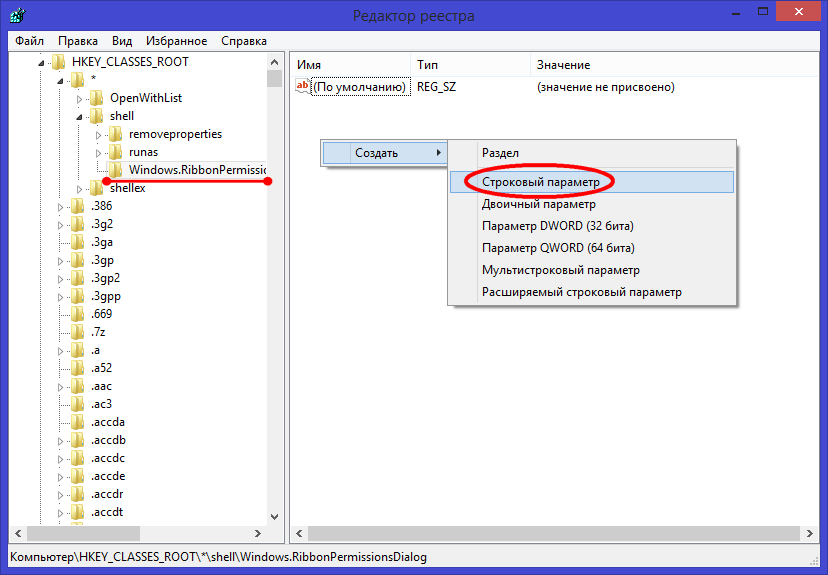
- Найдя подраздел «command», кликните ЛКМ, проверьте наличие в правой части параметра «(По умолчанию)». В параметре должен быть прописан на приложение либо сетевой ресурс, существующие в компьютере.
- Если параметр ссылается на отсутствующий уже ресурс, удалить следует весь раздел, начинающийся с названия этого ресурса, программы. Не забудьте перед удалением создать архивную копию для восстановления при необходимости. Удаляете, кликнув по названию раздела ПКМ, затем нажав «Удалить» - «Да».
После выполненных двух способов, контекстное меню должно открыться, ПК перестанет зависать при кликах ПКМ на файл.
Иногда после установки различных многочисленных программ и мучительных настроек системы можно получить следующую картину. При нажатии правой кнопки мыши на любом ярлыке или в свободном месте каталога или рабочего стола выскакивает сообщение об ошибке explorer.exe и папка просто закрывается, возможно кратковременное исчезание всех ярлыков с рабочего стола.
Почему это происходит и как это исправить?
Explorer.exe отвечает за большинство того, что вы видите и с чем взаимодействуете в операционной системе. Он управляет графическим интерфейсом пользователя, отображает активные задачи, позволяет запускать программы, и реализует интерфейс ОС Windows через систему управления файлами. Windows автоматически попытается перезапустить этот процесс если он по каким-либо причинам выключился. Возникшая ошибка является результатом неправильных настроек системы или конфликтов установленных программ с данным процессом.

Для начала попытайтесь вспомнить, какие изменения вносились в компьютер до появления глюка: что устанавливалось, что обновлялось, что корректировалось. Попробуйте удалить последние изменения или по возможности сделайте откат до более ранней точки. Но есть и другой путь:
Для решения проблемы нам понадобится маленькая программа….
Если этот метод Вам ничем не помог, не отчаивайтесь, есть еще способы. Итак, теперь нам понадобится утилитка ShellExView, которую можно скачать бесплатно с официального сайта . Запускайте программулину и поехали:
1) Сделайте сортировку по столбцу Type (щелкните мышкой на названии столбца). Вас будут интересовать записи, где Type = Context Menu (Контекстное меню), а в столбце File Extensions есть звездочка
2) Отключайте записи по очереди, начав с расширений, не принадлежащих Microsoft. Отключение выполняется щелчком правой кнопкой мыши - Disable Selected Items или клавишей F7.
Можете начать с тех расширений, на которые больше падает подозрение. Чаще всего это CmdLineExt.dll
3) Отключив запись, проверьте работу проводника
В моём случае проблемным оказалось «расширение оболочки, обеспечивающее доступ к ресурсам»
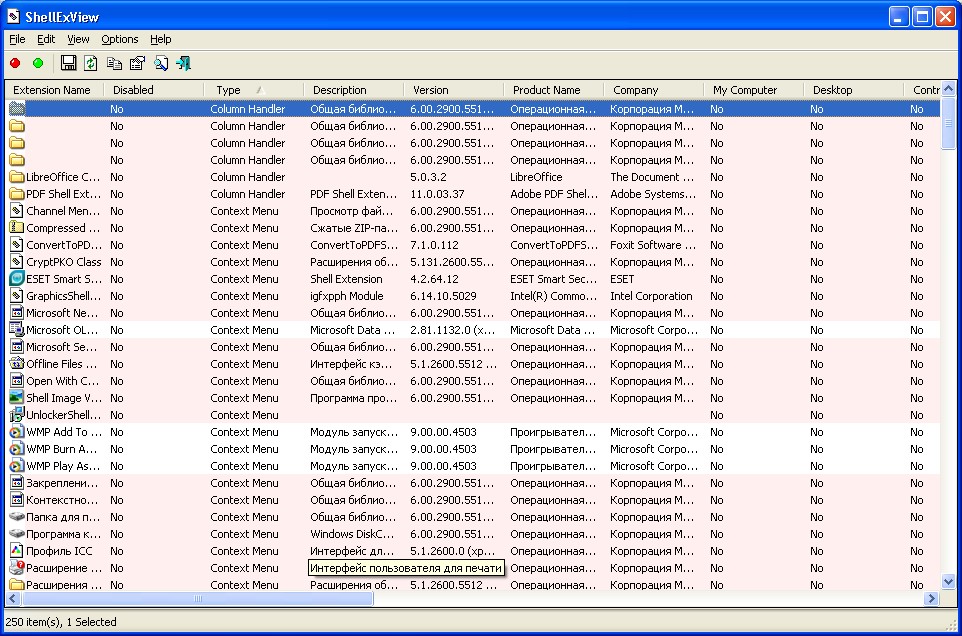
Если же метод оказался бесполезным можно попробовать утиллиту восстановления
в командной строке (Win+R - cmd - OK) введите sfc /scannow и нажмите Enter.
Надеюсь, эти советы Вам пригодились. Пишите комментарии, делитесь с друзьями и подписывайтесь на новые статьи (форма подписки слева)
При нажатии правой кнопкой мыши на папке или файле, компьютер подвисает на неопределенное время.В наше время модель Дедал 445-А является одним из наиболее легких 4-х кратных ночных прицелов. При этом он сохраняет достаточную прочность корпуса и надежность прицела в целом, допускающую установку на разные калибры.
Приборы производятся на базе электронно-оптических преобразователей поколения 2+, что обеспечивает конечному пользователю дальность наблюдения, необходимую почти для всех видов ночной охоты. Применение высококачественной оптики и светосильных объективов во всех прицелах лишь прибавляет охотнику уверенности в точном выстреле.Требования.
Для выполнения указанных в этой
статье действий, необходимо на компьютере иметь права локального администратора.Статья применима для Windows 2000/XP/Vista
При работе с
реестром компьютера, будьте очень внимательны, потому что некоторые изменения
могут привести к отказу системы.Информация
При нажатии на правую
кнопку мыши на папке или файле, компьютер может зависать на неопределенное
время. Иногда это приводит к полному зависанию, так сказать "наглухо". Это
обычно происходит из-за пункта или пунктов контекстного меню, которые ссылаются
на не существующую программу или сетевой ресурс, на программу которая работает
не стабильно или зависшую программу. Есть два способа решения этой проблемы, мы
рекомендуем выполнить оба.Устранение зависания компьютера при нажатии правой кнопкой мыши папке или файле.
Способ №1.
Выполнить ";regedit и нажмите кнопку "ОК";
ContextMenuHandlers ";
HKEY_CLASSES_ROOT\ *\shellex\ ContextMenuHandlers
4. Разверните подраздел "ContextMenuHandlers ", нажав на значок
"+";
5. Внимательно посмотрите, нет ли в развернувшемся списке программы которую Вы
уже давно удалили, проверьте все ли указанные программы работаю стабильно и не
зависли;6. Если нашлась такая программа, то
щелкните правой кнопкой мыши на подразделе с ее именем и выберите пункт меню "Удалить ";7. На запрос подтверждения удаления, нажмите кнопку "Да";
Способ №2.
1. В меню "Пуск", выберите пункт "Выполнить ";2. В поле "Открыть", наберите команду regedit и нажмите кнопку "ОК";
3. В окне "Редактор реестра", в левой части последовательно раскрывайте
указанные разделы реестра до подраздела "Applications ";
HKEY_CLASSES_ROOT\ Applications4. Разверните подраздел "Applications ", нажав на значок
"+";5. Отобразится много подразделов, с названием типа "name_programm.dll"
и "name_programm.exe";6. Поочередно щелкайте левой кнопкой мыши по подразделам:
Если раздел не раскрывается (не имеет знака "+" или
стрелочки), то в правой части окна, должен быть параметр "NoOpenWith ". Если нет, то создайте его. Для этого Вам необходимо выполнить следующие действия:6.1. Щелкните правой кнопкой мыши на подразделе с названием программы;
6.2. Выберите пункт меню "Создать " и в развернувшемся списке выберите пункт "Строковый параметр ";
6.3. Назовите новый параметр NoOpenWith ;
6.4. Значение параметра оставьте пустым;
Если раздел можно раскрыть, то разверните его до подраздела "command ";
7. Щелкните левой кнопкой мыши на подразделе "command " и в правой части
окна найдите параметр "(По умолчанию) ";8. Посмотрите его значение, там должен быть прописан путь на существующую
программу или сетевой ресурс;9. Если нашлась запись, которая ссылается на несуществующую программу или
сетевой ресурс, то удалите весь раздел, который начинается с названия программы.Например.
name_programm.exe\shell\open\command
или name_programm.exe\shell\read\command10. Для удаления щелкните правой кнопкой мыши на подразделе с ее именем программы и выберите пункт меню "Удалить ";
11. На запрос подтверждения удаления, нажмите кнопку "Да";
Многим нравится операционная система Windows, и многие из нас выросли на ней. Но некоторые непостоянные пользователи ПК – или те, кто совсем недавно перешел на Windows – часто путаются в поисках информации о некоторых простых вещах, которые управляют операционной системой от Microsoft. Один из таких элементов графического элемента называется «контекстное меню Windows», или «меню правой кнопки мыши».
Сегодня мы расскажем вам не только об этом неотъемлемом элементе взаимодействия с Windows, но и о стороннем приложении, которое позволяет добавлять пользовательские элементы в контекстное меню.
Итак, что же такое контекстное меню Windows?
Говоря простыми словами, это всплывающее меню, которое появляется при нажатии правой кнопки мыши в любой навигационной области экрана (отсюда и название «меню правой кнопки мыши»). Доступ к контекстному меню можно получить в папках, на панели задач, в веб-браузерах и других областях графического интерфейса. Контекстное меню не является эксклюзивной особенностью Windows, так что вы могли видеть его и в других операционных системах, включая Mac OS X или Linux.
Говоря о внешнем виде контекстного меню Windows, то везде оно выглядит практически одинаково – отличаются лишь элементы внутри него. Например, на скриншоте ниже показано контекстное меню, которое открывается при щелчке правой кнопки мыши на рабочем столе, скажем, для настройки фонового изображения рабочего стола в окне «Персонализация».
Обычно контекстное меню несет в себе такие элементы, как «Вид», «Сортировка», «Копировать», «Вставить», «Переименовать», «Свойства» и т.д. Некоторые из пунктов меню основаны на контексте. Другими словами, в одной из областей операционной системы контекстное меню может содержать одни пункты, а в другой – уже другие. Например, меню, которые всплывает при щелчке правой кнопкой мыши на панели задач, будет содержать в себе совершенно другие пункты в сравнении с меню, которое вы видите на скриншоте ниже.
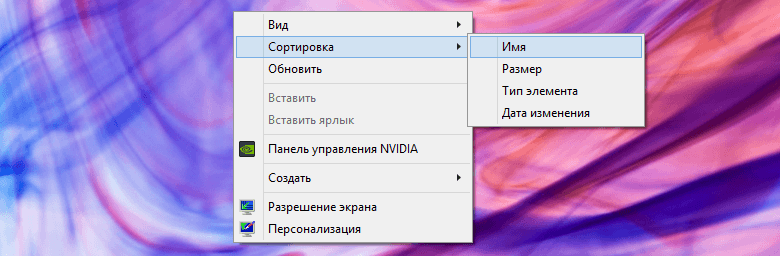
Вот еще один простой пример контекстного меню, которое появляется при щелчке правой кнопкой мыши на папке:
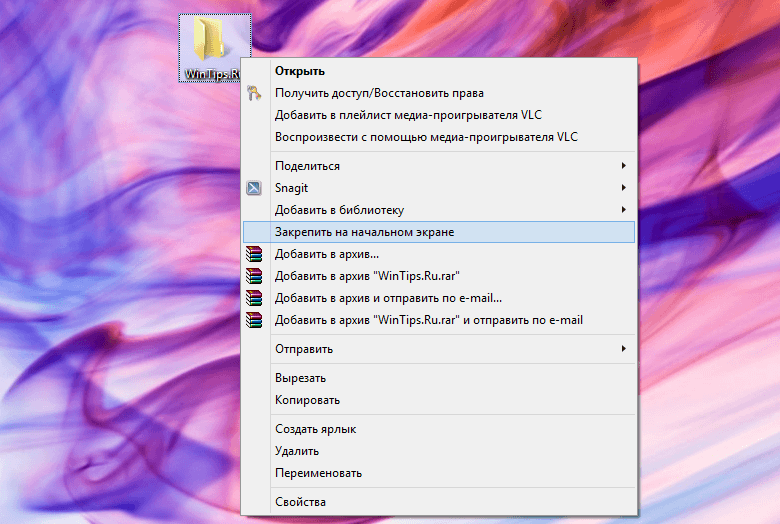
Теперь, когда вы узнали, что такое контекстное меню в Windows, и как оно работает, давайте рассмотрим удобное и бесплатное приложение, с которым можно легко настроить меню.
Портативное приложение , которое позволяет добавлять пользовательские элементы в «меню правой кнопки мыши» в Windows 7, Windows 8 и Windows 8.1, было разработано Сергеем Ткаченко (WinAero) – известный разработчик, который является автором множества полезных инструментов, включая . Приложение очень удобно в том смысле, что весь процесс добавления пунктов в контекстное меню требует от пользователя нескольких нажатий.
Чтобы начать, запустите приложение. Интерфейс Context Menu Tuner состоит из двух различных панелей – левая содержит список поддерживаемых команд, а правая состоит из областей проводника Windows. Для добавления команды, нужно выбрать одну из них в левой панели, а затем, после выбора предпочитаемого элемента в правой панели, необходимо нажать на кнопку «Добавить». За удаление добавленных команд, как несложно догадаться, отвечает кнопка «Удалить».
Дополнительные функции приложения позволяют добавлять разделители до и после определенных пунктов меню. Кроме того, есть пара дополнительных опций.
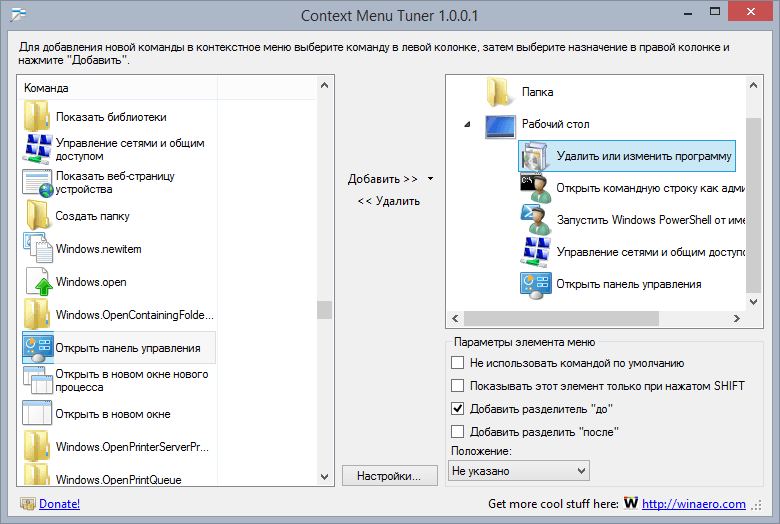
Другая интересная особенность приложения заключается в его способности добавлять пользовательские команды для определенных типов файлов. Открыв окно «Выбрать тип файла», в которое можно попасть, нажав на кнопку «Добавить -> Добавить к указанному типу файла» в главном окне приложения, вы увидите впечатляющее количество поддерживаемых расширений файлов. Список очень длинный, поэтому, чтобы быстро найти конкретный тип файла, используйте поисковую строку.
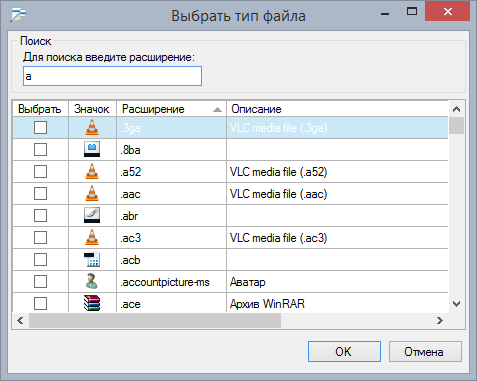
На скриншоте ниже показано мое контекстное меню, которое я изменил с помощью Context Menu Tuner:
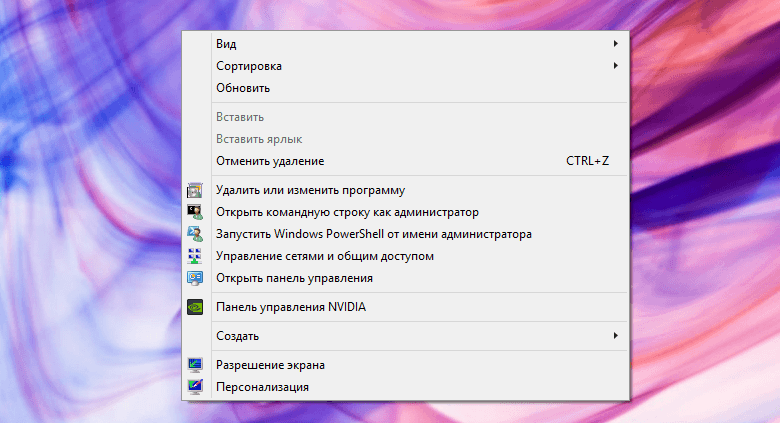
На этом все. Теперь вы знаете, что представляет собой контекстное меню Windows, и знаете простое решение для его редактирования.
Отличного Вам дня!
В сегодняшней статье, я постараюсь показать как изменить меню правой кнопки мыши, другими словами контекстное меню. Мы каждый раз нажимая на любой файл, программу правой кнопкой мыши — видим контекстное меню, и не всё, что там предлагается — нам нужно. А иногда чего-то не хватает, согласитесь, если вы часто отправляете документы в какую-то папку — будет удобнее добавить в контекстное меню «отправить …», два нажатия и файл там где нужно.
Рассмотрим три способа как :
— данный способ пригодится только тем кто хочет убрать что-то из контекстного меню;
— можно не только удалять лишнее, но и добавлять нужное действие в меню;
— только чтобы убирать лишнее с контекстного меню.
Первый способ :
Чтобы изменить меню правой кнопки мыши, нам понадобиться утилита ShellExView. Почему она? Все очень просто: эта утилита весит 80Кб, проста в использовании, и позволяет с легкостью править контекстное меню.
Скачать ShellExView можно ( , ), да, она на английском языке, можно русифицировать, но мы постараемся разобраться так. Скачав программу, запускаем ее, первую минуту она сканирует систему, потом заходим в Options — Filter By Extension Type
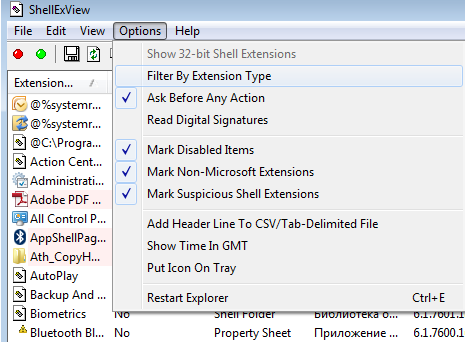
выбираем контекстное меню, нажимаем «ок»
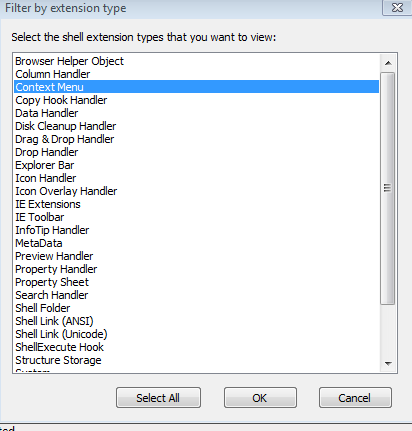 \
\
Смотрим, что нам не нравится, выделяем его и нажимаем красный кружочек, на вопрос «уверены ли вы» (правда там на английском), вы нажимаете да. После перезагрузки меню правой клавиши мыши — будет изменено, если вы хотите, что-то вернуть назад — заходите опять в эту программу, выделяете нужную ф-ию и нажимаем зеленый кружочек.
Второй способ изменить контекстное меню:
Здесь всё еще проще, и мы можем добавить в меню правой кнопки мыши — нужное. Скачиваем утилиту (чтобы скачать нужно нажать слово Download). Распаковываем архив, в нем две папки х86 и х64, заходим и запускаем программу в зависимости от того какая у вас операционная система (как это узнать расписывать не буду, запустите программу, если она напишет ошибку, значит запускать нужно с другой папки).
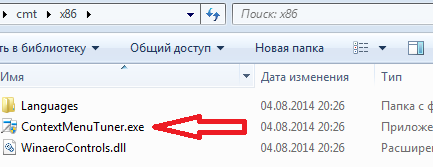
читаем лицензию, если вы понимаете английский, и нажимаем «I Agree»
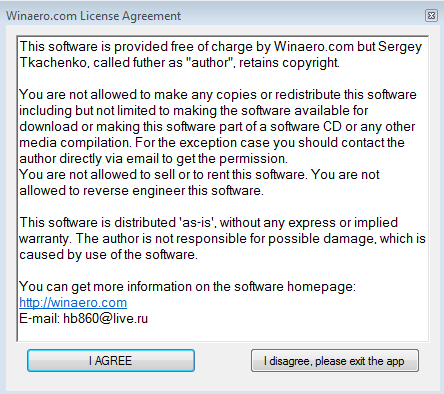
в открывшемся окне выбираем settings, в открывшемся окошке выбираем язык русский

Перезаходим в программу, второй раз она откроется на русском языке
![]()
С левой стороны список функций которые вы можете добавить, с правой стороны куда добавлять. Также с левой стороны можно выбрать «добавить свой пункт» и выбрать действие, программу, которую вы хотите видеть при нажатии правой клавиши мыши на каком-то файле.
Третий способ:
C помощью CCleaner можно . Да, добавить какое-то действие в меню правой кнопки у нас не выйдет, но за то можно с легкостью удалить какой-то пункт из данного меню. И программа CCleaner универсальная, в отличии от предыдущих, в ней можно чистить компьютер от временных файлов, лишнего хлама, менять автозагрузку, исправлять реестр, удалять программы, играться с автозагрузкой разных приложений. Почитать подробнее — . Здесь удалять из контекстного меню просто:
1. Нажимаем => ищем в верхних закладках Контекстное меню
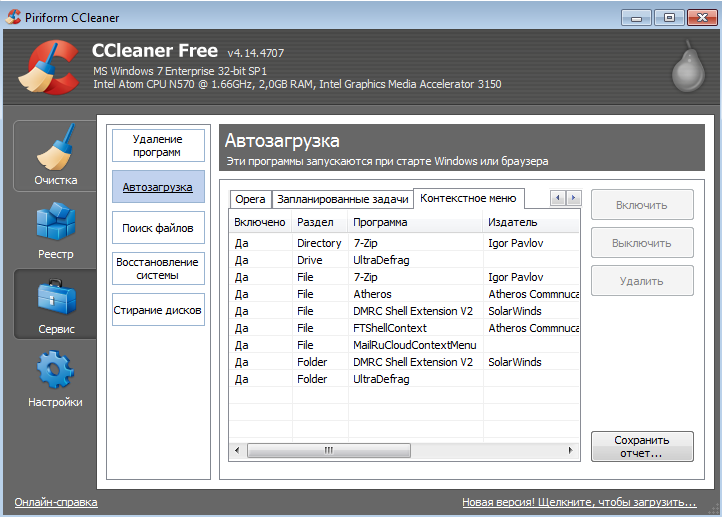
2. Выбираем в списке то, что вы хотите отключить из меню правой кнопки мыши => нажимаем В ыключить (можно нажать удалить, но в этом случаи сложно будет вернуть, если вы уберете лишнее, а так сейчас выключили, потом зашли включили).
Как видите Ccleaner вещь простая и нужная, всего два действия и вы изменили контекстное меню.
Все, три способа изменения меню правой кнопки мыши — мы рассмотрели. Удачи вам 🙂



















