Не получается создать эпл айди. Как создать Apple ID без кредитной карты, два способа.
Apple ID (эпл айди) - универсальный идентификатор, необходимый для авторизации в программных продуктах и на веб-ресурсах компании Apple (iCloud, App Store, iBooks, iTunes, Game Center и др.).
Система Apple допускает регистрацию нескольких ID на одного пользователя. Но при этом исключает объединение созданных аккаунтов. Кроме того, как показывает практика, применение двух и более идентификаторов на девайсах и компьютере вызывает целый ряд характерных проблем.
Создать Apple ID можно как на мобильном устройстве (на Айфоне или на Айпаде), так и на ПК. Рассмотрим по отдельности данные варианты регистрации.
Компьютер
Для создания Apple ID вам понадобится приложение iTunes. Если оно не установлено в систему вашего компьютера, выполните следующее:
Примечание. Руководство по установке для операционных систем семейства Windows.
1. Зайдите на официальную страничку для скачивания - http://www.apple.com/ru/itunes/download/.
2. В левой панели клацните кнопку «Загрузить».
3. Запустите загруженный установщик от имени администратора.
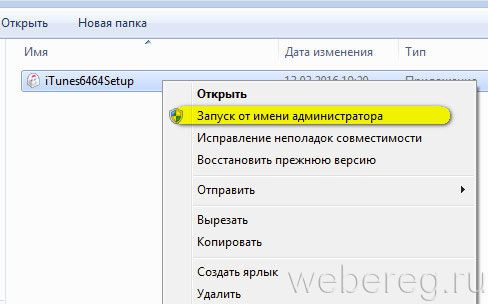
4. В окне инсталлятора включите/отключите необходимые настройки (добавление ярлыка, ассоциация файлов, обновления).
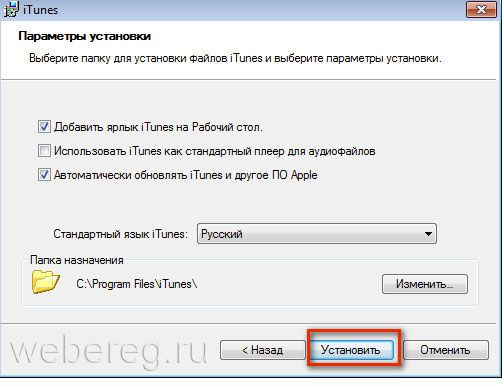
5. Клацните «Установить».
6. В окне приложения кликните раздел Store.
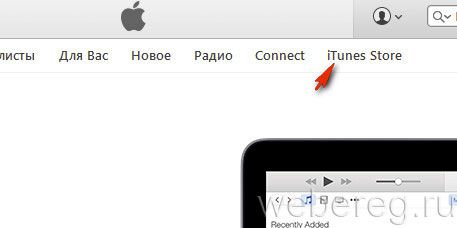
7. В строке поиска наберите Skype либо название какого-то другого бесплатного приложения.
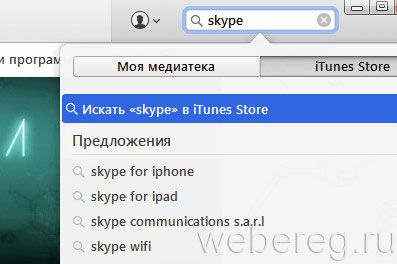
Внимание! Если вы хотите зарегистрироваться без карты, обязательно выбирайте бесплатную программу.
8. Под иконкой программы щёлкните «Загрузить».
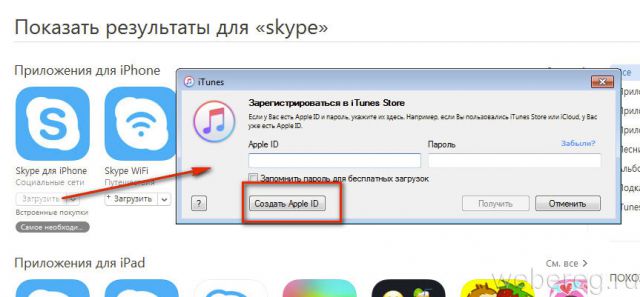
9. В открывшемся окне нажмите «Создать Apple ID».
10. В анкете «Предоставить сведения» укажите свой действующий email. Придумайте и введите пароль длиной не менее 10-14 знаков; он должен состоять из строчных и прописных английских букв, цифр.
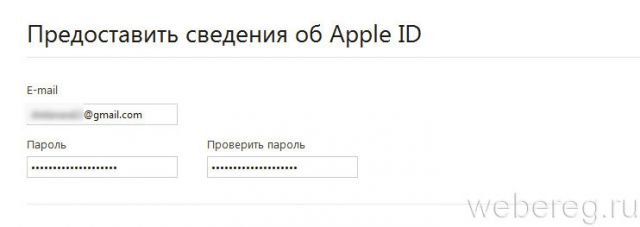
11. Выберите три контрольных вопроса (щёлкните по полю, чтобы открыть перечень вариантов) и придумайте на них ответы.
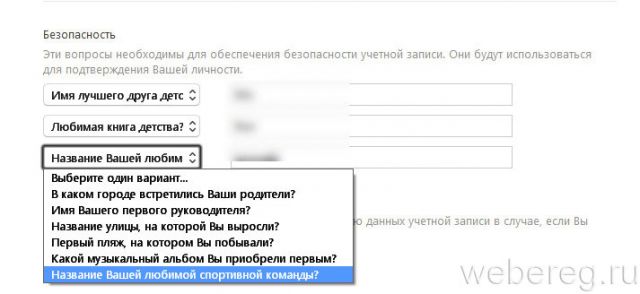
12. Укажите дату своего рождения (поля число/месяц/год).
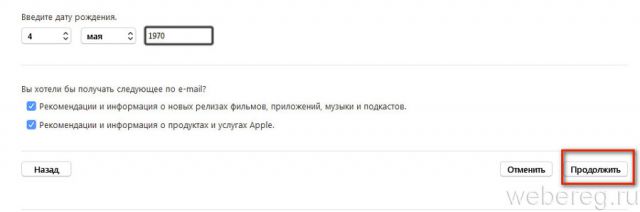
13. При необходимости отключите новостную рассылку на почтовый ящик (флажки в разделе «Вы хотели бы получать… ?»).
14. Клацните «Продолжить».

15. В разделе «Способ оплаты» выберите платёжную систему (Visa, MasterCard…), которую планируете использовать в профиле для совершения покупок. Если хотите указать платёжные реквизиты карты позже, выберите в панели «Нет» (кликните один раз левой кнопкой по надписи).
16. Укажите своё имя и фамилия (согласно паспортным данным), адрес проживания (улицу, номер дома, город, индекс), номер телефона.
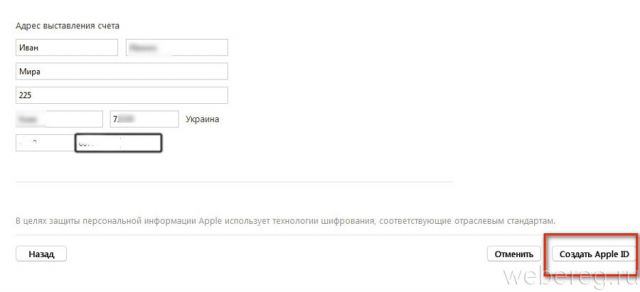
Внимание! Указывайте точные (реальные) данные о себе, так как система их использует для выставления платёжного счёта.
17. Проверьте анкету на правильность заполнения. Если всё «OK», щёлкните «Создать Apple ID».
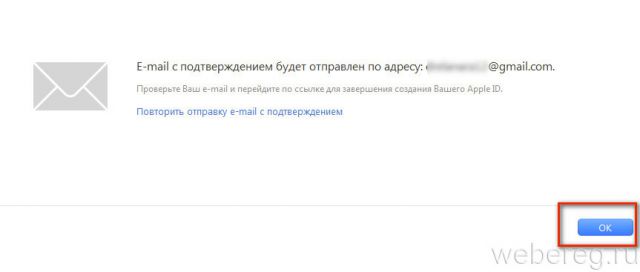
18. В новом окне, под текстом сообщения, клацните «OK».
19. Зайдите на указанный email. В сообщении сервиса Apple кликните ссылку активации аккаунта.
Теперь вам доступны все пользовательские ресурсы Apple!
Мобильные устройства
1. На рабочем столе девайса тапните App Store.
![]()
2. Выберите в интернет-магазине бесплатную программу, если не хотите сразу, в ходе регистрации, указывать реквизиты банковской карты.
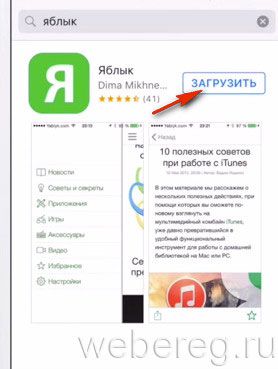
3. В панели выбранного приложения нажмите «Загрузить», а потом «Установить».
4. В появившемся меню выберите «Создать Apple ID».
![]()
5. Выберите в списке страну проживания. Нажмите «Далее».
6. Ознакомьтесь с политикой конфиденциальности и правилами пользования Apple. Тапните «Принять» (в этом и дополнительном окне).
7. Укажите адрес действующей почты. Составьте пароль из больших и маленьких латинских букв, цифр длиной 10-14 знаков.
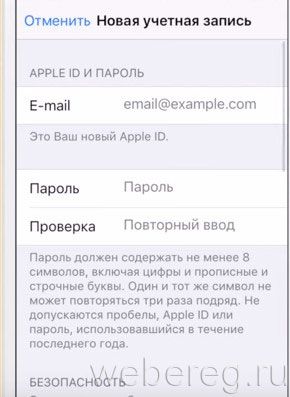
8. Выберите три вопроса и напечатайте ответы на них.
9. Резервный email указывать не обязательно (можете поле оставить пустым).
10. Укажите дату рождения. Нажмите «Готово» и «Далее».
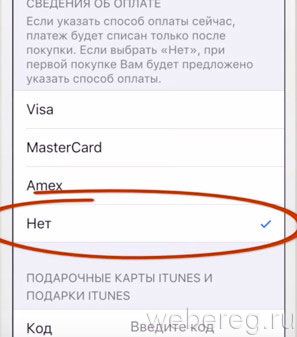
11. Выберите способ оплаты. Если хотите позже в настройках профиля ввести платёжную информацию, нажмите в списке «Нет».
12. Заполните анкету (имя и фамилия, адрес, номер телефона). Снова нажмите «Далее».
13. Откройте письмо от Apple на указанном почтовом ящике. В тексте сообщения пройдите по ссылке «Подтвердить сейчас».
Вот и всё! Apple ID активирован и его можно использовать.
Каждому iOS-пользователю необходим Apple ID, без которого пользователь не сможет ни установить программу на свой гаджет, ни совершить покупку в App Store, ни пообщаться посредством iMessage. Короче говоря, без уникального Apple-аккаунта ни один сервис американской компании не будет доступен пользователю. В этой статье расскажем, как создать, узнать и поменять ID на iPhone (Айфон).
Создание ID
Сделать Apple ID можно как с помощью iTunes на компьютере, так и непосредственно с девайса. Разберем оба метода.
Создаём ID через iTunes
- Скачиваем iTunes с официального сайта Apple и устанавливаем, следуя подсказкам мастера установок.
- Открываем iTunes, в меню магазина (iTunes Store) выбираем пункт "Создать учетную запись" (Создать Apple ID).
- Нажимаем дважды "Продолжить" (Continue), первое нажатие подтверждает желание создать ID, второе - принимает пользовательское соглашение.
- В появившемся окне указываем необходимые данные - e-mail, пароль (password), секретный вопрос и ответ (security Info), дополнительный e-mai (optional rescue e-mail), дату рождения (enter your date of birth). В поле "Would you like to receive the following via email? " ставим галочку, если желаем получать новости компании.
- Подтверждаем настройки, нажав "Продолжить".
- В следующем окне необходимо указать платежную информацию. Эти данные будут использоваться для оплаты покупок в App Store и других сервисах Apple.
- Проверяем введенные данные, жмем кнопку "Создать Apple ID" (Create Apple ID). Все! Дело сделано!
Создаём ID через iPhone
- Заходим в "Настройки", далее "iTunes Store, App Store", выбираем "Создать новый Apple ID".
- В последующих окнах указываем страну регистрации и подтверждаем пользовательское соглашение, жмем "Далее" (Next) и "Принимаю" (Agree) соответственно.
- В следующих окнах вводим данные аналогично пунктам 4 и 6 предыдущей инструкции.
Совет! Если хотите завести id без указания платежных данных карты, в поле "Способ оплаты" выбирайте пункт "Нет" (None). - Проверяем данные, жмем "Далее". Все! ID создан.
Как узнать ID?
Решить данную задачу очень просто: необходимо просто зайти в "Настройки" гаджета и выбрать пункт "iTunes Store, App Store". В появившемся окне в верхнем поле будет прописан Apple ID.
Как изменить ID?
Проходим путь "Настройки/iTunes Store, App Store", выбираем поле Apple ID, в выпавшем меню пункт "Выйти". Окно "iTunes Store, App Store" обновится, в нем вам будет предложено зайти под другим ID или создать новый (см.первую инструкцию).
В общем, создание Apple ID и дальнейшие манипуляции с ним - задачи не такие уж и сложные, справиться с ними сможет, пожалуй, любой пользователь. Больше о работе с читайте в статьях нашего раздела.
Доброго времени! Как я уже неоднократно отмечал, учетную запись Apple ID должен иметь каждый пользователь девайсов от компании из Купертино. Однако, иногда уже во время регистрации случаются различные ошибки, которые препятствуют созданию данного идентификатора. Что же делать? Ничего не регистрировать и пользоваться «как есть», тем самым лишив себя удовольствия от использования устройства на «всю катушку»? Правильный ответ - нет. С неполадками надо бороться и сегодняшняя статья как раз посвящена тому, по какой причине может не создаваться Apple ID и что делать в этом случае, поехали!
Самые типичные ошибки при создании Apple ID
На самом деле их не так много, ведь процесс регистрации идентификатора достаточно прост, но наиболее распространены вот эти:
Как видите, практически все ошибки связаны с обычной невнимательностью. Хотя есть еще одна и о ней стоит поговорить более подробно.
На этом iPhone активировано предельное количество бесплатных учетных записей
Замечательное сообщение, которое может встретиться уже на этапе активации учетной записи. То есть создание проходит успешно, но при входе все равно происходит сбой. Чаще всего, подобную надпись можно увидеть в том случае, если устройством кто-то пользовался до Вас ().

Почему вообще это происходит? Потому что «яблочная» компания установила ограничение на количество учетных записей, которые можно активировать с одного iOS-устройства. Зачем она это сделала непонятно, но факт остается фактом - больше трех нельзя. Но выход есть и вот что надо сделать:
- Если пользуетесь компьютером с операционной системой Mac, то исправить это можно в настройках iCloud на самом ПК. Вводите данные учетки - она успешно активируется, теперь можно использовать ее на iPhone или iPad.
- Искать другое iOS-устройство. Как найдете, выходите на нем из учетной записи (настройки - iTunes Store, App Store - выход). Вводите свои данные, Apple ID активируется и его можно использовать уже на том гаджете, где ранее было «достигнуто предельное количество бесплатных учетных записей».
Пожалуй, это основные моменты, которые могут помешать созданию Apple ID. И как правило, если их учитывать, то все пройдет «без сучка и задоринки» и зарегистрируется без сбоев. Однако, если даже после прочтения у Вас по-прежнему не получается это сделать, то напишите в комментарии, разберемся!
Здравствуйте всем! Мы с Вами уже познакомились с идентификатором в системе яблочной компании (). В завершении статьи, пришли к выводу, что нам необходима регистрация Apple ID, для создания своей, уникальной учетной записи. А раз нужно, то будем делать! Тем более, если в точности следовать данной инструкции, это не займет много времени, а усилия вообще будут минимальными.
Кстати, в статье будет рассмотрена регистрация Apple ID без карты (кредитки). Почему именно без нее? Имеется несколько причин:
- Самая простая - не у всех она есть.
- Многие опасаются вводить данные своей карты (хотя это совершенно безопасно).
- Некоторым достаточно только бесплатных приложений в App Store.
Если же все эти три пункта к Вам не имеют отношения, то на определенном этапе (на каком? все подробности - ниже по тексту), необходимо будет внести данные «пластика».
Вообще, зарегистрировать Apple ID можно абсолютно в любой момент, как при первом включении устройства, так и после его . Схема везде практически одинакова. Здесь мы будем рассматривать второй вариант, а именно создание учетной записи на айфон или айпад, которым некоторое время уже пользовались.
То есть нам необходимо:
- Активированный iPhone, iPod, iPad – тут инструкция универсальна, независимо от гаджета.
- Подключение по Wi-Fi или вставленная сим-карта (без интернета ничего не получится).
Все готово? Начинаем!
Берем Ваше устройство, разблокируем его и находим в меню значок App Store, нажимаем.
Выбираем любую бесплатную игру или приложение – установить. Внимание! Требуется именно бесплатное приложение.
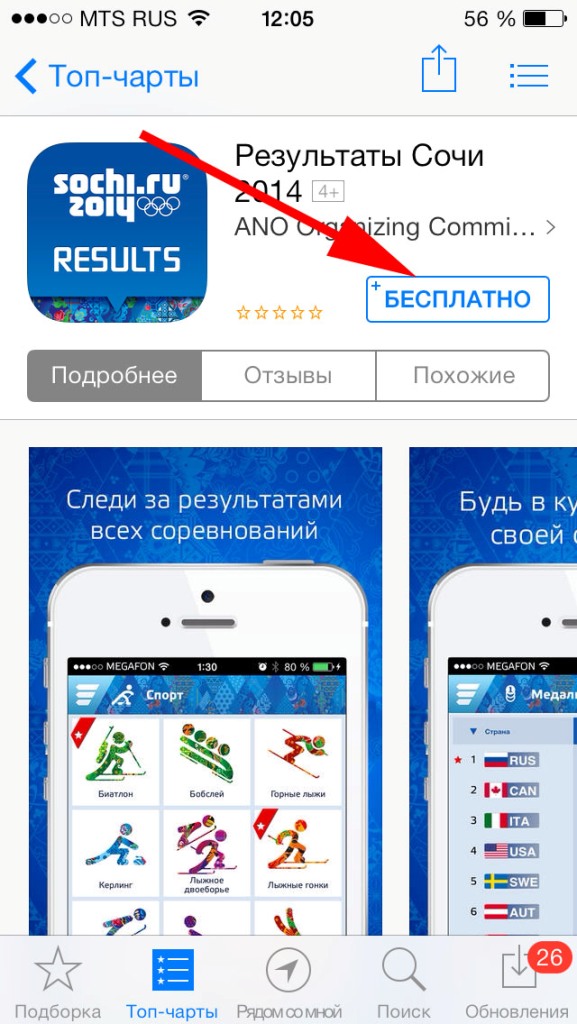
Затем нам нужен пункт меню создать Apple ID.

Появится окно создания новой учетной записи. Видим выбор страны или региона, оставляем Россию.
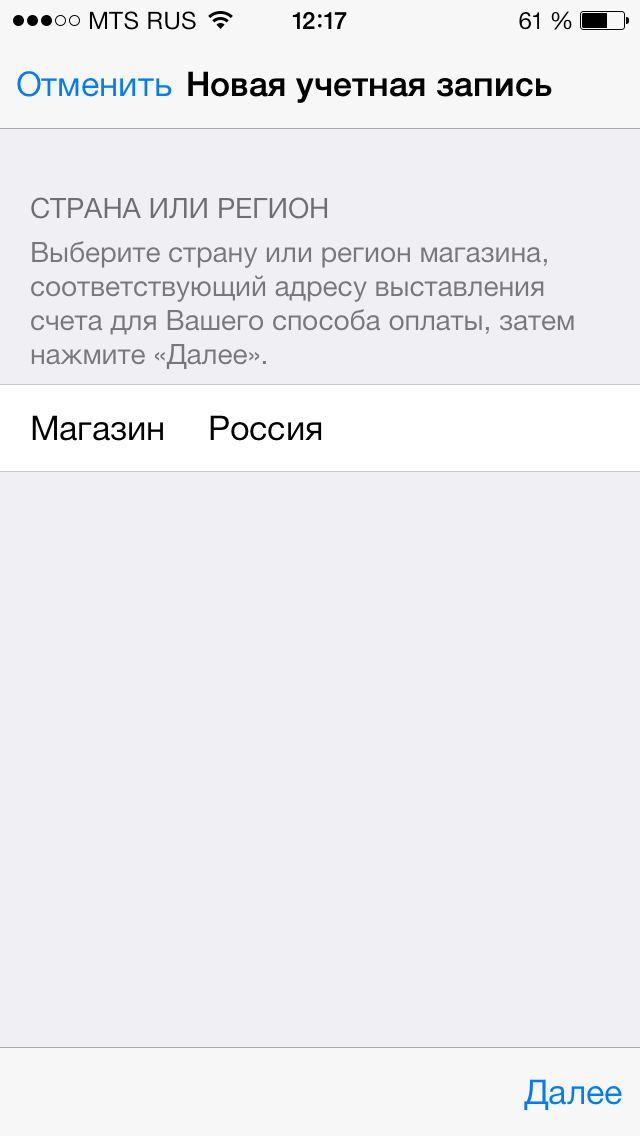
«Положения и условия…» - просто принимаем. Мне трудно представить человека, кто будет это читать - 60 страниц все-таки:) Хотя возможно, у меня недостаточно богатая фантазия:)
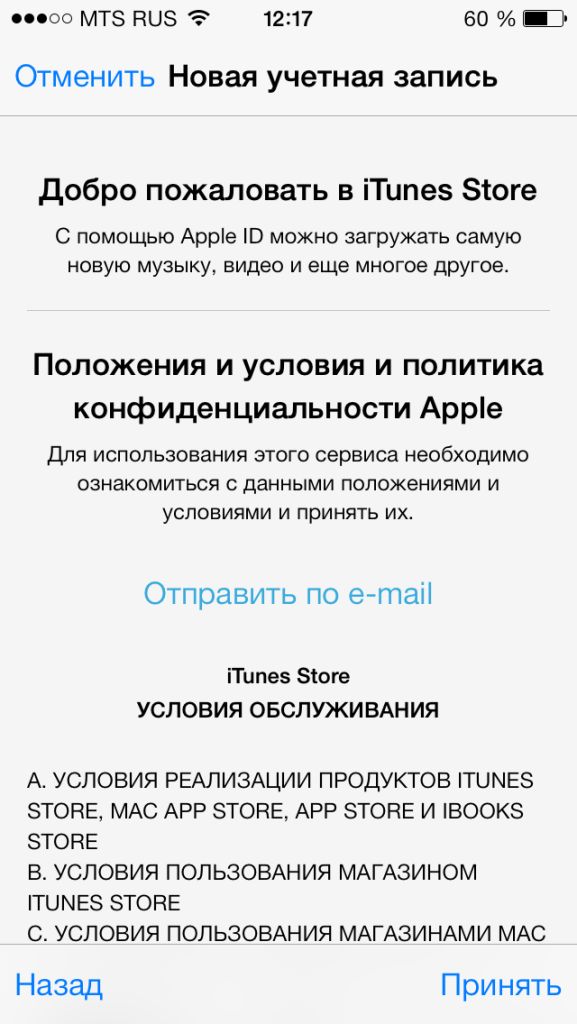

Открывается окно ввода данных.
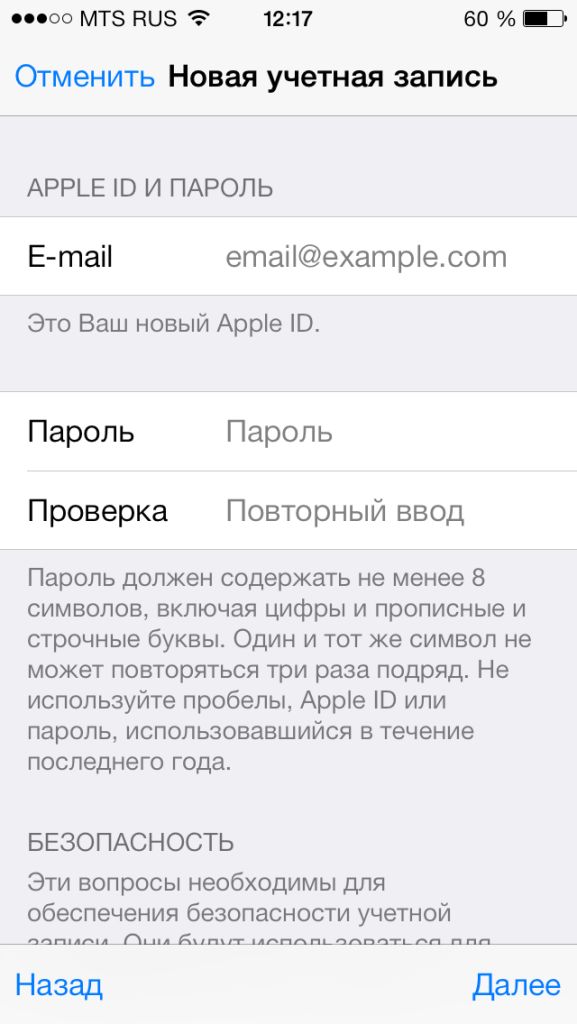
Несколько важных уточнений:
- Обязательно вводите реально существующую электронную почту.
- Пароль необходимо придумать минимум из 8 символов: цифр, букв английского алфавита, и обязательно хотя бы одну заглавную букву. Запишите или запомните пароль!
- Возраст - нужно указать, что Вам не менее 18-ти лет. Если еще не достигли совершеннолетия - нагло врите.
Очень важно! Заданные e-mail и пароль будут вашим Apple ID! Сохраните, запишите на бумажке, никому и никогда не показывайте их.
Запомните, эти данные - Ваша учетная запись и единственное доказательство того, что устройство принадлежит именно Вам. Чтобы понять всю серьезность ситуации советую прочитать (особенно обратите внимание на последние абзац). Все сделали? Идем дальше...
Сведения об оплате - выбираем нет (если нет намерения использовать кредитную карту). Или же (при желании пользоваться магазином App Store на полную «катушку») указываем платежную систему, после заносим всю необходимую информацию. Пункт «подарочные карты iTunes …» не является обязательным. Заполняем остальные данные.
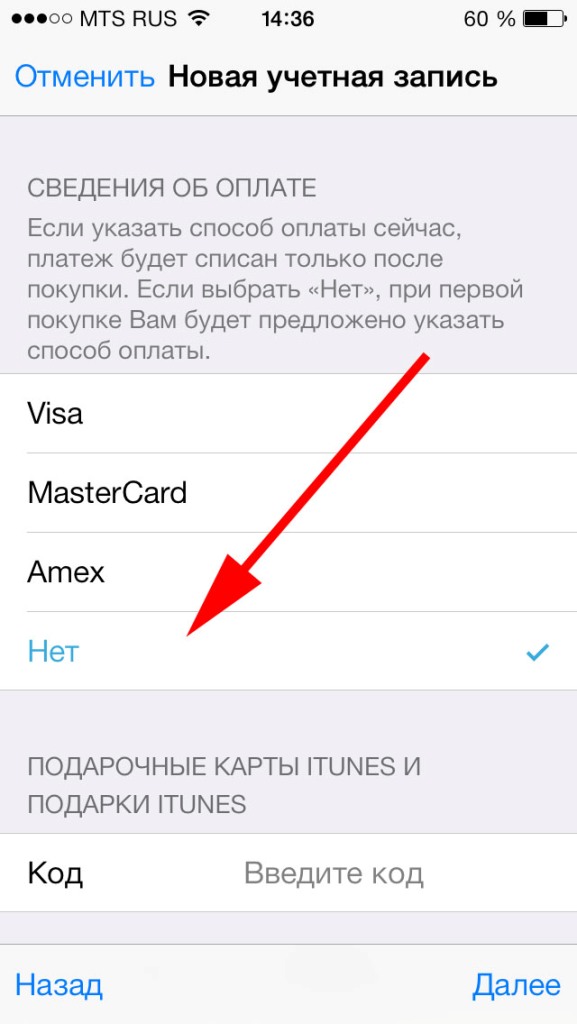
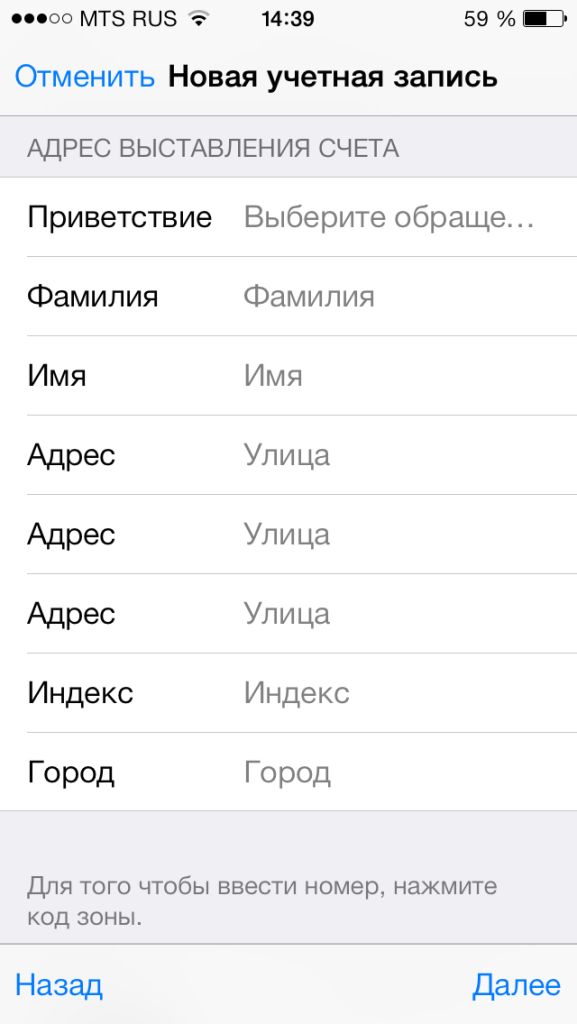
На почтовый ящик, указанный выше, было отправлено письмо – открываем его, ну и конечно переходим по ссылке, для завершения процесса.
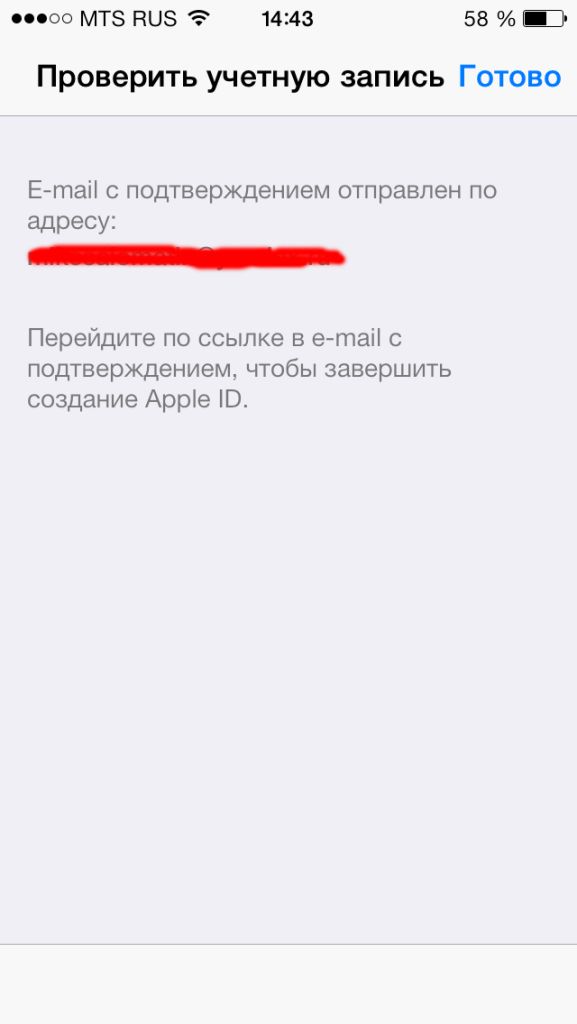
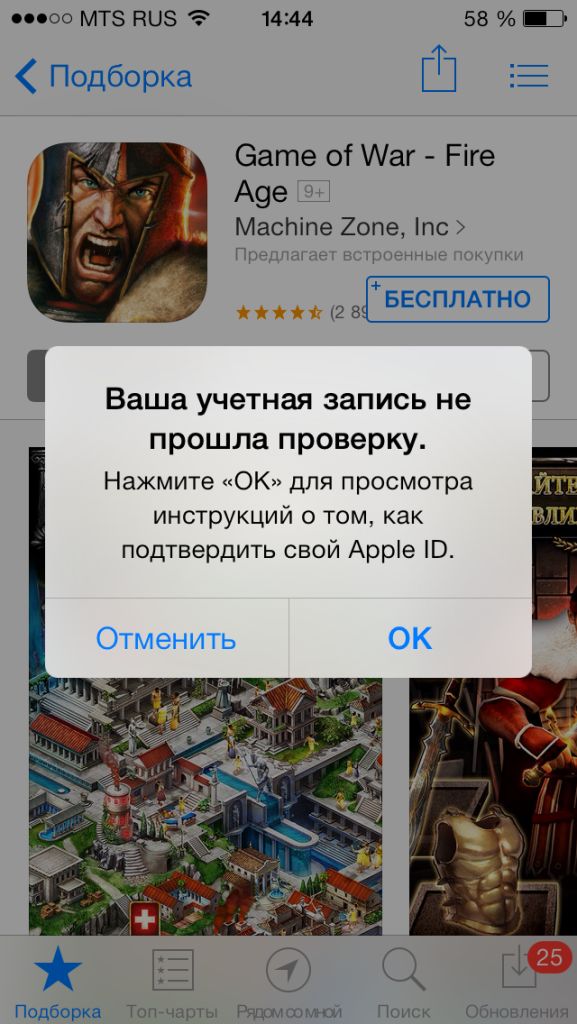
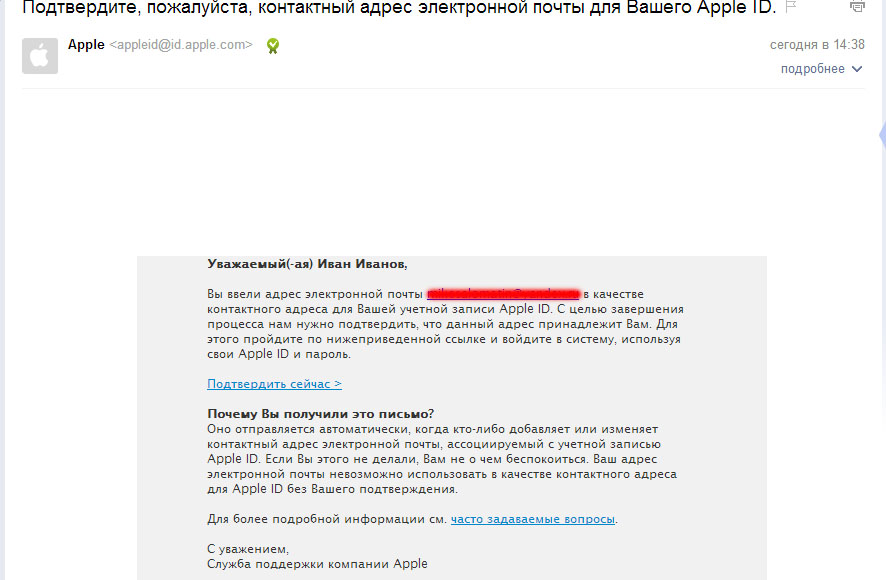

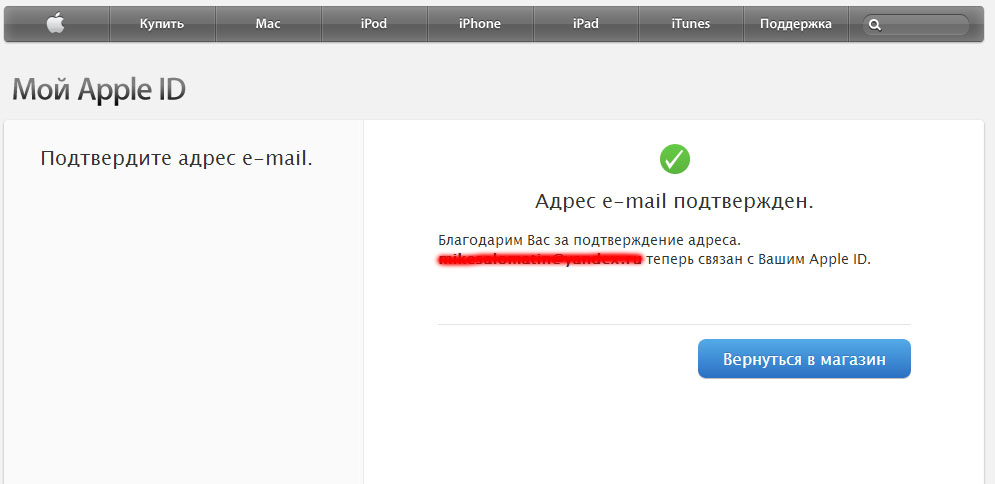
Поздравляю, регистрация в Apple ID (причем, совершенно бесплатно) завершена! И теперь можно пользоваться магазином App Store, устанавливая свободно распространяемые (ну или заплатив - платные) приложения и игры. На мой взгляд, инструкция получилась достаточно подробной, однако если Вас мучают и не дают покоя различные вопросы - жду их в комментариях. Помогу, как говориться - чем смогу:)
Обновлено! Появилась статья, которая обобщает все ошибки, которые могут мешать созданию Apple ID. Поэтому если что-то не получается, .
Как создать айди?
Если ты хочешь быть полноценным пользователем iPhone (Айфон), первым делом заведи Apple ID (Апл айди), ибо без него будет невозможно управлять многими функциями различных i-сервисов.
Создать ID можно двумя способами - с помощью iTunes или посредством самого iPhone. Разберем оба метода.
Создаем ID через iTunes
- Загружаем iTunes с официального сайта Apple и устанавливаем программу на компьютер.
- Запускаем iTunes и жмем кнопку "Войти". В появившемся окне выбираем "Создать новый Apple ID". На вопрос о подтверждении создания ID жмем "Продолжить".
- Принимаем пользовательское соглашение, предварительно прочитав его.
- Перед вами появится окно параметров, в котором потребуется указать основной и дополнительный адрес электронной почты, установить пароль и указать секретную информацию. Кроме того, нужно указать дату рождения.
- В следующем окне потребуется указать платежную информацию. Не пугайтесь, эти данные будут использованы, когда вы захотите, скажем, купить приложение.
- Мы почти закончили - проверяем правильность введенных данных, жмем "Создать Apple ID".
- Дело сделано! Осталось только подтвердить ID. Для этого заходим в электронный ящик, открываем письмо от Apple и переходим по указанной в нем ссылке. Готово!
Создаем ID с помощью iPhone
- Берем свой любимый iOS-девайс, заходим в меню "Настройки", выбираем пункт "iTunes Store, App Store", жмем кнопку "Создать Apple ID".
- Указываем страну регистрации, принимаем пользовательское соглашение.
- В новом окне вводим требуемые параметры (по аналогии с пунктом 4 предыдущей инструкции), жмем "Далее" и в следующем окне заполняем платежные данные.
- Еще раз жмем "Далее" и отправляемся проверять свою электронную почту. Нашли письмо от Apple? Поздравляем! Переходим по указанной в нем ссылке. Все! Учетная запись создана и подтверждена.
В том, чтобы создать айди (id), нет ничего сложного - так что, скорее заводите ID и становитесь полноценным пользователем Apple.



















